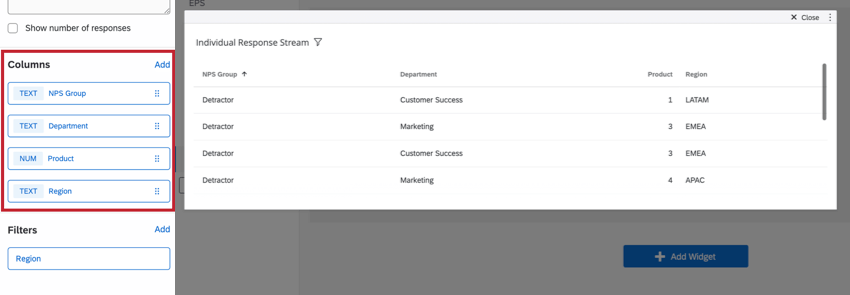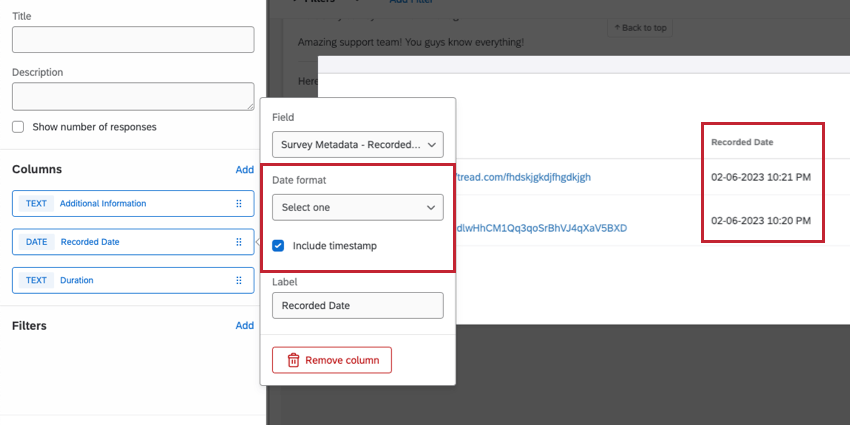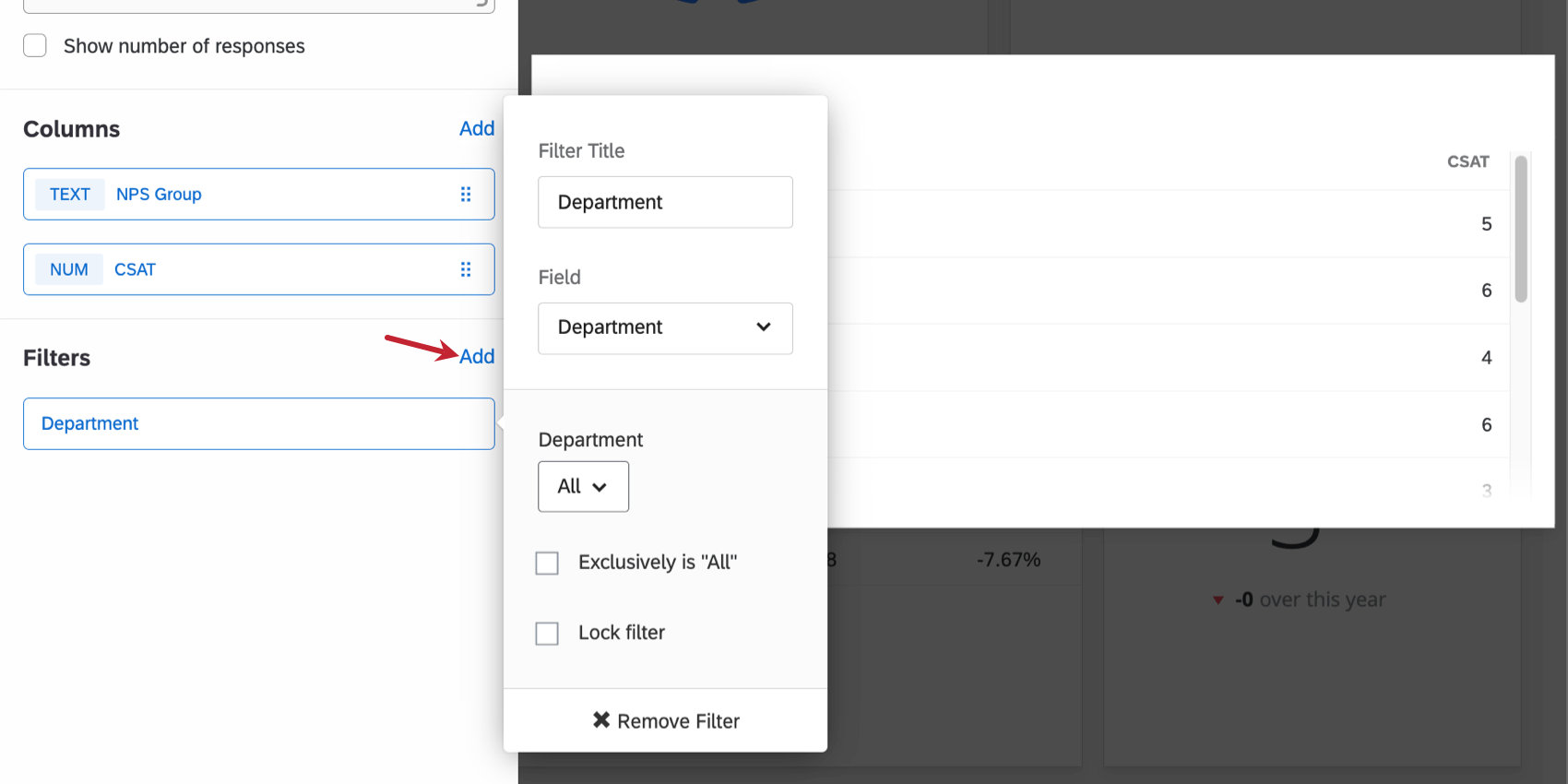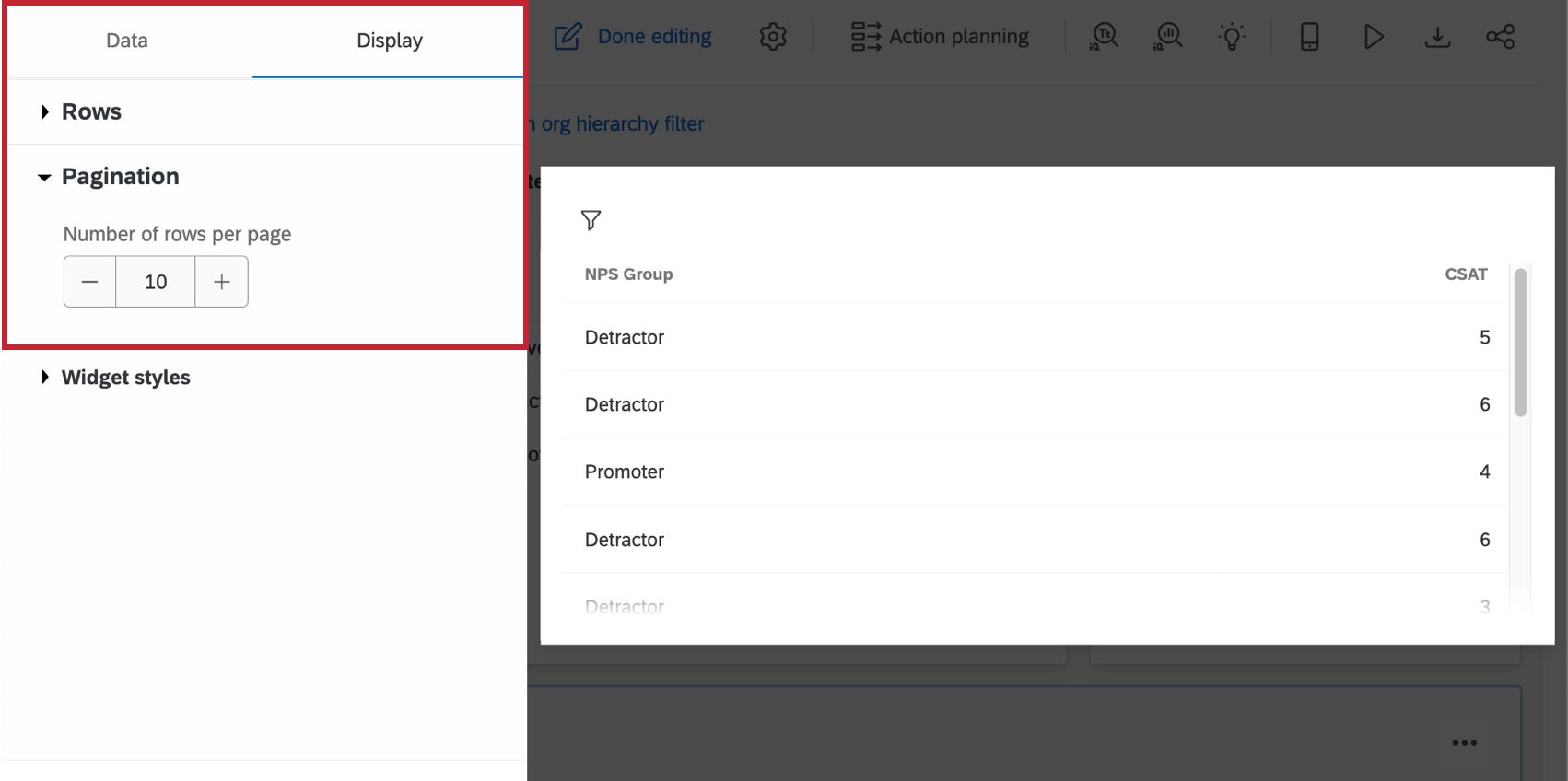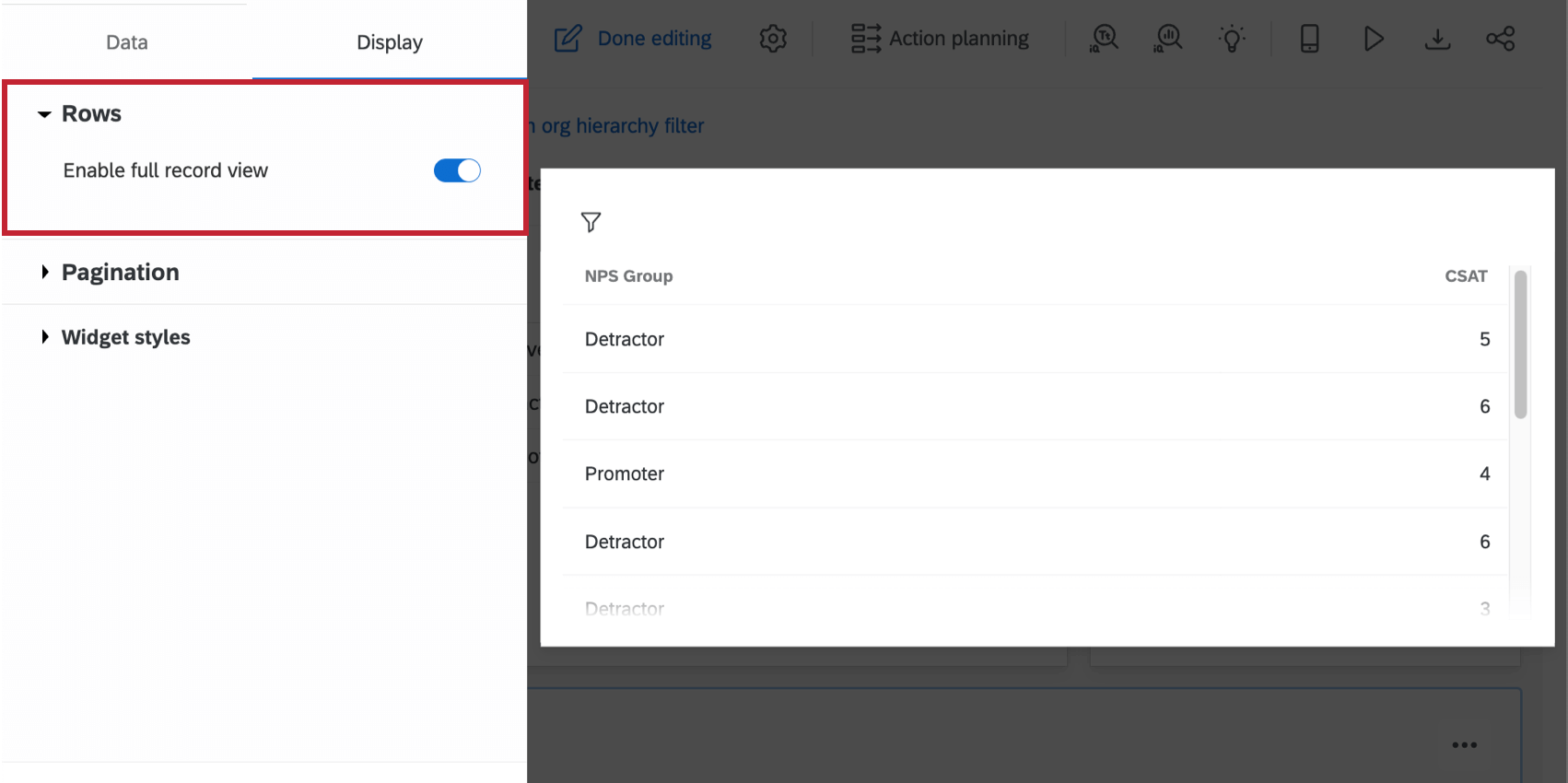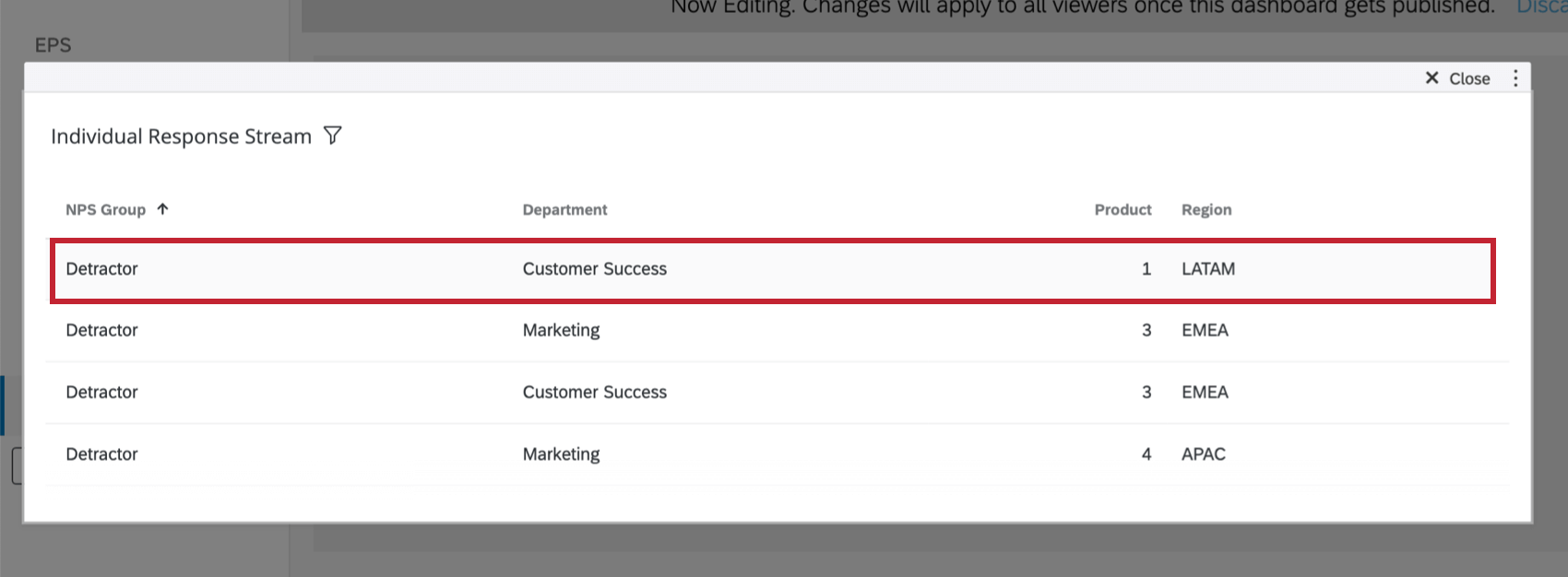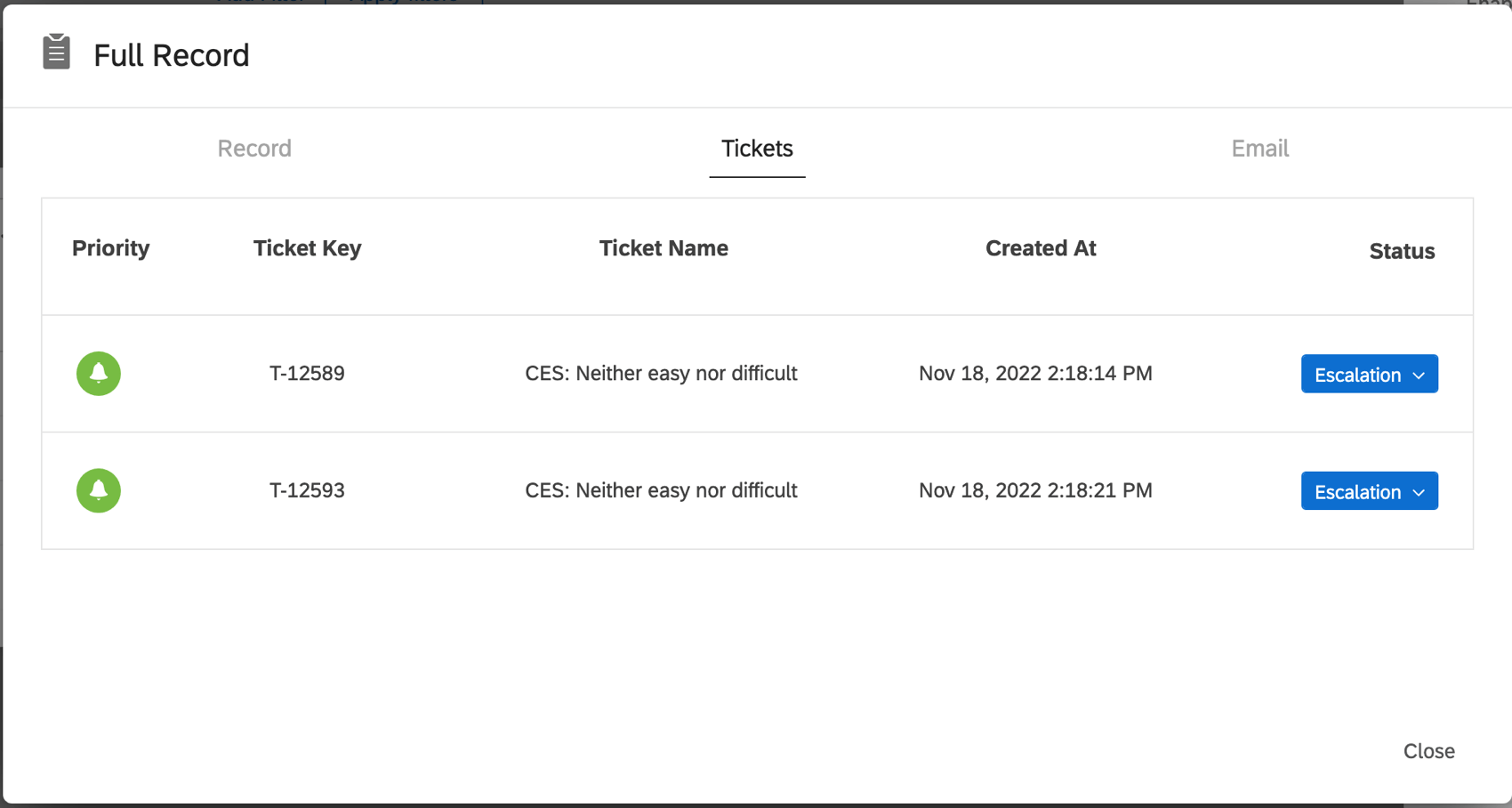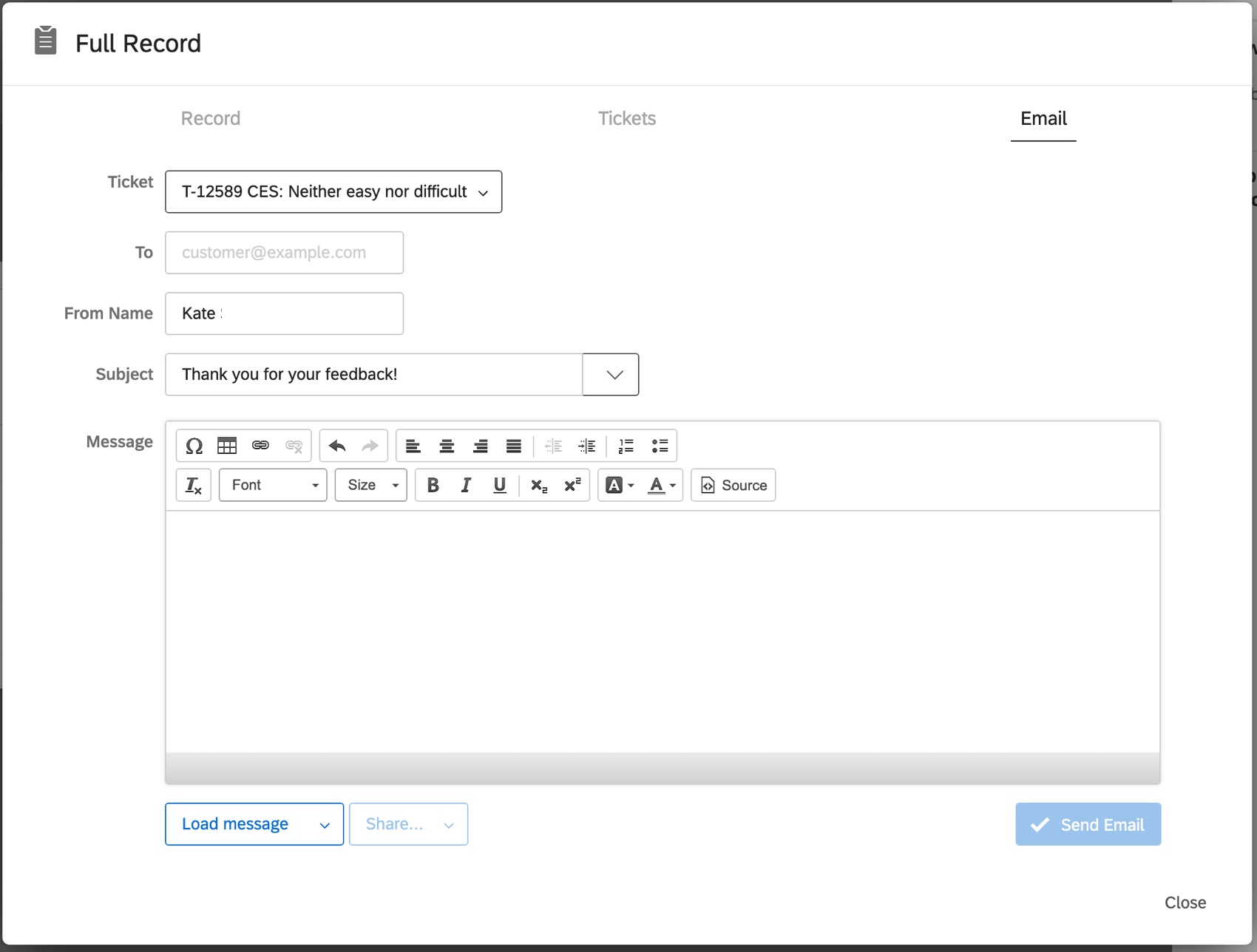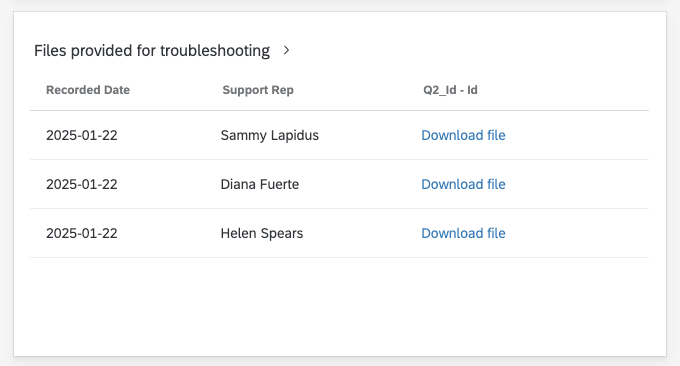Widget de tabela de registros
Sobre o Widget de tabela de registros
O widget da tabela de registros exibe dados das respostas pesquisa. Esse widget pode ser usado para comparar rapidamente como os indivíduos responderam a diferentes partes do pesquisa, incluindo respostas à entrada de texto e outros comentários que não são tão fáceis de exibir em outros widgets.
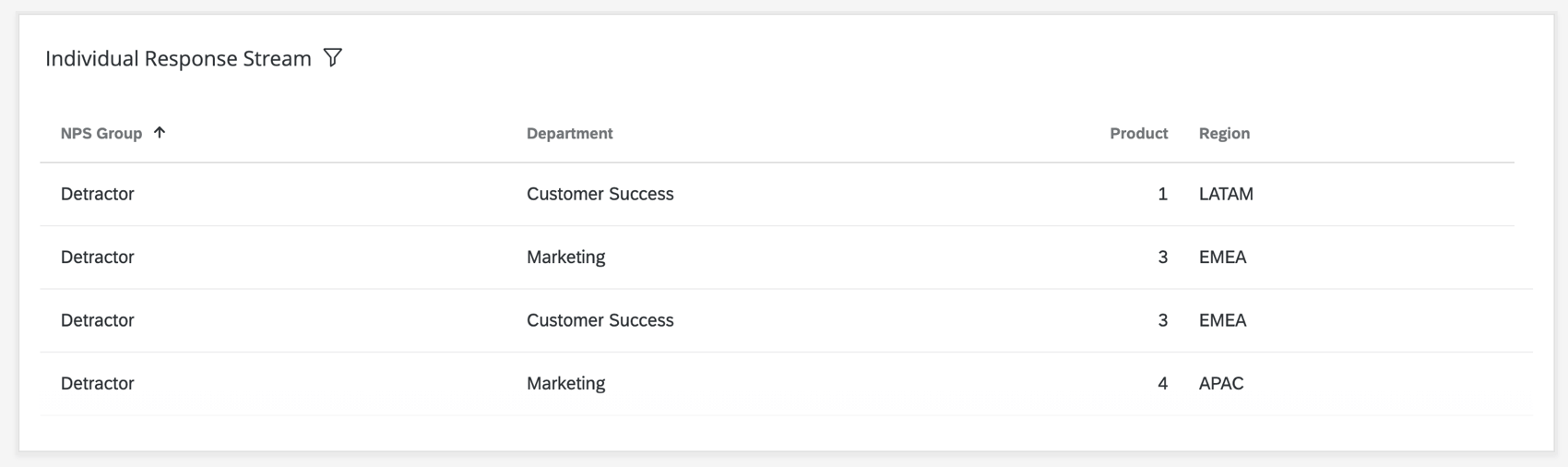
Disponibilidade de Característica
Os widgets de tabela de registros só estão disponíveis nos seguintes tipos de painéis:
- Dashboards CX
- Dashboards de resultados
- 360 Dashboards
- Dashboards BX
- Engajamento do funcionário
- Ciclo de vida
- Pesquisa pontual com funcionários
- Análise da jornada dos colaboradores
Qdica: os widgets da tabela de registros só estão disponíveis nas páginas de planejamento de ações nos EX Dashboards.
Compatibilidade de tipo de campo
O widget da tabela de registros é compatível com os seguintes tipos de campo:
- Valor numérico
- Conjunto de números
- Data
- Valor de texto
- Set de texto
- Set de múltiplas respostas de texto
- Texto aberto
- Drill down
Somente os campos com o tipo acima estarão disponíveis ao selecionar as colunas para a rede de registros.
Personalização de Widget
Para obter instruções básicas e personalização de widget, visite a página de suporte Building Widgets. Continue lendo para ver a personalização específica da grade de registros.
COLUNAS
Adicione colunas ao widget rede de registros para começar a exibir dados. Você pode adicionar quantas colunas quiser.
Tipos de formato de coluna
Ao clicar em uma coluna, você pode alterar seu formato. Isso permite que você personalize os campos que contêm URLs e campos de data.
- Padrão (texto): A configuração padrão para todos os campos. Não vem com personalização, exceto a capacidade de alterar o rótulo, que também pode ser editado para duração e links de URL.
- Duração: Quando essa configuração estiver ativada, você poderá optar por exibir a duração em horas e minutos ou segundos.
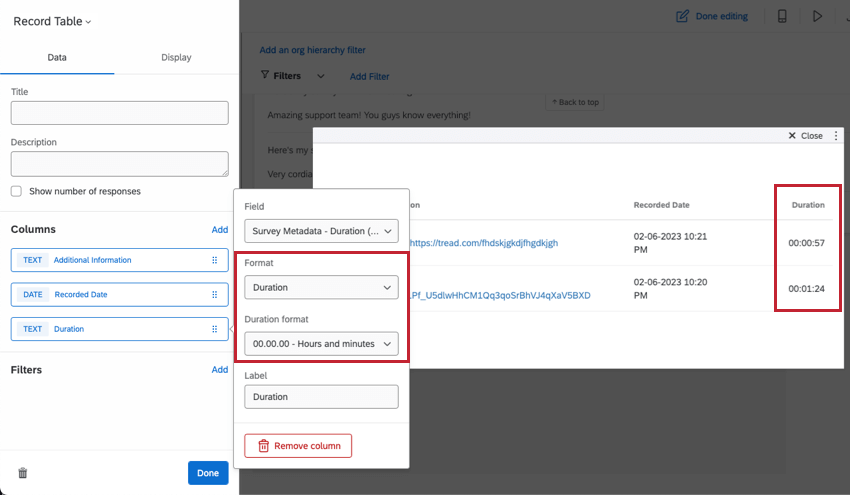 Qdica: Os questionários registram automaticamente a duração, ou seja, quanto tempo o questionado levou para concluir o pesquisa. Também é possível registrar a duração das interações de Feedback do site.
Qdica: Os questionários registram automaticamente a duração, ou seja, quanto tempo o questionado levou para concluir o pesquisa. Também é possível registrar a duração das interações de Feedback do site. - Link de URL: Útil se você tiver um campo com um URL dentro dele e quiser substituí-lo por um texto clicável. Basta selecionar Link de URL em Formato e, em seguida, Link de texto personalizado em Formato de link. O mesmo texto personalizado será aplicado a cada URL no widget.
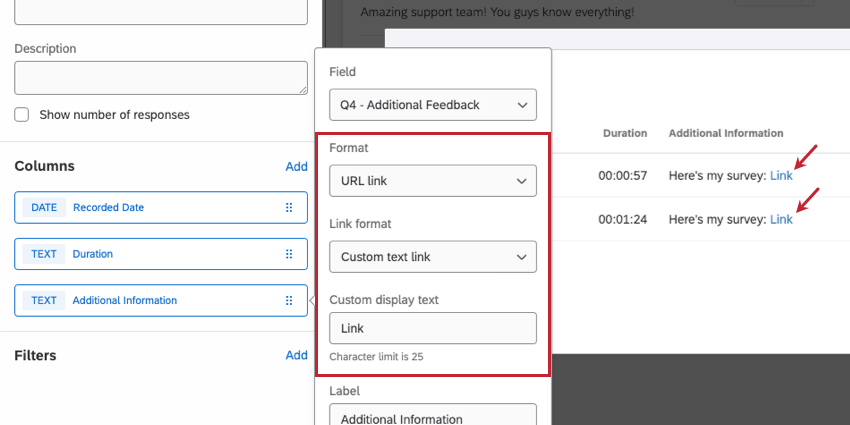 Qdica: o texto de exibição personalizado somente substituirá com êxito o URL se o URL contiver http:// ou https://.Qdica: o URL não precisa ser a única informação na resposta. Por exemplo, a resposta pode conter feedback, além do link.Qdica: o limite de caracteres para o texto de exibição personalizado é 25.
Qdica: o texto de exibição personalizado somente substituirá com êxito o URL se o URL contiver http:// ou https://.Qdica: o URL não precisa ser a única informação na resposta. Por exemplo, a resposta pode conter feedback, além do link.Qdica: o limite de caracteres para o texto de exibição personalizado é 25.
Formatação de datas
Depois de adicionar um campo de data ao widget, você pode alterar o formato da data (por exemplo, dia-mês-ano vs. mês-dia-ano). Você também pode incluir um registro de data e hora.
FILTROS
Você pode adicionar um filtro ao widget para obter uma visão mais granular dos dados no gráfico. Clique em Adicionar e decida quais métricas serão incluídas ou excluídas.
- Exclusivamente é: Limita filtro às respostas que têm todas as opções de campo selecionadas. Sem essa opção ativada, o filtro limitará respostas àquelas que tiverem qualquer um dos campos listados.
- Bloquear filtro: Impede que os usuários dashboard modifiquem esse filtro.
OPÇÕES DE EXIBIÇÃO
Ao selecionar Display no painel configuração, você pode Ativar a visualização completa do registro e personalizar a paginação.
- Linhas: Permite ativar a visualização completa do registro. Consulte Como ativar a visualização completa do registro para mais informações
- Paginação: Selecione o número de linhas a serem exibidas por página. Por padrão, serão exibidas 10 respostas. Você pode exibir até 100 linhas por página.
Como ativar a visualização completa do registro
A ativação dessa opção permite que alguém visualize um registro detalhado da resposta ao clicar em uma linha na tabela de registros. Nesse menu, eles também podem visualizar os tíquetes relacionados, agir sobre esses tíquetes e enviar um e-mail diretamente ao cliente. Essa integração evita que os usuários dashboard tenham que navegar entre seus tíquetes e o dashboard.
Para ativar esse característica, navegue até as configurações de exibição e selecione Ativar exibição de registro completo.
Depois que essa configuração for ativada, clique em qualquer lugar em uma linha do widget para expandir o registro de resposta dessa linha.
- Abra qualquer registro de resposta e clique em Editar no canto superior direito.
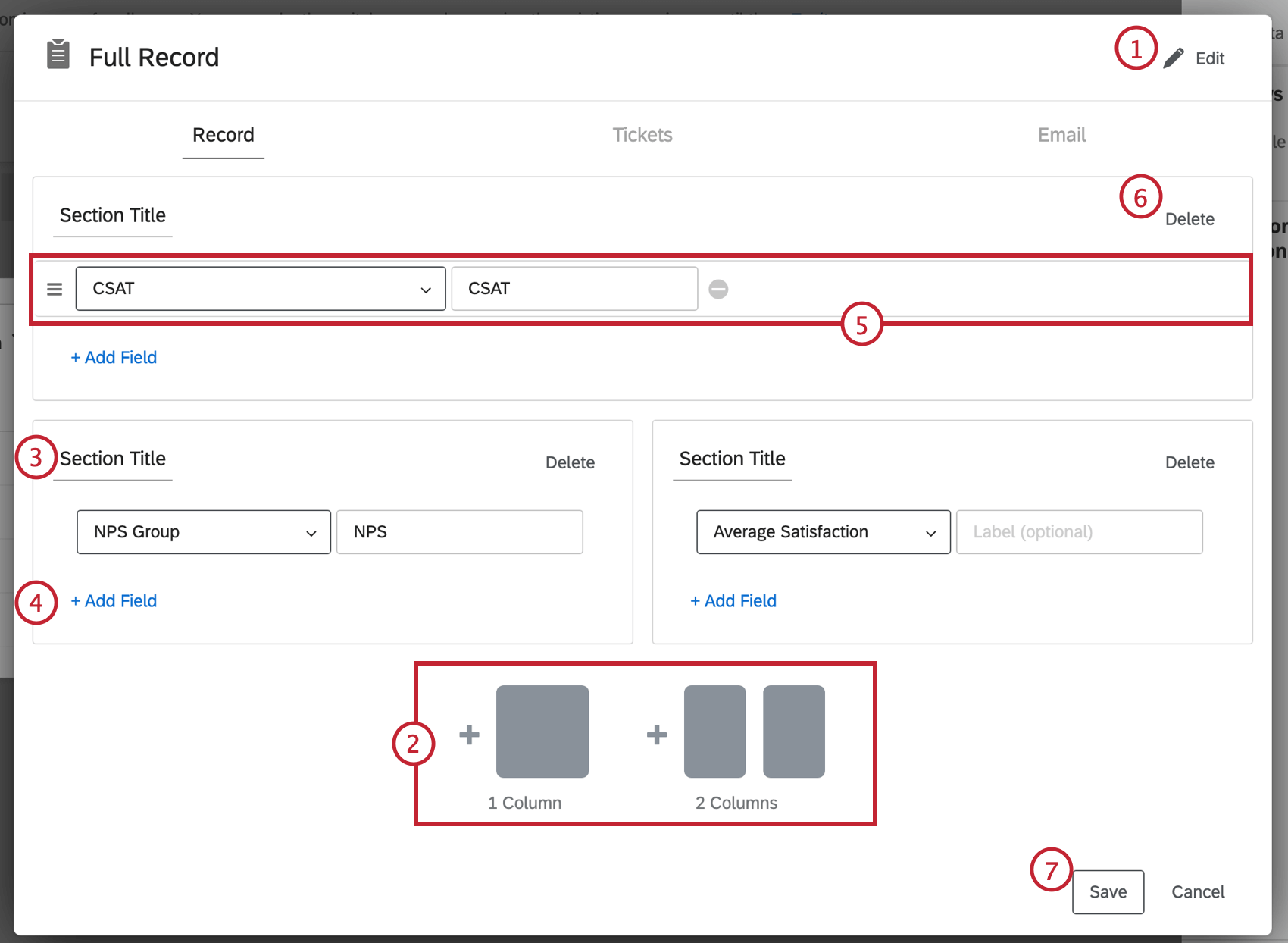 Qdica: Seu widget deve estar no modo de edição para poder editar um registro de resposta.
Qdica: Seu widget deve estar no modo de edição para poder editar um registro de resposta. - Clique em 1 Column para adicionar uma seção longa e horizontal ou clique em 2 Columns para adicionar duas seções lado a lado. Você pode adicionar qualquer combinação dessas seções que desejar.
- Nomeie a seção.
- Clique em Add Field (Adicionar campo ) para adicionar um campo à seção de dados.
Qdica: os campos disponíveis nos registros são extraídos dos dados Dashboard. Ao selecionar os campos, você verá todos os campos mapeados no dashboard, e não apenas uma lista de campos pesquisa específicos. Se quiser gerar relatórios sobre um determinado campo, certifique-se de que ele esteja mapeado para o dashboard.
- Passe o mouse sobre um campo. Você pode clicar no ícone à esquerda para mover o campo ou no sinal de menos ( – ) para removê-lo.
- Clique em Excluir para remover uma seção inteira.
- Clique em Save (Salvar ) para salvar suas alterações.
TABELA DE BILHETES
Na guia Tickets, os usuários dashboard podem executar todas as mesmas funções que executam na página de tickets. A única diferença é que essa guia é filtrada para mostrar apenas os tickets atribuídos ao usuário que foram gerados por essa resposta pesquisa.
As funções incluem:
- Expansão e recolhimento de tíquetes
- Alteração do status Tíquete
- Atribuição de tickets a usuários ou equipes
- Atribuição de prioridade
- Causa principal
- Resumos Tíquete
- Dados do tíquete
- Atividade
- Exclusão de tickets (somente para administradores Marca )
GUIA EMAIL
Na guia E-mails, você pode executar as mesmas funções de e-mail que faria normalmente no tíquete.
Consulte E-mails de acompanhamento na página de suporte tíquete para obter mais informações.
Exibição de links de arquivos no Widget
Ao relatar os dados do seu pesquisa no dashboard, é possível que você tenha solicitado aos respondentes que carreguem um arquivo. São gerados arquivos para upload de arquivos, captura de tela e perguntas sobre assinatura. Se quiser que os usuários dashboard possam fazer download desses arquivos ou até mesmo ver visualizações das imagens carregadas, siga as etapas abaixo.
- Vá para a pesquisa com a pergunta para upload de arquivo.
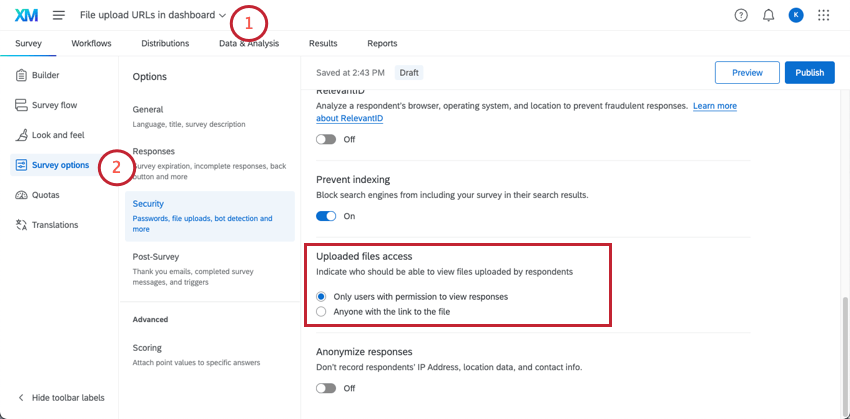
- Nas opções da pesquisa, defina o acesso ao arquivo carregado.
- Para obter menos restrições e uma configuração mais rápida, defina isso como Qualquer um com o link para o arquivo. No entanto, como dizem essas configurações, qualquer pessoa com o link para o arquivo poderá acessá-lo.
- Para obter informações mais confidenciais que estão sendo compartilhadas com um grupo menor, é possível selecionar Somente usuários com permissão para visualizar respostas e , em seguida, convidar colaboradores para a pesquisa com permissões mínimas de “Visualizar Resultados Pesquisa “. Essa permissão dá aos usuários acesso aos dados pesquisa, mas não permite que eles façam edições.
Qdica: desde que um usuário dashboard tenha permissões de “Exibir Resultados” para o próprio pesquisa, ele poderá fazer download dos arquivos carregados exibidos no widget, mesmo que sua permissão dashboard seja “Somente exibição”
- Vá para os dados dashboard.
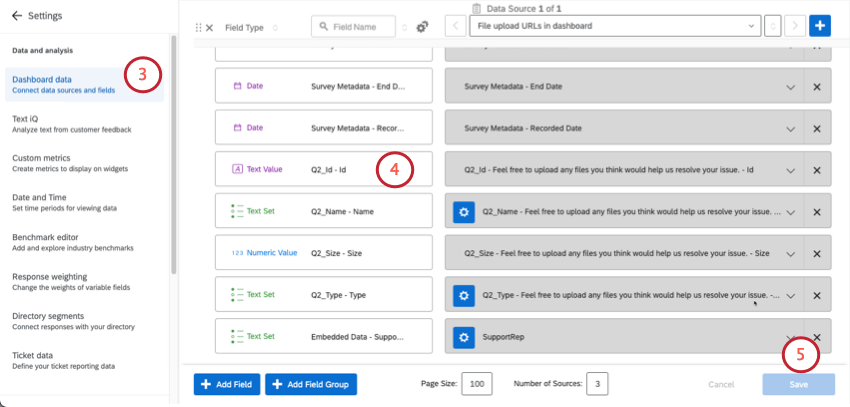
- Certifique-se de que as colunas a seguir estejam mapeadas:
- Pergunta para upload de arquivo’s “Id” – Valor de texto.
- Qualquer outra informação de upload de arquivo que você queira incluir no widget, como o nome.
- Salve seus dados.
- No editor de dashboard, edite um widget de tabela de registros.
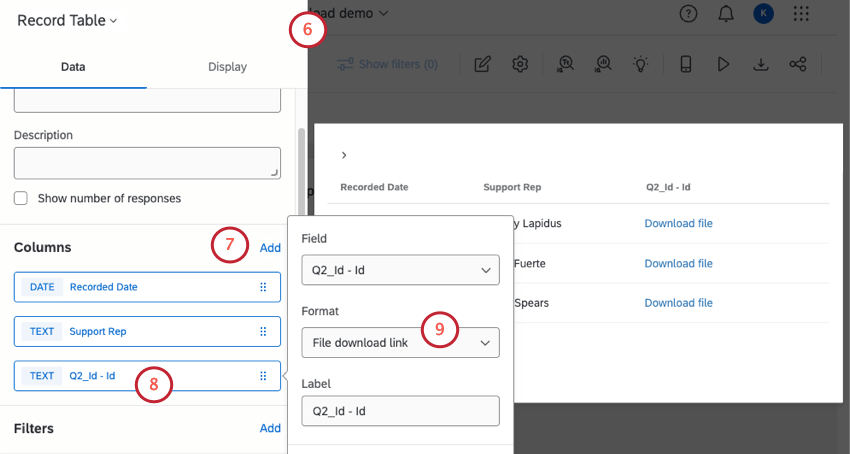
- Adicione a coluna “Id”.
- Clique na coluna.
- Em Format (Formato), selecione File Preview (Visualização de arquivo).