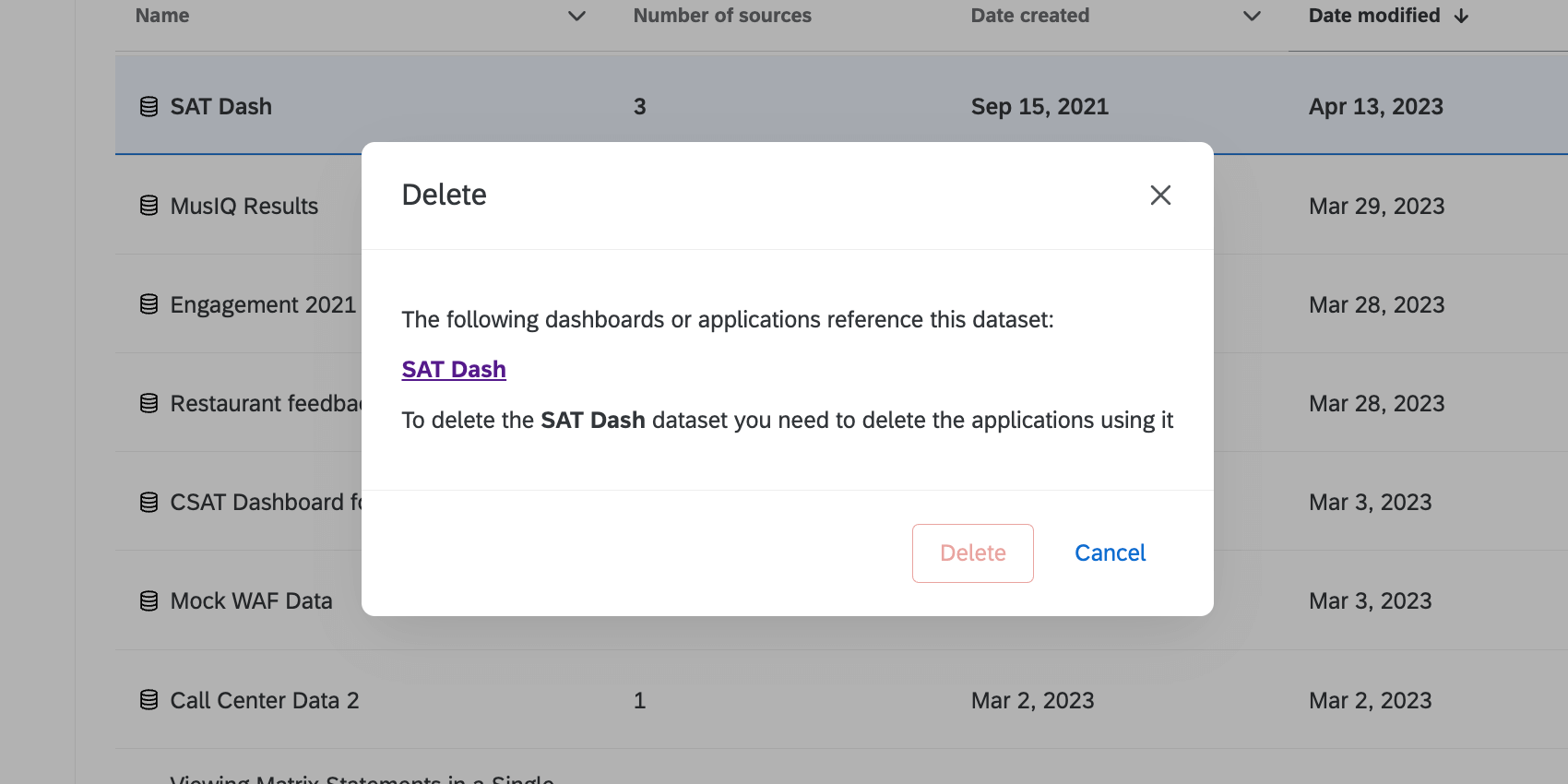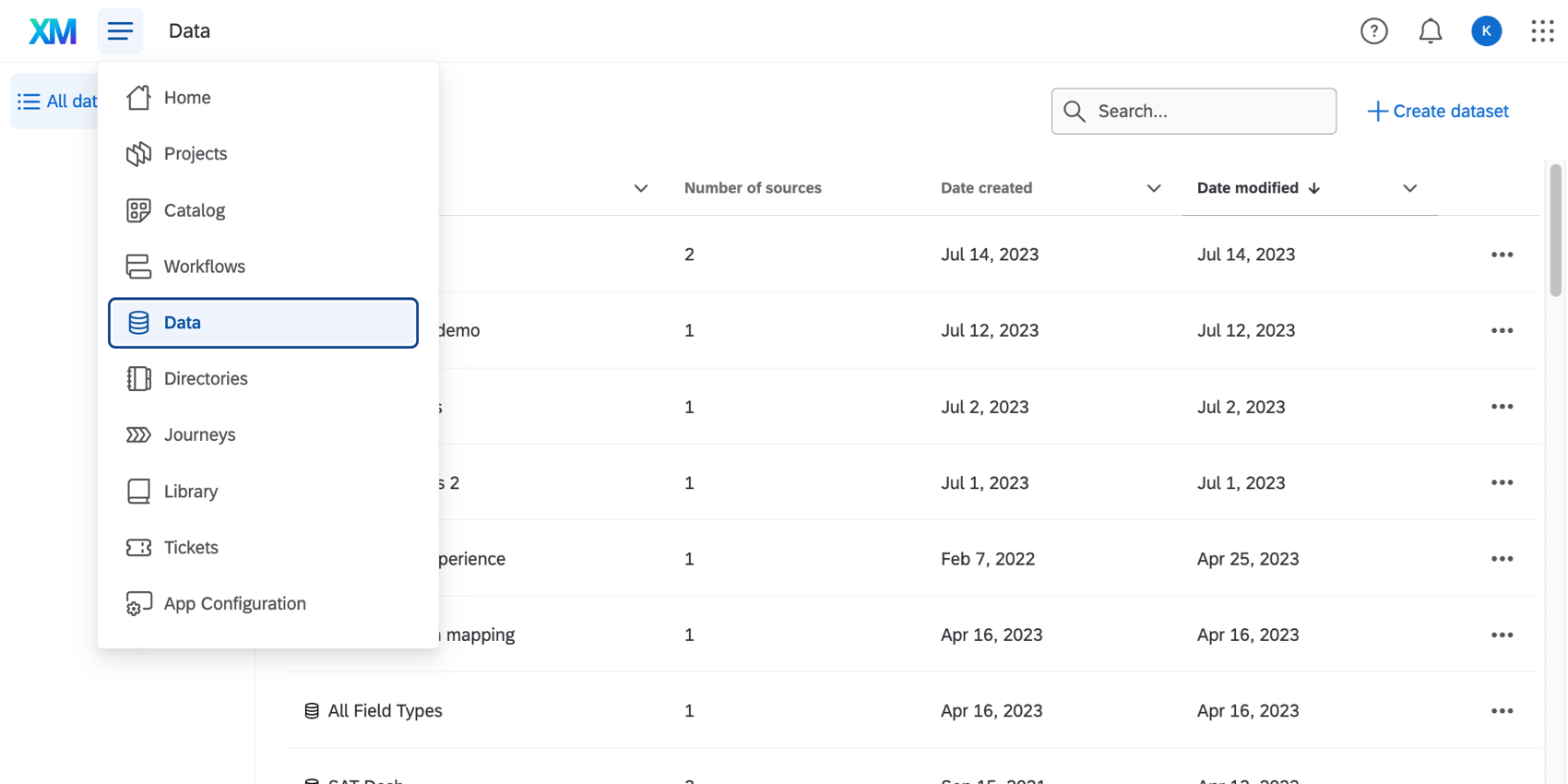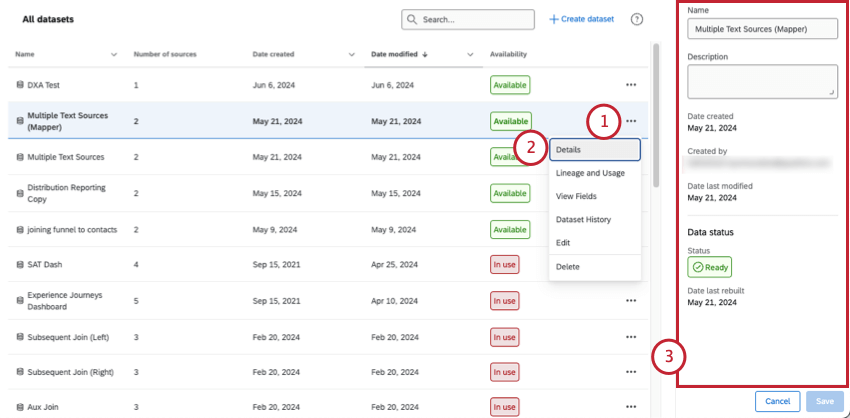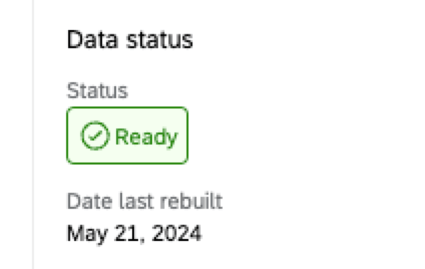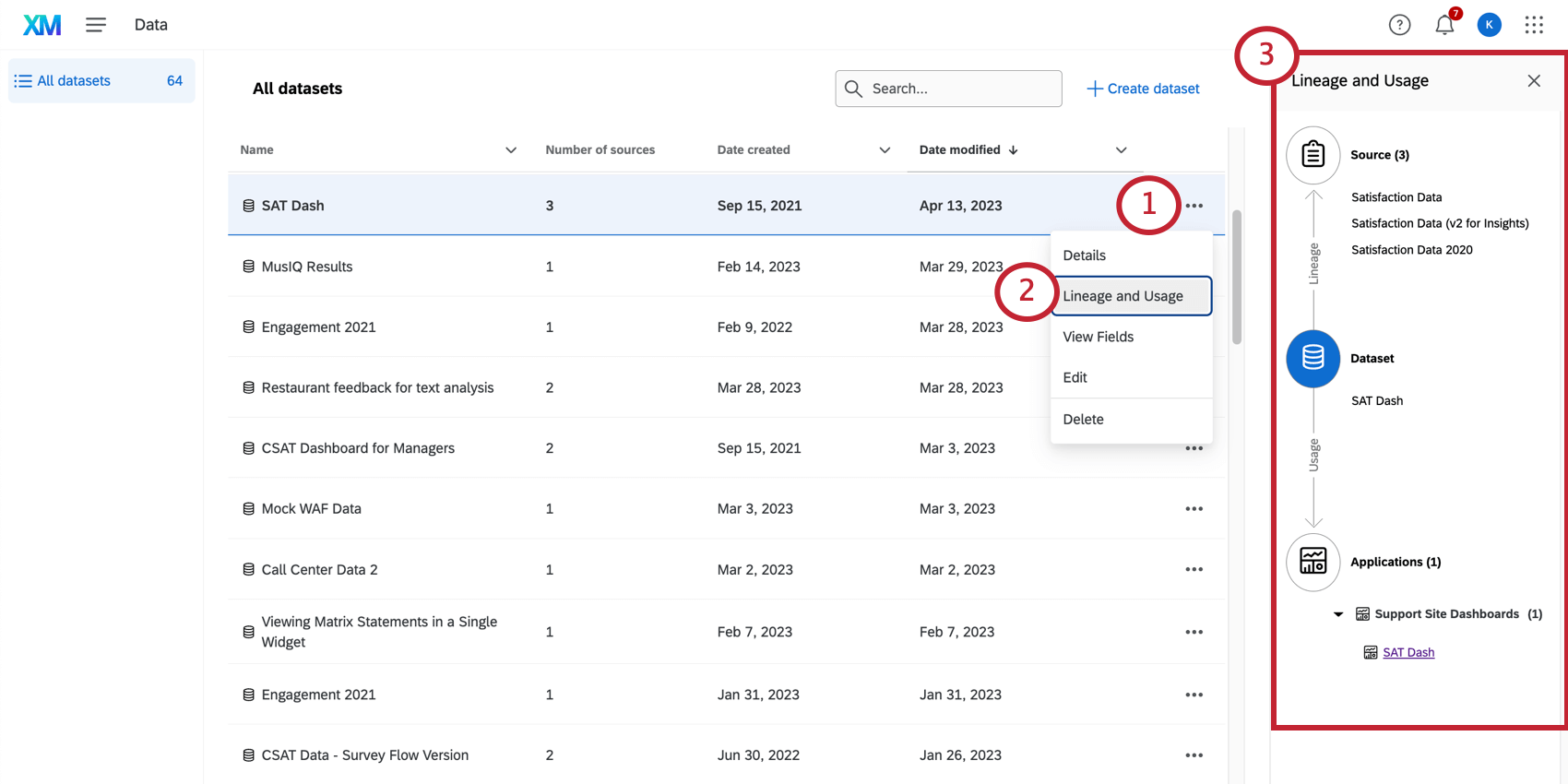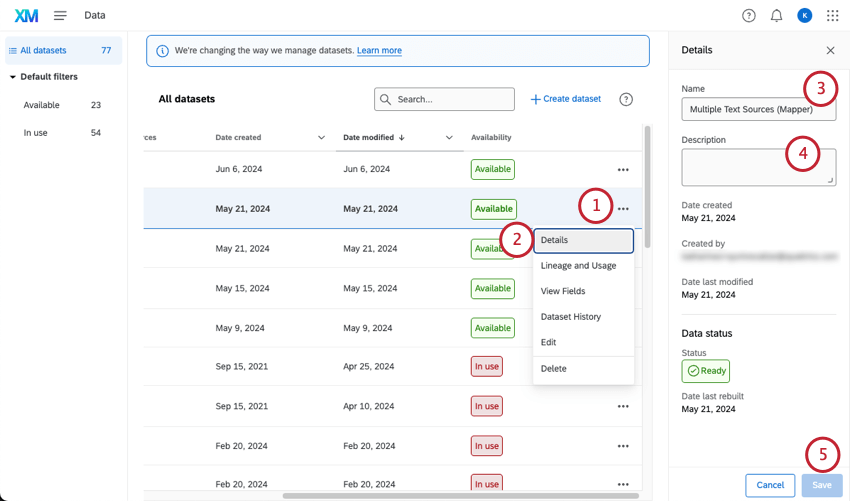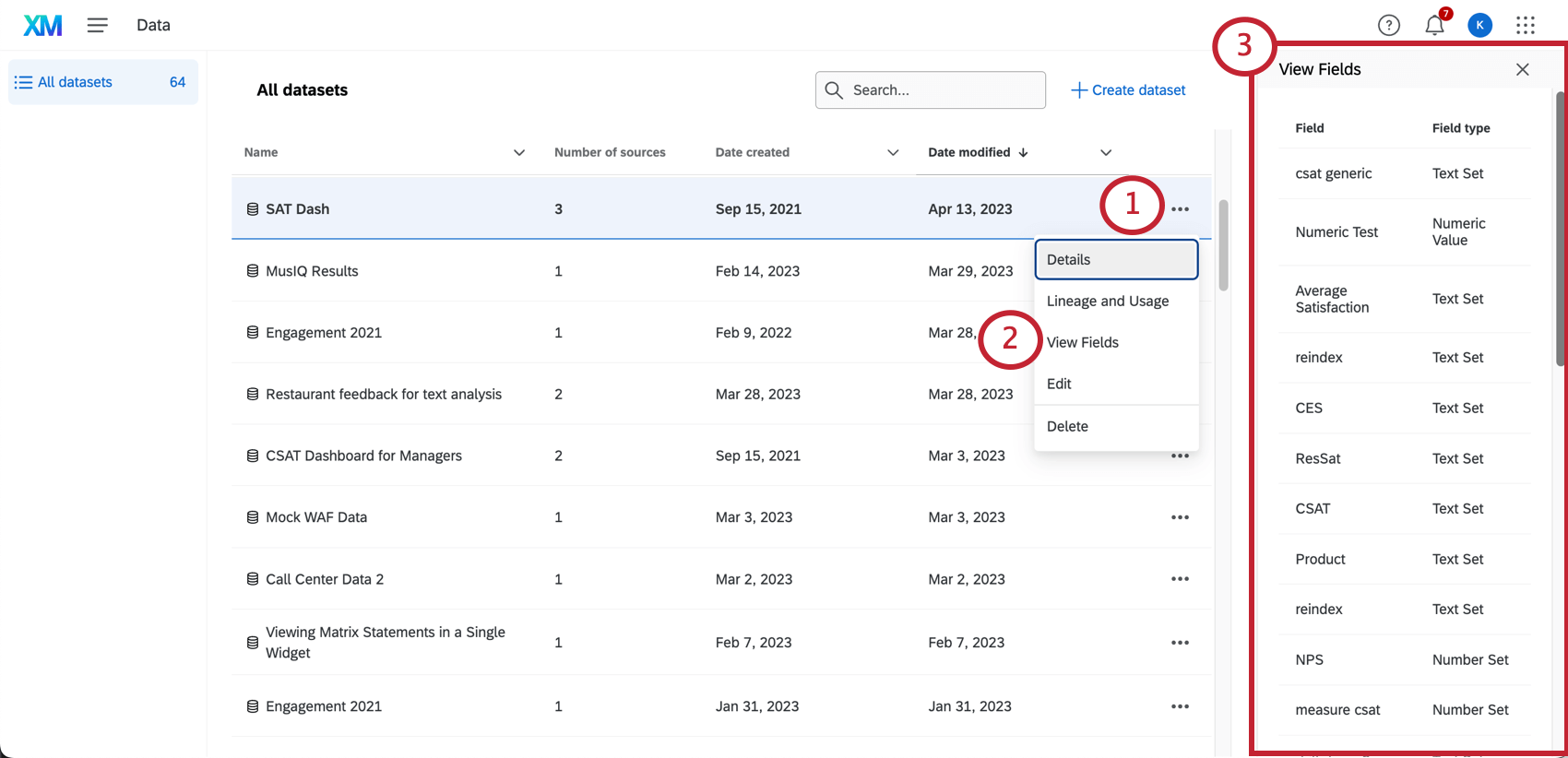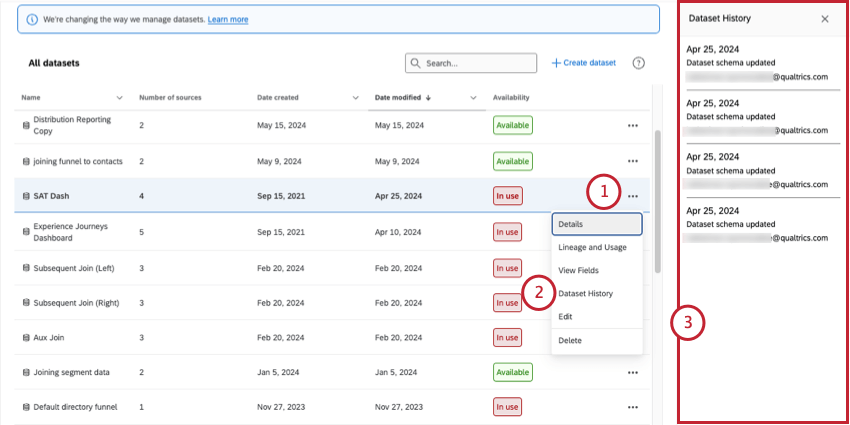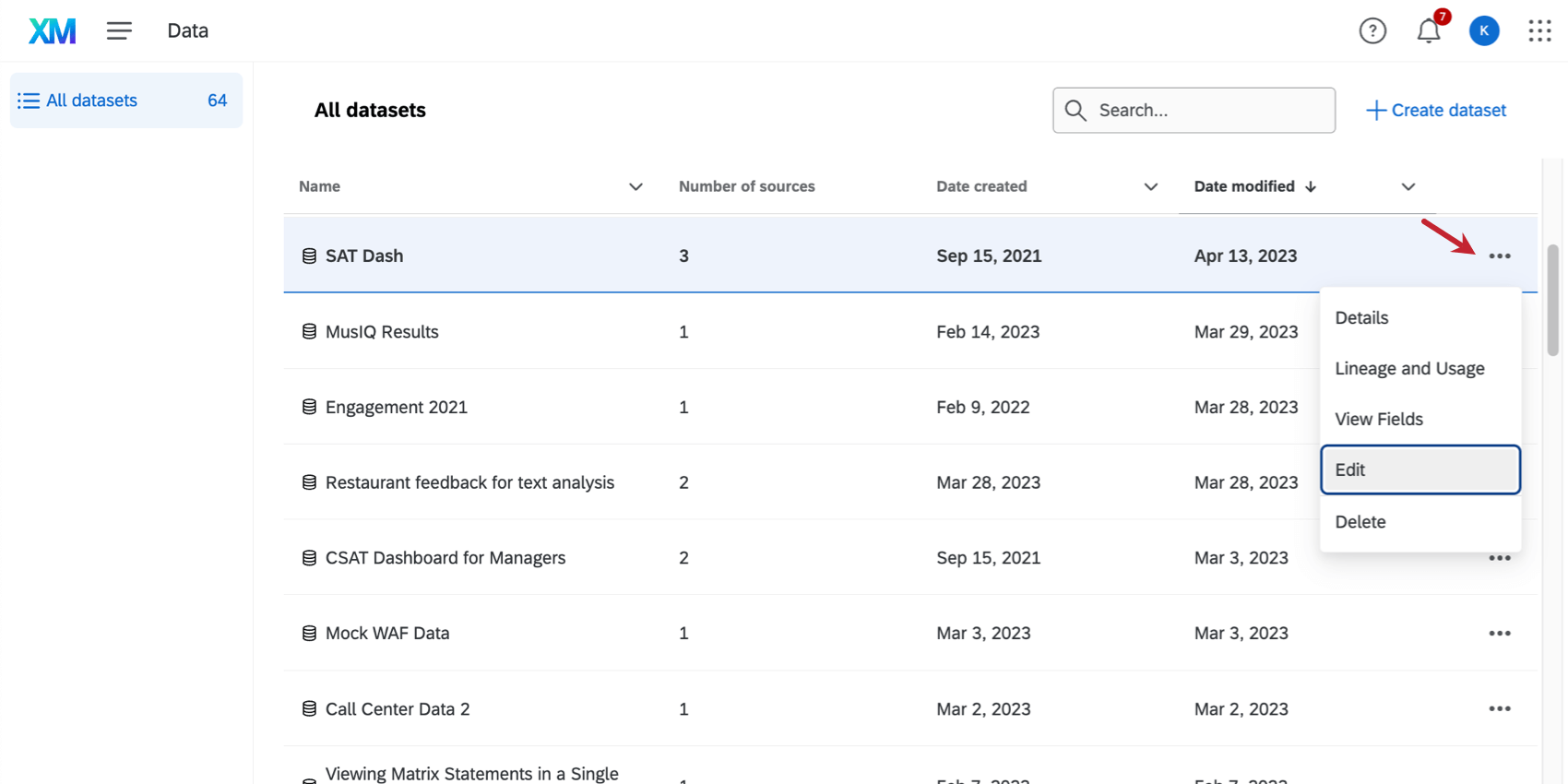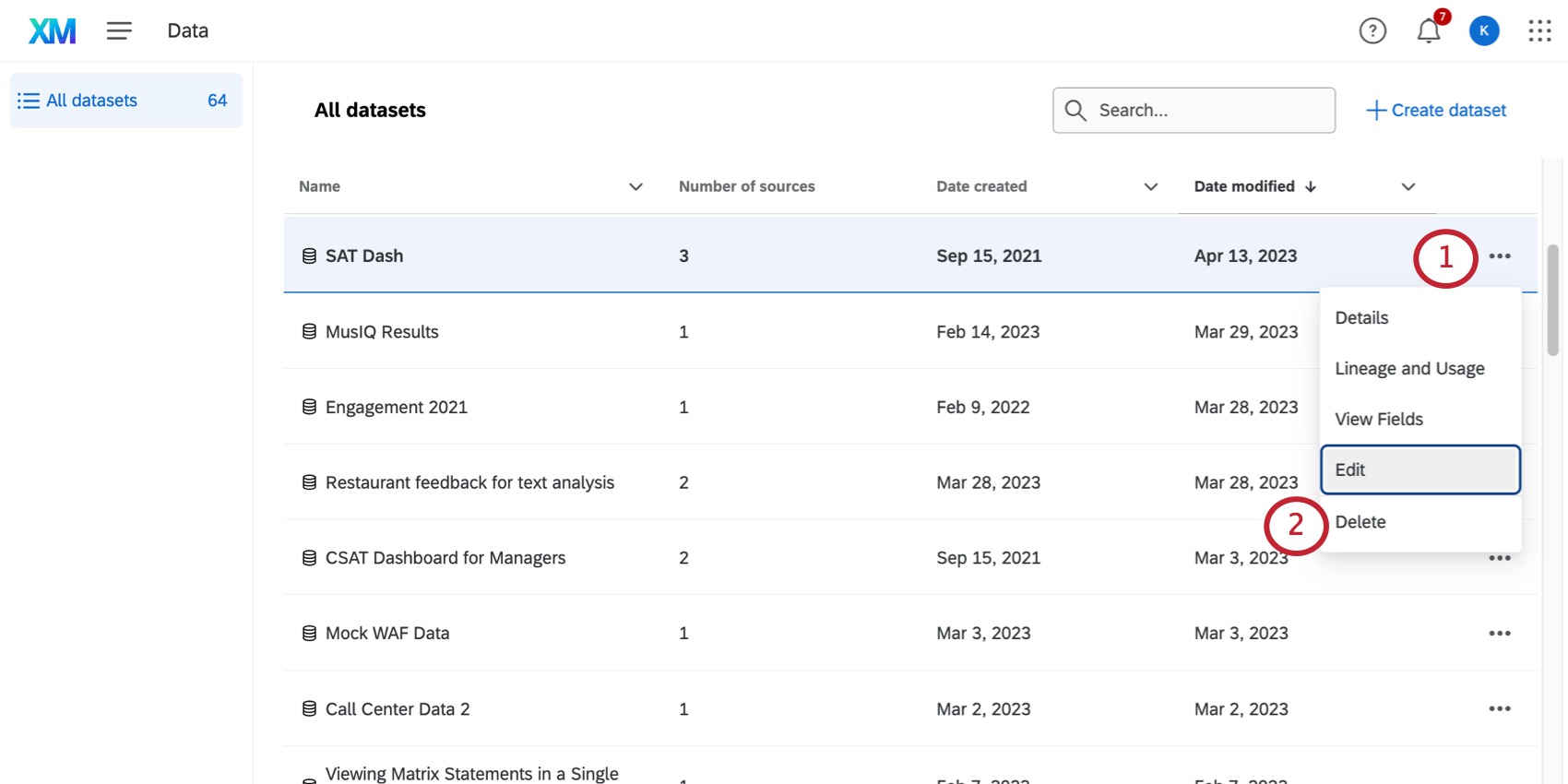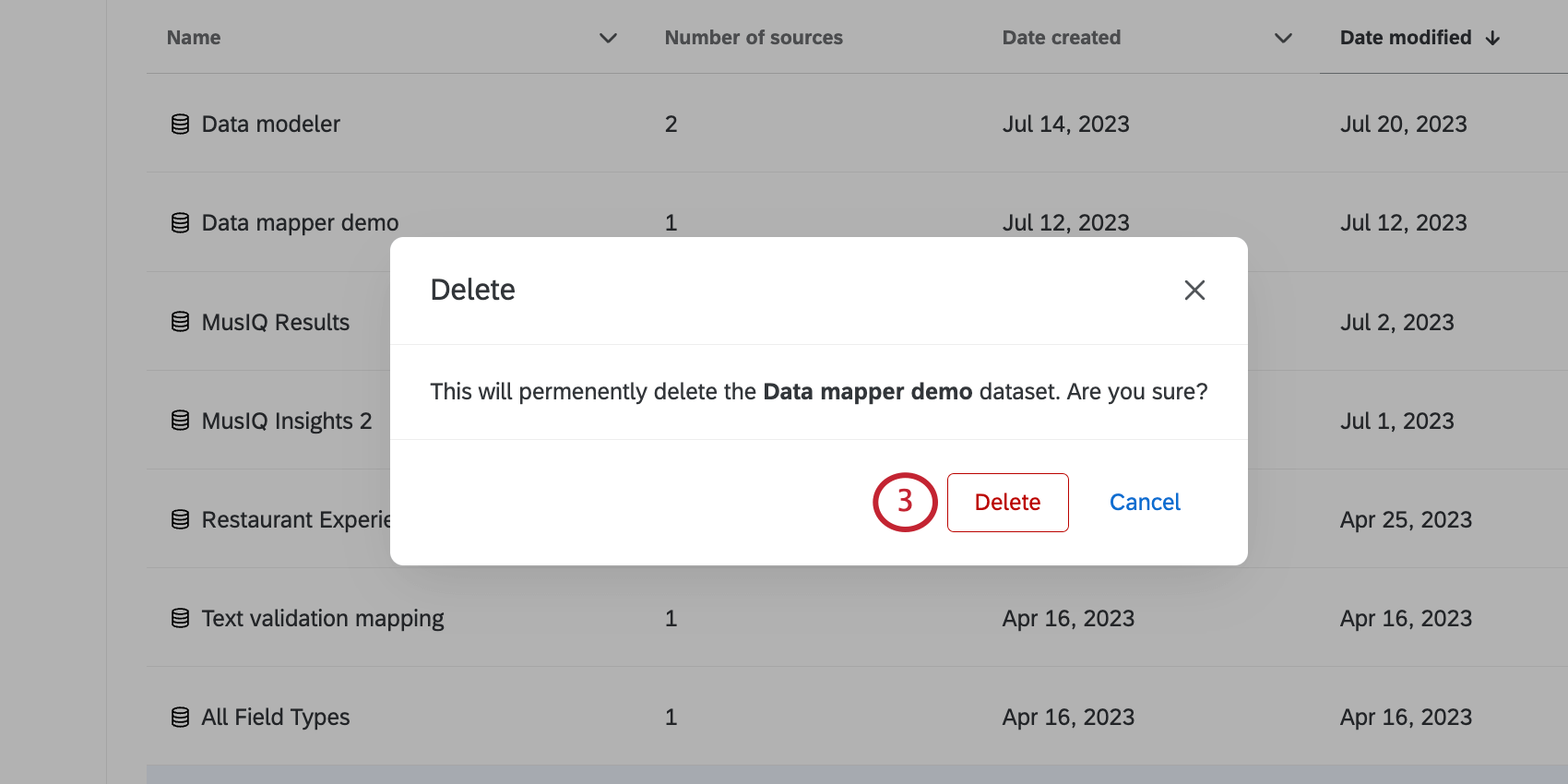Gerenciamento de todos os seus conjuntos de dados
Sobre o gerenciamento de todos os conjuntos de dados Dashboard seu painel
A página Dados permite que você veja todos os conjuntos de dados já criados para seus painéis CX e BX. Nessa página, você pode criar novos conjuntos de dados, ver onde cada conjunto de dados está sendo usado e gerenciar seus conjuntos de dados.
Visualização de conjuntos de dados
Você pode classificar os conjuntos de dados por nome, data de criação e data de modificação. Use a barra de pesquisa para encontrar conjuntos de dados por nome.
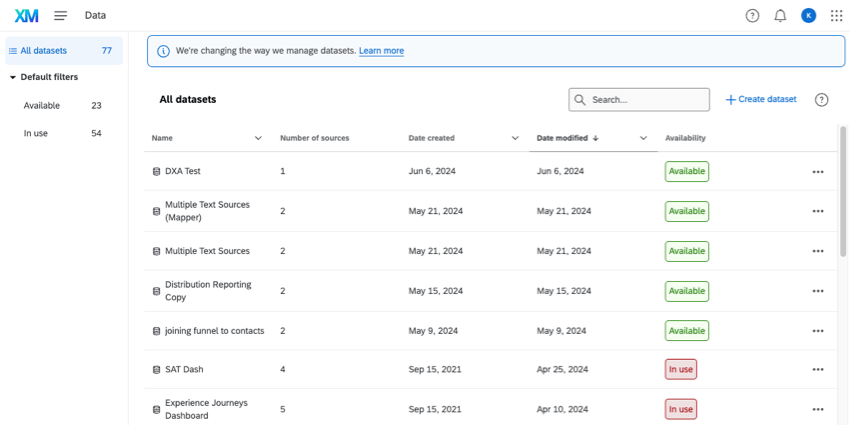
Para cada conjunto de dados que você criou, você pode ver:
- Nome
- Número de fontes
- Data de criação
- Data de modificação
- Disponibilidade (se o conjunto de dados está sendo usado atualmente por um dashboard ou não)
À esquerda, você pode filtro todos os conjuntos de dados disponíveis ou todos os conjuntos de dados em uso.
Visualização do status dos dados
Ao abrir os Detalhes do conjunto de dados, você pode visualizar mais informações sobre o conjunto de dados, como quando foi criado, quem o criou e quando foi modificado pela última vez.
Você também pode obter mais informações sobre o Status dos dados. O status dos dados mostra se os dados estão em processo de preparação ou se podem ser visualizados.
- Não está pronto: Os dados precisarão de algum tempo para serem preparados no back-end antes de poderem ser visualizados. Isso geralmente acontece quando o dashboard é aberto pela primeira vez, e os dados precisam ser “indexados” pela primeira vez.
- Reconstrução: Os dados estão em processo de preparação no back-end.
- Pronto: Os dados estão prontos para serem visualizados.
Você também verá a data em que o conjunto de dados foi reconstruído pela última vez (também conhecido como reindexação).
Como encontrar painéis conectados a conjuntos de dados
Você pode ver como cada um dos seus conjuntos de dados está sendo usado. Isso pode ajudá-lo a entender o impacto das edições do conjunto de dados antes de fazê-las.
- Clique no menu de três pontos avançar de um conjunto de dados.
- Selecione Lineage and Usage (Linhagem e uso).
- À direita, você verá:
- O número de fontes e seus nomes.
- O nome do próprio conjunto de dados ao qual todas as fontes pertencem.
- Os painéis em que o conjunto de dados está sendo usado, incluindo o nome do projeto de dashboard ao qual ele pertence.
Edição do nome e da descrição do conjunto de dados
- Clique no menu de três pontos avançar de um conjunto de dados.
- Selecione os detalhes.
- Digite um nome.
- Digite uma descrição.
- Clique em Salvar.
Visualização dos campos do conjunto de dados
- Clique no menu de três pontos avançar de um conjunto de dados.
- Selecione Exibir campos.
- Os nomes e tipos de campos serão listados à direita.
Visualização do histórico do conjunto de dados
O histórico do conjunto de dados mostrará todas as vezes que as edições de um conjunto de dados foram publicadas e todas as vezes que um conjunto de dados foi reconstruído. As inscrições só serão exibidas por até 90 dias.
Todas as alterações são registradas como “Dataset schema updated” (Esquema do conjunto de dados atualizado)
- Clique no menu de três pontos avançar de um conjunto de dados.
- Selecione Dataset History (Histórico do conjunto de dados).
- À direita, você verá cada data em que houve uma atualização e o usuário que fez a atualização.
Edição de um conjunto de dados
Clique no menu de três pontos e selecione Edit para editar seu conjunto de dados.
Para obter informações sobre como editar conjuntos de dados e suas fontes, consulte Criação de um conjunto de dados Dashboard.
Para obter recursos sobre a edição de campos, consulte as páginas do Data Mapper (CX) ou do Data Modeler (CX).
Exclusão de um conjunto de dados