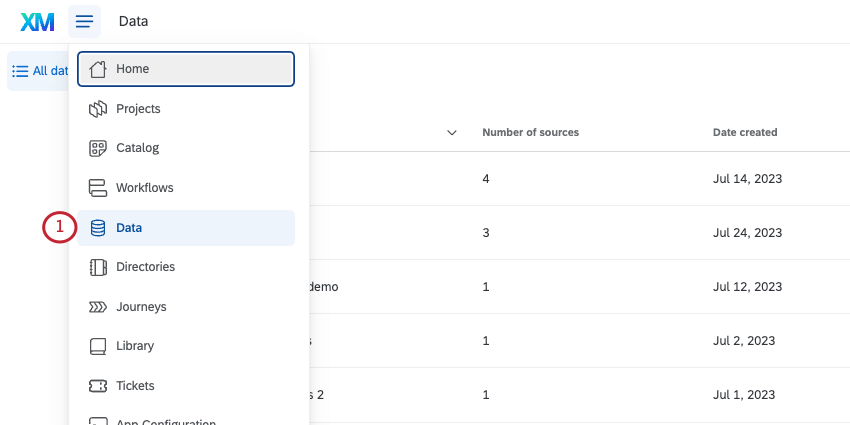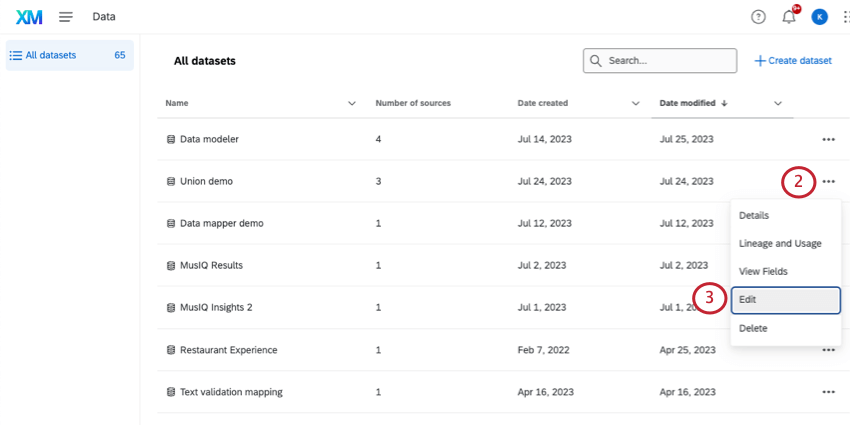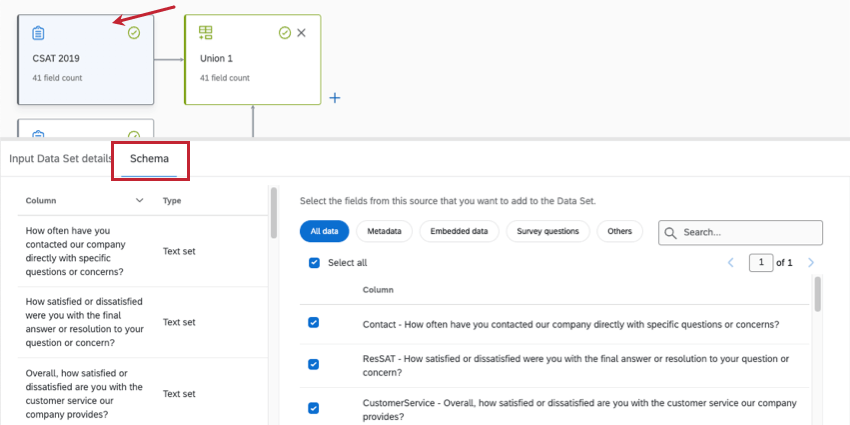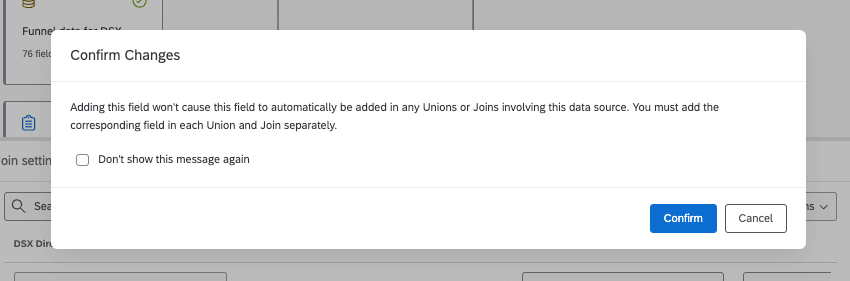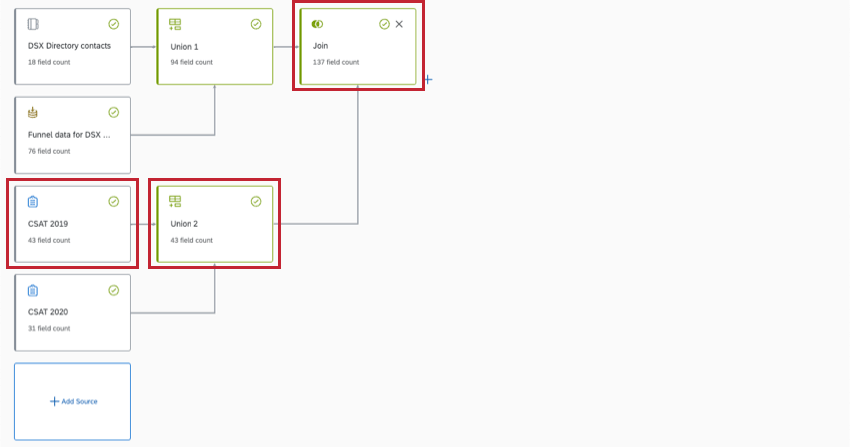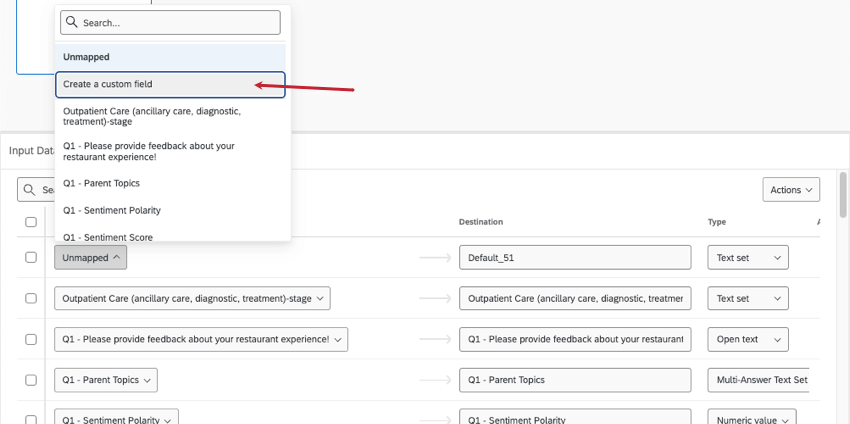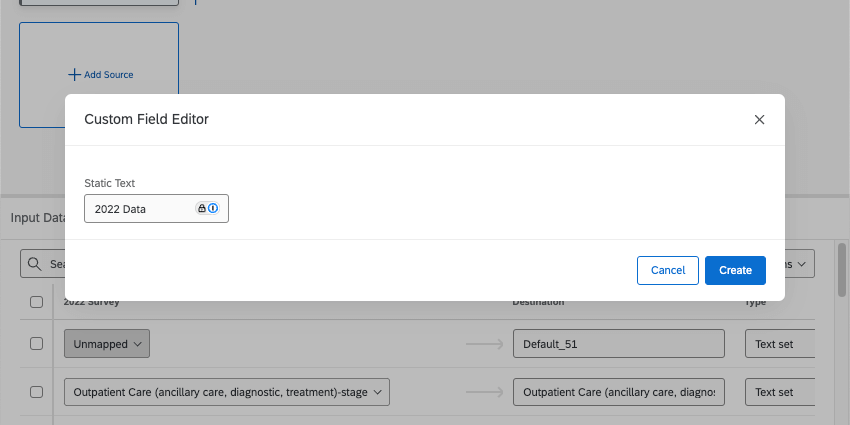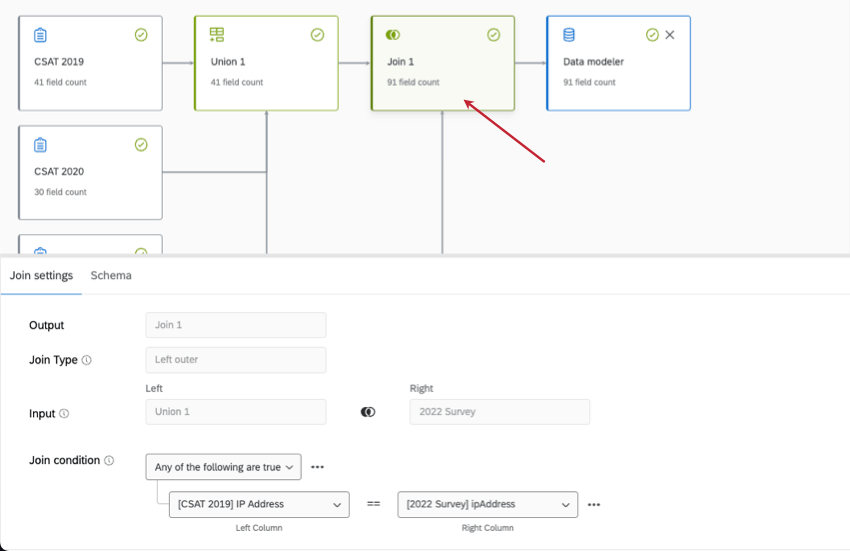Edição de um modelo de dados (CX)
Sobre a edição de um modelo de dados
Depois de criar um modelo de dados, talvez seja necessário fazer edições nele. As edições abordadas nesta página de suporte incluem:
- Remoção de elementos.
- Alterar os campos que você pode mapear em seu conjunto de dados.
- Gerenciamento de rótulos.
Se você quiser mapear várias fontes ou unir dados, consulte Uniões e junções. Para saber como criar ou usar um grupo de campos, consulte Grupos de campos (CX). Para valores de recodificação, consulte Recodificação de campos do modelo de dados.
Edição de um modelo de dados
Remoção de nós do modelo de dados
Para remover uma origem, uma união ou uma junção, clique no X no canto superior direito.
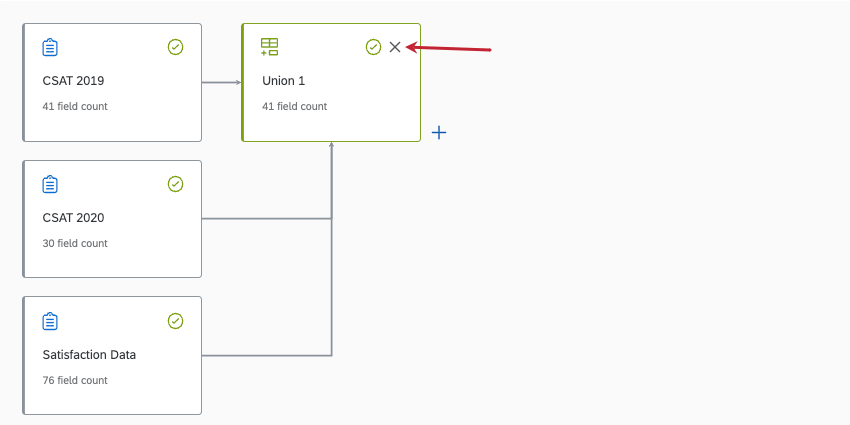
Seleção dos campos a serem incluídos nas fontes
Se você clicar em uma fonte e for para Schema, poderá selecionar e desmarcar os campos incluídos em seu conjunto de dados.
Adição de um novo campo
Há muitos motivos pelos quais você pode precisar adicionar um novo campo ao seu modelo de dados. Por exemplo, se você adicionou um novo campo (ou coluna) de dados à sua fonte depois de publicar o modelo de dados, ou se mudou de ideia sobre um campo que não mapeou anteriormente.
Você pode adicionar um novo campo a vários nós, inclusive:
- Fontes de dados
- Junções
- Uniões
No entanto, adicionar um campo a um nó não o levará automaticamente a nenhum outro nó de conexão. Você deve adicionar o mesmo campo à sua origem e a cada nó seguinte para incluí-lo na saída do conjunto de dados.
Exemplo: Você adicionou um campo Educação ao seu pesquisa CSAT 2019. Para incluir o Education em seu conjunto de dados final, você precisa primeiro adicioná-lo à sua fonte CSAT 2019, depois no Union 2 e no Join. O campo não precisa ser adicionado à União 1 porque não está conectado à pesquisa CSAT 2019.
- Se estiver editando um conjunto de dados existente, remova o conjunto de dados de saída.
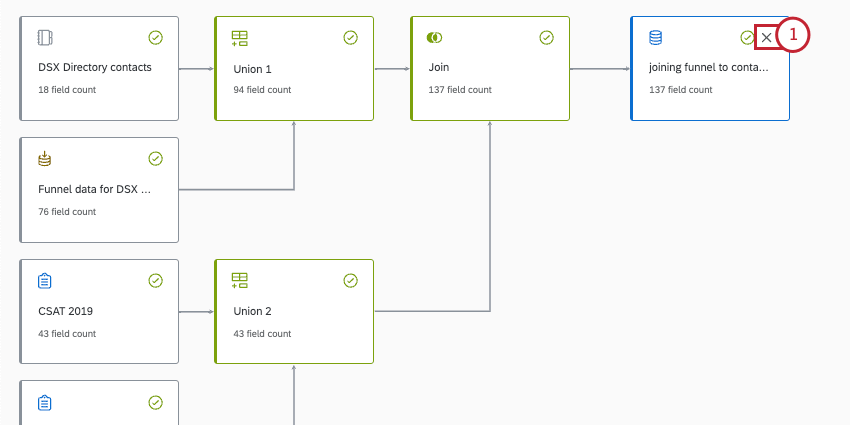
- Selecione a fonte de dados, união ou junção à qual você deseja adicionar um campo.
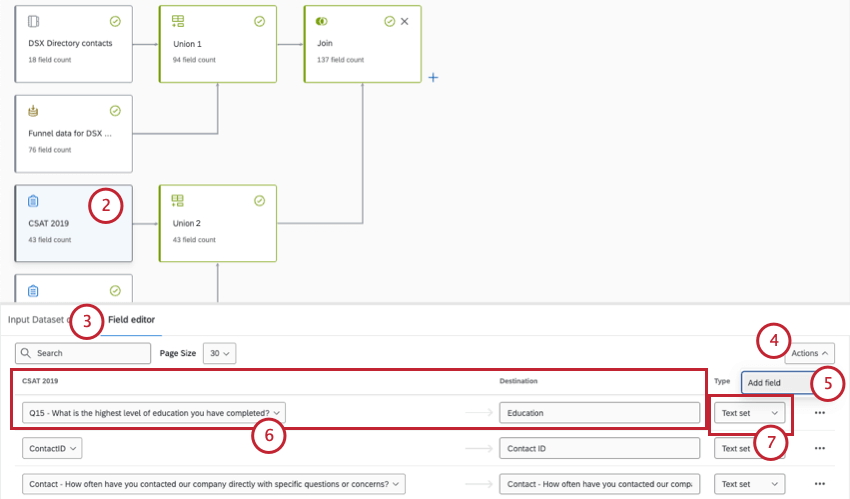
- Vá para o editor de campo.
- Clique em Ações.
- Selecione Adicionar campo.
- Mapeie e nomeie o campo dashboard.
- Selecione o tipo de campo.
- Adicione o mesmo campo a todas as uniões ou junções seguintes que estejam conectadas.
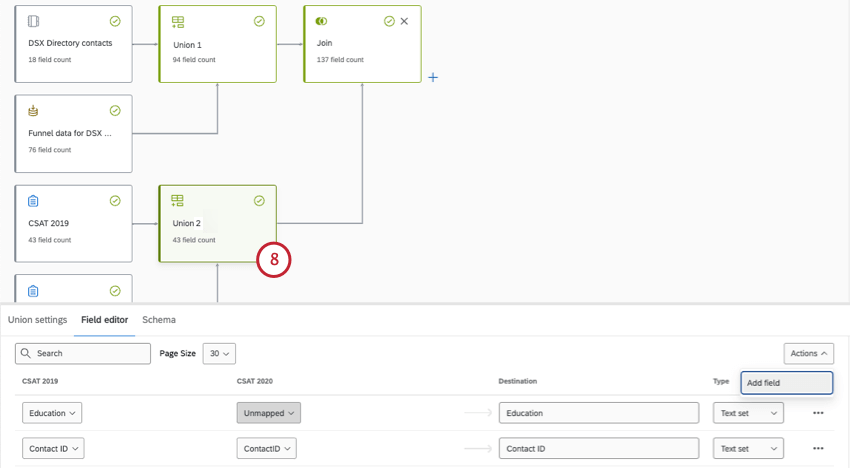 Atenção: Ao mapear o mesmo campo em vários nós, tenha o cuidado de usar um tipo de campo consistente . Por exemplo, se seu CSAT for um Conjunto de números na origem, ele deverá ser um Conjunto de números em todas as uniões e junções que se seguirem. Se você alterar o tipo em um nó, deverá alterá-lo em todos os outros. Se o tipo for diferente para cada versão do campo, poderá haver efeitos não intencionais, como o fato de determinados valores não serem transferidos.
Atenção: Ao mapear o mesmo campo em vários nós, tenha o cuidado de usar um tipo de campo consistente . Por exemplo, se seu CSAT for um Conjunto de números na origem, ele deverá ser um Conjunto de números em todas as uniões e junções que se seguirem. Se você alterar o tipo em um nó, deverá alterá-lo em todos os outros. Se o tipo for diferente para cada versão do campo, poderá haver efeitos não intencionais, como o fato de determinados valores não serem transferidos. - Quando terminar de fazer as alterações, adicione um novo conjunto de dados de saída no final.
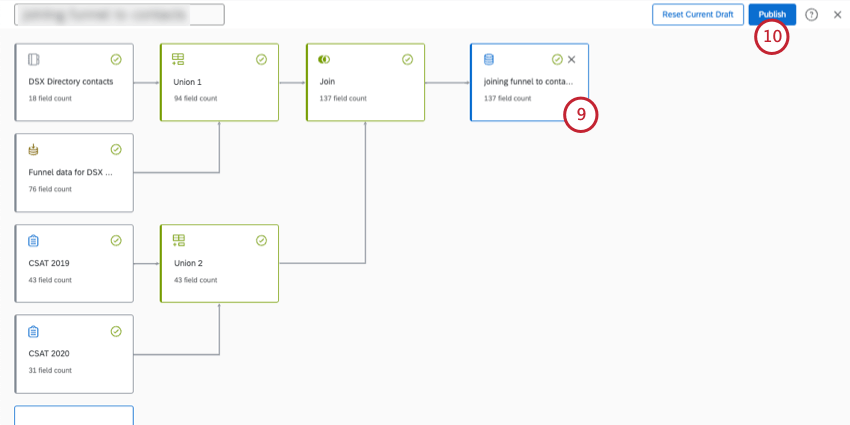
- Publicar seu modelo de dados.
Qdica: em vez de mapear um campo dashboard para um campo de origem, você também pode mapear para um valor estático que será o mesmo para cada linha de dados na fonte de dados. Primeiro, clique em Criar um campo personalizado.
Adicione seu texto estático na janela que se abre.
Para saber mais, consulte Texto estático.
Exclusão de campos
- Clique na fonte que contém o campo que você deseja excluir.
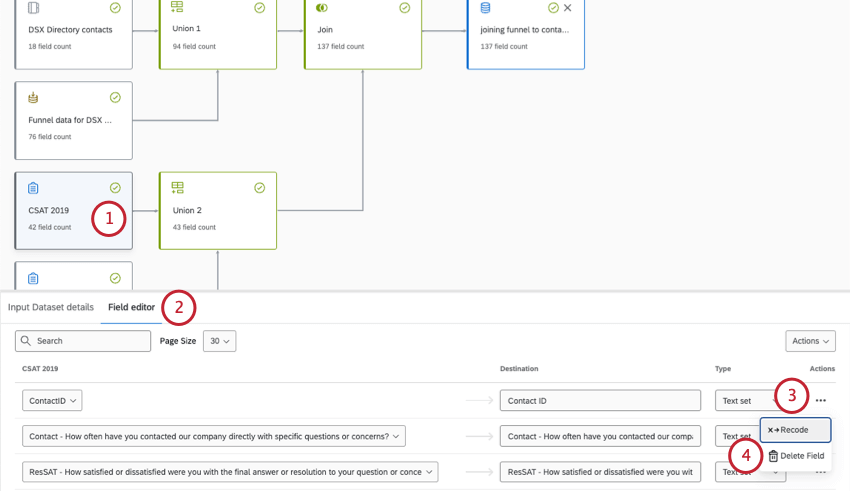
- Vá para o editor de campo.
- Clique nos três pontos avançar do campo.
- Selecione Excluir campo.
- Selecione qualquer união ou junção a seguir.
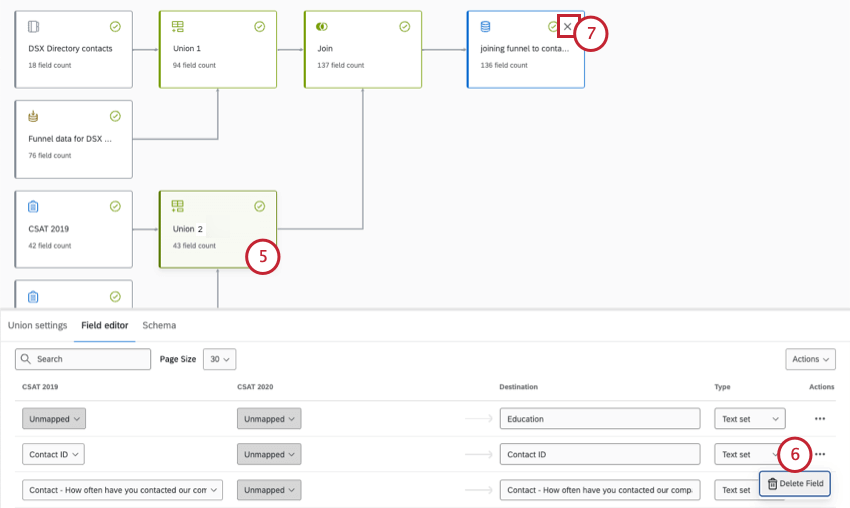
- Exclua também o campo desses nós.
- Se estiver editando um conjunto de dados existente, certifique-se de excluir o conjunto de dados de saída.
- Adicione um novo conjunto de dados de saída.
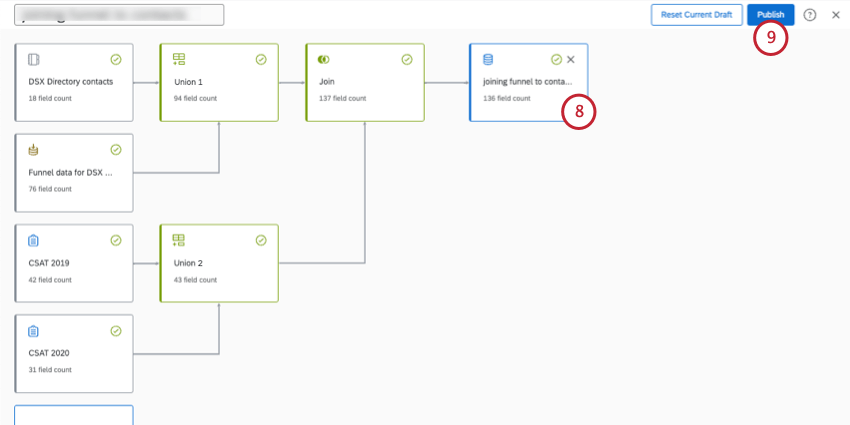
- Publique suas alterações.
Edição de campos do conjunto de dados
Há muitas alterações que podem ser feitas nos campos do conjunto de dados. Algumas edições são feitas na fonte, algumas são feitas nas uniões e outras são feitas no conjunto de dados de saída.
Para editar uma origem, união, junção ou saída, primeiro clique nela.
Edição de campos de origem
Sindicatos de edição
Consulte Sindicatos (CX) para obter etapas específicas:
- Mapeamento conjunto do mesmo campo de várias fontes.
- Separação de campos.
Edição de uniões
Com as uniões, você pode mesclar linhas de dados com base em um campo comum, como um ID exclusivo. Consulte Uniões (CX) para obter mais detalhes.
Edição de conjuntos de dados de saída
Rascunhos de modelos de dados
Um rascunho é criado sempre que você edita um modelo de dados existente e sai da página sem publicar. Seu modelo de dados terá um rótulo “Rascunho” adicionado à parte superior da página.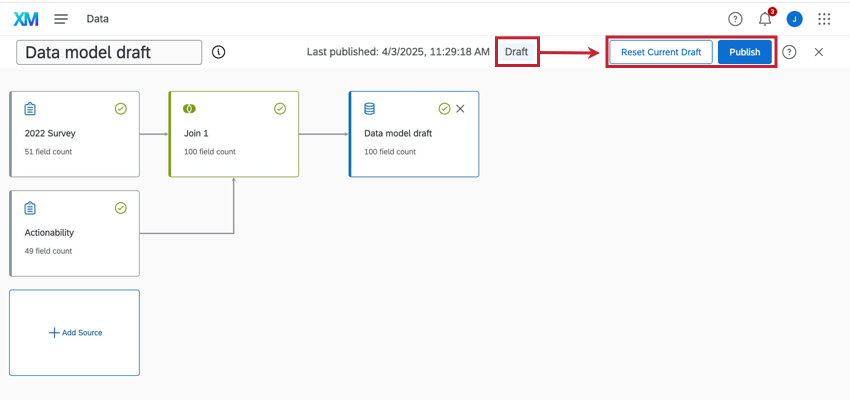
Você pode clicar em Reset Current Draft (Redefinir rascunho atual ) para excluir o rascunho atual e anular o modelo para a última versão publicada.
Se, em vez disso, quiser salvar suas alterações, clique em Publicar. A publicação aplica o modelo de dados aos dados subjacentes; portanto, se houver um rascunho, o modelo usado em seu dashboard poderá estar desatualizado até que você publicar as alterações.