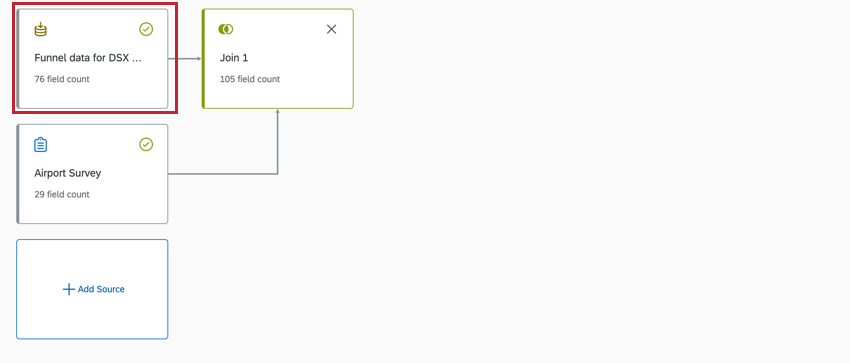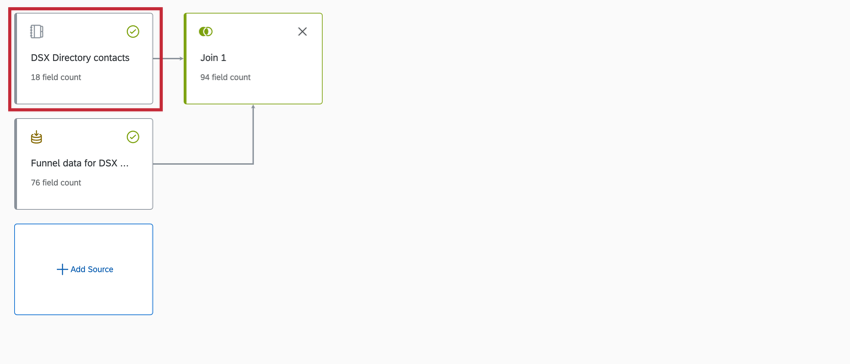Funil de respondentes no Data Modeler (CX)
Sobre o uso de um funil de respondentes no Data Modeler (CX)
Ao hospedar dados de funil de respondentes, contato e até mesmo pesquisa no mesmo dashboard, é possível criar um relatório mais detalhado e abrangente sobre o desempenho de suas distribuições Qualtrics. Ao ter os dados contato e distribuição no mesmo dashboard, é possível separar as métricas de entrega e resposta por dados demográficos importantes e informações importantes sobre o cliente.
Para isso, junte as informações do funil do contato e do respondente.
Etapa 1: Habilitação de dados do funil de respondentes
Antes de criar o conjunto de dados dashboard descrito nesta página, o funil de respondentes precisa ser ativado para sua conta e os dados do funil do diretório precisam ser preparados.
Para obter as etapas exatas, consulte Habilitação de funis de respondentes para um usuário. Um administrador Marca pode concluir essas etapas.
Etapa 2: Habilitação de dados Contato
A adição de dados contato ao seu conjunto de dados permite gerar relatórios sobre taxas de resposta e dados demográficos, além dos dados do funil de respondentes. Para usar os dados diretório no CX Dashboards, você precisa disponibilizá-los como uma fonte. Consulte Uso de dados Contato como fonte de Dashboard CX para obter etapas detalhadas.
Etapa 3: Determine a estrutura do seu modelo de dados
Você usará Joins para criar seu modelo de dados, o que permite combinar linhas de duas ou mais fontes de dados com base em uma coluna de dados relacionada que elas compartilham. A ordem de suas fontes de dados determina como os dados são puxados para o modelo. Consulte Entendendo as uniões externas à esquerda para obter informações detalhadas.
Se quiser ter um registro para cada transação no funil de respondentes, a fonte de dados do funil de respondentes deve estar à esquerda. Nesse exemplo, se um contato não tiver uma transação, ele será omitido do conjunto de dados.
Se quiser ter um registro para cada contato no seu diretório, a fonte de dados diretório deve estar à esquerda. Neste exemplo, apenas uma transação por contato será adicionada ao conjunto de dados.
Etapa 4: Criação de um conjunto de dados Dashboard com dados Contato
- Crie um conjunto de dados de modelo de dados.
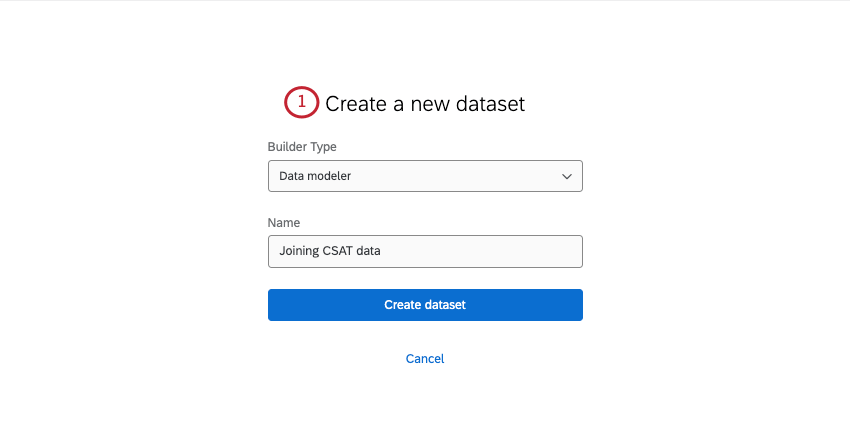
- Adicionar uma fonte.
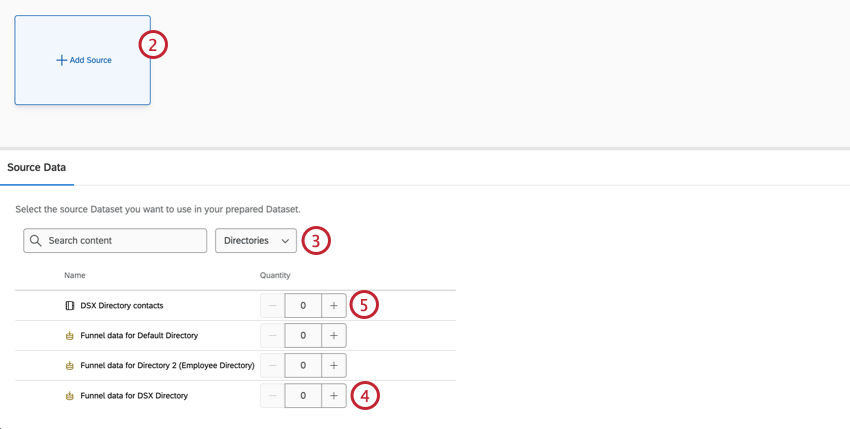
- Filtro para fontes de diretórios.
- Adicione seu funil de respondentes como uma fonte.
- Adicione seus dados contato como uma fonte.
Qdica: seja cuidadoso com os campos que inclui da sua fonte de dados contato. Se houver campos confidenciais que você não deseja que sejam exibidos aos usuários, considere excluí-los completamente dos dados dashboard ou adicioná-los a um conjunto de dados separado com acesso limitado. Consulte Seleção dos campos a serem incluídos nas fontes.Atenção: Se tiver acesso a vários diretórios, certifique-se de que o nome do diretório corresponda aos dados dos contatos e do funil do respondente!
- Avançar da origem do funil do respondente, adicione uma associação.
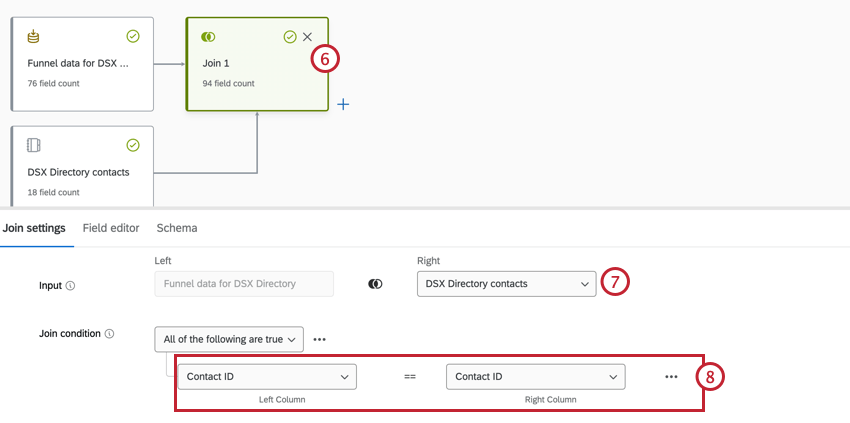
- Em Right Input (Entrada direita), selecione os dados contato.
- Em Join condição de união), selecione Contato ID (ID do contato) para as fontes esquerda e direita.
- Crie um conjunto de dados de saída.
- Publique suas alterações.
Etapa 4: Criação de métricas de funil personalizadas
Agora que seus dados estão unidos, você pode começar a criar métricas personalizadas, como taxa de respostas e taxa de conclusão. Para obter as etapas, consulte os seguintes recursos na página de suporte do Funil de respondentes:
- Taxa de resposta e taxa de conclusão
- Exemplo de métricas personal izadas (mais ideias de métricas personalizadas que você pode criar)
- Campos padrão (Um guia para os significados dos campos e os tipos que eles devem ter)
Se você quiser fazer edições nos campos do modelo de dados além do que foi abordado acima, consulte Edição de campos do conjunto de dados.
Etapa 5: Criação de um Dashboard
Depois que seus dados forem mapeados, você estará pronto para começar a criar seu dashboard!
Todos os dados que você mapeou podem aparecer juntos em páginas regulares dashboard. Isso significa que você está livre para começar a criar widgets e filtros como faria normalmente, com uma combinação de dados contato e de funil de resposta disponíveis para você trabalhar.
Mapeamento de Respostas Pesquisa com seus dados de funil
É possível unir dados de funil com dados pesquisa ou dados de funil com dados contato, mas não é possível unir os três juntos, porque eles não podem ser unidos usando a mesma chave.
Nesta seção, discutiremos como vincular dados de funil e pesquisa sem dados contato.
Determinação da estrutura do modelo de dados
A ordem em que suas fontes de dados são listadas no modelo determina como os dados são processados pela união, portanto, é importante determinar a estrutura que funcionará melhor para você. Você também deve considerar o tipo de junta que deseja usar. Para saber mais com exemplos, consulte Uniões (CX).
Como participar de várias pesquisas
Se quiser incluir várias pesquisas em seu dashboard, crie primeiro uma união de todas essas pesquisas. Em seguida, você se unirá ao sindicato em sua primeira união.
- Crie um conjunto de dados de modelo de dados.
- Adicione suas pesquisas como fontes ao modelo de dados.
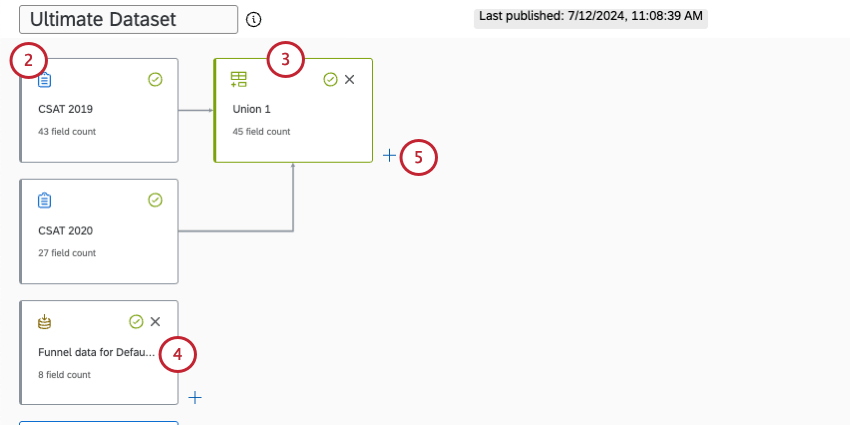
- Criar um sindicato.
- Adicione os dados do funil de respondentes como uma fonte ao modelo de dados.
- Avançar da união, crie uma junção.
- Em Right Input (Entrada correta) , selecione sua fonte de dados do funil de respondentes.
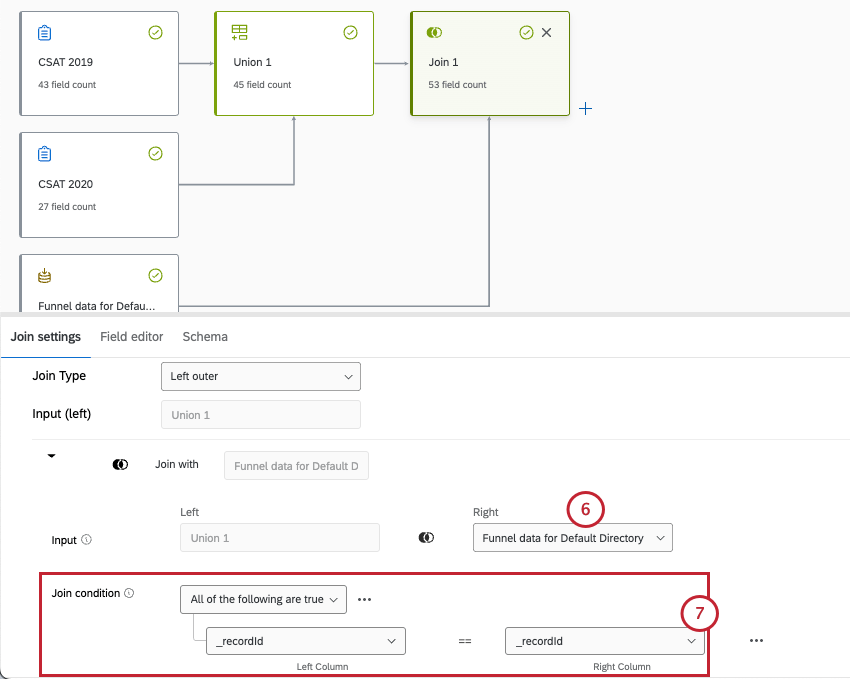
- Em Join condição de união ), selecione Response ID (ID da resposta ) ou _RecordID (ID do registro), dependendo do seu fieldset. O campo que você escolher deve ser o mesmo para ambas as condições.
- Quando terminar, crie seu conjunto de dados de saída.
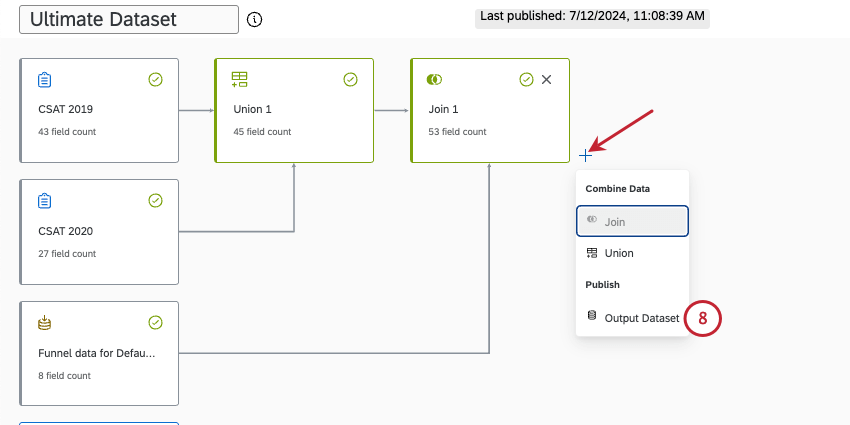
- Publique suas alterações.