Configuração de pesquisas para viagens
Sobre a configuração de pesquisas para viagens
Antes de coletar qualquer dado, é necessário verificar se os questionários estão configurados corretamente para dados de viagem. Há duas maneiras diferentes de criar suas pesquisas:
- Uma pesquisa diferente para cada marco.
- Uma pesquisa que contém vários marcos.
Você também pode usar um projeto de dados importados para representar um marco.
Criação de uma métrica de resultado
Se você quiser comparar o desempenho de cada estágio de sua jornada, será útil ter uma métrica de resultados consistente. Crie a mesma pergunta em cada pesquisa ou ramificação de cada estágio . Você pode criar várias perguntas de correspondência se quiser criar vários gráficos de jornada analisando diferentes métricas.
Para saber mais sobre o que faz uma boa métrica de resultados, consulte esta página. Você pode seguir esse conselho para criar uma métrica de resultado eficaz, independentemente de estar usando a configuração de jornada herdada, um programa de experiência de cliente, Customer Experience ou projetos experiência dos colaboradores, Employee Experience.
Exemplo: Se estiver realizando uma pesquisa de experiência de cliente, Customer Experience, aqui estão algumas métricas de resultados comuns:
- Satisfação do cliente (CSAT) 1–5
- Satisfação do cliente (CSAT) 1–7
- Índice de esforço do cliente (CES) 1–5
- Índice de esforço do cliente (CES) 1–7
- Net Promoter Score (NPS) 0–10
Uso de pesquisas separadas para cada marco
Cada pesquisa deve ser mapeada apenas para um marco, e cada marco deve ser mapeado apenas para uma pesquisa. Você pode preferir esse método se quiser analisar os dados de cada marco separadamente antes de combinar todos os marcos.
Exemplo: Uma companhia aérea tem pesquisas para diferentes marcos, tais como:
- Fase de check-in
- Fase de embarque
- Navegue até uma pesquisa existente ou crie um novo projeto para capturar a jornada específica do cliente.
- Clique Fluxo de pesquisa.
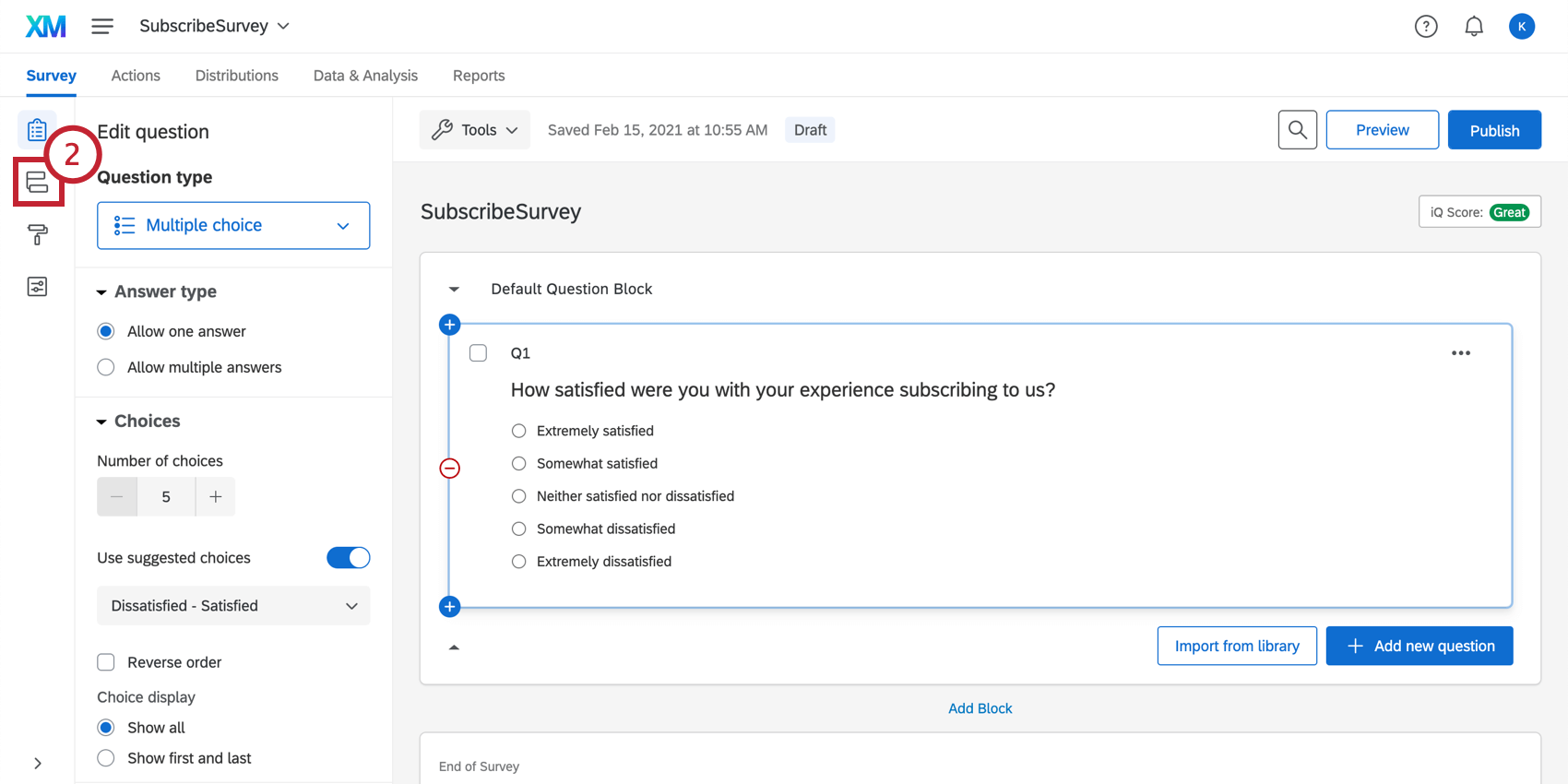
- Clique em Adicionar um novo elemento aqui.
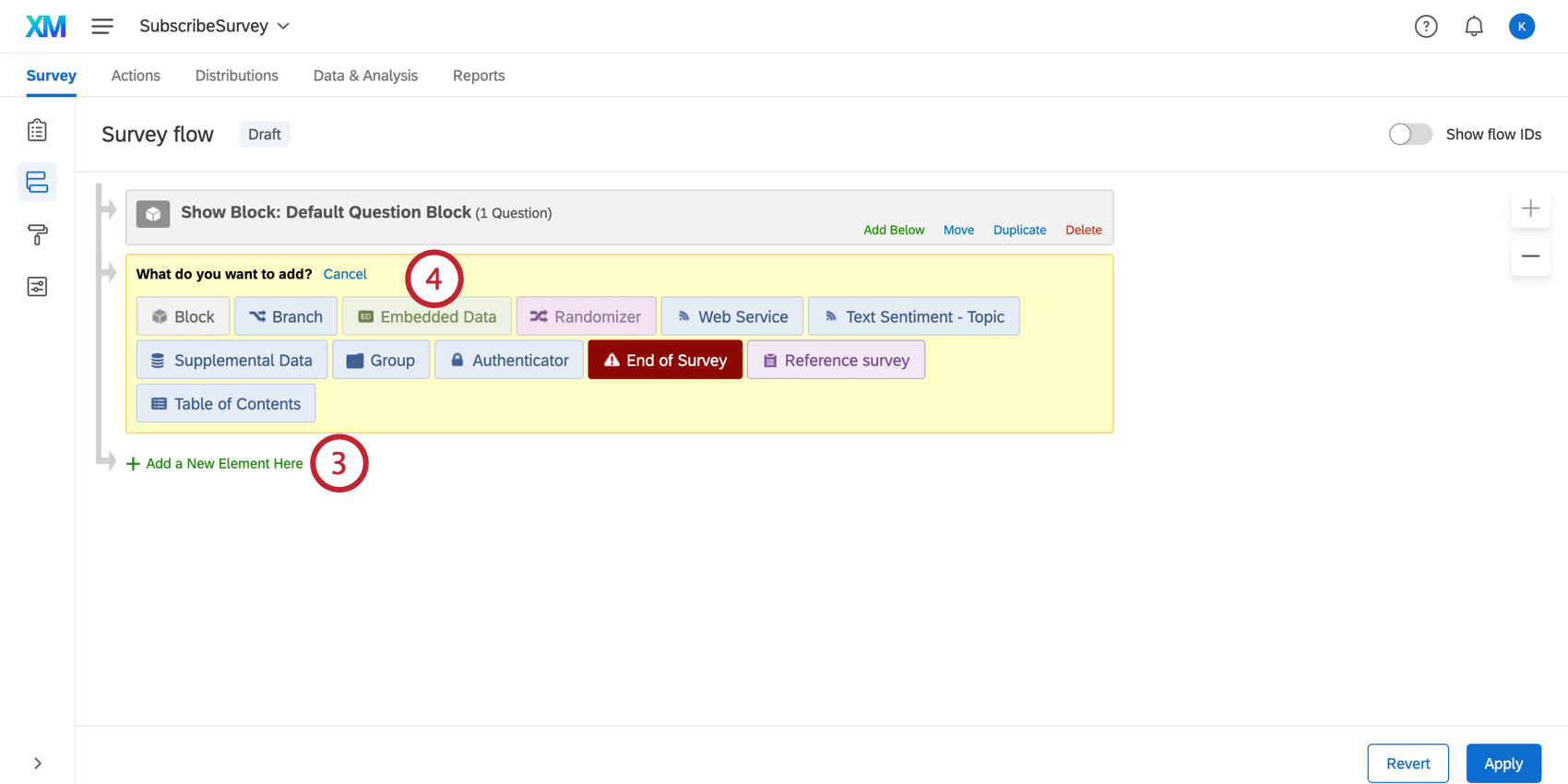
- Selecionar Dados integrados.
- Clique em Create New Field (Criar novo campo) ou Choose From Dropdown (Escolher no menu suspenso ) para editar o campo dados integrados.
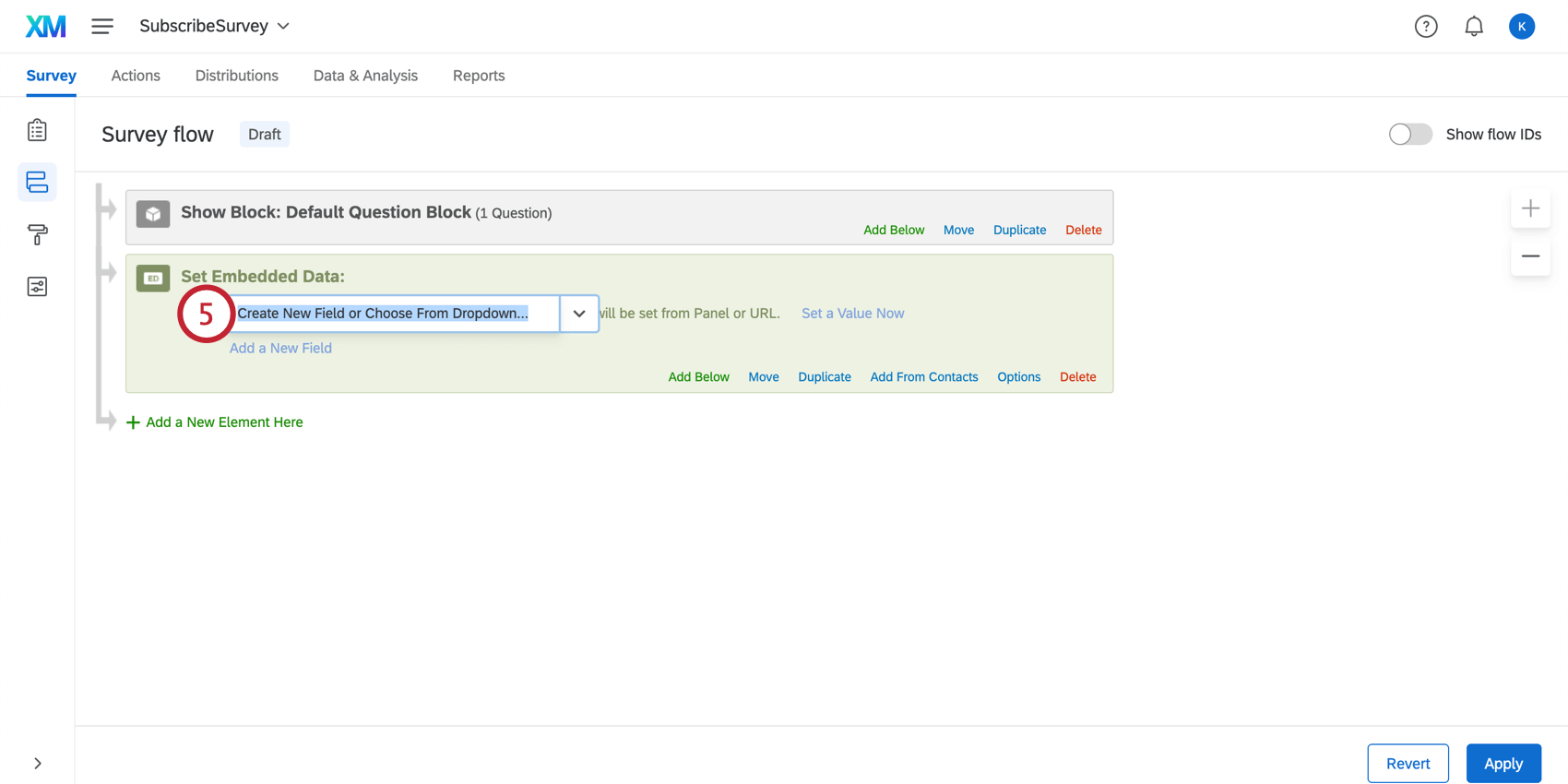
- Dê um nome ao seu campo dados integrados.
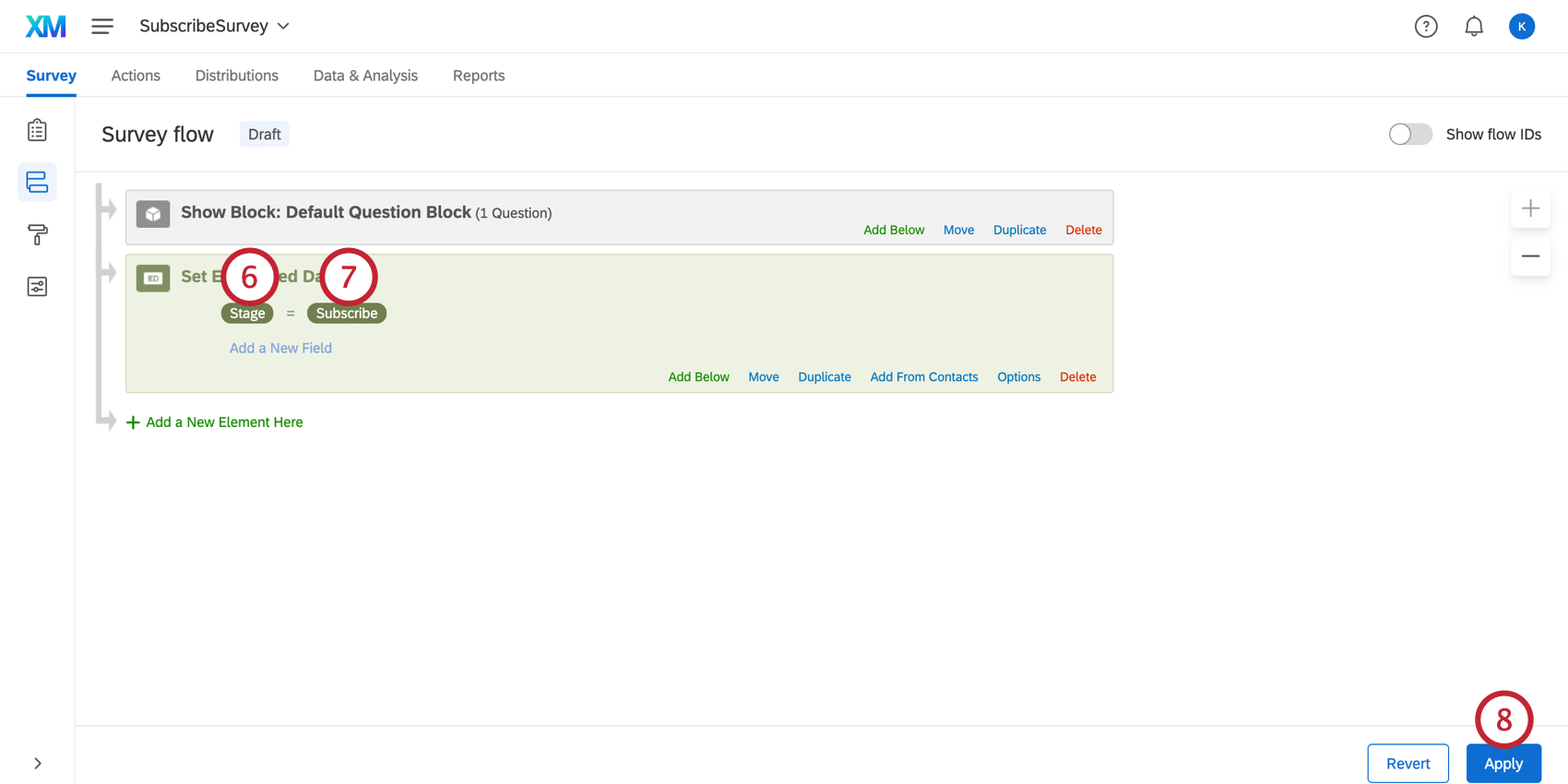 Qdica: esse campo não precisa ser explicitamente chamado de “Estágio” para que os dados das jornadas sejam mapeados corretamente. No entanto, recomendamos que você escolha um nome que seja fácil de lembrar e identificar.
Qdica: esse campo não precisa ser explicitamente chamado de “Estágio” para que os dados das jornadas sejam mapeados corretamente. No entanto, recomendamos que você escolha um nome que seja fácil de lembrar e identificar. - Defina o valor do campo Stage.
Atenção: Você deve usar os mesmos nomes de marcos que usou quando criou sua jornada.Exemplo: Neste exemplo, estamos mapeando essa pesquisa para o marco de assinatura de uma jornada. Portanto, nesta pesquisa, dados integrados do Stage são definidos como Subscribe.
- Clique em Aplicar.
- Publicar sua pesquisa.
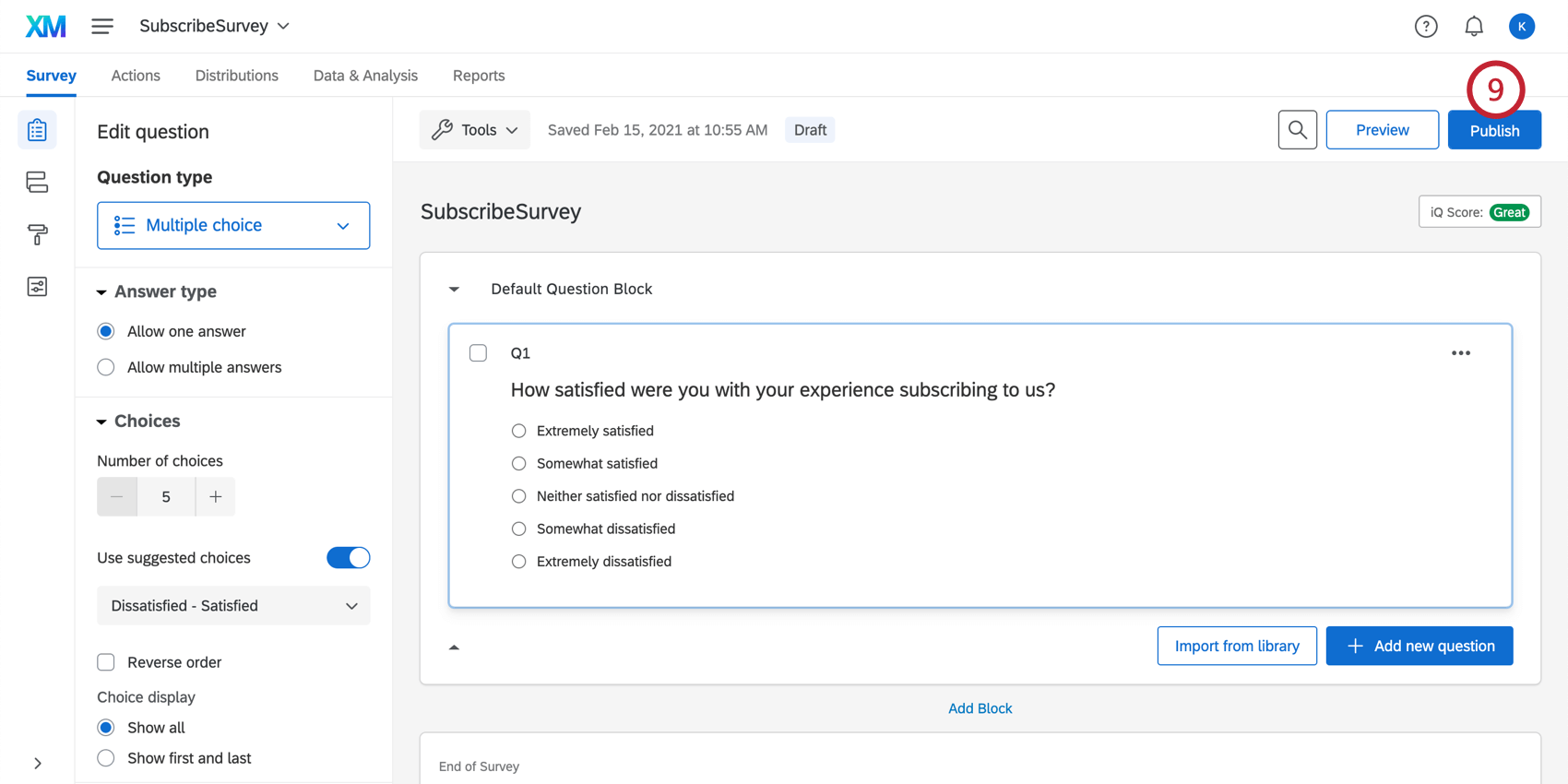
Agora você pode mapear sua jornada em um dashboard.
Uso de uma Pesquisa para apoiar todos os marcos
Você também pode definir todos os seus marcos usando apenas uma pesquisa. Você criará caminhos diferentes no seu pesquisa usando o fluxo da pesquisa, para que cada questionado seja atribuído ao marco correto. Criar blocos diferentes, lógica de ramificação e dados integrados para cada marco o ajudará a visualizar os dados da jornada.
- Navegue até uma pesquisa existente ou crie um novo projeto para capturar a jornada específica do cliente.
- Crie uma pergunta ou várias perguntas que direcionarão os respondentes para perguntas específicas do estágio.
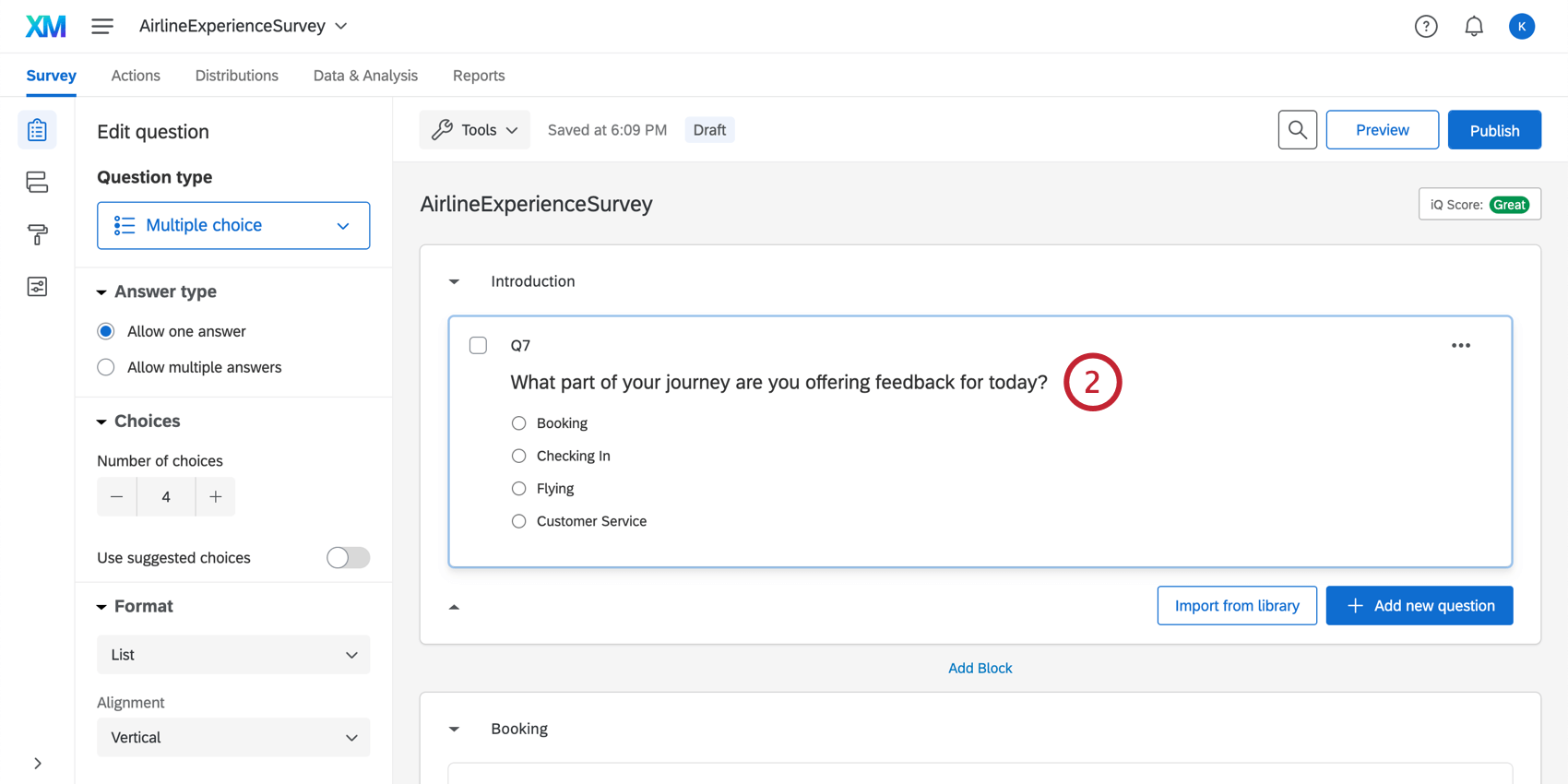 Qdica: é importante seguir as etapas abaixo para mapear essas diferentes perguntas para um campo dados integrados do Stage. O widget de gráfico de jornada não é compatível com várias perguntas e precisa de um campo ao qual possa se referir.
Qdica: é importante seguir as etapas abaixo para mapear essas diferentes perguntas para um campo dados integrados do Stage. O widget de gráfico de jornada não é compatível com várias perguntas e precisa de um campo ao qual possa se referir. - Adicione blocos para cada estágio da jornada correspondente.
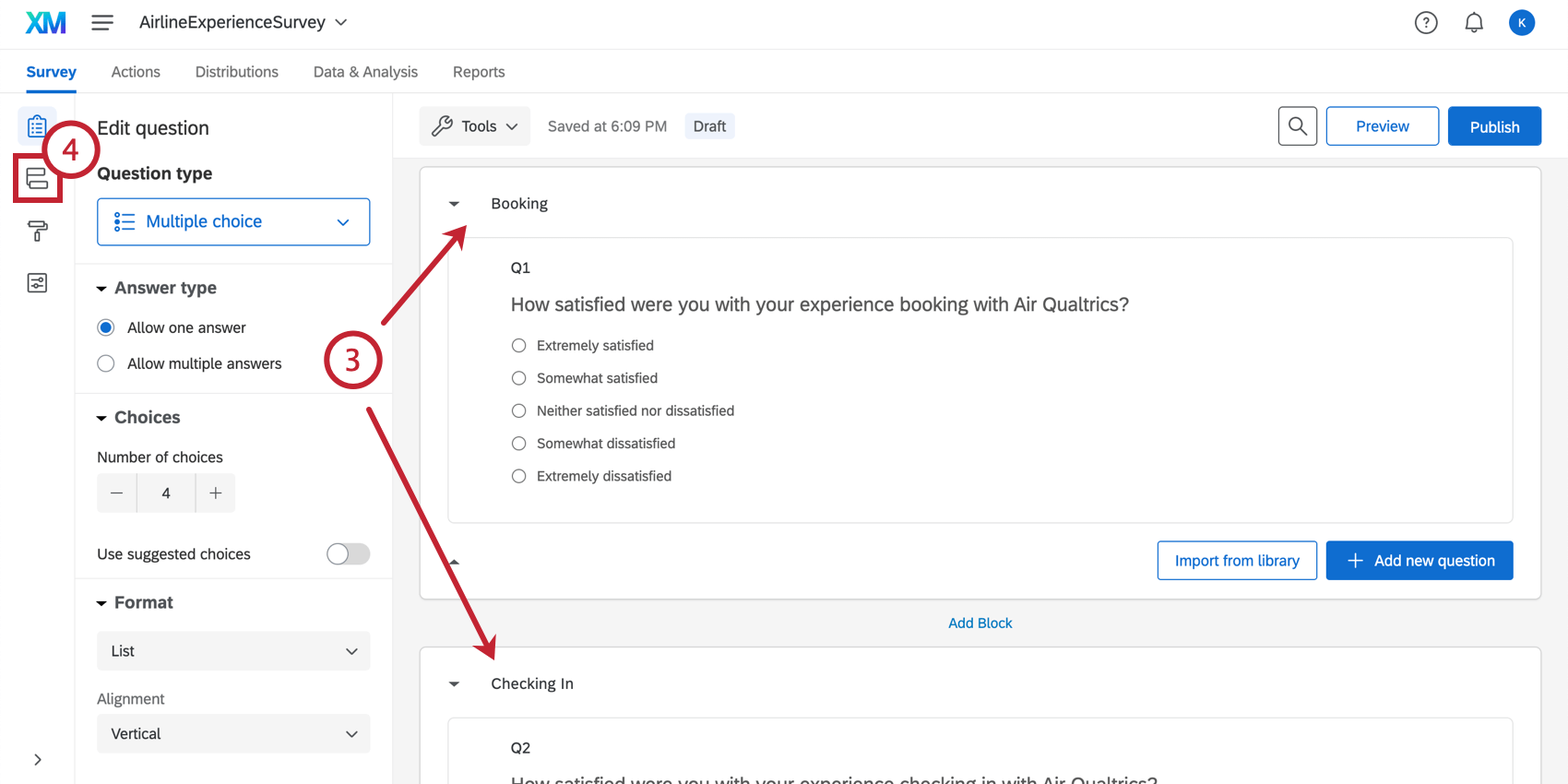 Qdica: Você pode renomear seus blocos para que sejam facilmente reconhecíveis, para fins de organização.
Qdica: Você pode renomear seus blocos para que sejam facilmente reconhecíveis, para fins de organização. - Quando a configuração inicial da pesquisa estiver pronta, navegue até a seção Fluxo de pesquisa.
- Abaixo do bloco com sua pergunta inicial de roteamento, clique em Add Below (Adicionar abaixo).
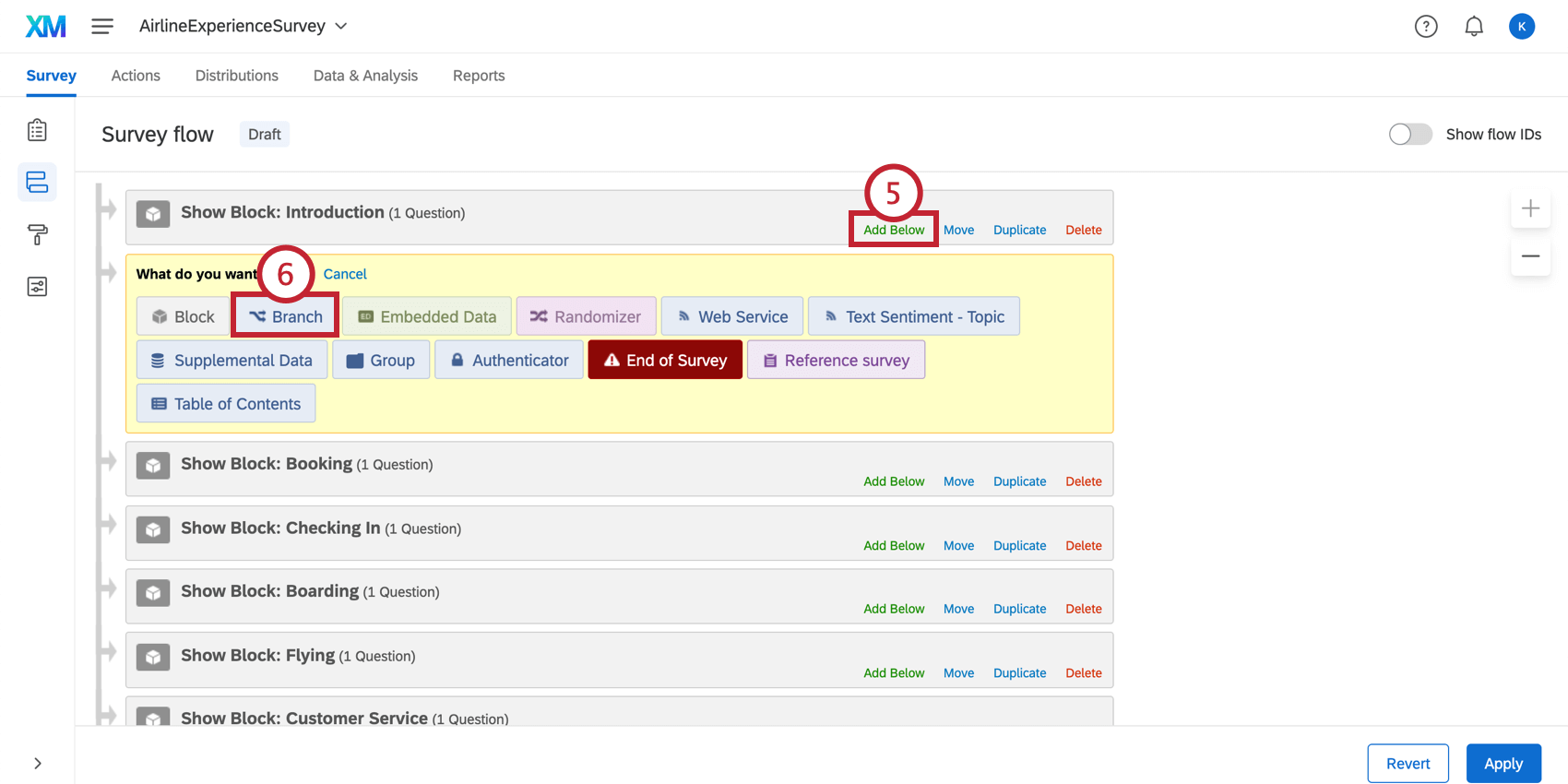
- Selecione Ramificação.
- Clique em Adicionar uma Condição.
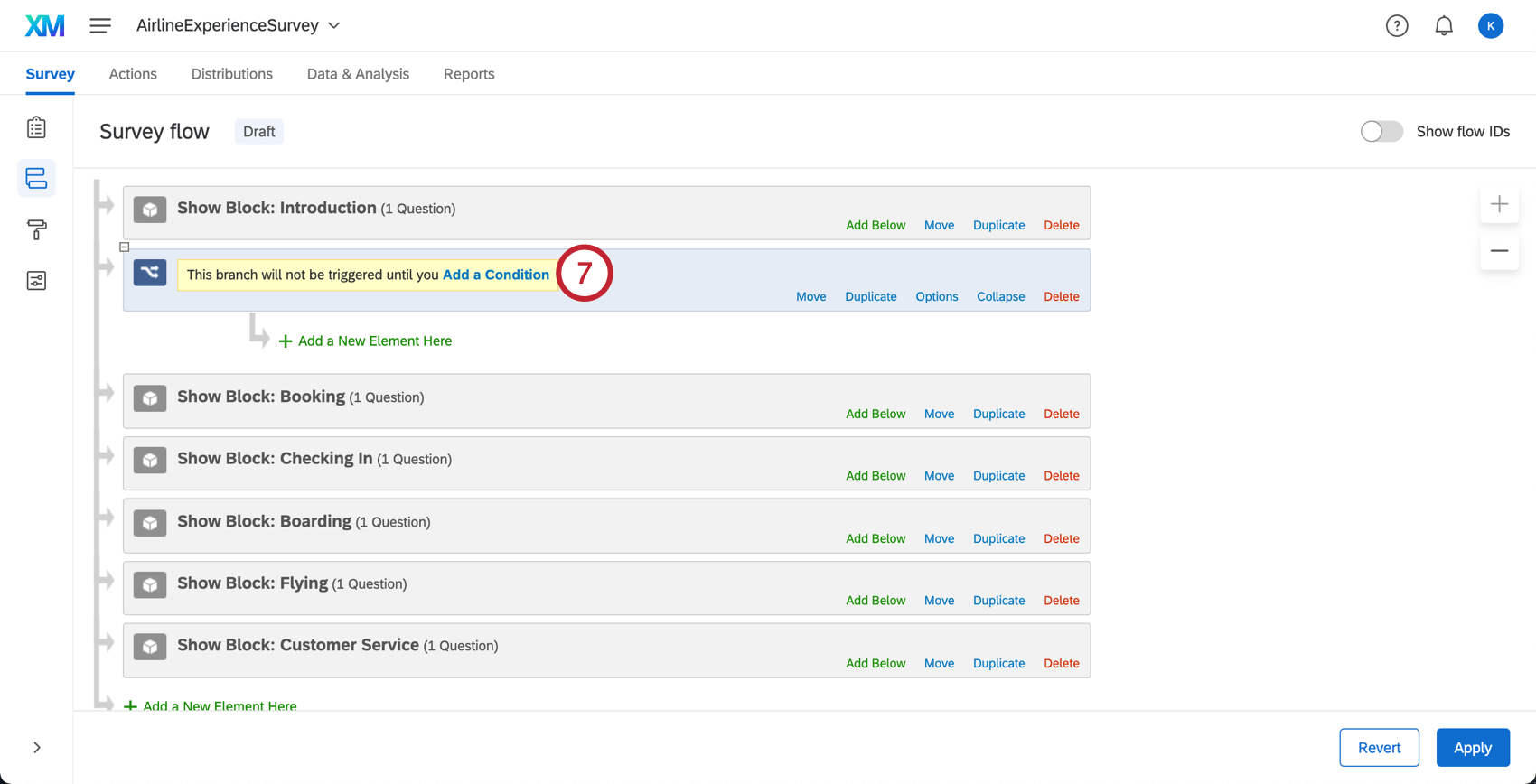
- Crie sua condição.
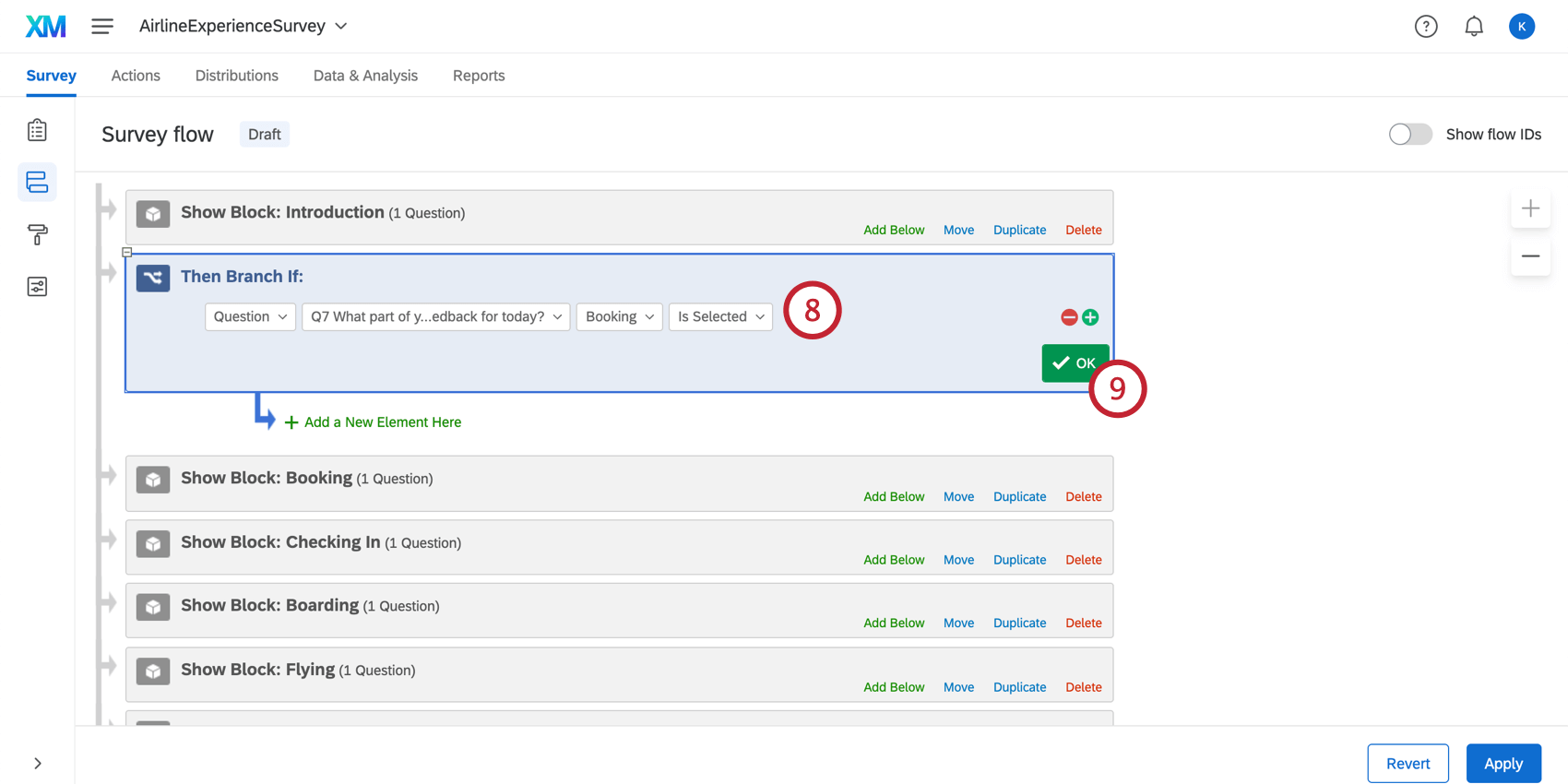 Qdica: para obter mais informações sobre a definição de condições lógicas, consulte Uso da lógica.
Qdica: para obter mais informações sobre a definição de condições lógicas, consulte Uso da lógica. - Clique em OK.
- Mover seu primeiro bloco de estágio de jornada de modo que ele fique aninhado sob a lógica de ramificação que você acabou de criar.
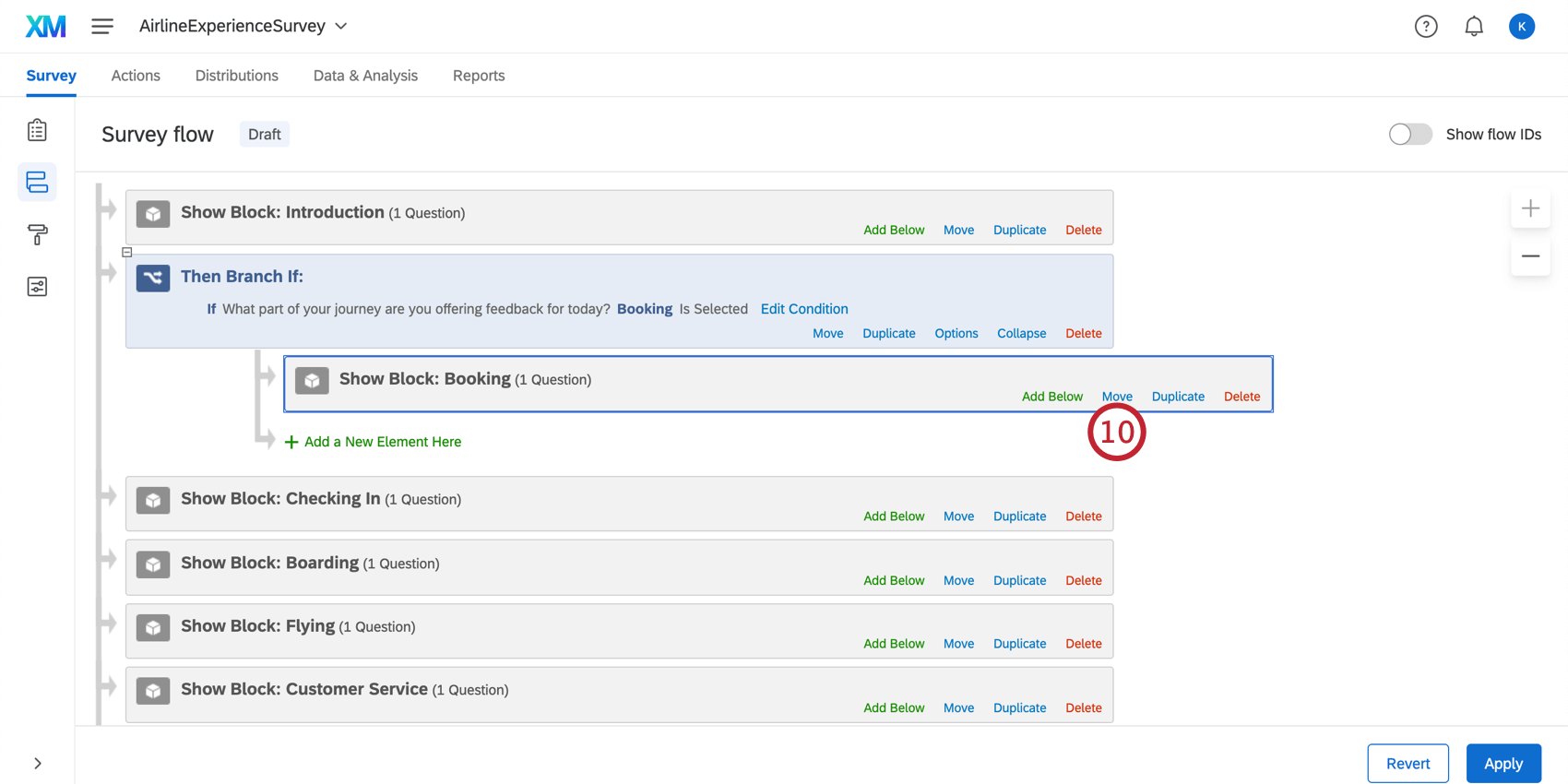
- Clique em Add Below (Adicionar abaixo ) ou Add a New Element Here (Adicionar um novo elemento aqui ) sob o bloco da etapa da jornada que você acabou de aninhar.
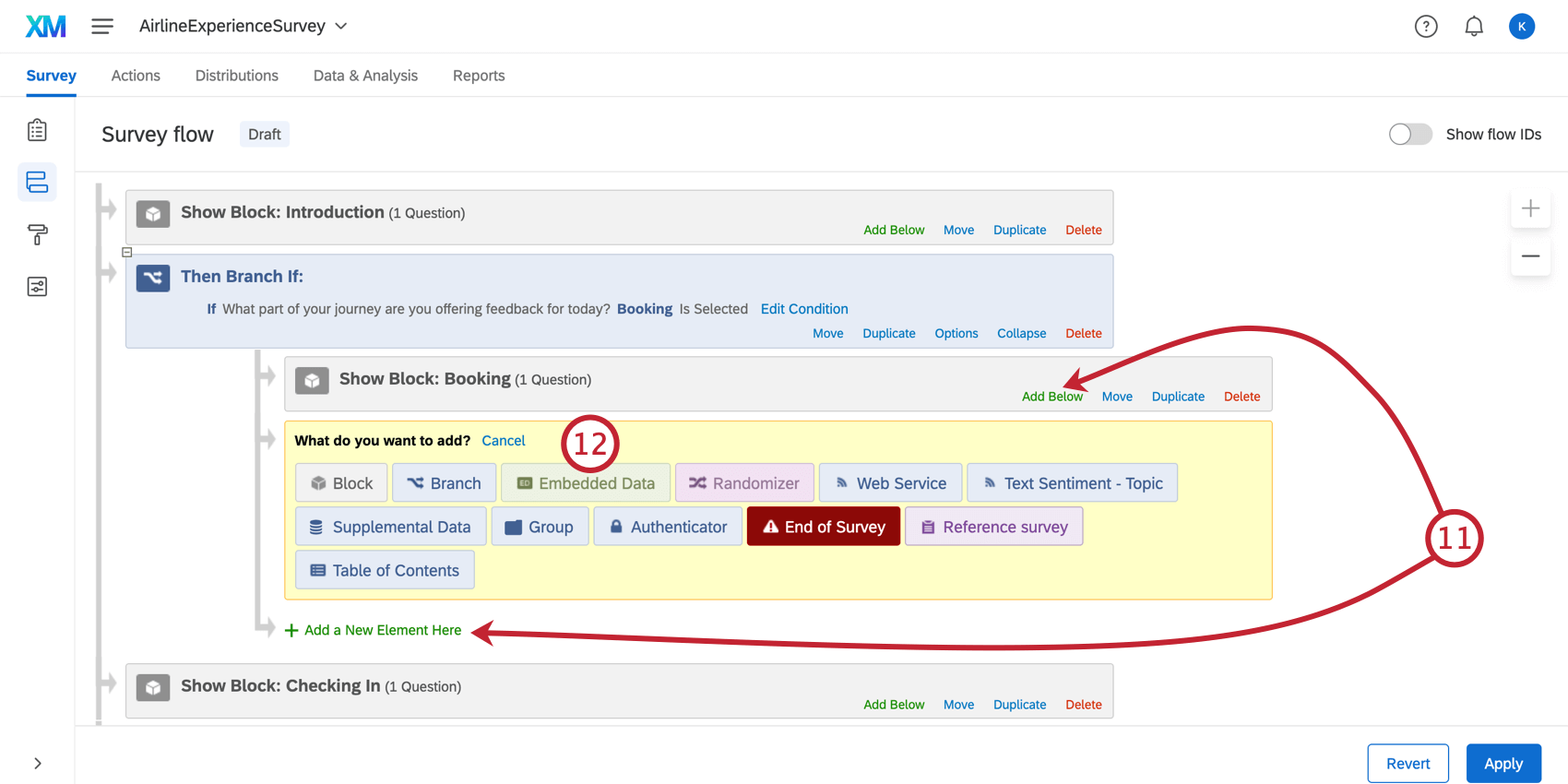
- Selecionar Dados integrados.
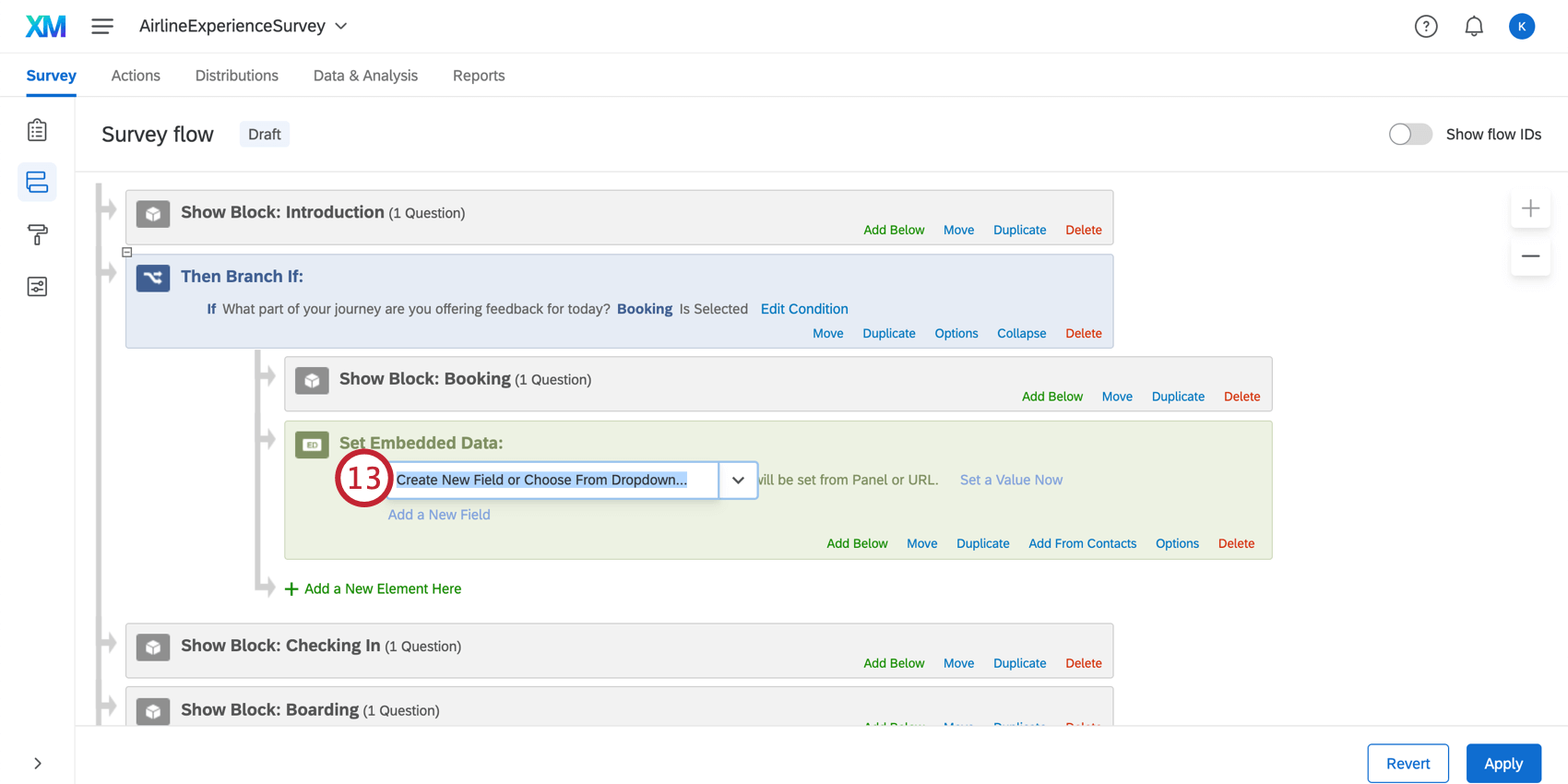
- Clique em Create New Field (Criar novo campo) ou Choose From Dropdown (Escolher no menu suspenso ) para editar o campo dados integrados.
- Dê um nome ao seu elemento dados integrados.
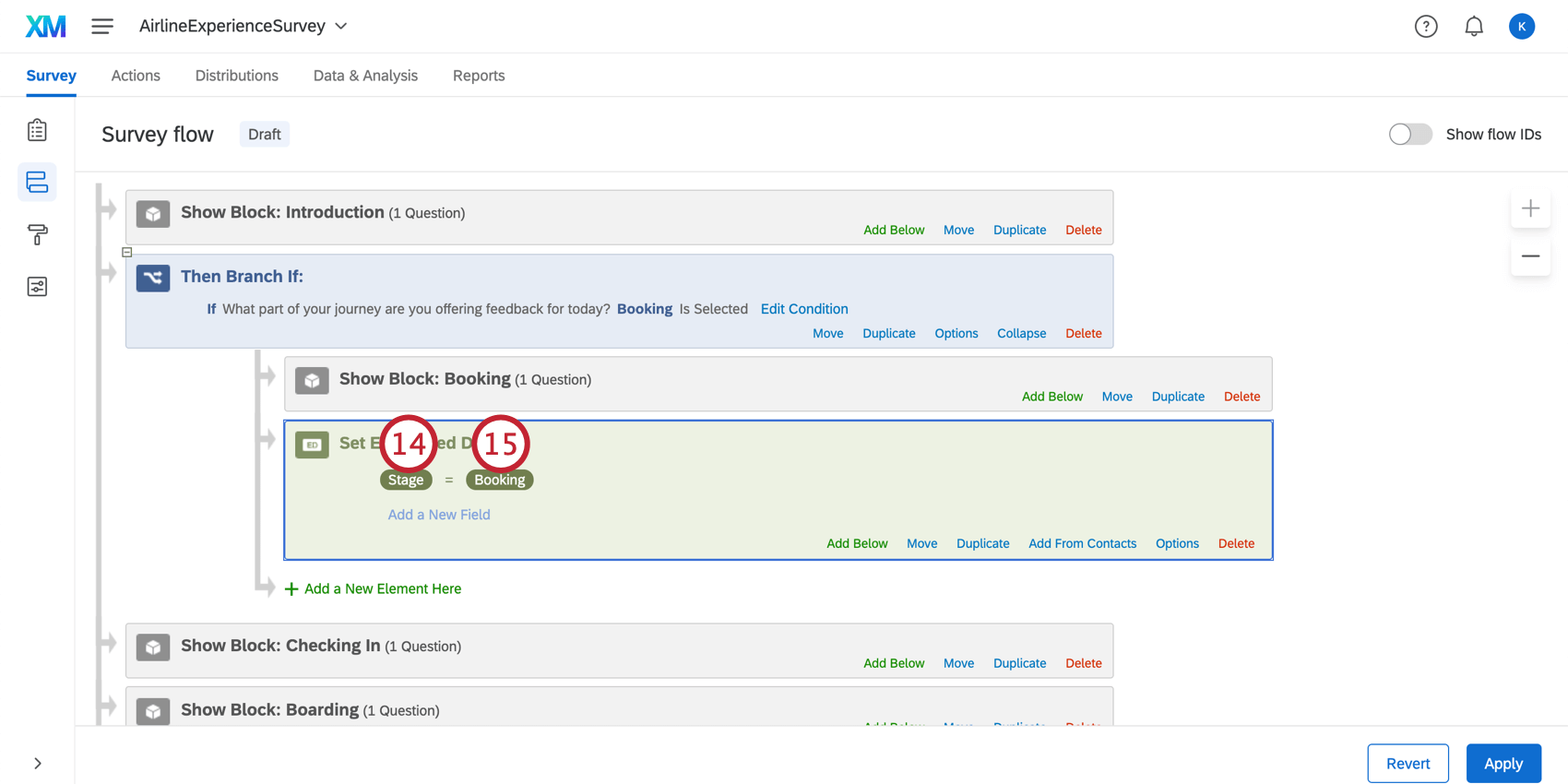 Qdica: esse campo não precisa ser explicitamente chamado de “Estágio” para que os dados das jornadas sejam mapeados corretamente. No entanto, recomendamos que você escolha um nome que seja fácil de lembrar e identificar.
Qdica: esse campo não precisa ser explicitamente chamado de “Estágio” para que os dados das jornadas sejam mapeados corretamente. No entanto, recomendamos que você escolha um nome que seja fácil de lembrar e identificar. - Defina o valor de seu campo dados integrados.
Atenção: Você precisa usar os mesmos nomes que deu aos marcos quando criou a jornada pela primeira vez. Se o valor do campo dados integrados não corresponder exatamente ao marco correspondente, ele não será inserido no widget Journey Chart quando você mapear os dados integrados.Exemplo: Neste exemplo, definimos o Stage (Estágio) como Booking (Reserva). Você notará que a lógica de ramificação e o bloco de perguntas são adaptados ao estágio da reserva.
- Repita esse fluxo de trabalho para todos os estágios de sua jornada. Sua configuração concluída deve ter ramificações para cada estágio do fluxo da pesquisa.
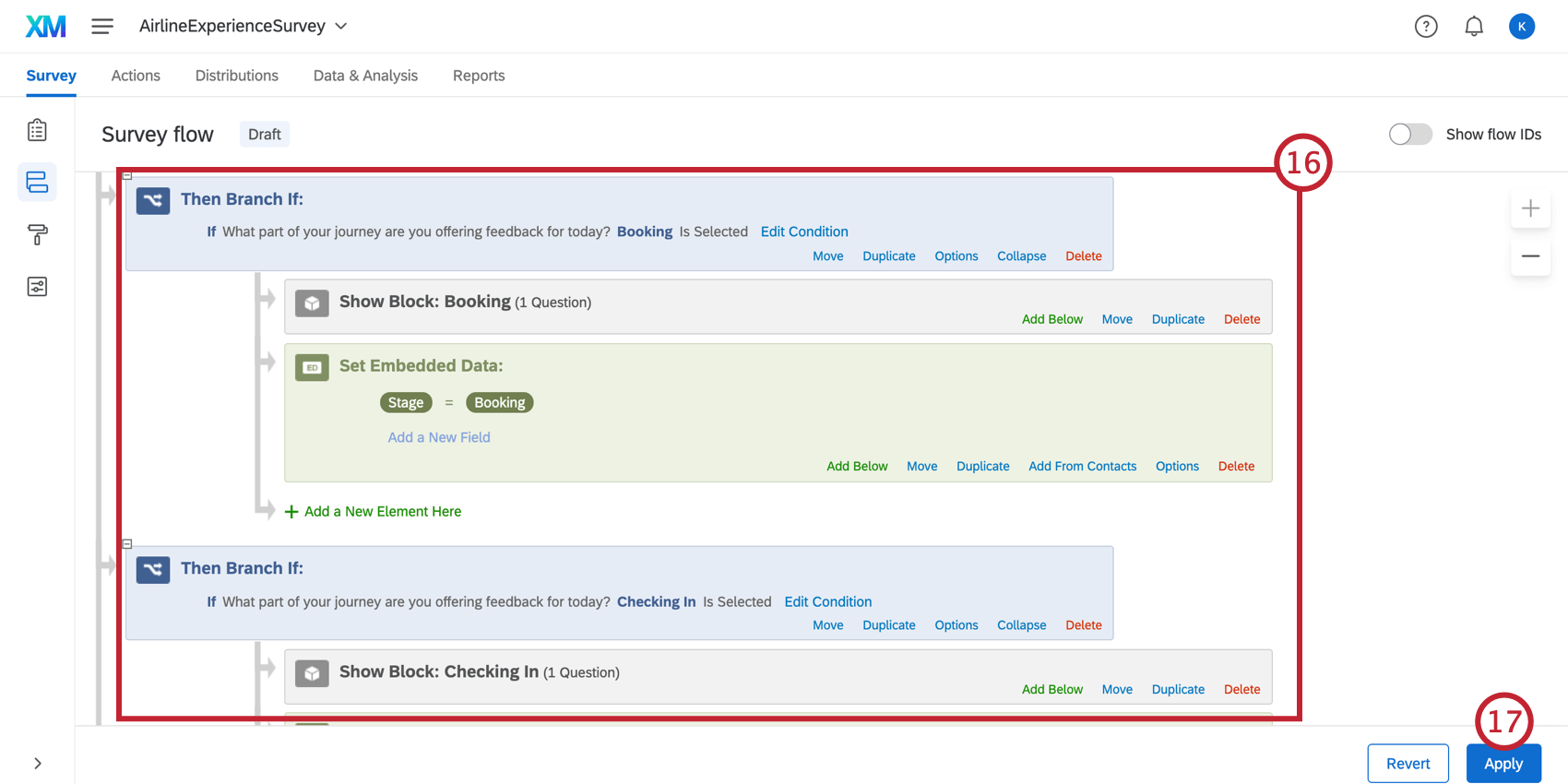
- Clique em Aplicar.
- Publicar sua pesquisa.
Agora você pode mapear sua jornada em um dashboard.
Uso de Projetos de dados importados para marcos
Você pode usar projetos de dados importados como marcos. Como os dados já foram coletados e carregados no Qualtrics, essa solução funciona como um mapeamento de dados pesquisa históricas para jornadas.
Estas etapas mostram como mapear dados importados para que você possa usá-los em um dashboard com o restante dos marcos e widgets de jornada.
- Vá para a guia Journey (Jornada ) do seu Programa de experiência de cliente, Customer Experience.
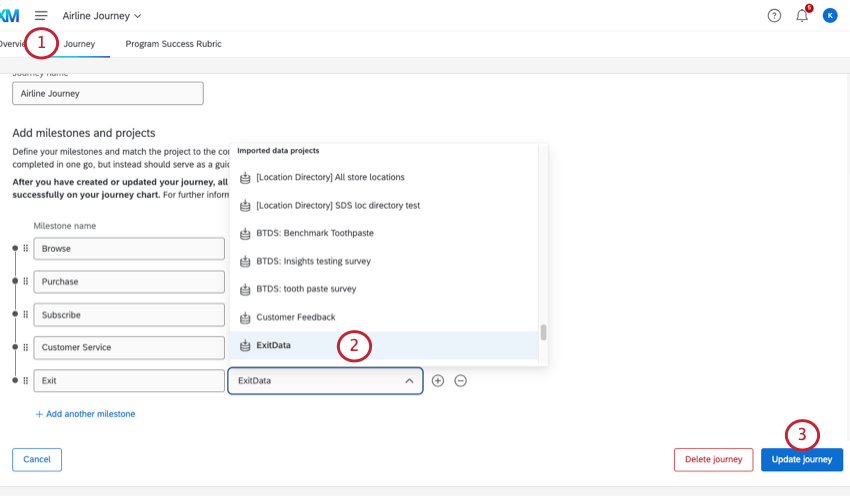
- Para o marco correspondente, certifique-se de que o projeto de dados importados esteja selecionado.
- Atualize sua jornada.
- Vá para o dashboard em que seus estágios estão mapeados.
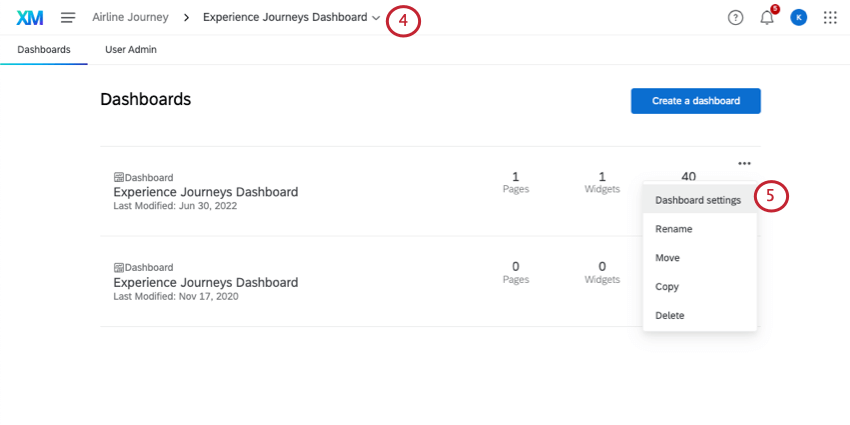
- Vá para os dados dashboard.
- Adicione uma fonte de dados.
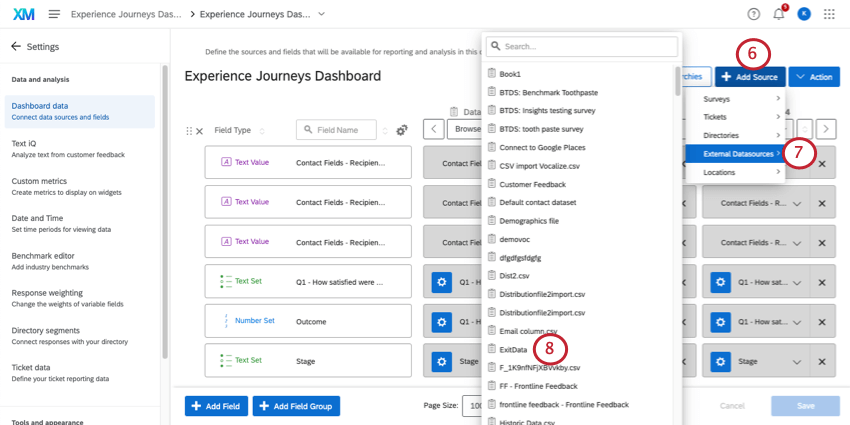
- Vá para Fontes de dados externas.
- Selecione seu projeto de dados importados.
- Mapeie todos os campos compartilhados, como dados demográficos e métricas de resultados.
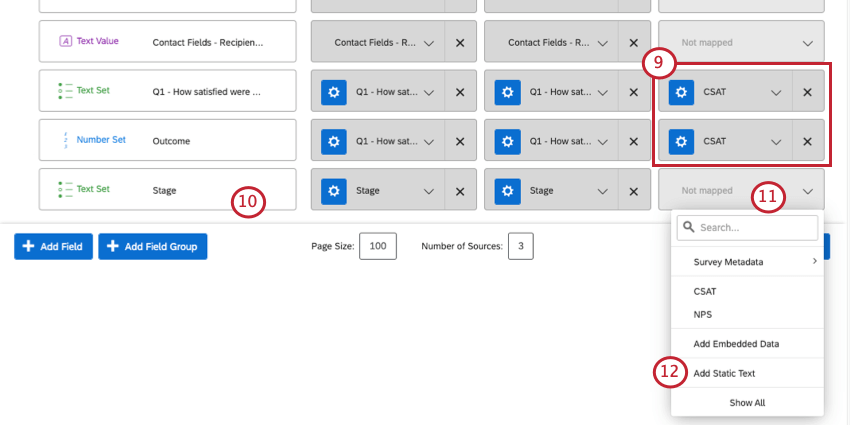
- Localize dados integrados do estágio ou marco.
- No projeto de dados importados, selecione Não mapeado.
- Clique em Add Static Text (Adicionar texto estático).
- No campo, digite o nome exato do marco ao qual o projeto de dados importados corresponde.
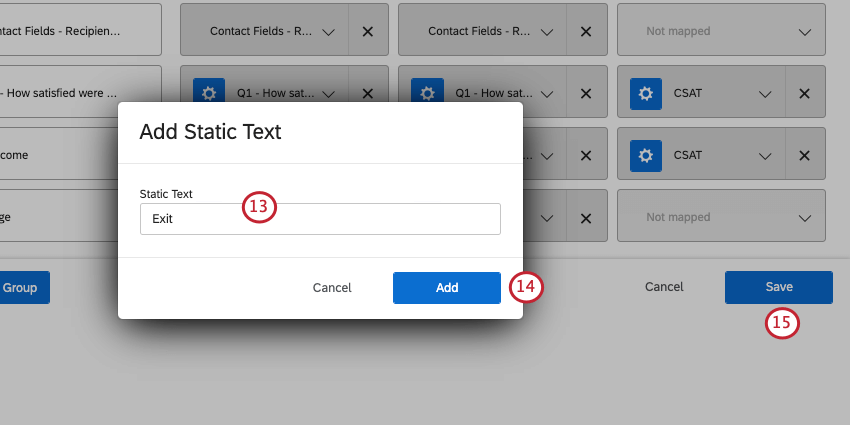 Exemplo: Nosso projeto de dados importados representa o estágio Exit. Nós o capitalizamos da mesma forma que fizemos quando criamos nossa jornada.
Exemplo: Nosso projeto de dados importados representa o estágio Exit. Nós o capitalizamos da mesma forma que fizemos quando criamos nossa jornada. - Clique em Adicionar.
- Salve os dados dashboard.
