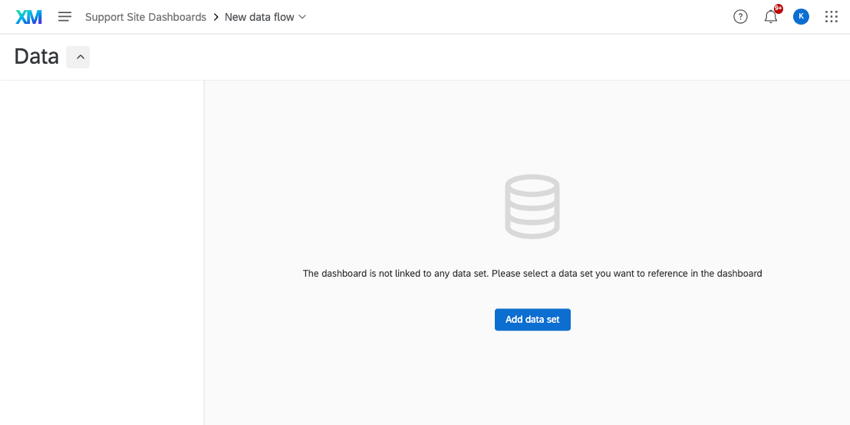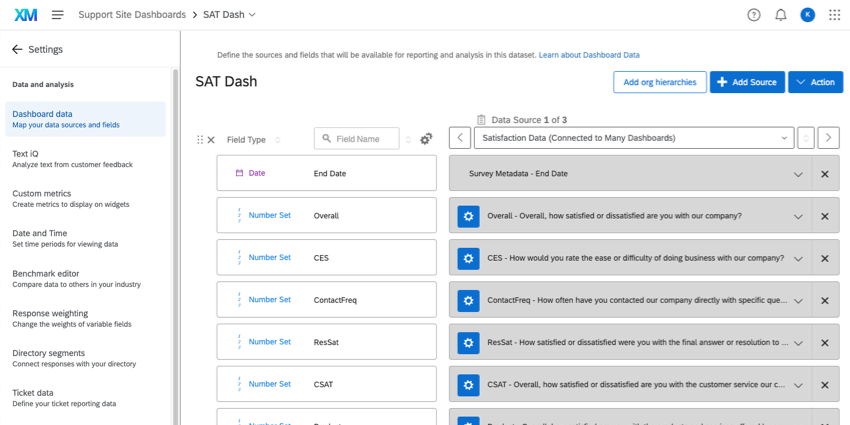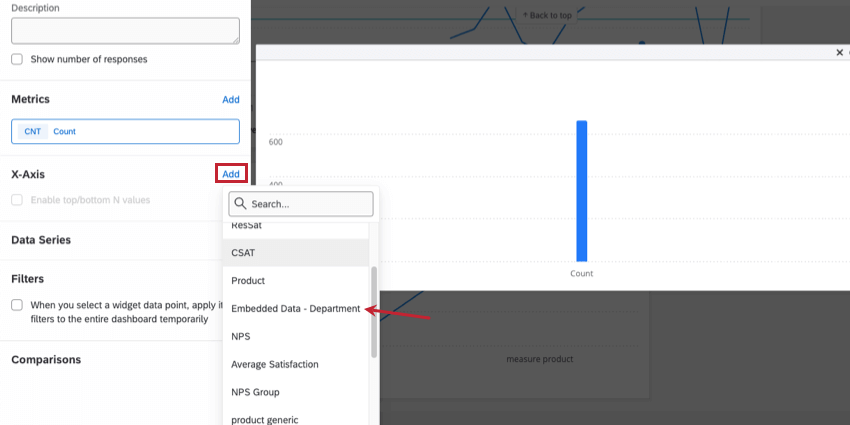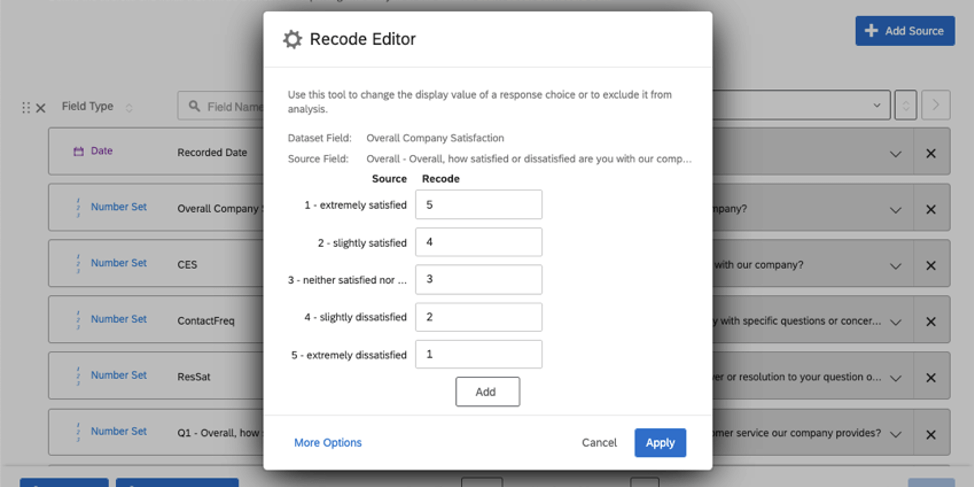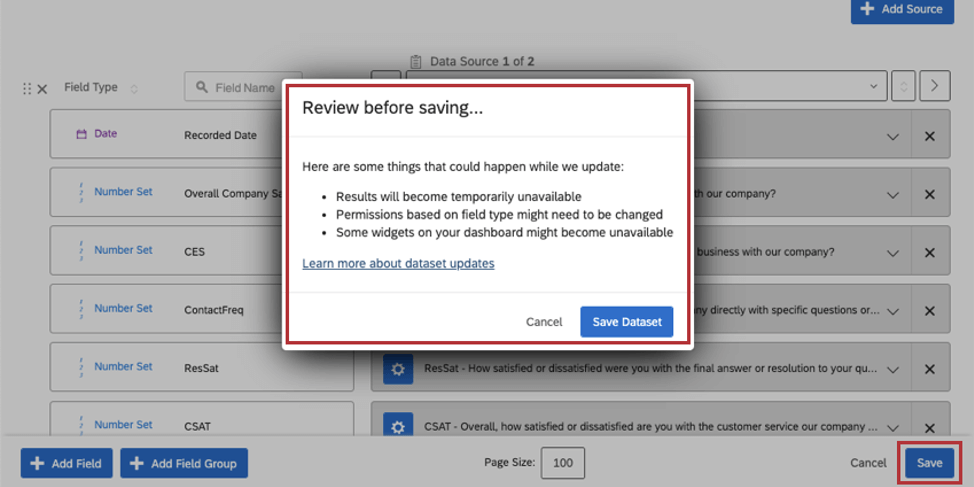Etapa 2: mapeamento de uma fonte de dados Dashboard (CX)
O que é um conjunto de dados e por que preciso editá-lo?
Agora que estamos na guia Dashboard Data, é hora de falar sobre conjuntos de dados. Um conjunto de dados é apenas os dados que você deseja relatar em seu dashboard. Os conjuntos de dados são coleções de todas as suas fontes de dados, como os dados coletados em pesquisas ou os dados importados. As fontes de dados são necessárias para preencher seus widgets com dados.
Quando você adicionar seu primeiro conjunto de dados, muitos campos serão mapeados automaticamente e, tecnicamente, você poderá trabalhar com essas configurações padrão. Mas o conhecimento dos conjuntos de dados também pode ajudá-lo a fazer edições que permitirão os tipos de widgets com os quais você deseja personalizar seu dashboard.
Abaixo estão alguns exemplos comuns de alterações que você pode fazer no Dashboard Data.
Na avançar seção, dividiremos os campos para que seja mais fácil entender o tipo de edição que pode ser feita neles.
Entendendo os campos
Nesta seção, detalharemos as partes de um campo dashboard, destacadas na captura de tela acima.
Tipo de campo
Esse é um dos aspectos mais importantes de um campo ao qual você precisa prestar atenção. Um tipo de campo é o formato que seus dados assumem. Seus dados são em formato de número ou de texto? Os valores são infinitos (como um campo de nome próprio) ou finitos (como uma escala que vai de 1 a 6)? O tipo de campo escolhido altera os widgets disponíveis para você.
Aqui está uma rápida visão geral dos diferentes tipos de campo:
- Campos de números
- Valor numérico: Um campo numérico que tem um conjunto muito grande ou infinito de valores (por exemplo, qualquer número entre 0 e infinito).
- Conjunto de números: Um campo numérico que tem um conjunto finito de valores (por exemplo, o conjunto de números de 0 a 5). Normalmente usado com escalas, como a escala Likert de 1 a 5 pontos.
- Data: Campos de data de calendário personalizados.
Qdica: você pode coletar dados de data em qualquer formato que desejar, basta informar ao seu dashboard como lê-los. Para obter mais informações, consulte Formato do campo de data.
- Campos de texto
- Valor de texto: Um campo de texto de uma a duas palavras que tem um conjunto muito grande ou infinito de valores. Usado para perguntas abertas de formulários, como nomes ou endereços de e-mail.
- Conjunto de texto: Um campo de texto de uma a duas palavras que tem um conjunto finito de valores. Por exemplo, em vez de usar uma escala de 1 a 5 em um tipo de campo Number Set (Conjunto de números), mapeie os rótulos “Dissatisfied” (Insatisfeito) e “Satisfied” (Satisfeito) para widgets Text Set (Conjunto de textos).
- Conjunto de texto com várias respostas: Perguntas de seleção múltipla que solicitam aos respondentes que marquem todos os itens que se aplicam a eles.
- Texto aberto: Blocos ou sequências de texto mais longos, como uma solicitação de feedback aberto.
Para obter um guia sobre como alterar os tipos de campo e uma tabela que mostra os widgets compatíveis com cada tipo de campo, consulte Tipos de campo e compatibilidade de Widget (CX).
Nome do campo
O nome do campo. Esses nomes de campo podem ser bastante longos por padrão, explicando a fonte e o texto completo do nome do campo. Por exemplo, “Embedded Data – Department” (Dados incorporados – Departamento) em vez de apenas “Department” (Departamento) O nome do campo que você configura nesse mapeador determina o nome do campo que você vê ao escolher um campo para mapear no widget, portanto, pode facilitar o processo de edição do widget se você encurtá-lo.
Recodificando valores
Cada campo vem com valores. Se o campo for uma pergunta de satisfação, os valores podem ser:
- Muito satisfeito
- Parcialmente satisfeito
- Nem satisfeito nem insatisfeito
- Um pouco insatisfeito
- Muito insatisfeito
Ou, se estiver em um formato numérico, essa mesma escala pode ser:
- 5
- 4
- 3
- 2
- 1
Mas o que acontece se você quiser mudar do texto da escala de satisfação para os números? Bem, primeiro, você altera o tipo de campo. Mas, em segundo lugar, você pode recodificar os valores.
O editor de recodificação lhe dá a liberdade de atribuir valores numéricos a rótulos e rótulos a valores numéricos. Mas não é só isso que esse editor é útil – você também pode usá-lo para agrupar valores, excluir valores da análise, editar os nomes dos valores de texto e muito mais!
Consulte Recodificação de campos Dashboard (CX) para obter mais detalhes.
Mapeamento de um campo
Mapear um campo é especificar de onde, em sua fonte de dados, o campo deve extrair seus dados. Quando você adiciona sua primeira fonte, vários campos são mapeados automaticamente, portanto, você não precisa se preocupar com essa etapa. No entanto, se você adicionar um novo campo, precisará mapeá-lo manualmente. Isso é tão simples quanto clicar no menu suspenso e selecionar na lista de campos.
O mapeamento é um conceito bastante simples que é especialmente importante quando você trabalha com várias fontes de dados. Por exemplo, se você realiza pesquisas CSAT separadas (mas escritas de forma semelhante) todos os anos, talvez queira mesclar campos, o que significa que você deve se certificar de que, para cada fonte de dados que tiver, o mesmo campo dashboard seja mapeado. Portanto, sua pontuação de CSAT para as pesquisas de 2020 e 2019 contribuem para um campo de CSAT em seu dashboard. Consulte Gerenciamento de várias fontes para obter mais detalhes.
O efeito das edições de dados em painéis dinâmicos
É importante limpar suas fontes de dados antes de começar a personalizar os widgets dashboard, e é ainda mais importante fazer isso antes que o dashboard entre no ar. No entanto, talvez você não possa ajudar a fazer atualizações da fonte de dados depois que o dashboard estiver ativo.
Seu dashboard ainda estará disponível e totalmente funcional quando você fizer alterações. No entanto, os visualizadores talvez não consigam ver os dados mais atualizados até que o dashboard termine a reindexação. Para saber mais sobre isso, consulte Como salvar edições de dados Dashboard.