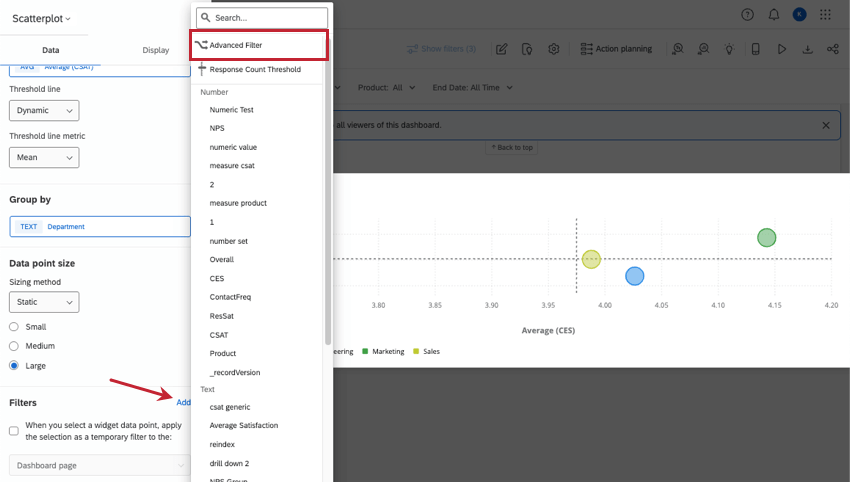Filtros avançados Dashboard
Sobre os filtros avançados Dashboard
Os filtros avançados dashboard permitem que você crie condições mais complexas do que os filtros padrão. Além de adicionar vários critérios, os filtros avançados permitem que você decida como as diferentes condições são conectadas, crie conjuntos de condição aninhadas, defina cadeias de caracteres parciais ou exatas que devem ser incluídas nos resultados e muito mais.
Os filtros avançados podem ser adicionados a uma página inteira ou a um widget.
Tipos de painéis compatíveis
O Qualtrics tem alguns tipos de painéis disponíveis. Esse característica pode ser encontrado nos painéis a seguir:
- projetos Dashboard ( ou seja, painéis CX)
- Dashboards de resultados
- Engajamento dos colaboradores
- Ciclo de vida
- 360
- Pesquisa de satisfação
- Pesquisa pontual com funcionários
- Análise da jornada do funcionário
- Experiência de marca
Observe que nem todas as licenças incluem esse característica ou todos esses tipos de painéis.
Adição de filtros avançados a uma página Dashboard
- Clique em Editar para colocar o dashboard no modo de edição.

- Clique no sinal de mais ( + ) na seção Filtros.

- Selecione Advanced Filtro.
- Rotular o filtro. Se você não preencher esse campo, o filtro se tornará uma combinação de todos os campos incluídos.

- Clique em Inserir nova Condição para começar a definir as condições sob as quais os dados serão incluídos na página do dashboard.
- No primeiro campo, decida por qual tipo de informação você gostaria de filtro.

- Preencha os campos a seguir de acordo com o filtro desejado.
- Se desejar, clique em Inserir novo conjunto Condição para aninhar um novo filtro abaixo do primeiro.
Qdica: leia as seções Todos e Quaisquer Conjuntos e Conjuntos Condição para obter mais detalhes.
- Quando terminar, clique em Salvar filtro.
Adição de filtros avançados a um Widget
Adicionar um filtro avançado a um widget é muito semelhante a adicioná-lo a uma página.
Campos pelos quais você pode Filtro
Cada tipo de campo interage de forma um pouco diferente com os filtros avançados.
- Texto de formulário livre: Campos de texto aberto. Você pode comparar um valor por “doesn’t / equal(s)”, “doesn’t / contain(s)” e “is / is not empty”

Ao preencher um valor no campo aberto:- Todos os termos no campo serão encontrados. Por exemplo, digitar “All” também retornará respostas contendo “Tall” e “Tally”
- Não use aspas.
- Os espaços após a última palavra são ignorados, mas os espaços entre as palavras não serão ignorados.
- GenericValue: Text Campos de valor. Você pode comparar um valor por “doesn’t / equal(s)”, “doesn’t / contain(s)” e “is / is not empty”

Ao preencher um valor no campo aberto:- Todos os termos no campo serão encontrados. Por exemplo, digitar “All” também retornará respostas contendo “Tall” e “Tally”
- Não use aspas.
- Os espaços após a última palavra são ignorados, mas os espaços entre as palavras não serão ignorados.
- EnumerableValue: Text Set fields. Você pode especificar um valor se ele “é/não é”, “é/não é vazio” e se ele “inclui/não inclui” os valores selecionados.

- Os valores podem “incluir” várias opções que serão tratadas como se estivessem unidas por “ou” (Por exemplo, “includes married, single” (inclui casado, solteiro) retornará resultados casado e solteiro)
- as pesquisas “Doesn’t include” (não inclui) unem resultados por um “and” (e) Por exemplo, “doesn’t include married, single” (não inclui casados, solteiros) com resultados de exclusão de casados E resultados solteiros.
- EnumerableValueSet: Campos do conjunto de texto com várias respostas. Você pode especificar um valor se ele “é/não é vazio”, se ele “inclui/não inclui” os valores selecionados ou se ele “é exclusivamente” o valor selecionado. Se você usar “exclusivamente é” e tiver mais de um valor selecionado, os dados deverão conter AMBOS os valores para serem incluídos. Isso é útil para filtrar perguntas de seleção múltipla.

- EnumerableScalarValue: Number Set fields. Use comparações numéricas como “maior que”, “menor que”, “igual a” etc.

- ScalarValue: Campos numéricos. Use comparações numéricas como “maior que”, “menor que”, “igual a” etc.

- DateTime: Campos de data. Selecione entre uma série de convenções de tempo, como “antes” de uma data, “depois”, “entre” ou dentro de um período de tempo dinâmico e predefinido. Por exemplo, “Last 14 Days” (Últimos 14 dias) será ajustado para ser sempre o valor dos dados dos últimos 14 dias, e não 14 dias a partir do momento em que o filtro foi adicionado.

Você também pode filtro “dentro da última” quantidade de dias, semanas, meses, trimestres ou anos. A partir daí, você pode “retroceder”(CX|EX) o intervalo de datas.

- Id: A fonte do conjunto de dados. Aqui, você pode especificar um valor se ele “é/não é”, “é/não é vazio” e se ele “inclui/não inclui” os valores selecionados.

Os valores incluem:- Todas as respostas
- Fontes específicas que são mapeadas. Por exemplo, se você tiver três pesquisas mapeadas, poderá selecionar dados de apenas uma delas.
Todos e quaisquer conjuntos
Para adicionar declarações à sua condição, clique em Inserir nova Condição.
Sempre que tiver mais de uma condição, você precisará decidir como as condições estão conectadas umas às outras. Ambas as condições precisam ser atendidas (por exemplo, uma resposta deve ser de um determinado mês E para que um gerente específico seja incluído)? Ou apenas uma das condições precisa ser verdadeira (por exemplo, os dados podem ser incluídos no relatório se tiverem sido coletados no Nordeste OU no Sudeste)?
As condições vinculadas por uma conjunção AND são chamadas de conjuntos de condição ALL (ou seja, “mostre apenas os dados em que TODAS essas condições sejam verdadeiras”). As condições vinculadas por uma conjunção OR são chamadas de conjuntos de condição ANY (ou seja, “mostre apenas os dados em que QUALQUER uma dessas condições seja verdadeira”).

Conjuntos Condição
As condições dentro do mesmo conjunto de Condição são todas recuadas na mesma quantidade e estão abaixo do mesmo cabeçalho ALL/ANY.
Você pode criar novos grupos de condição clicando em Inserir novo conjunto Condição. Isso aninhará um novo conjunto de condições sob o conjunto de condições no qual você está trabalhando atualmente.
A qualquer momento, você pode excluir um conjunto de condições inteiro passando o mouse sobre o cabeçalho ANY/ALL e clicando no sinal de menos(-). Observe que isso exclui todas as condições aninhadas abaixo, incluindo conjuntos de condição adicionais!
Lógica de aninhamento
O aninhamento de conjuntos condição permite que você crie critérios mais avançados para filtro seus dados.
Esse relatório incluirá apenas respostas de pessoas que obtiveram pontuações altas no CES e no CSAT. Além disso, respostas só serão incluídas se forem da região EMEA ou se o departamento com o qual trabalharam for “Customer Success”
No exemplo acima, o grupo mais externo é um grupo ALL. As pessoas devem atender a ambos os critérios para serem incluídas. Aninhado nesse grupo ALL está um grupo ANY:
- Entrevistados que participaram da pesquisa na região EMEA
- Os entrevistados que trabalharam com um colaborador do departamento de “Sucesso do Cliente”.
Basicamente, você criará um novo conjunto de condições toda vez que quiser mudar de um ANY para um ALL (e vice-versa).
Com essa estrutura, portanto, é muito importante considerar que tipo de grupo (ALL ou ANY) é o seu grupo mais externo antes de começar a adicionar condições e aninhamento. A pergunta a ser feita é se, no nível mais alto, você está procurando respostas que atendam a todas as condições necessárias (grupo ALL) ou se está procurando respostas que atendam a uma ou mais condições possíveis (grupo ANY).
Para alterar a ordem em que as condições ou os grupos aparecem, passe o mouse sobre a condição ou o grupo, clique no ícone e arraste. Observe que você só pode reordenar itens aninhados no mesmo nível – não é possível usar essa função para aninhar itens de forma diferente!
Noções básicas de aninhamento
- Clicar em New Condição (Nova condição ) adicionará uma nova declaração dentro do mesmo conjunto de condições.
- Clicar em Novo conjunto Condição aninhará um novo conjunto de condições abaixo daquele em que você está trabalhando.
- Clique no sinal de menos(-) avançar de uma condição ou conjunto de condições para excluí-la.
- Clicar no sinal de menos(-) à direita do cabeçalho de um conjunto de condições excluirá o grupo inteiro e tudo o que estiver dentro dele, portanto, tenha cuidado!
- Não é possível adicionar itens em um nível acima. Você só pode adicioná-los em um nível abaixo e reordená-los em um nível.
Uso de filtros avançados
Depois de adicionar um filtro avançado ao dashboard, todos os usuários poderão usá-lo para ajustar os dados dashboard que veem.
Os usuários podem alterar a aparência do filtro adicionando novas condições e conjuntos de condição. Essas alterações não afetarão a forma como outros usuários dashboard veem os filtros.
Remoção de filtros avançados
Se você tiver acesso de edição aos filtros, poderá remover o filtro avançado clicando nele e selecionando Remove Filtro.