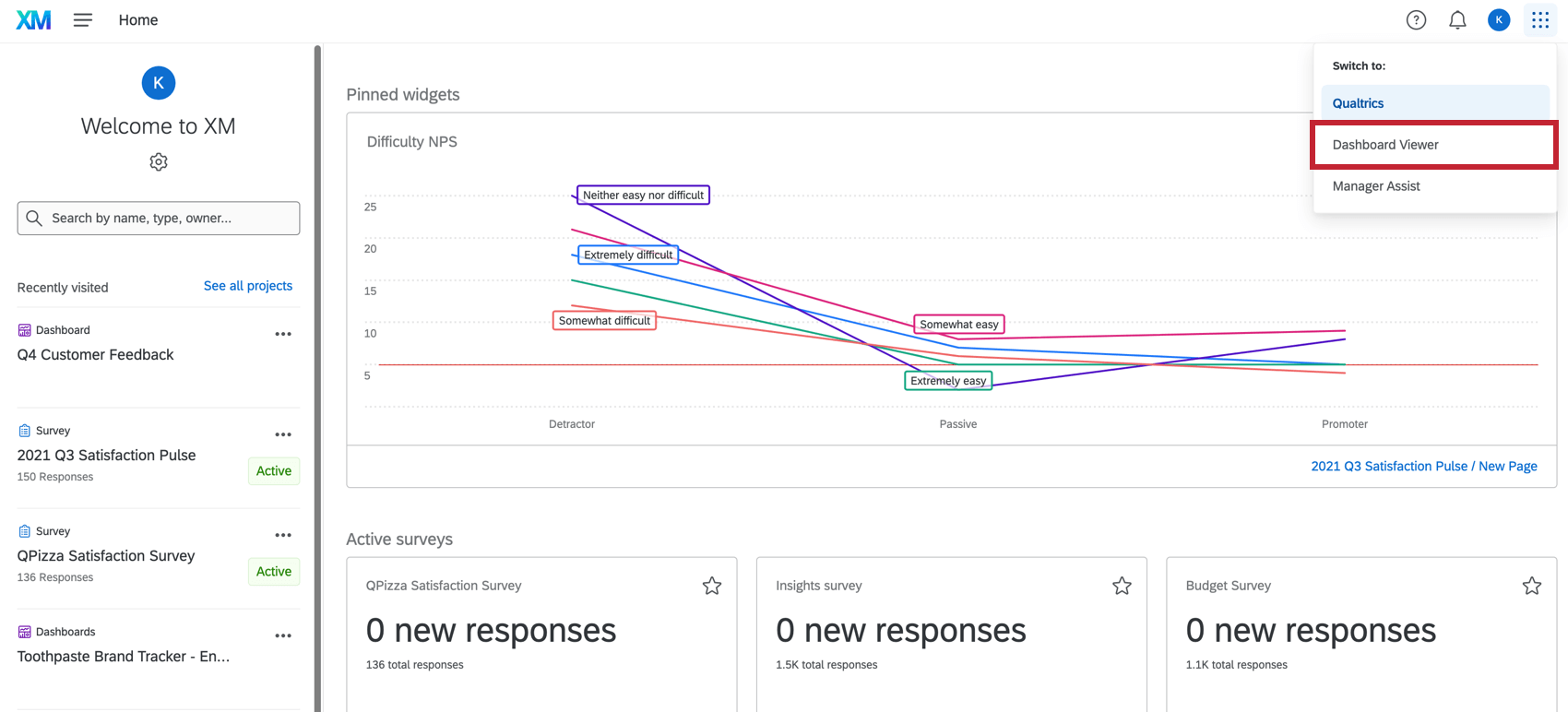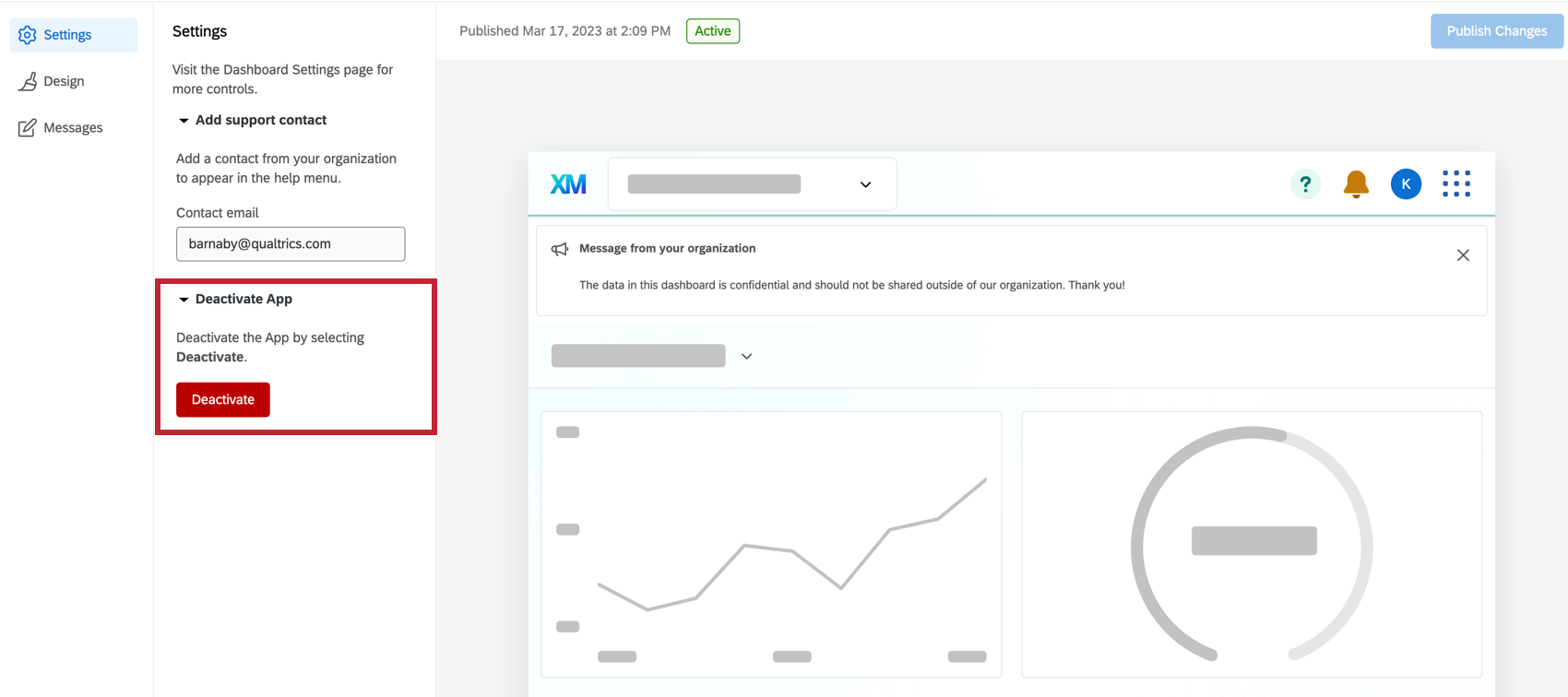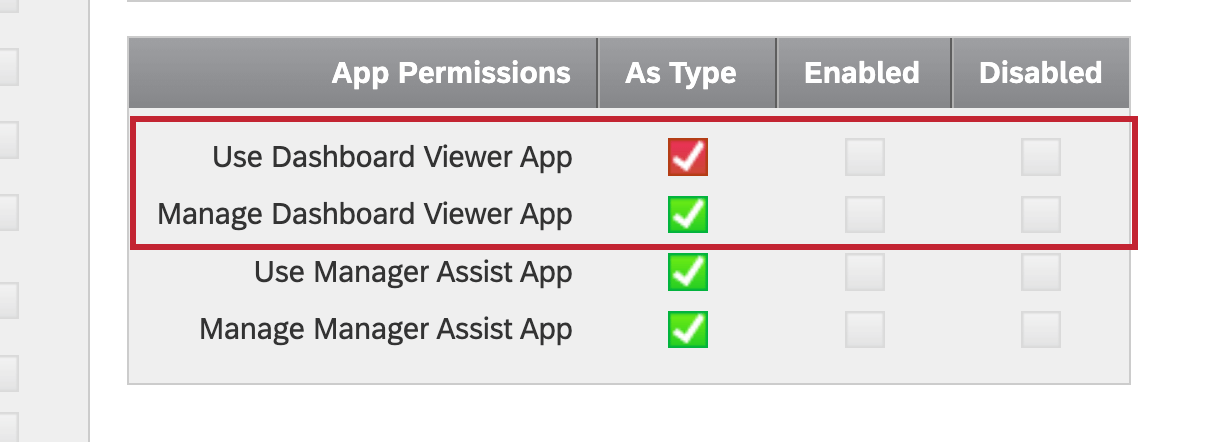Configuração do visualizador Dashboard
Sobre a configuração do Dashboard Viewer
O aplicativo Dashboard Viewer oferece um área de trabalho autônomo para que os usuários dashboard visualizem e engage com os painéis BX, DX e CX aos quais têm acesso. Os gerentes Dashboard podem configurar o aplicativo, personalizar as configurações e gerenciar os visualizadores para que os usuários dashboard tenham uma experiência simplificada e eficiente.
Dashboard Viewer só pode ser configurado e ativado por usuários com a permissão Manage Dashboard Viewer App ativada. Administradores da marca têm essa opção habilitada por padrão. Depois de ativado, todos os usuários com a permissão Use Dashboard Viewer App terão acesso a esse aplicativo. Consulte Permissões para obter mais informações.
Configuração do aplicativo Dashboard Viewer
Dashboard Viewer deve ser configurado e ativado antes que os usuários possam ter acesso a ele. À medida que você fizer alterações, a visualização à direita será atualizada dinamicamente para exibir essas opções. Após a ativação, todas as alterações na configuração do dashboard precisarão ser publicadas antes de serem ativadas nas contas dos usuários.
- Navegue até App Configuration no menu.
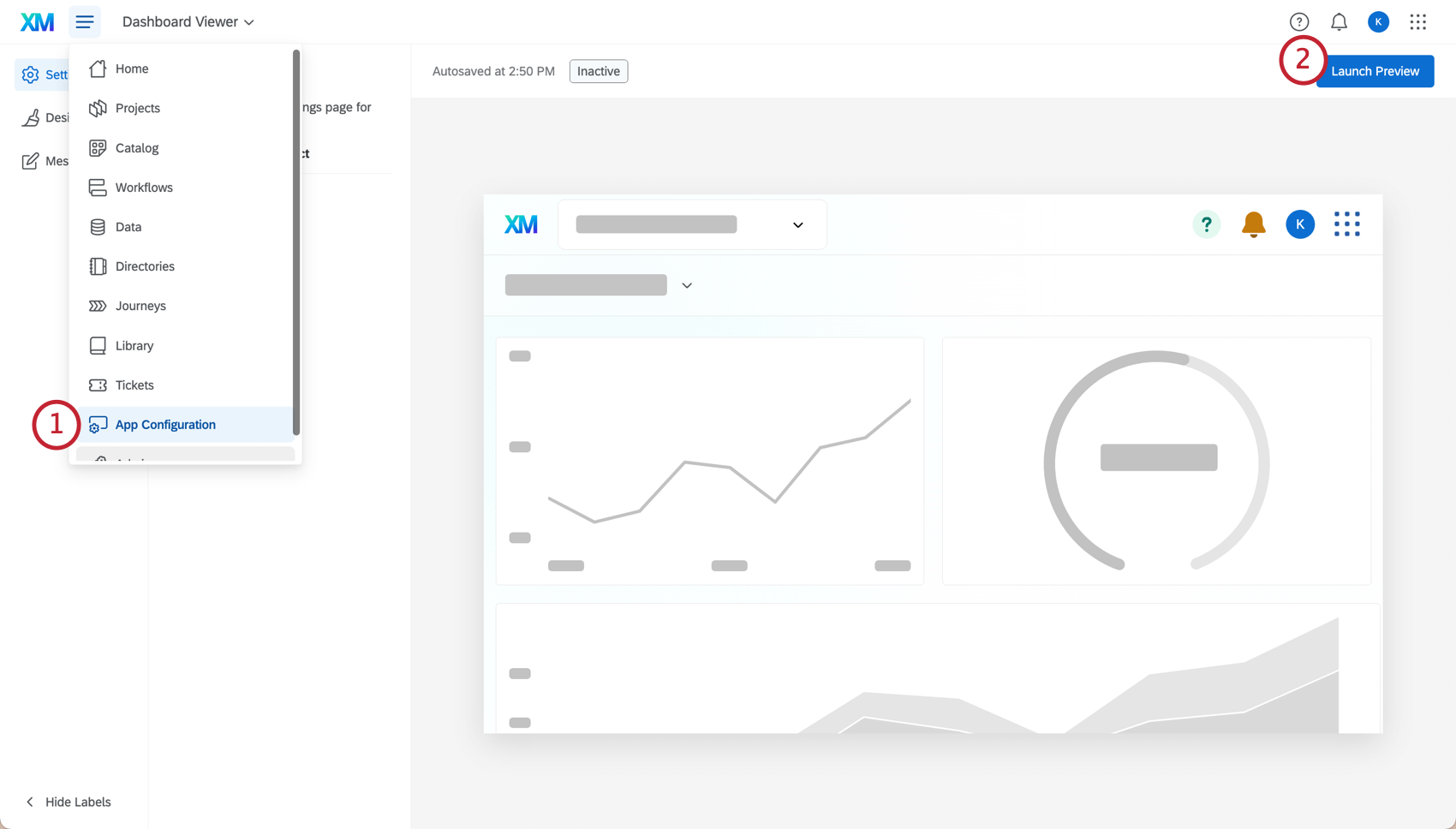 Qdica: se a opção App Configuration não estiver disponível, certifique-se de que a permissão Manage Dashboard Viewer App esteja ativada. Se você for um administrador Marca, isso será ativado por padrão.
Qdica: se a opção App Configuration não estiver disponível, certifique-se de que a permissão Manage Dashboard Viewer App esteja ativada. Se você for um administrador Marca, isso será ativado por padrão.
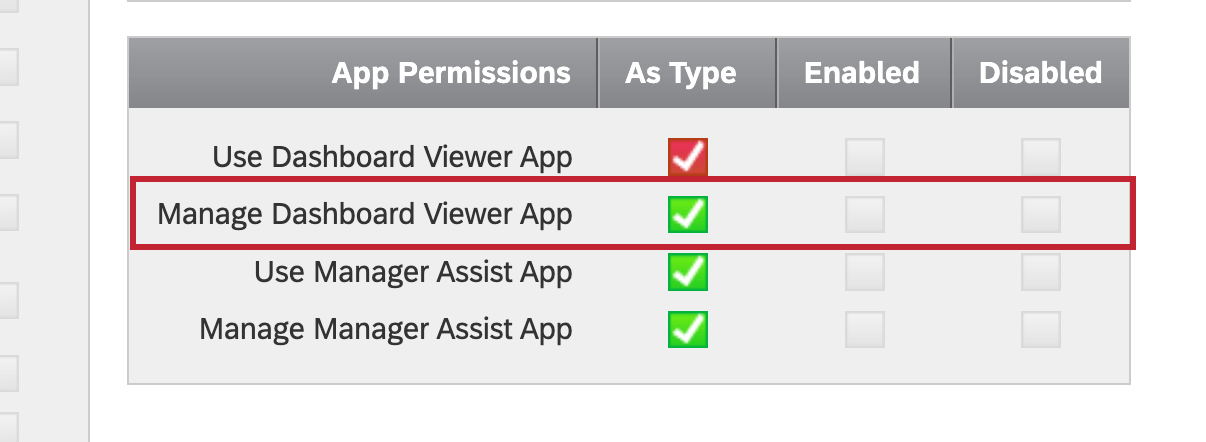
- Clique em Launch Preview (Iniciar visualização). O lançamento da visualização permite que qualquer pessoa com o aplicativo Manage Dashboard Viewer teste o aplicativo antes de publicar as alterações para os usuários dashboard.
- Edite as Configurações do aplicativo, se desejar.
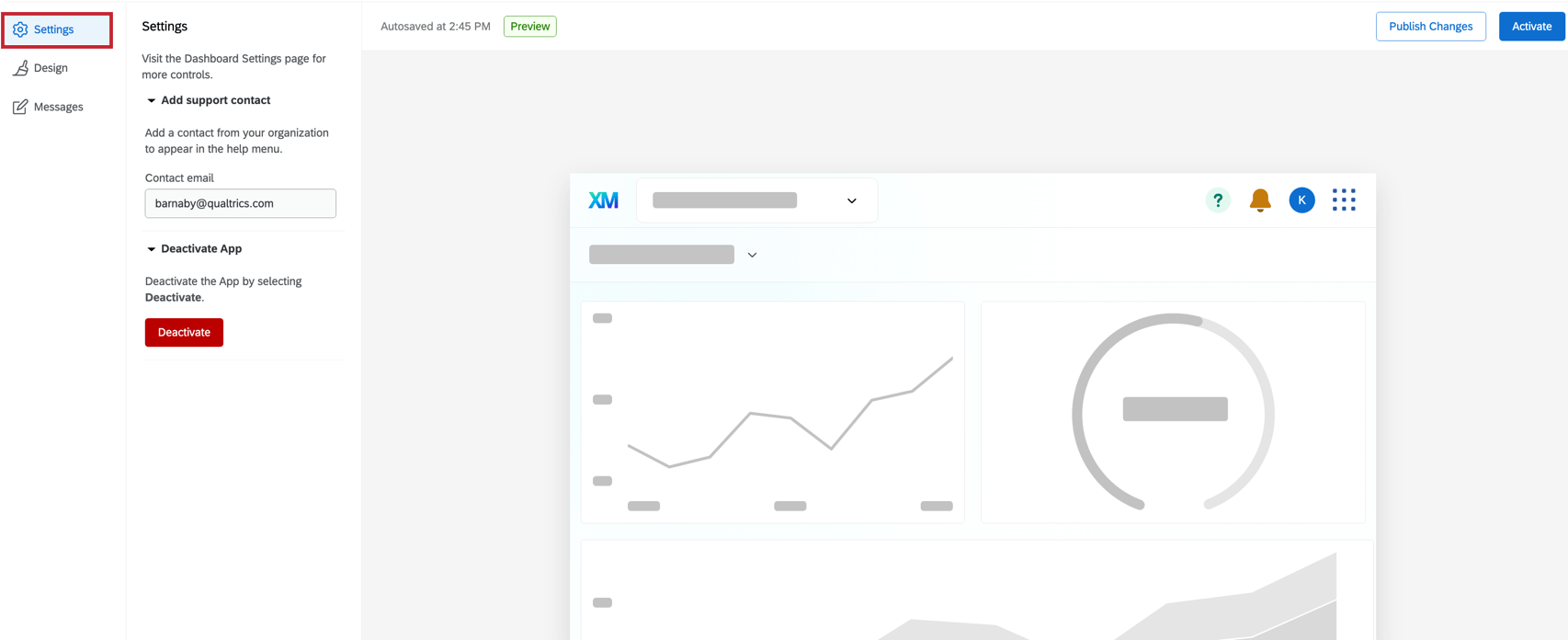
- Adicionar contato de suporte : Adicione o e-mail contato que aparecerá no menu de ajuda, se desejar. Isso é opcional e permite que os usuários entrem em contato com um contato para obter suporte.
- Desativar aplicativo: Você pode desativar o aplicativo se quiser remover o acesso de todos os usuários.
- Edite o Design do aplicativo para incluir um logotipo ou uma cor personalizada para o cabeçalho.
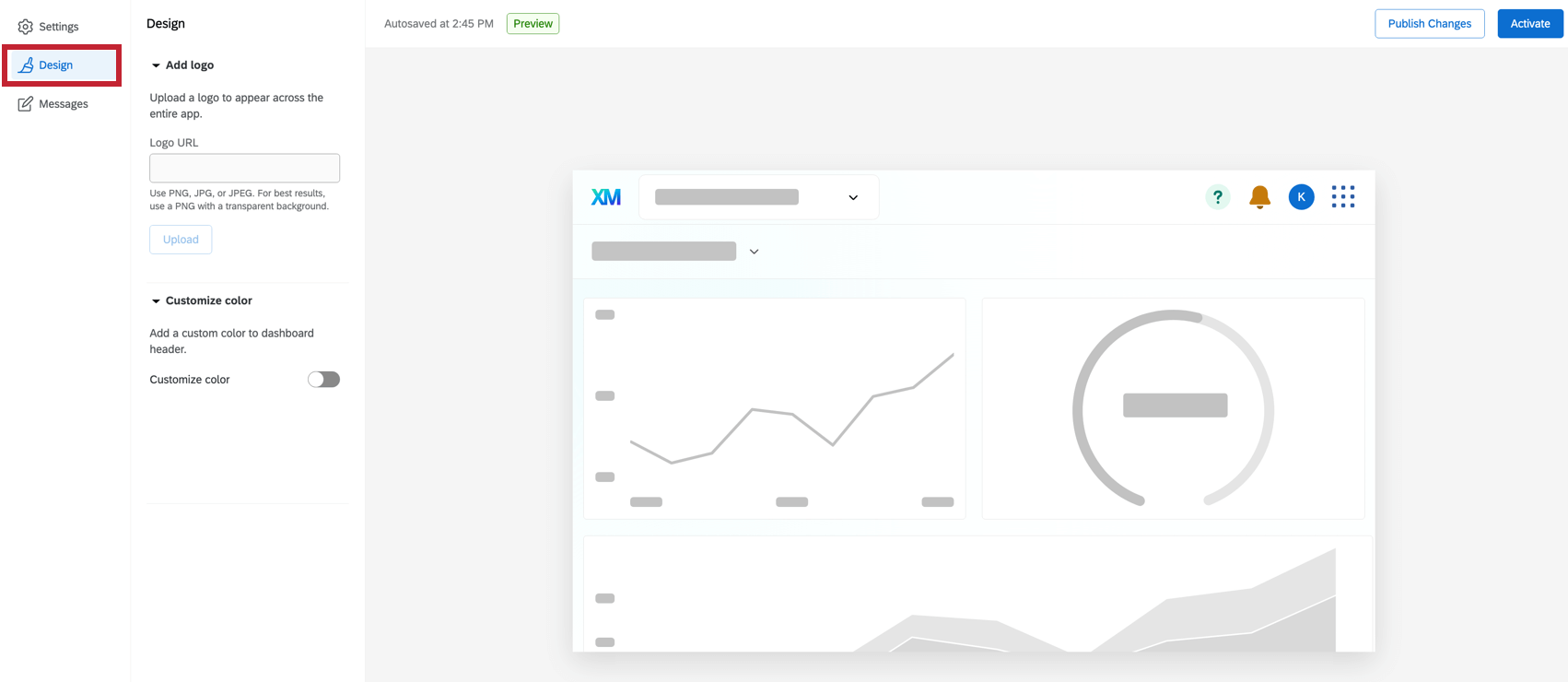
- Adicionar logotipo: Para adicionar um logotipo ao dashboard, insira o URL da imagem a ser exibida no aplicativo e clique em Upload. Esse logotipo será exibido no canto superior esquerdo do aplicativo visualizador dashboard para toda a sua organização.
- Personalizar cor: para alterar a cor do cabeçalho dashboard, ative a opção personalizar cor e indique a cor para a qual você gostaria de alterá-la.
- Edite a Mensagem do aplicativo para exibir informações importantes para os visualizadores. Ativar Definir data/hora para a mensagem expirar e indicar quando a mensagem deve ser removida.
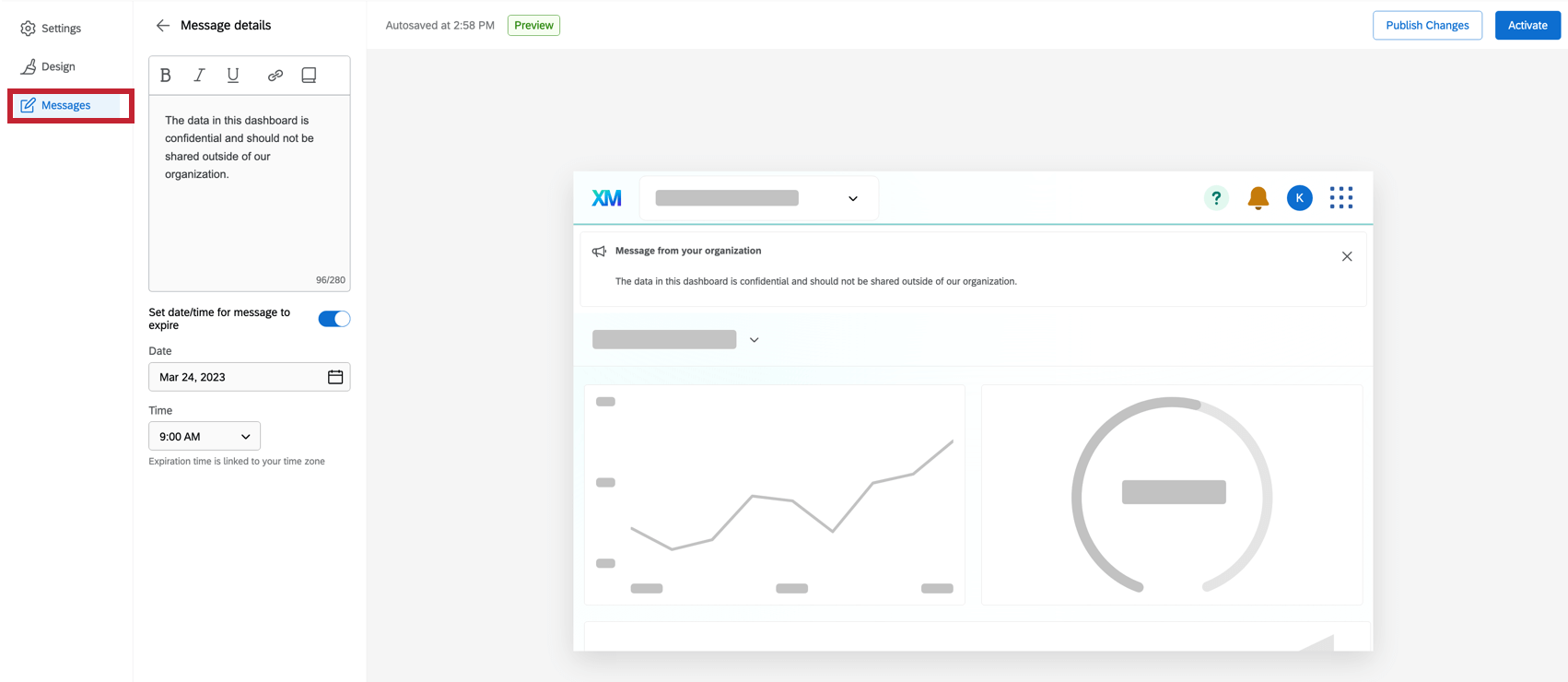
- Quando terminar de configurar o aplicativo, clique em Activate (Ativar ) para dar acesso a toda a sua organização. Você ainda poderá fazer alterações na página de configurações.
Qdica: Se você fizer alguma alteração na configuração do aplicativo após a ativação, certifique-se de Publicar as alterações para atualizar o aplicativo para os usuários. Se ainda não tiver publicado a configuração, você será solicitado a iniciar a visualização.
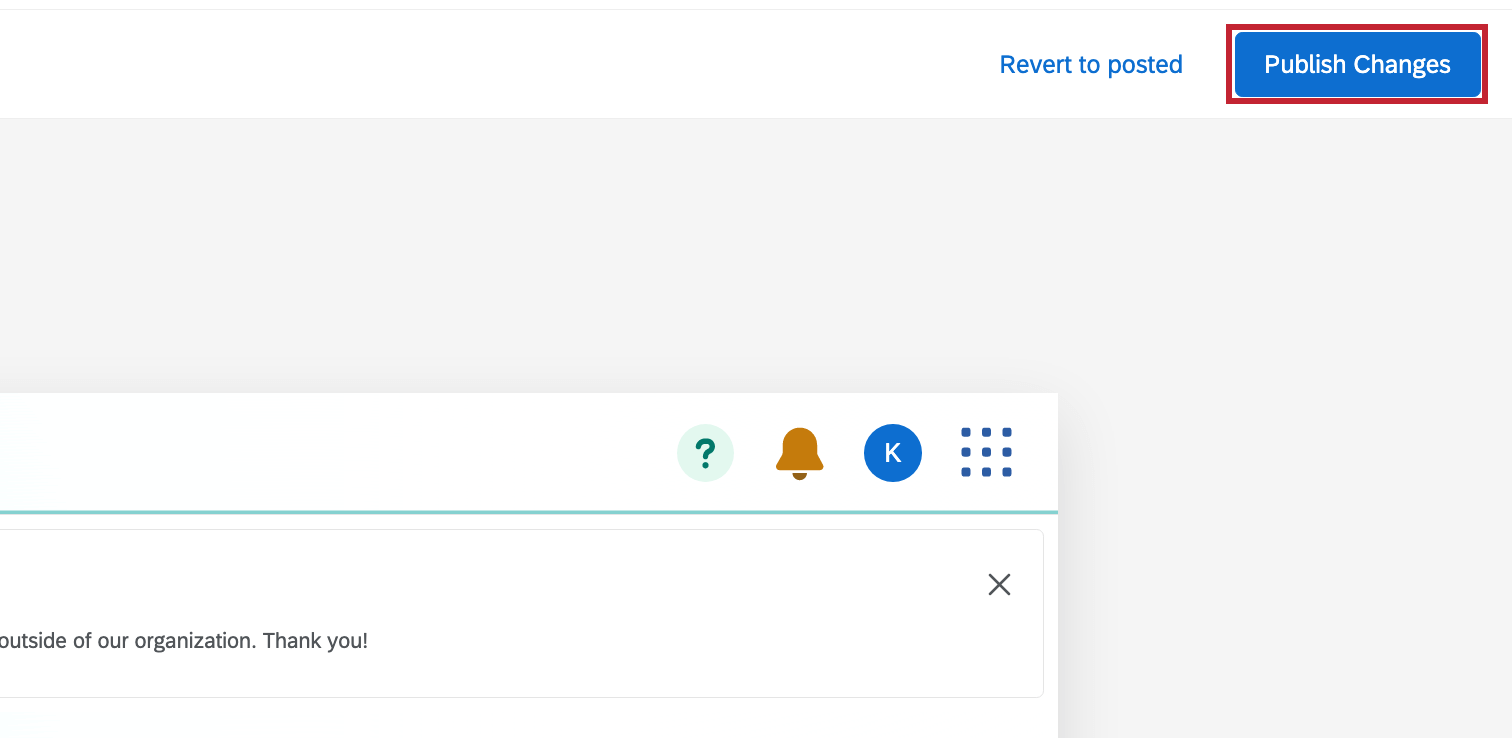
Exibição do status do aplicativo Dashboard Viewer
Ao configurar Dashboard Viewer, você pode ver o status no canto superior esquerdo da visualização.
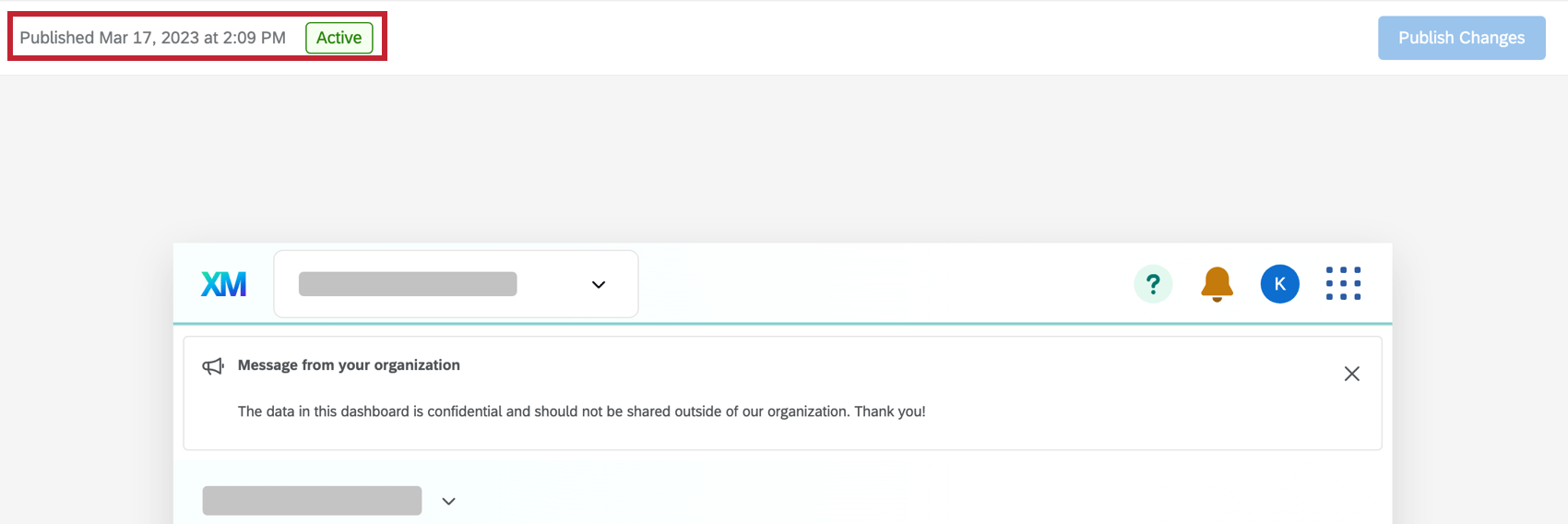
Os status disponíveis são:
- Inativo: O Dashboard Viewer não está ativado. Selecione Launch Preview para começar a ativá-lo.
- Pré-visualização: Uma visualização do Dashboard Viewer é vitalícia para os administradores. Selecione Ativar para implementá-lo em toda a organização.
- Ativo: O Dashboard Viewer está ativado. As alterações publicadas ficarão visíveis para qualquer pessoa com acesso.
Pré-visualização do Dashboard Viewer
Depois de configurar Dashboard Viewer, você pode ativar uma visualização antes que ele esteja disponível para toda a organização. Qualquer pessoa com a permissão Manage Dashboard Viewer App ativada terá acesso a essa visualização.
- Clique em Launch Preview (Iniciar visualização).
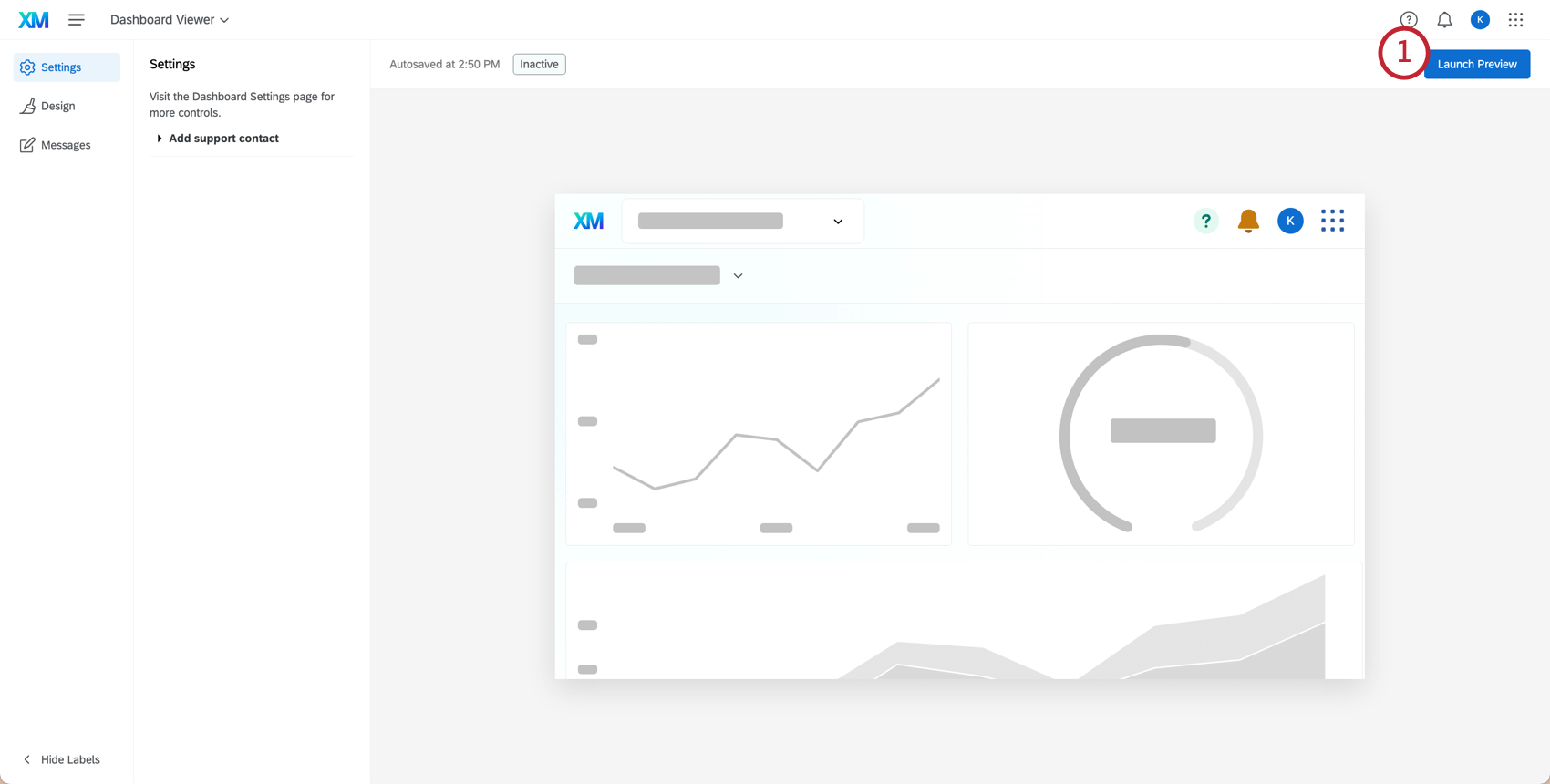
- Clique em Ativar.
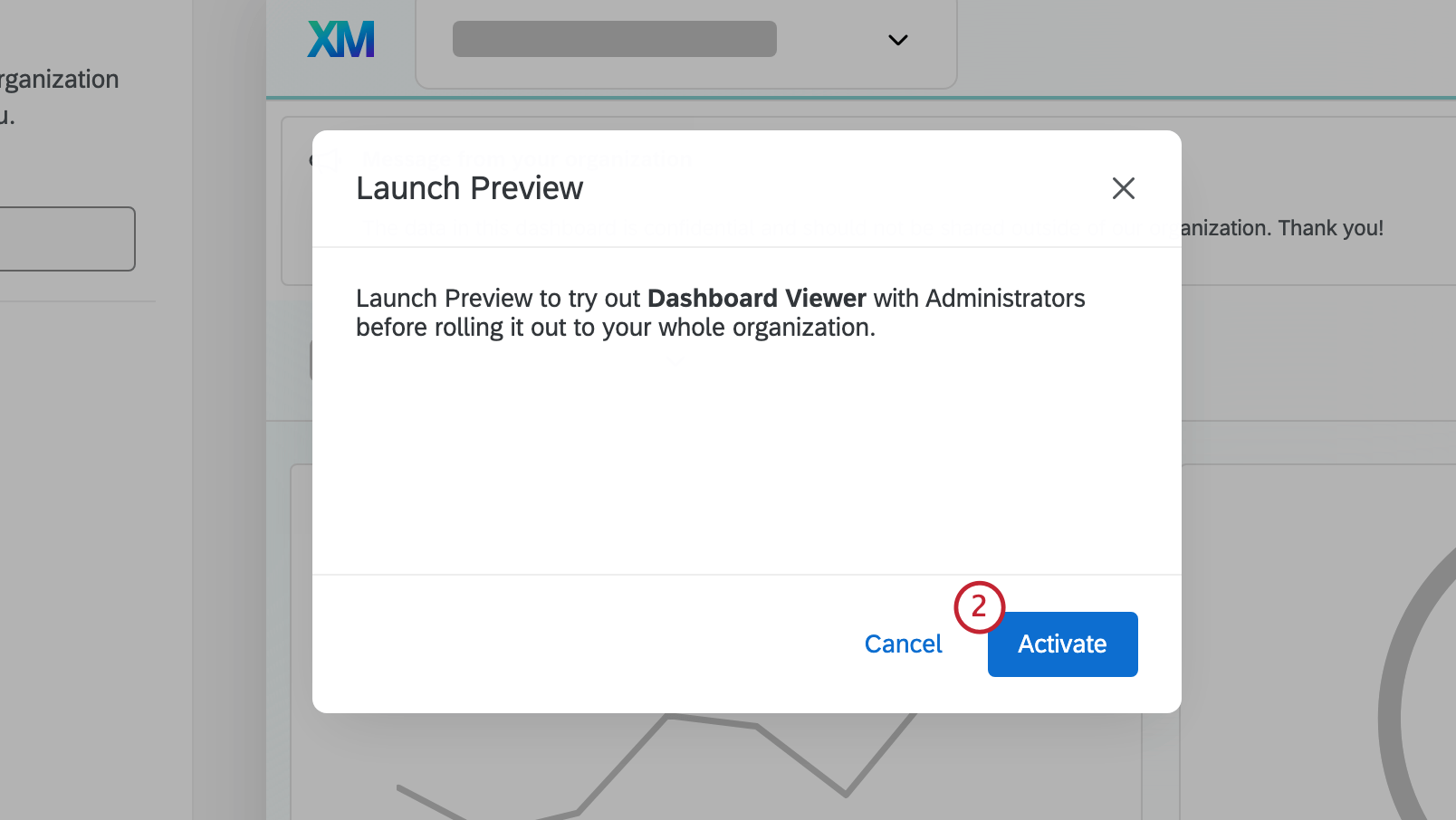
- Agora que a visualização está ativa, outros usuários com a permissão Manage Dashboard Viewer App poderão visualizar Dashboard Viewer clicando no alternador de aplicativos no canto superior direito da conta. Todas as alterações que você fizer ficarão visíveis para esses usuários. Para ativar Dashboard Viewer para todos os usuários, consulte Ativação do Dashboard Viewer.
Ativação do visualizador Dashboard
Depois que Dashboard Viewer tiver sido configurado e ativado, os usuários poderão acessar os painéis que foram compartilhados com eles clicando em Dashboard Viewer no menu da página inicial.
DESATIVAR O VISUALIZADOR DASHBOARD
Selecione Desativar para desativar Dashboard Viewer. Essa opção está disponível quando Dashboard Viewer está ativo ou em visualização. Qualquer pessoa com a permissão Manage Dashboard Viewer App ativada tem acesso à desativação.
Permissões
Há duas permissões que controlam quem tem acesso ao Dashboard Viewer. Você pode usar essas permissões para restringir quem pode visualizar e editar Dashboard Viewer.
- Usar o aplicativo Dashboard Viewer: Essa permissão permite que os usuários usem o Dashboard Viewer quando ele estiver totalmente ativado. Isso é ativado por padrão para administradores Marca.
Qdica: os usuários que tiverem apenas essa permissão ativada não poderão ver a visualização do Dashboard Viewer.
- Gerenciar o aplicativo Dashboard Viewer: Essa permissão permite que os usuários configurem, visualizem e ativem Dashboard Viewer. Isso é ativado por padrão para administradores de Marca.
TIPOS DE USUÁRIOS
Para ativar as permissões do Dashboard Viewer para tipos de usuários específicos, configure as permissões por meio das configurações de Tipos de usuários no Admin.
- Selecione Admin no menu de navegação global.
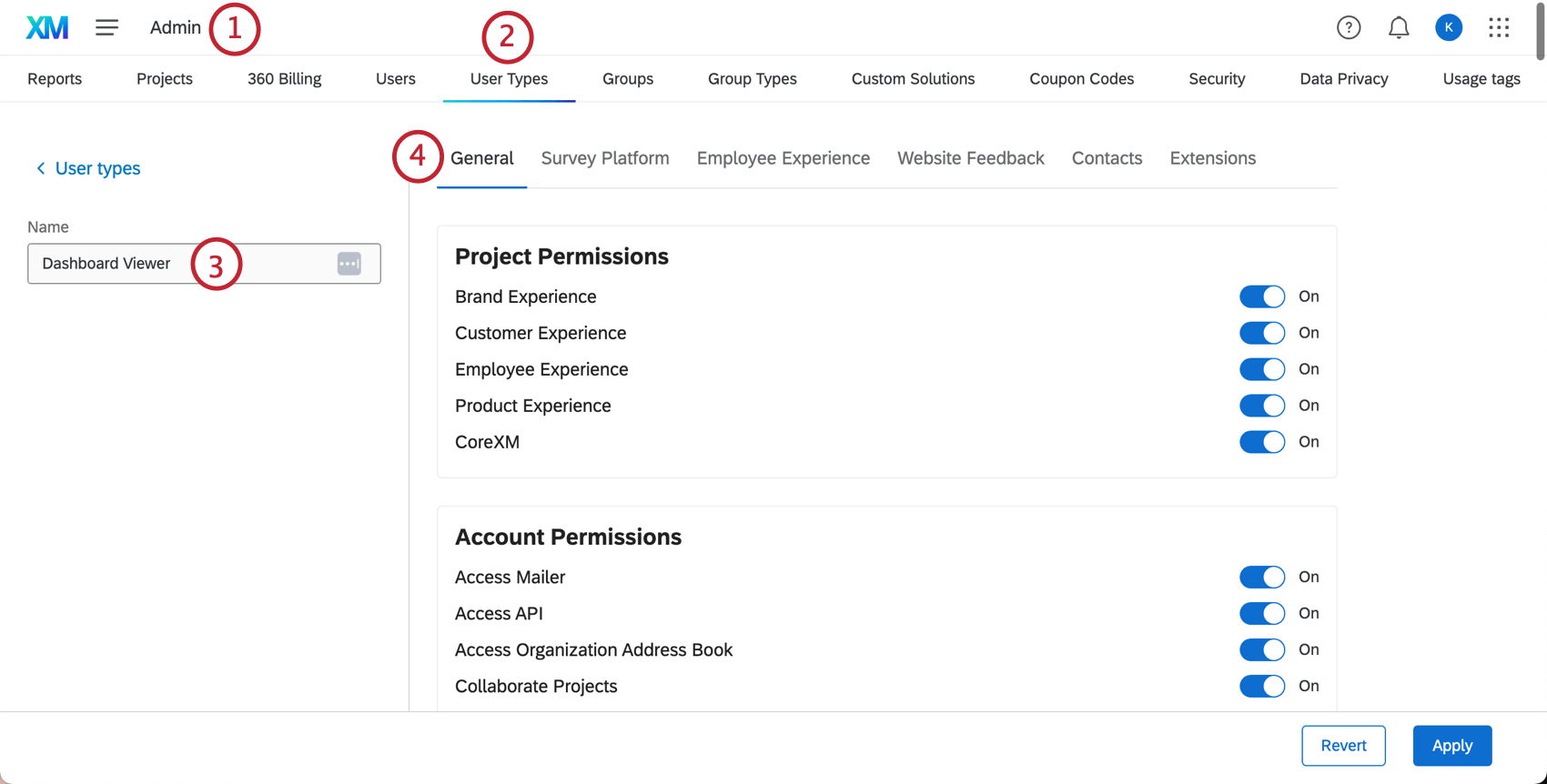
- Clique na guia User Types (Tipos de usuário ).
- Selecione um tipo de usuário existente ou crie um novo.
Atenção: As permissões Dashboard Viewer só podem ser ativadas e desativadas para tipos de usuários personalizados, não para tipos de usuários padrão.
- Clique na guia General permissions (Permissões gerais ).
- Role até a seção AppPermissions.
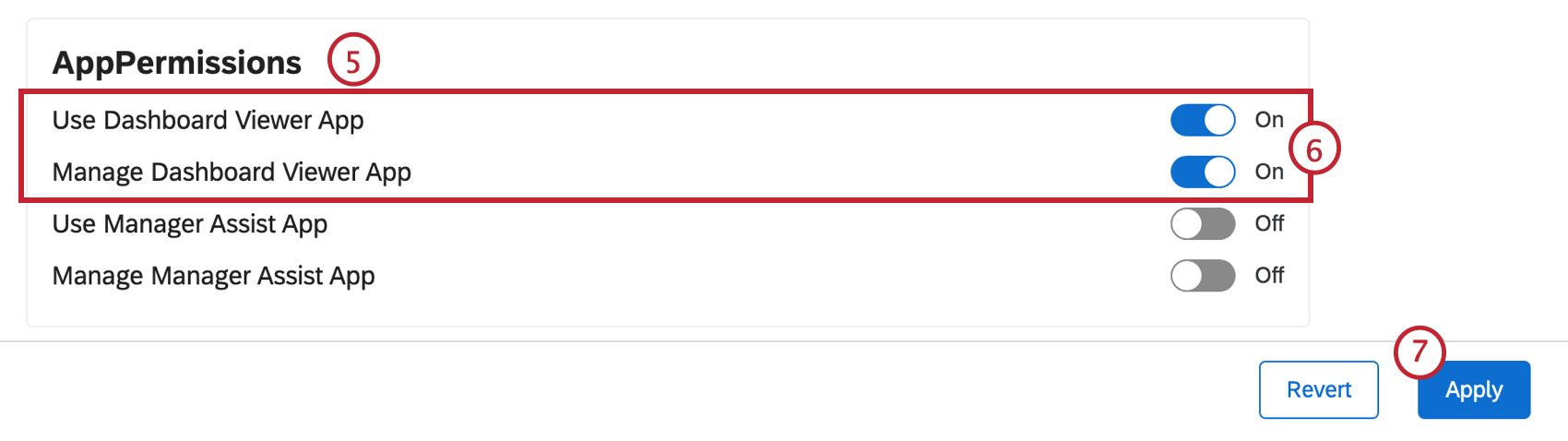
- Configure as permissões do visualizador dashboard que você gostaria de dar a esse tipo de usuário. Consulte a seção acima para obter mais informações sobre sua utilidade.
- Clique em Aplicar.