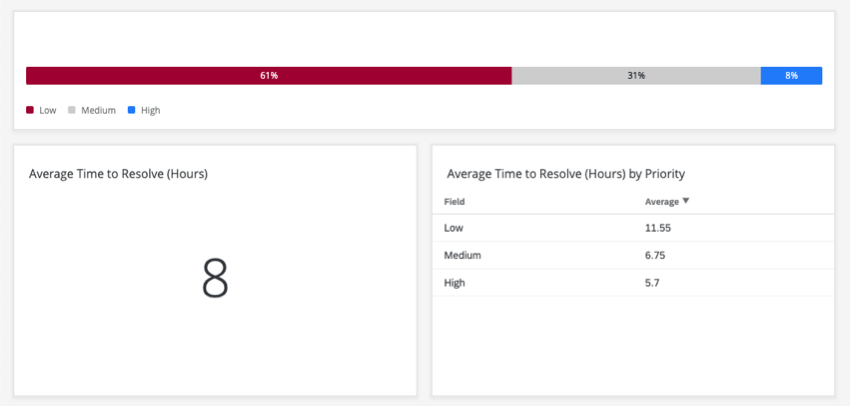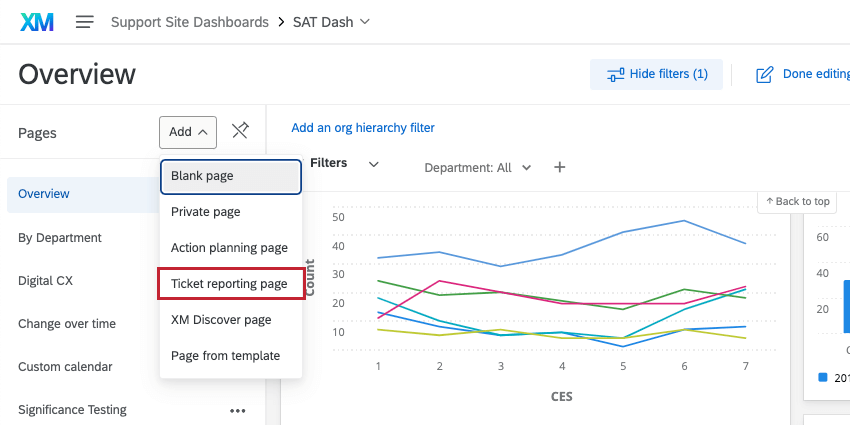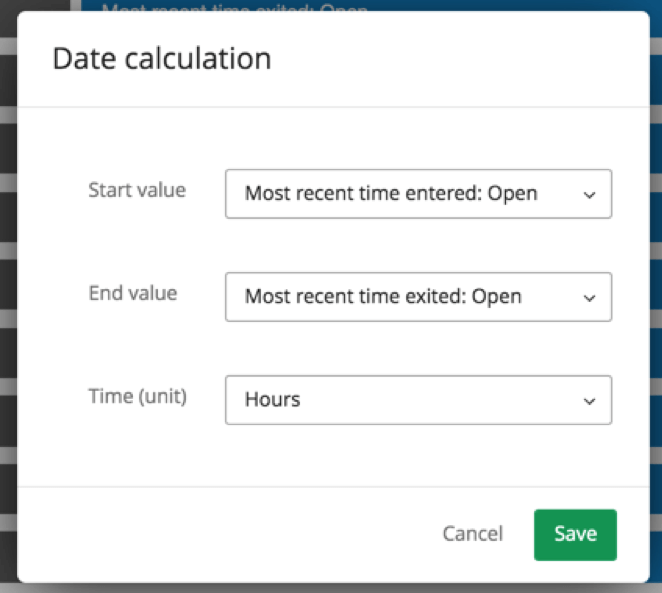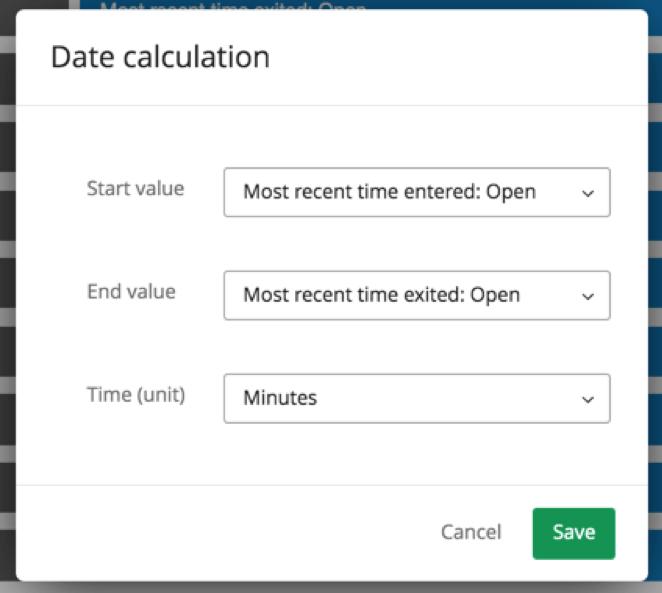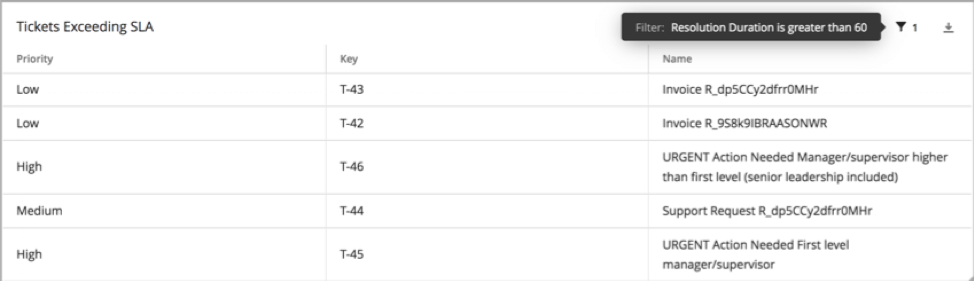Tempo entre os status dos Tíquete
Sobre o relatório de tempo entre status Tíquete
Quanto mais tempo um representante da central de atendimento ignorar um tíquete, mais tempo o cliente ficará sem uma solução e maior será a probabilidade de ele ficar (justificadamente) chateado. Portanto, pode ser extremamente importante para um programa de fechamento do ciclo que haja relatórios sobre o tempo necessário para resolver um tíquete. No Qualtrics, você pode gerar relatórios sobre o tempo entre vários status de tíquete, obtendo informações sobre o tempo que sua equipe leva para agir ou resolver problemas.
Mapeamento de campos de data adicionais
Para calcular o tempo entre os status tíquete, o Qualtrics calcula as diferenças entre dois campos de data. Por padrão, os dados tíquete serão mapeados quando os tickets forem fechados, atualizados mais recentemente, criados ou atualizados pela primeira vez. No entanto, talvez você queira mapear mais campos de data do que isso. Por exemplo, você pode ter status personalizados para indicar escalonamentos e deseja monitorar o tempo que os tickets geralmente passam marcados com esse status para ter uma ideia de quanto tempo os escalonamentos levam em comparação com o tíquete médio.
Mapeamento de tempos de status
- Abra seu conjunto de dados de relatórios de tíquete.

- Selecione Add Field (Adicionar campo).
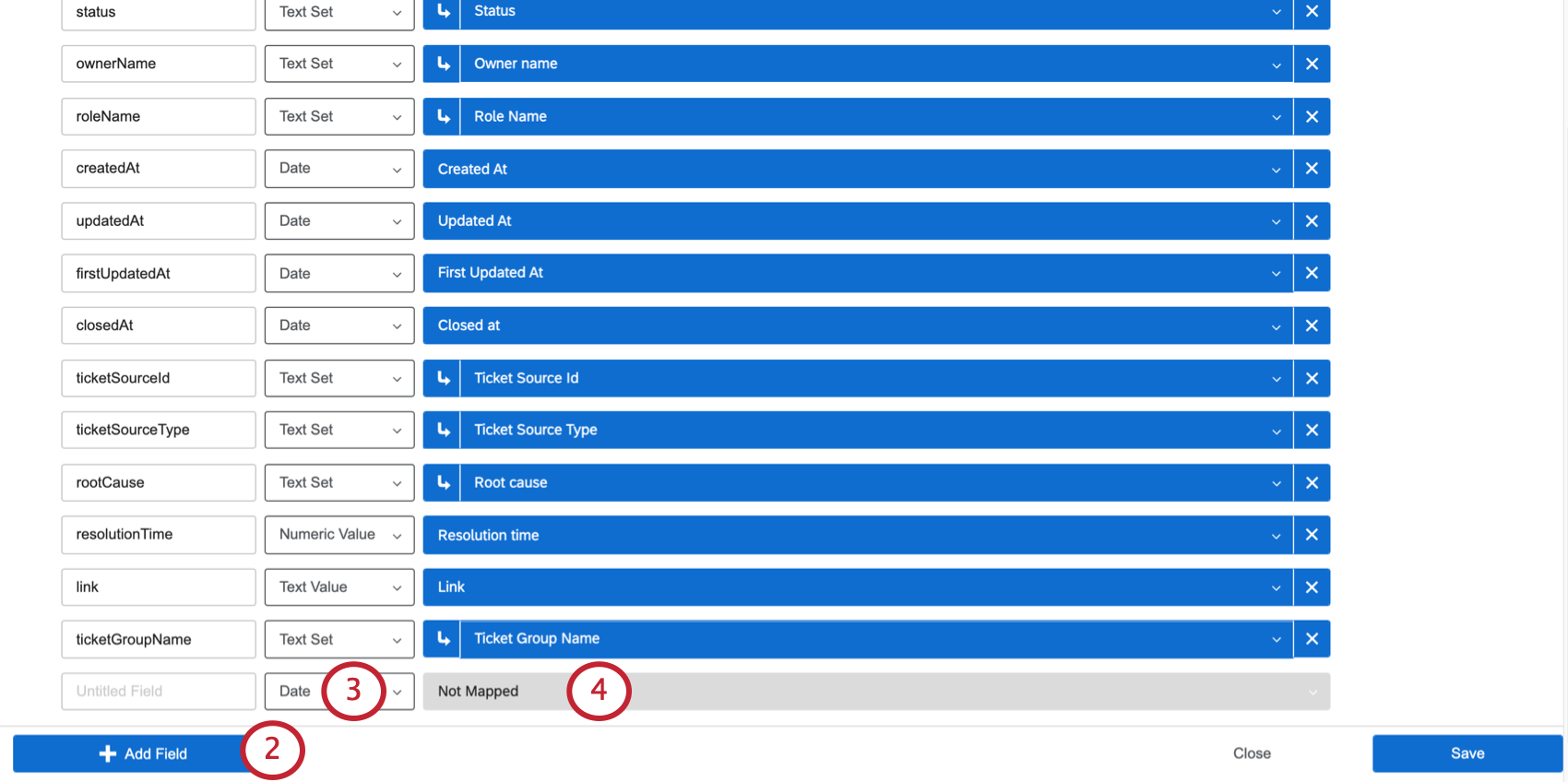
- Altere o Tipo de campo para Data.
- Clique para mapear o campo.
- Selecione uma opção na lista de tempos de status.
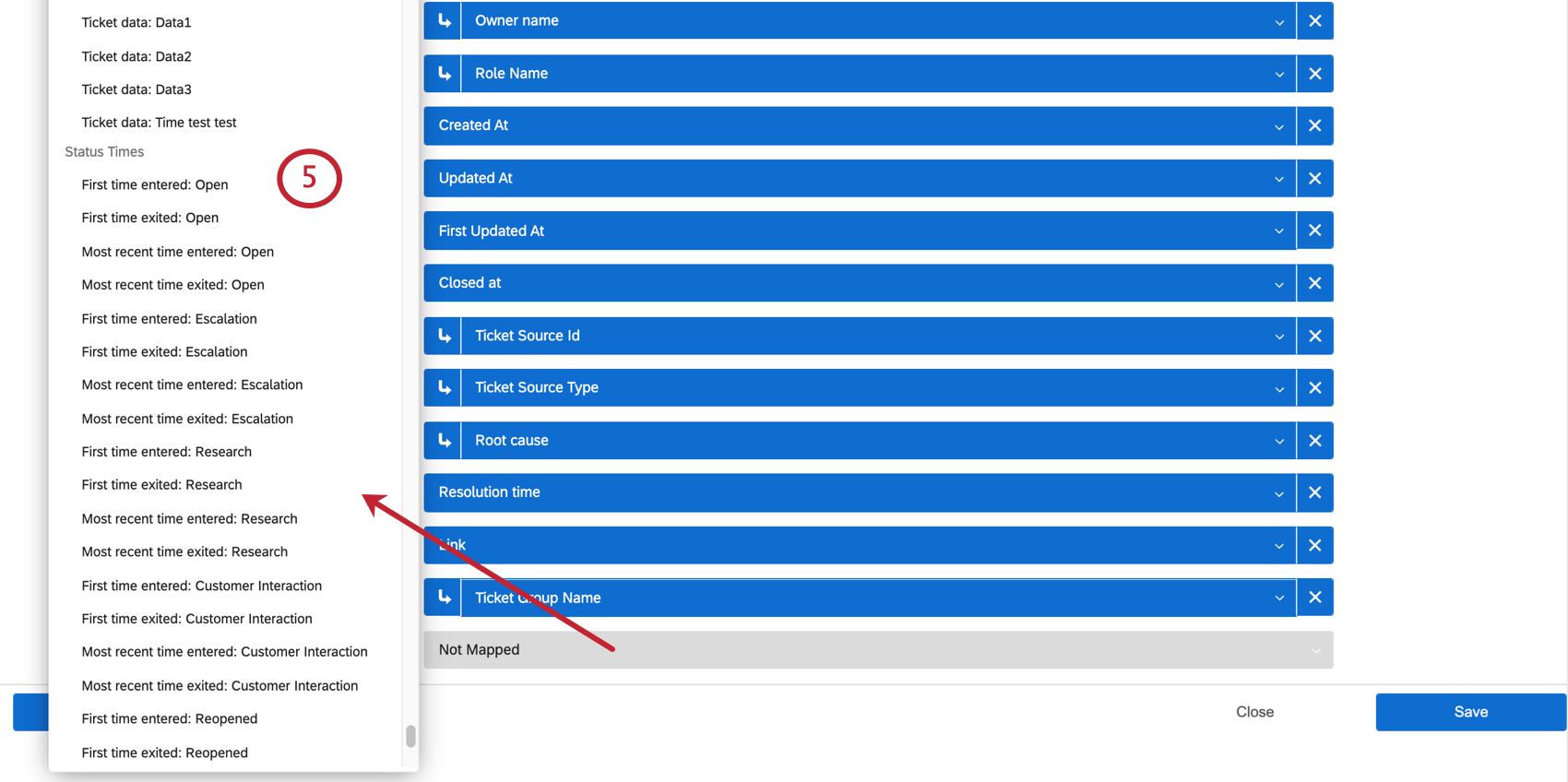
- Dê um nome ao seu campo.
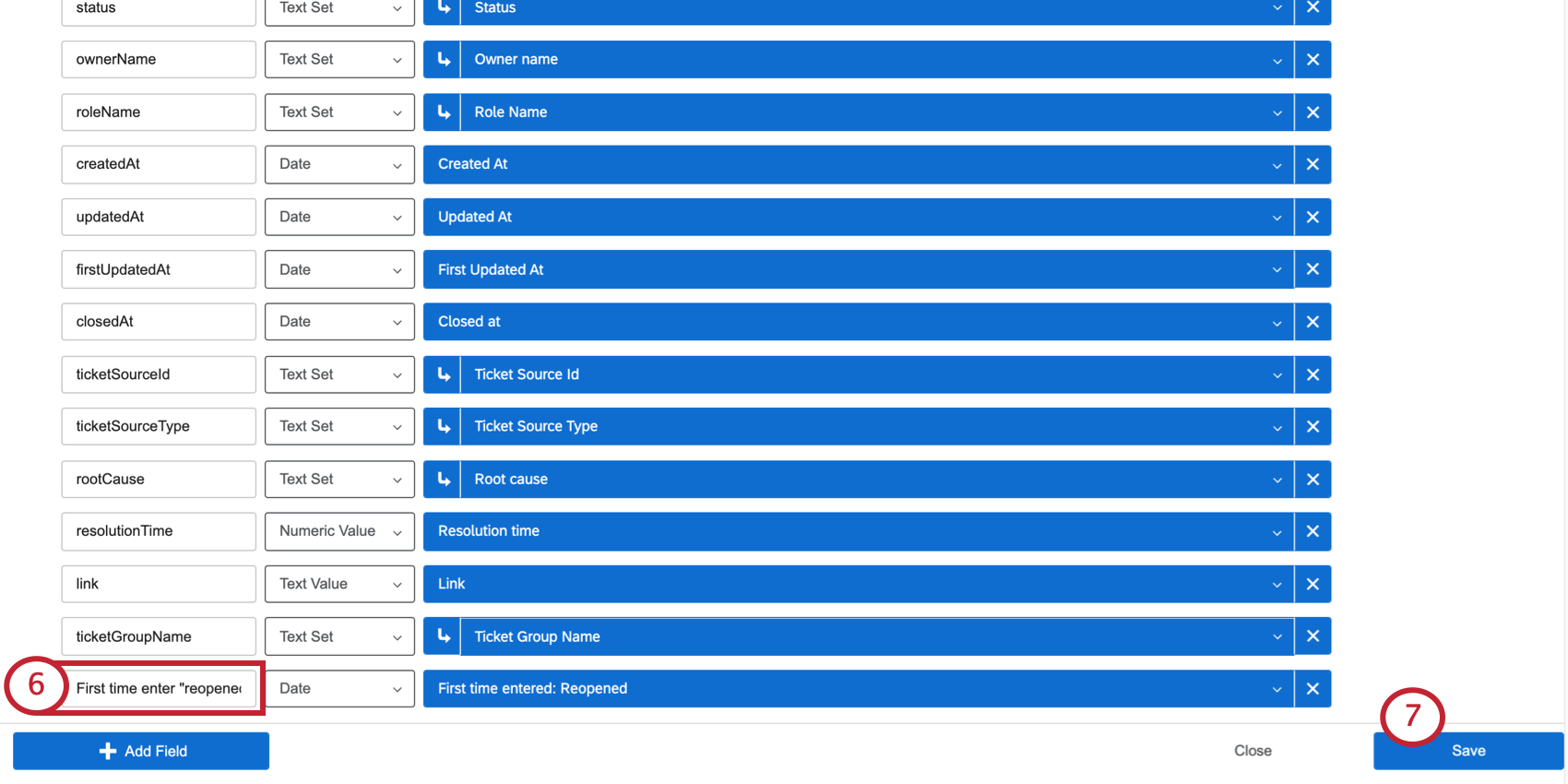
- Clique em Salvar.
Significado de Status Times
Cada status vem com as mesmas opções de horários que podem ser mapeados. A seguir, explicaremos o que esses horários significam e como eles podem ser usados em um cálculo de data.
- Primeira vez que foi inserido: A primeira vez que um tíquete foi definido com esse status.
Exemplo: Sua organização permite que os proprietários de tíquete reabram tíquetes antigos se um cliente ligar novamente para falar sobre o mesmo problema. Isso significa que um tíquete pode ter o status de Aberto várias vezes durante sua existência. No entanto, há ocasiões em que você provavelmente só está interessado em saber a primeira vez que um tíquete foi aberto. Em seguida, você usaria a primeira vez inserida: Abrir
- Saída pela primeira vez: A primeira vez que um tíquete que tinha esse status foi alterado para outro status.
Exemplo: Sua organização tem um status personalizado chamado “Escalonamento” Você deseja manter o controle de quando os tíquetes são reduzidos, ou seja, quando eles deixam de ter o status de “Escalonamento” No entanto, os tíquetes podem ser escalonados várias vezes, e você só está interessado no tempo que leva para que eles sejam desescalonados pela primeira vez. Você poderia usar o campo First time exited: Escalation para calcular essa alteração.
- Hora mais recente inserida: A hora mais recente em que esse status foi aplicado.
Exemplo: Diferentemente dos exemplos anteriores, os campos “mais recentes” ignorarão se um status foi aplicado várias vezes e, em vez disso, se concentrarão nos dados mais recentes. Portanto, um tíquete pode estar “Aberto” quando é criado pela primeira vez e depois reaberto; a hora mais recente é inserida: Aberto refletiria a segunda vez que esse tíquete foi aberto.
- Hora mais recente da saída: A hora mais recente em que esse status foi removido de um tíquete.
Configuração do tempo entre os status Tíquete
- Abra seu conjunto de dados de relatórios de tíquete.

- Clique em Add Field (Adicionar campo).
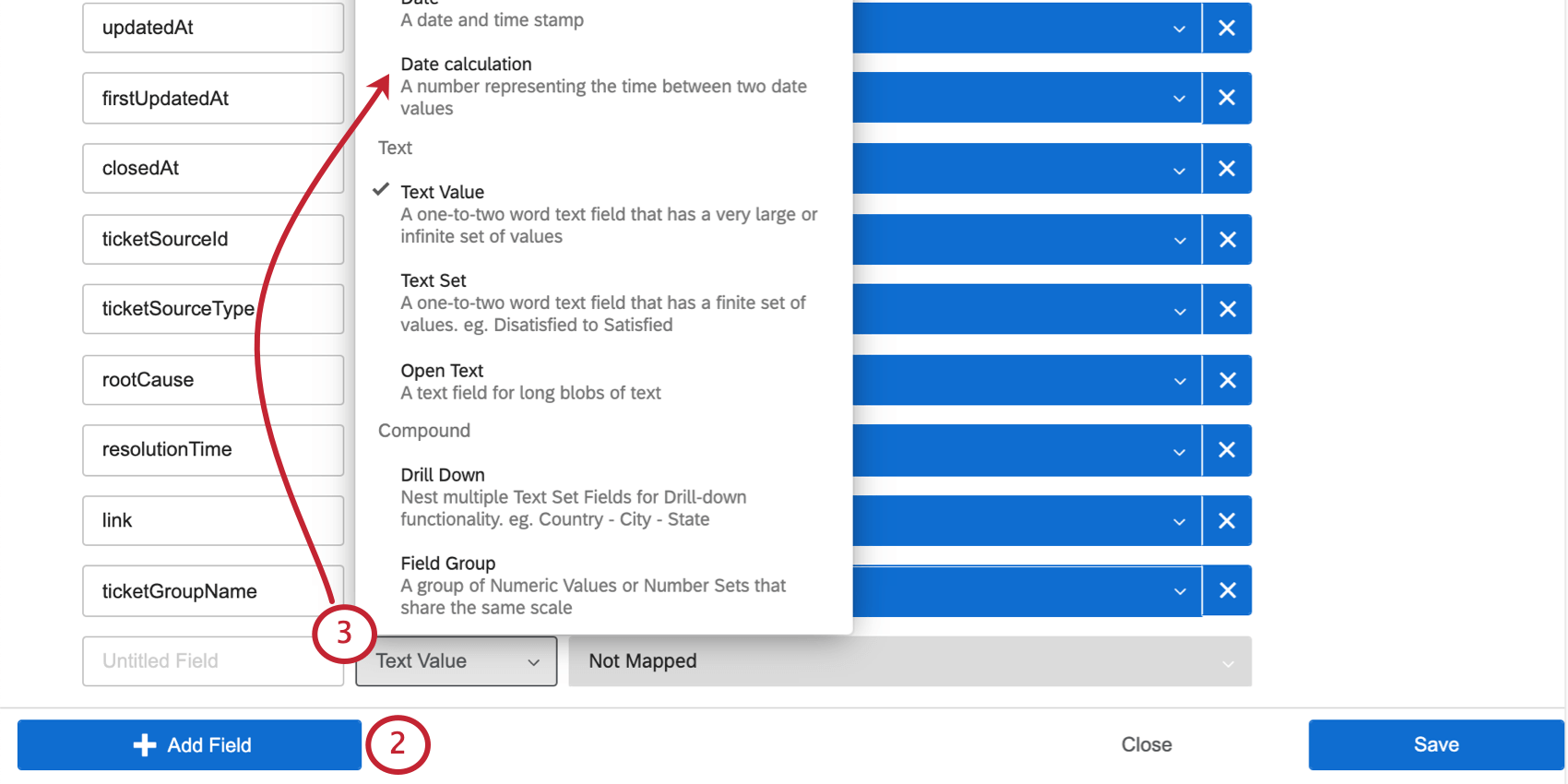
- No menu suspenso Field Type (Tipo de campo ), selecione Date calculation (Cálculo de data).
- Uma nova janela será aberta. Escolha um valor de Início, quando o período de tempo que você está calculando começa:
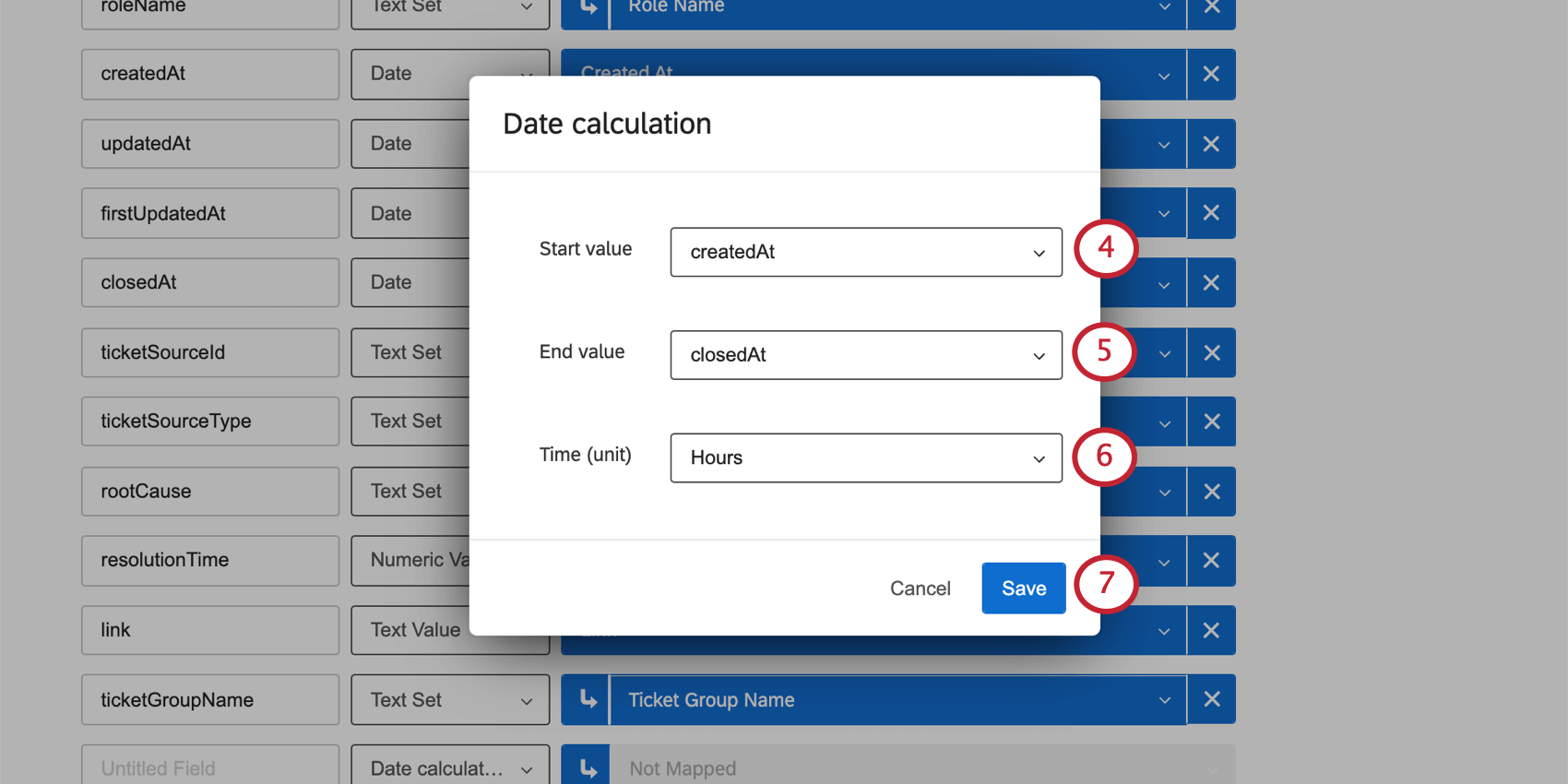
- createdAt: A data em que o tíquete foi criado pela primeira vez.
- updatedAt: A data em que o tíquete foi atualizado pela última vez. As atualizações incluem qualquer alteração feita no tíquete, desde a reatribuição até as alterações de status e os comentários adicionados.
- firstUpdatedAt: A data em que o tíquete foi atualizado pela primeira vez. As atualizações incluem qualquer alteração feita no tíquete, desde a reatribuição até as alterações de status e os comentários adicionados.
- closedAt: A data em que o tíquete foi fechado.
- Quaisquer campos de data adicionais que você tenha escolhido mapear.
- Escolha um valor Final, quando o período de tempo que você está calculando termina:
- createdAt: A data em que o tíquete foi criado pela primeira vez.
- updatedAt: A data em que o tíquete foi atualizado pela última vez. As atualizações incluem qualquer alteração feita no tíquete, desde a reatribuição até as alterações de status e os comentários adicionados.
- firstUpdatedAt: A data em que o tíquete foi atualizado pela primeira vez. As atualizações incluem qualquer alteração feita no tíquete, desde a reatribuição até as alterações de status e os comentários adicionados.
- closedAt: A data em que o tíquete foi fechado.
- Quaisquer campos de data adicionais que você tenha escolhido mapear.
Qdica: os cálculos de data não podem ser negativos e, se forem, serão exibidos como N/A. Portanto, o valor final escolhido não deve começar cronologicamente antes do valor inicial.Exemplo: Os tíquetes devem ser criados antes de serem fechados, portanto, createdAt é um bom valor de início, enquanto closedAt é um valor de fim melhor.
- Selecione a unidade de tempo na qual você deseja que o resultado seja relatado:
- Segundos
- Minutos
- Horas
- Dias
- Semanas
- Clique em Salvar.
- Dê um nome ao seu campo.
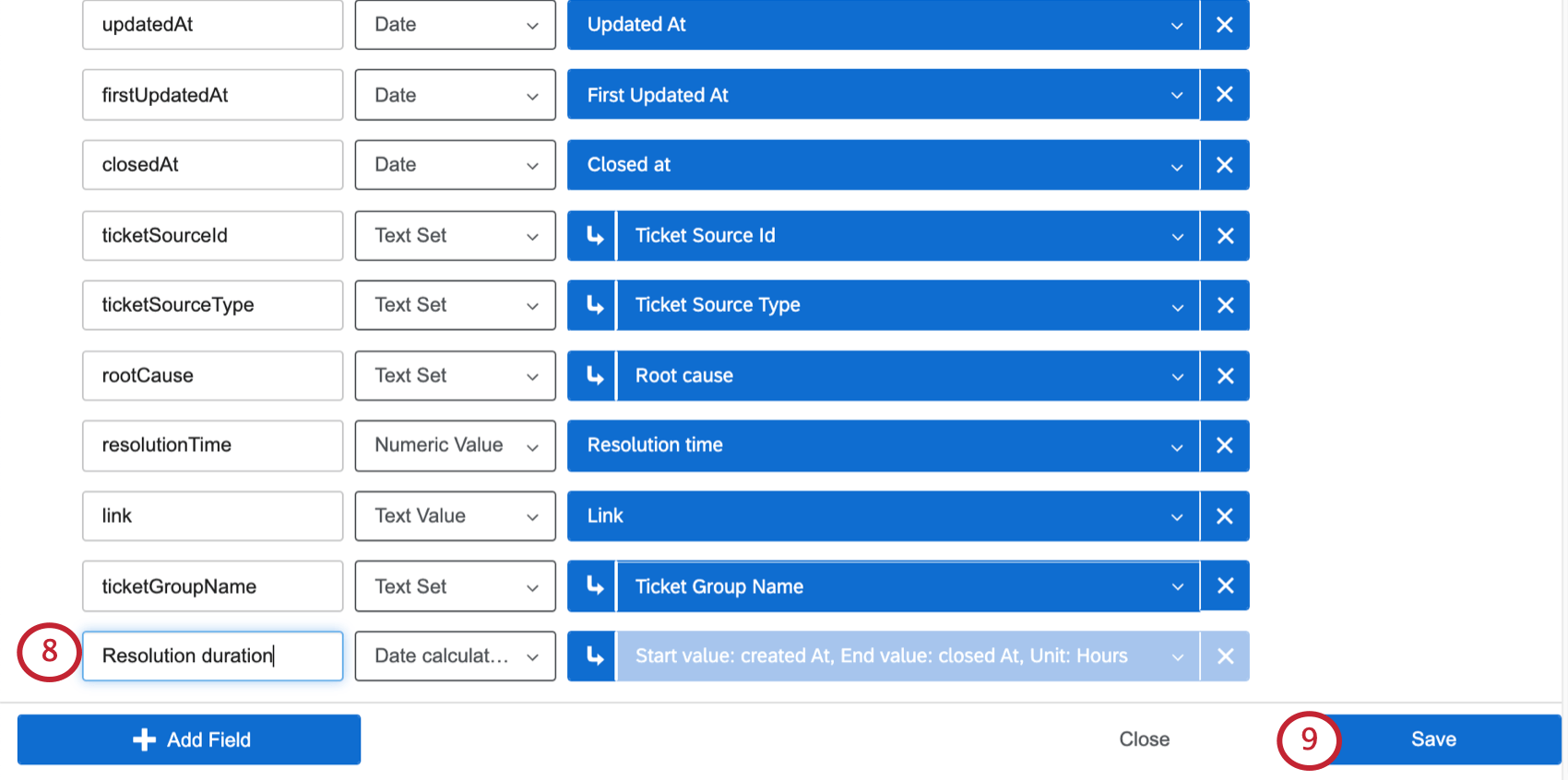
- Salve os dados do tíquete clicando em Save (Salvar).
Qdica: o tempo de resolução é um campo incluído nos relatórios de tíquete por padrão. Ele exibe o tempo em minutos entre a criação do tíquete e a alteração de seu status para “Fechado” Esse campo é medido em minutos, mas você pode criar um campo semelhante que relatórios em uma unidade de tempo diferente usando as seguintes configurações em um cálculo de data:
- Valor inicial: createdAt
- Valor final: closedAt
- Tempo (unidade): Segundos, horas, dias ou semanas
Widgets compatíveis
Os cálculos de data são compatíveis com os mesmos widgets e campos que são compatíveis com os tipos de campo de valor numérico.
Isso significa que os cálculos de data podem ser usados como:
- Filtros em métricas
- Média (métrica)
- Mínimo/máximo (métrico)
- Soma (métrica)
- Net Promoter Score (métrica)
- Correlação (métrica)
- Caixa superior/inferior (métrica)
- Colunas Rede de registros
- Principal fator (métrica de resultado)
- Principal fator (possíveis fatores)
- Gráfico de dispersão ( eixo X/Y)
- Gráfico de tendência ( campo)
- Tabela de detalhamento ( Fonte)
- Tabela de origem múltipla ( Fonte)
- Verificador de resposta ( valor do ticker)
Casos de Utilização Mais Comuns
Poder calcular o tempo entre os status tíquete significa que você pode melhorar a geração de relatórios sobre como sua organização usa criação de tickets, o que lhe permite identificar pontos fracos e fazer melhorias em seu programa de fechamento do ciclo. Nesta seção, examinaremos alguns dos usos mais comuns desse característica e como implementá-los.
Cálculo do tempo gasto em um status
As informações sobre o tempo que um tíquete passa em um determinado status podem ajudar sua organização a identificar onde pode haver ineficiências operacionais.
Por exemplo, digamos que você queira gerar um relatório sobre o tempo médio gasto em cada status de tíquete. Começaremos com “Aberto”, pois é um status comum e pode significar o tempo gasto trabalhando em um tíquete.
Exemplo 1: Calcule a duração dos tickets abertos mais recentemente.
- Valor inicial: Hora mais recente inserida: Aberto
- Valor final: Hora mais recente de saída: Aberto
Exemplo 2: Calcule a duração da primeira vez que os tickets foram abertos.
- Valor inicial: Primeira vez inserida: Aberto
- Valor final: Primeira vez que saiu: Aberto
Exemplo 3: Calcule a duração em que o tíquete esteve aberto durante sua vida útil. Isso inclui se o tíquete foi reaberto.
- Valor inicial: Primeira vez inserida: Aberto
- Valor final: Hora mais recente de saída: Aberto
Rastreamento do contrato de nível de serviço (SLA)
A capacidade de visualizar os tíquetes que passaram mais tempo do que o SLA definido em um status tíquete específico pode garantir que esses tíquetes sejam priorizados imediatamente.
Exemplo: Primeiro, vamos calcular o tempo que um tíquete leva para ser resolvido. Isso pode ser o tempo gasto em um status específico (como Aberto), a diferença entre o momento em que um tíquete foi aberto e o momento em que foi fechado, e assim por diante. Cada organização é diferente, mas, neste exemplo, usaremos o seguinte:
- Valor inicial: Hora mais recente inserida: Aberto
- Valor final: Hora mais recente de saída: Aberto
Ajuste o Tempo (unidade) de acordo com a forma como você mede o ponto de corte do seu SLA. Nesse caso, nosso SLA de exemplo é de 60 minutos, portanto, definiremos o tempo como minutos.
Em seguida, você pode filtro um widget ou uma página por esse campo para restringir os resultados, de modo que apenas os tickets que violam o SLA sejam exibidos. Aqui, usamos um filtro avançado em nossa rede de registros, porque você pode especificar que um valor deve ser maior ou igual a uma determinada quantia, e queremos ver apenas os tickets que foram abertos há mais de 60 minutos.