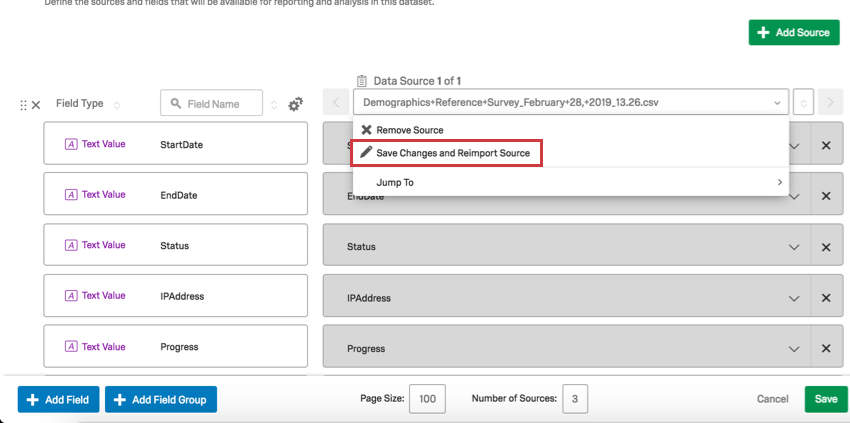Importação de um CSV como fonte Dashboard CX
Sobre a importação de um CSV como fonte Dashboard CX
Às vezes, você pode querer criar painéis para conjuntos de dados criados no Excel ou extrair dados de outro software para gerar relatórios no Qualtrics. O CX Dashboards permite fazer upload de arquivos CSV diretamente no seu dashboard para que você não precise fazer upload dos dados em uma pesquisa antes de adicioná-los como fonte. Uma vez mapeadas, as fontes de dados CSV funcionam exatamente como as fontes de dados de pesquisa comuns.
Preparação de um arquivo para upload
Antes de carregar seu arquivo de dados no CX Dashboards, há alguns requisitos que ele deve atender:
- Salvo em um formato CSV. No momento, não há suporte para TSV. Observe que os arquivos CSV não são compatíveis com caracteres especiais.
Qdica: se estiver tendo problemas com seu CSV, verifique se ele está codificado em UTF-8 com aspas duplas definidas como o invólucro.Qdica: o Delimitador deve ser definido como vírgula, não ponto e vírgula.
- Uma linha de cabeçalhos com dados embaixo. Veja abaixo:
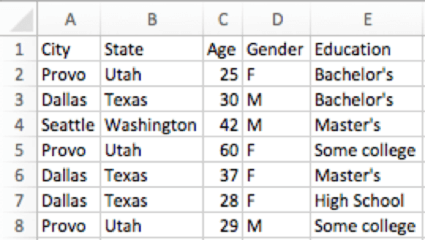 Qdica: se estiver importando dados de uma pesquisa Qualtrics, certifique-se de excluir as linhas de cabeçalho extras! Deve haver apenas uma linha de cabeçalhos.
Qdica: se estiver importando dados de uma pesquisa Qualtrics, certifique-se de excluir as linhas de cabeçalho extras! Deve haver apenas uma linha de cabeçalhos. - Um tamanho máximo de arquivo de 100 MB. Se o arquivo for muito grande, tente excluir todas as células em branco usando o característica “localizar” no software de edição de planilhas.
- É permitido um máximo de 10.000 registros por arquivo.
Qdica: o total máximo de registros carregados para um dashboard é de 10 milhões. O total máximo de registros carregados em todos os painéis de uma marca é de 50 milhões.
- Um máximo de 100 colunas pode ser carregado por CSV por dashboard.
Carregamento de dados CSV
- Em seu dashboard, navegue até o menu de configurações por meio do ícone de engrenagem.
 Qdica: o botão que você tem depende da aparência da sua conta.
Qdica: o botão que você tem depende da aparência da sua conta. - Na guia Dashboard Data (Dados do painel), clique em Add Source (Adicionar fonte).
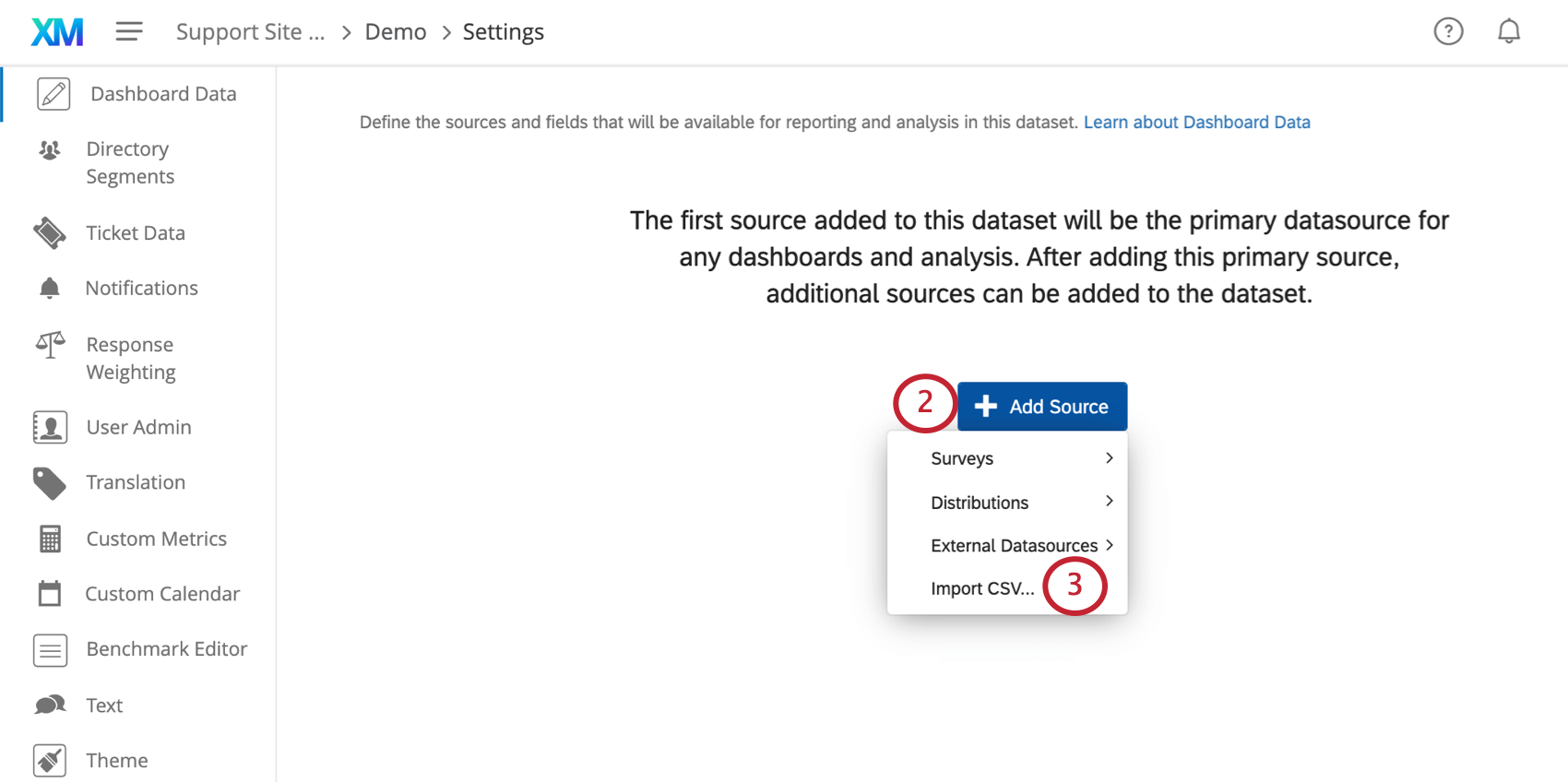
- Selecione Importar CSV.
- Selecione seu arquivo.
- Verifique novamente a visualização. Você pode renomear a fonte e os cabeçalhos, se desejar. Outros erros devem ser corrigidos no CSV.
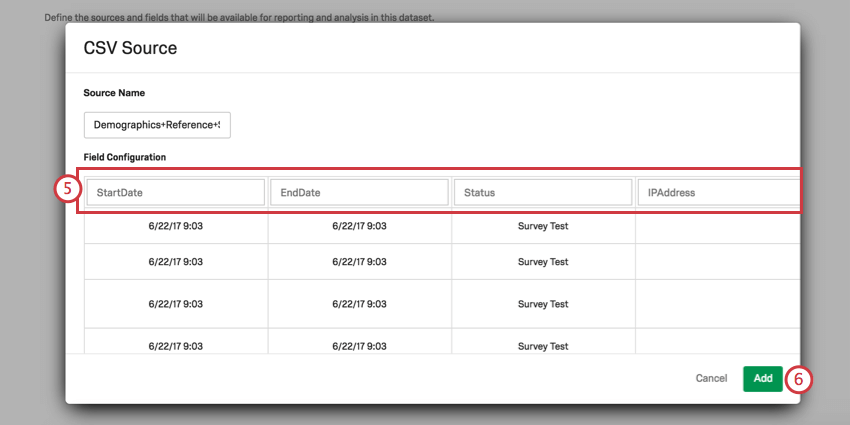
- Clique em Adicionar.
- Se essa for a primeira fonte de dados de seu dashboard, os dados serão mapeados automaticamente como Valores de texto. Talvez seja necessário revisar o tipo de campo. Se essa não for sua primeira fonte, talvez seja necessário ajustar seu mapeamento e adicionar novos campos.
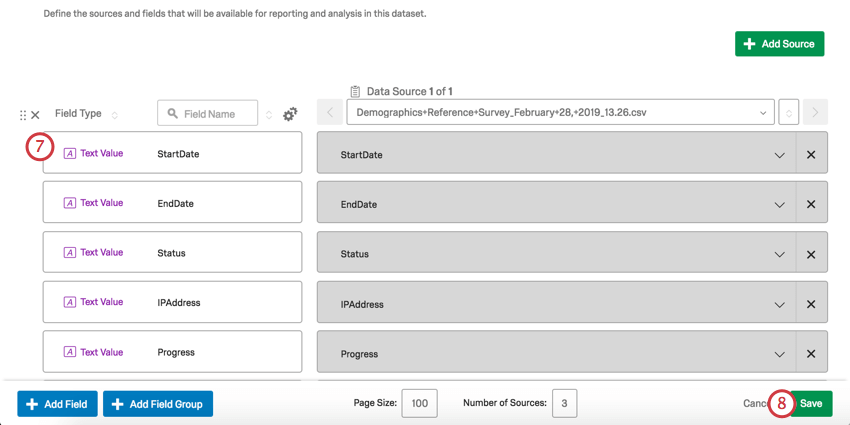
- Clique em Save (Salvar ) para salvar sua nova fonte CSV em seu dashboard.
Depois que os dados CSV são carregados, eles podem ser definidos em widgets como qualquer outra fonte de dados em seu dashboard.
Se estiver tendo problemas para carregar sua fonte CSV, consulte a página CSV/TSV Upload Issues (Problemas de carregamento de CSV/TSV ) para obter dicas de solução de problemas.
Atualização de dados CSV
Se mais dados chegarem à sua fonte de dados CSV, você poderá incorporá-los ao seu dashboard.
Preparação de um arquivo para atualizações
Todos os cabeçalhos ou dados que você deseja reter devem ser formatados exatamente como estavam no primeiro upload. Se você remover uma linha de dados, esses dados serão removidos do seu dashboard.
Adicione linhas adicionais para quaisquer novos dados que você queira incluir.
Esse método de atualização não deve ser usado para:
- Adicione colunas adicionais. Para adicionar outra coluna, carregue uma nova fonte de dados CSV.
- Alterar os nomes das colunas. Isso fará com que os valores da variável sejam nulos. Em vez disso, altere o nome de uma variável diretamente na guia Dashboard Data (Dados do painel), digitando nos campos:
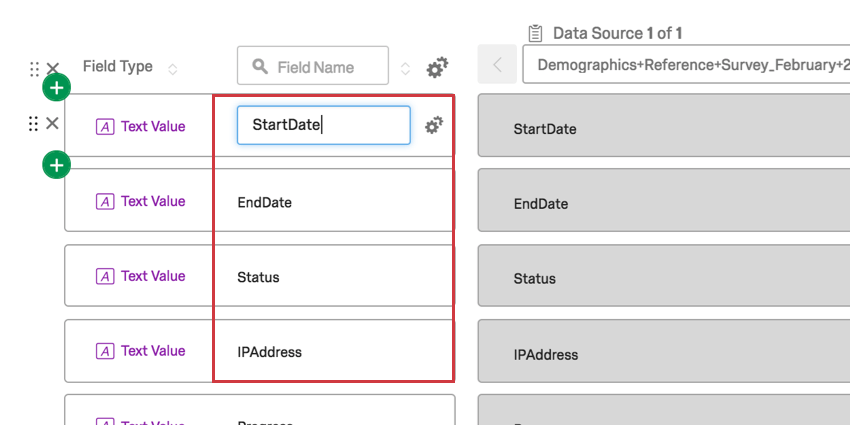
Reimportando o arquivo
Clique na fonte CSV e selecione Save Changes and Reimport Source (Salvar alterações e reimportar fonte). Em seguida, selecione seu arquivo.