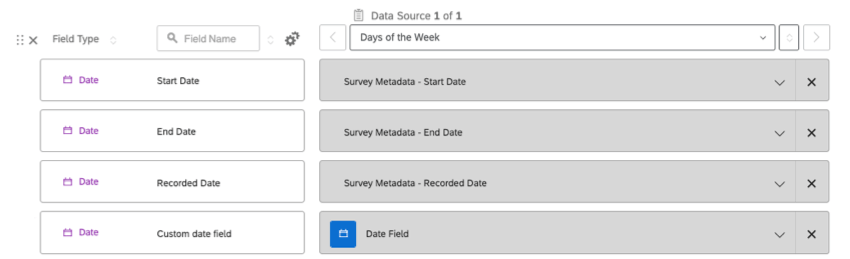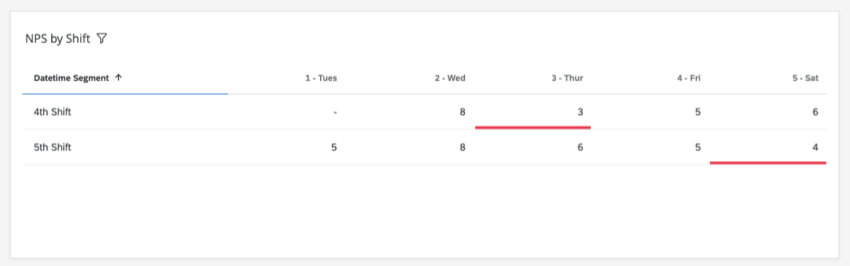Segmentação de data e hora
Sobre a segmentação de data e hora
A segmentação por data e hora é útil para setores que usam turnos para a programação de colaborador. O objetivo dessa funcionalidade é facilitar a geração de relatórios sobre métricas de desempenho para turnos individuais, permitindo que você identifique os horários do dia em que a satisfação do cliente pode aumentar e onde ela pode diminuir.
Nesta página, falaremos sobre o que você precisa configurar para gerar relatórios sobre segmentos de data e hora em seu dashboard.
Tipos de painéis compatíveis
O Qualtrics tem alguns tipos de painéis disponíveis. Esse característica pode ser encontrado nos painéis a seguir:
- projetos Dashboard ( ou seja, painéis CX)
- Engajamento do funcionário
- Ciclo de vida
- 360
- Pesquisa de satisfação
- Pesquisa pontual com funcionários
- Análise da jornada dos colaboradores
- Experiência de marca
Observe que nem todas as licenças incluem todos esses tipos de painéis.
Requisitos de dados
Dados de data
É importante incluir campos de data em seus dados. Os dados Pesquisa incluem campos de data por padrão, como data final, data inicial e data registrada.
Você também pode usar qualquer campo de data personalizado que desejar, como a data transação. Os campos de data personalizados devem ter o formato ISO 8601. Você pode usar qualquer zona horário. Os horários devem estar em um relógio de 24 horas.
Informações adicionais sobre quebra
Os segmentos de data e hora permitem que você divida seus dados pelos turnos que criou e pelo dia da semana. Se quiser dividir ainda mais seus dados por campos como local ou representante, você terá que incluir essas informações em seus dados.
Criação de segmentos de data e hora
Os segmentos de data e hora permitem que você defina os turnos da sua empresa para que possa gerar relatórios mais facilmente sobre o desempenho deles. Depois que os dados dashboard forem mapeados, siga as etapas abaixo para criar segmentos de data e hora.
- Acesse a página Configurações do seu dashboard.

- Clique em Ação.
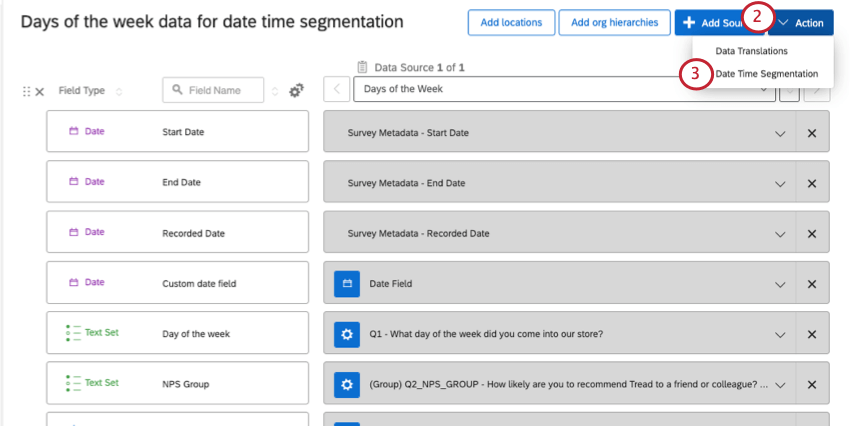
- Selecione Segmentação de data e hora.
- Selecione o campo de data a partir do qual você gostaria de criar segmentos.
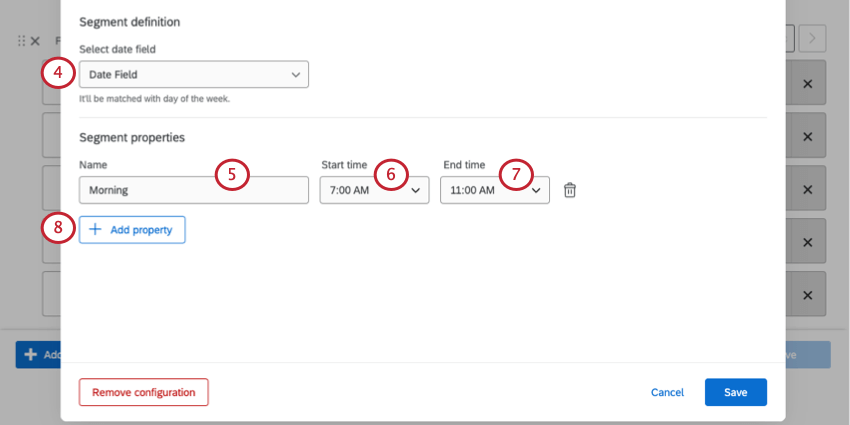
- Dê um nome ao seu segmento de tempo.
Exemplo: Nossos segmentos são baseados nos turnos colaborador. Nós os nomeamos de acordo com a hora do dia em que essas mudanças ocorrem.
- Em Hora de início, determine quando o segmento começa.
- Em End time (Hora de término), determine quando ele termina.
- Clique em Add property (Adicionar propriedade) para adicionar outro segmento de tempo.
Atenção: Os segmentos não podem se sobrepor. Por exemplo, você não pode adicionar 7h-3h, 8h-4h e 9h-5h como segmentos, porque todos eles se sobrepõem às 9h-3h.
- Depois de adicionar todos os segmentos, clique em Save (Salvar).
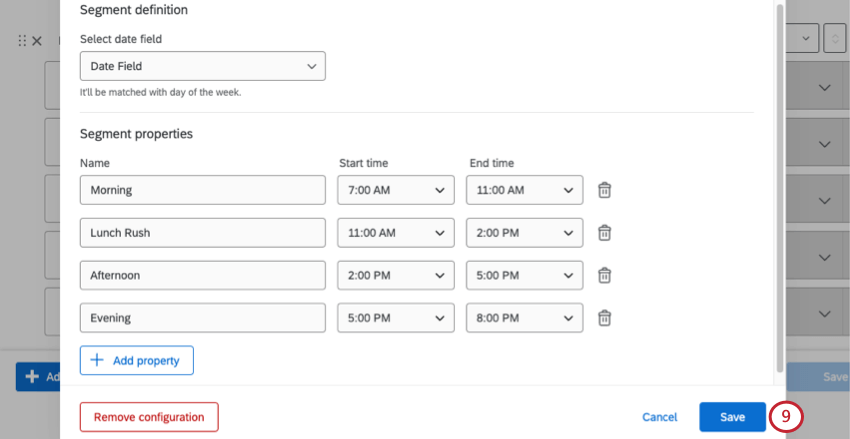 Qdica: não é necessário incluir todos os períodos de tempo em seus segmentos. Em nosso exemplo, não cobrimos dados das 20h às 7h, porque é quando nossa loja está fechada.
Qdica: não é necessário incluir todos os períodos de tempo em seus segmentos. Em nosso exemplo, não cobrimos dados das 20h às 7h, porque é quando nossa loja está fechada. - Dois novos campos de conjunto de texto serão mapeados: Datetime Segment (os segmentos de data e hora que você acabou de criar) e Day of Week (ou seja, de domingo a sábado).

Recodificação do campo Dia da semana
Quando você cria um segmento de data e hora, um campo “Dia da semana” é adicionado aos dados dashboard. Por padrão, os valores de dia são mapeados de 1 a 7. No entanto, para facilitar a leitura desses dados em um dashboard, recomendamos recodificar esses valores para os nomes ou abreviações dos dias da semana.
- Acesse a página Configurações do seu dashboard.

- Localize o campo “Day of Week” (Dia da semana) e clique na engrenagem.
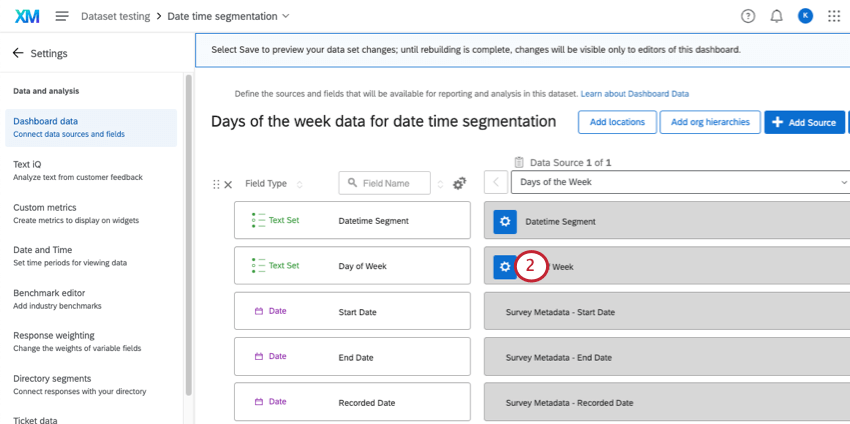
- Clique em More Options (Mais opções).
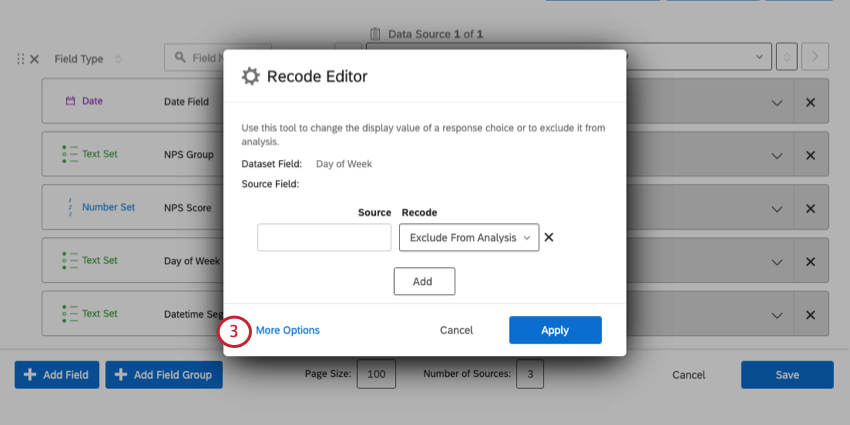
- Clique em Manage Labels (Gerenciar rótulos).
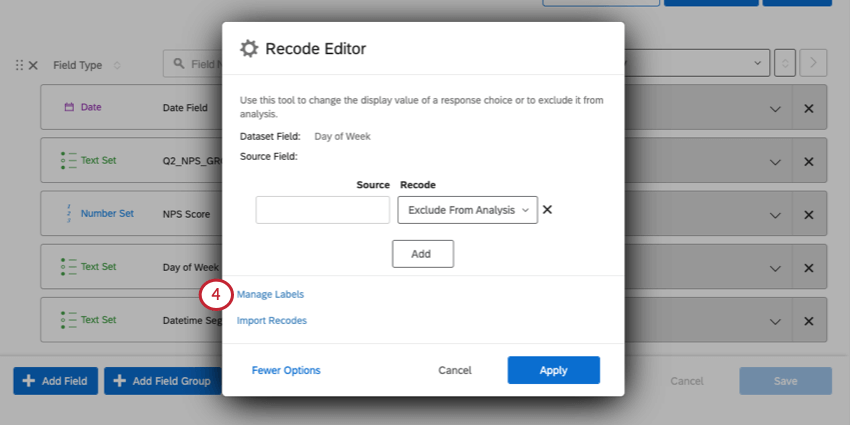
- Adicione todos os dias da semana. Você pode digitar nomes completos ou abreviações, dependendo de como deseja que eles apareçam no dashboard.
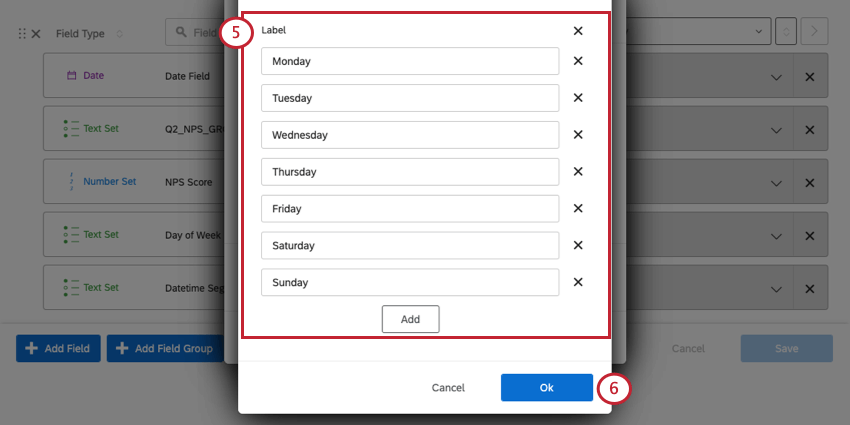
- Quando terminar, clique em Ok.
- À esquerda, em Source (Fonte), digite o número. À direita, em Recode (Recodificar), selecione o dia da semana. Aqui está uma lista do número correspondente a cada dia:
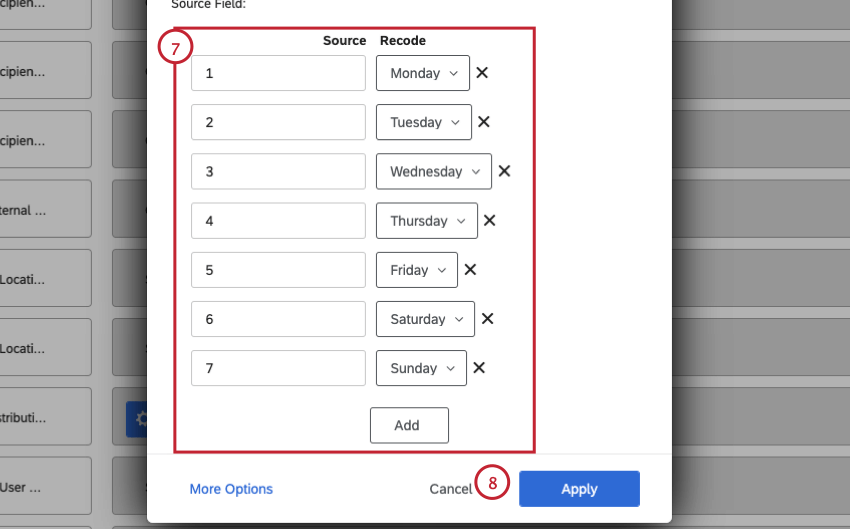
- 1 – Segunda-feira
- 2 – Terça-feira
- 3 – Quarta-feira
- 4 – Quinta-feira
- 5 – Sexta-feira
- 6 – Sábado
- 7 – Domingo
- Quando terminar, clique em Aplicar.
- Clique em Salvar.
Relatórios sobre segmentos de data e hora em widgets
Agora você pode adicionar o campo “Datetime Segment” a qualquer widget compatível com campos de conjunto de texto. Nesta seção, mostraremos como criar uma tabela simples que destaca as métricas que são particularmente altas ou baixas.
- Adicione um widget de tabela ao seu dashboard.
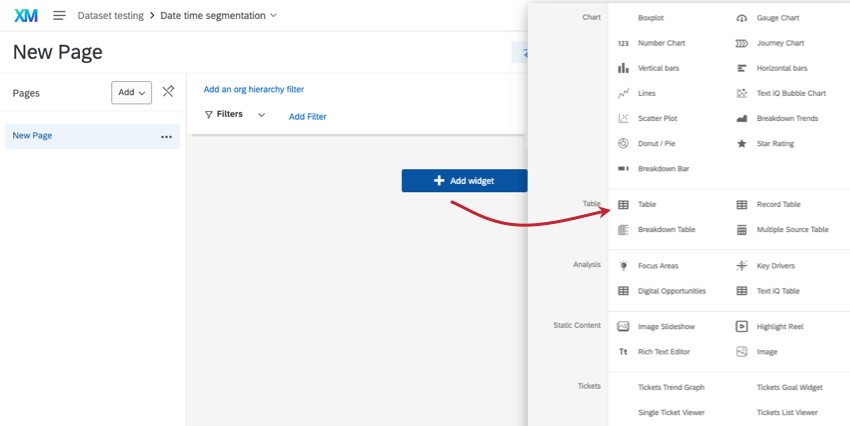
- Em Metrics (Métricas), adicione a métrica que você deseja medir. Escolhemos o NPS médio.
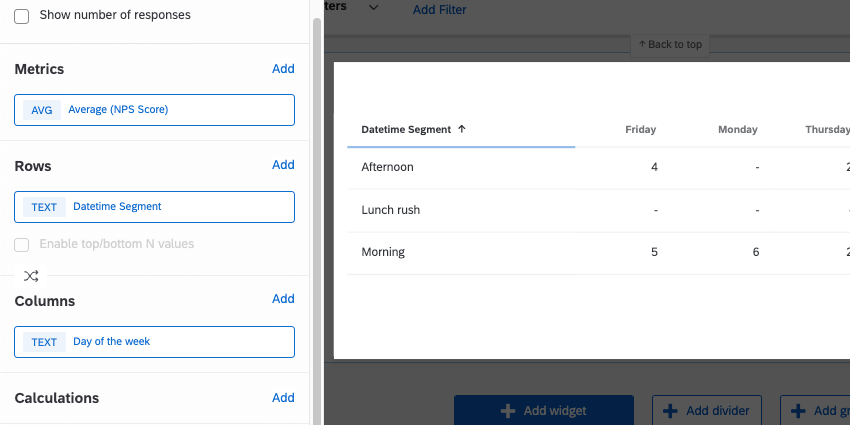
- Em Rows (Linhas), adicione o campo “Datetime Segment” (Segmento de data e hora).
- Em Columns, você pode adicionar um quebra adicional. Exemplos comuns incluem representante, local ou dia da semana. Escolhemos o dia da semana.
- Os widgets de tabela também permitem que você adicione formatação condicional. Isso permite que você destaque os pontos fortes e as áreas problemáticas com cores e efeitos de fonte. Consulte Formatação condicional para obter etapas detalhadas.
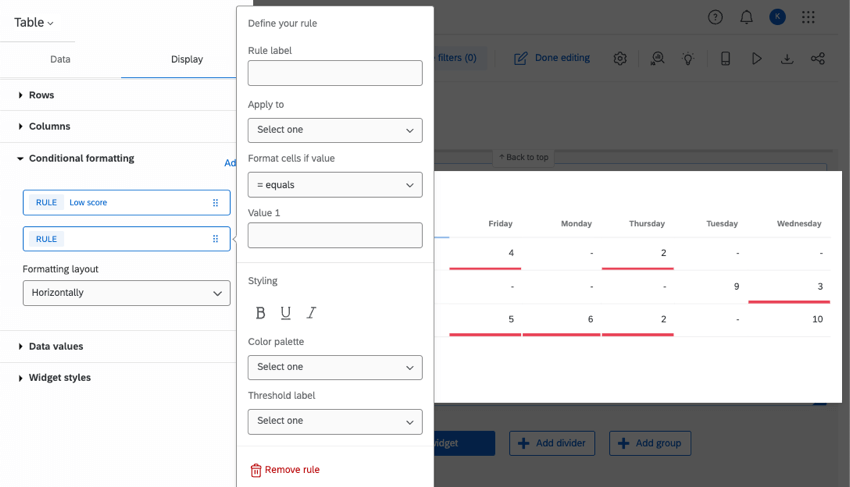
Solução de problemas
Se estiver tendo problemas para fazer com que os segmentos de data e hora sejam exibidos corretamente nos widgets dashboard, tente as etapas desta seção.
- Carregando os dados mais recentes: Os dados Dashboard podem levar algum tempo para mostrar os dados mais recentes. Lembre-se de que, dependendo do tamanho de seu conjunto de dados, o carregamento de novos dados pode levar algumas horas para ser concluído. Você ainda poderá usar o dashboard enquanto os novos dados são carregados.
Qdica: um simples gráfico numérico que exibe a contagem de respostas ou uma rede de registros que mostra uma lista de respostas pode ajudá-lo a descobrir se o carregamento dos dados foi concluído.
- Formatação de data: Os campos de data devem ter o formato ISO 8601. A ISO 8601 está em AAAA-MM-ddTHH:MMZ. “T” significa “time” (tempo), e os significados de cada letra podem ser encontrados aqui. Você pode usar qualquer zona horário. Os horários devem estar em um relógio de 24 horas. Essa formatação deve ser aplicada antes de você importar ou coletar dados.
Exemplo: Por exemplo, digamos que seja 31 de dezembro de 2022, às 20h45 no horário padrão do Pacífico. Isso se torna 2022-12-31T20:45-08:00.Qdica: consulte esta documentação externa para obter mais detalhes sobre a ISO 8601. Consulte Date Field Format (CX) para obter mais informações sobre como definir essas configurações no Qualtrics.
- Segmentos de data e hora: Aqui estão algumas dicas para a formatação de segmentos de data e hora:
- Se você usar campos de data personalizados definidos para um zona horário específico, seus segmentos deverão corresponder a esse mesmo zona horário.
- Os campos metadados padrão, como data de início, data de término e data de registro, estão em UTC (Coordinated Universal Time). Seus segmentos também devem estar em UTC.
Exemplo: Sua empresa está localizada em Los Angeles, Califórnia, e está no horário padrão do Pacífico (PST). Você opta por criar segmentos de data e hora com o campo padrão “End Date”. Você deseja criar um turno que dure das 9h às 17h no PST. No UTC, esse horário é das 17h às 1h.
- Os segmentos não podem se sobrepor.
- Não há problema em deixar alguns períodos de tempo sem mapeamento.
- Os segmentos não precisam ter o mesmo comprimento.
- Os nomes dos segmentos podem incluir qualquer letra, número, espaços ou sublinhados ( _ ). Os nomes dos segmentos podem ter até 64 caracteres. Os nomes não devem estar vazios.
- Formatação do Excel e do Sheets: Se você coletou dados em uma pesquisa, não precisa se preocupar com esta etapa. Mas se você importou a fonte de dados dashboard ou importou os dados pesquisa, o problema pode estar no arquivo de origem e em como as informações de data estão formatadas. Consulte a documentação do editor de planilhas escolhido para obter mais ajuda na solução de problemas.
- Cópia de Dashboard: As configurações de segmentação de data e hora não são transferidas quando você copia um dashboard. Você deve recriar suas segmentações de data e hora em todos os painéis copiados.