Formato do campo de data (CX)
Sobre os formatos de campo de data do Dashboard
Você pode personalizar os formatos dos campos de data em seu painel. Isso pode ser usado para definir a ordem do dia, mês e ano em uma data. Você também pode especificar se a data inclui dados de hora (segundos, minutos, etc.) e como deseja que a hora seja exibida.
As datas nos seguintes formatos são analisadas automaticamente e não precisam ter seu formato especificado:
- AAAA-MM-DD
- AAAAMMDD
- AAAAMMDD:HHMMSS
- AAAA-MM-DD HH:MM:SS
- YYYY-MM-DD’T’HH:MM:SS.sss’Z’
Alteração dos formatos de data no Data Mapper
Ao criar um novo campo de data, o fuso horário padrão selecionado geralmente é GMT, o padrão do CX Dashboard. No entanto, é uma prática recomendada verificar o fuso horário correto para o novo campo que está sendo adicionado.
- Adicione um novo campo de data ou navegue até um campo de data existente.
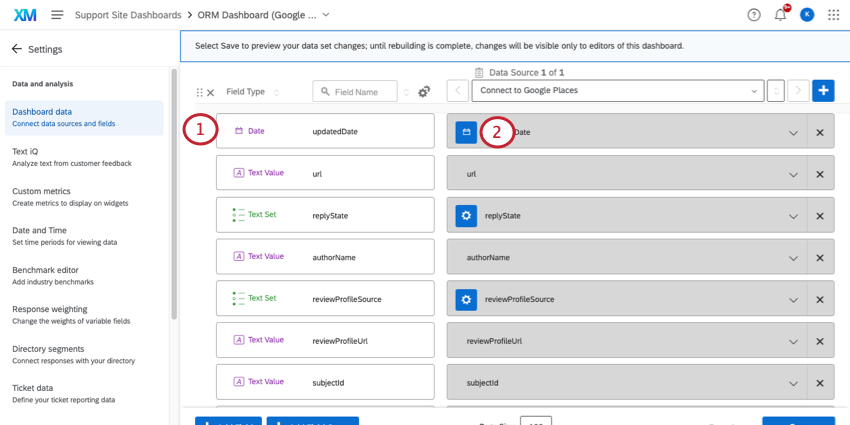
- Clique no símbolo de recodificação.
- Selecione um formato.
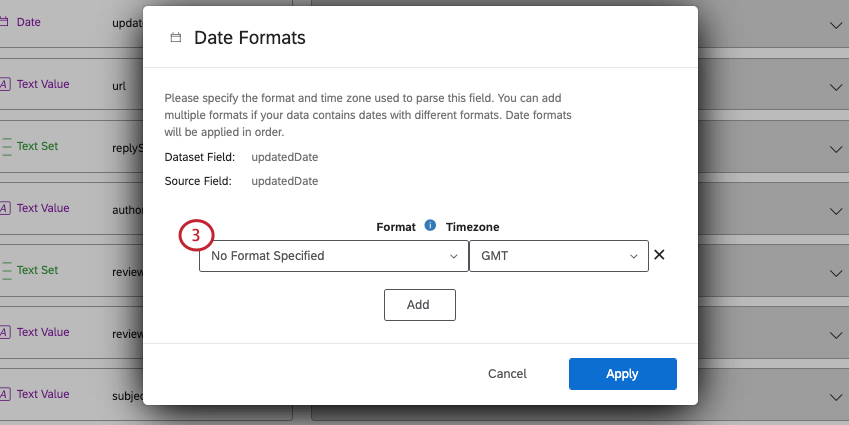 Qdica: A lista de formatos de data não é completa. Se estiver usando um formato de data que não esteja na lista, será necessário criar um formato de data personalizado selecionando
Qdica: A lista de formatos de data não é completa. Se estiver usando um formato de data que não esteja na lista, será necessário criar um formato de data personalizado selecionandoPersonalizado . - Se tiver selecionado Custom, você escreverá seu próprio formato. Consulte um guia sobre a sintaxe de data personalizada.
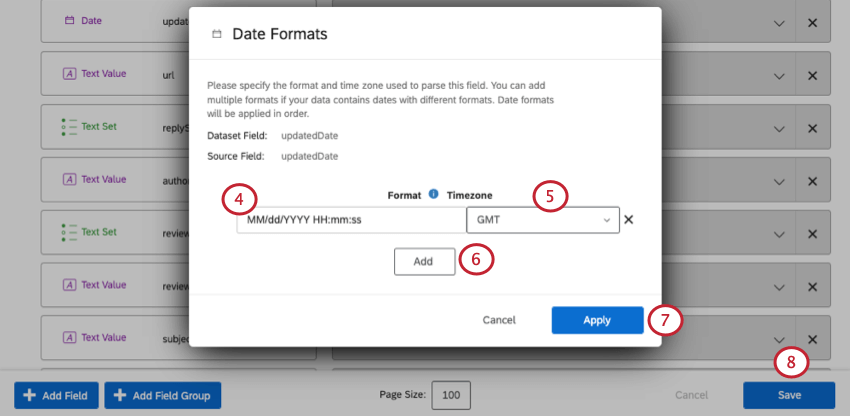
- Selecione um
fuso horário aplicável aos seus dados. - Clique em Add para adicionar outros formatos e fusos horários.
- Clique em Aplicar.
- Clique em Save (Salvar ) para salvar suas alterações.
Alterar formatos de dados em modelos de dados
Só é possível personalizar datas na origem em um modelo de dados. Em seguida, esses formatos são transportados pelas uniões, uniões e conjunto de dados de saída do modelo.
- Selecione a fonte que contém o campo de data.
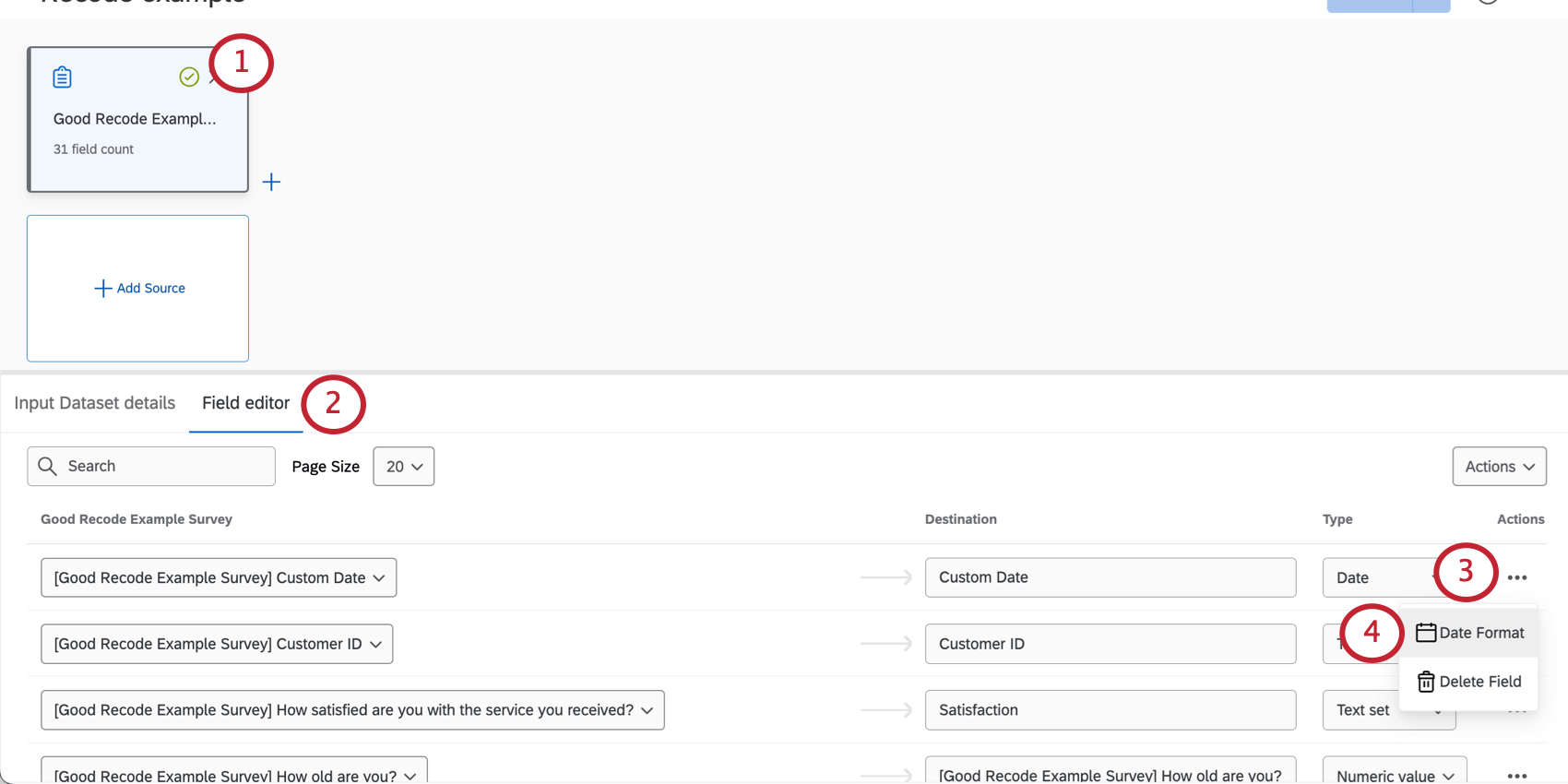
- Selecione Editor de campo.
- Clique no botão
Ações ao lado de um campode data . - Selecione Date Format (Formato de data).
- Selecione o formato de suas datas.
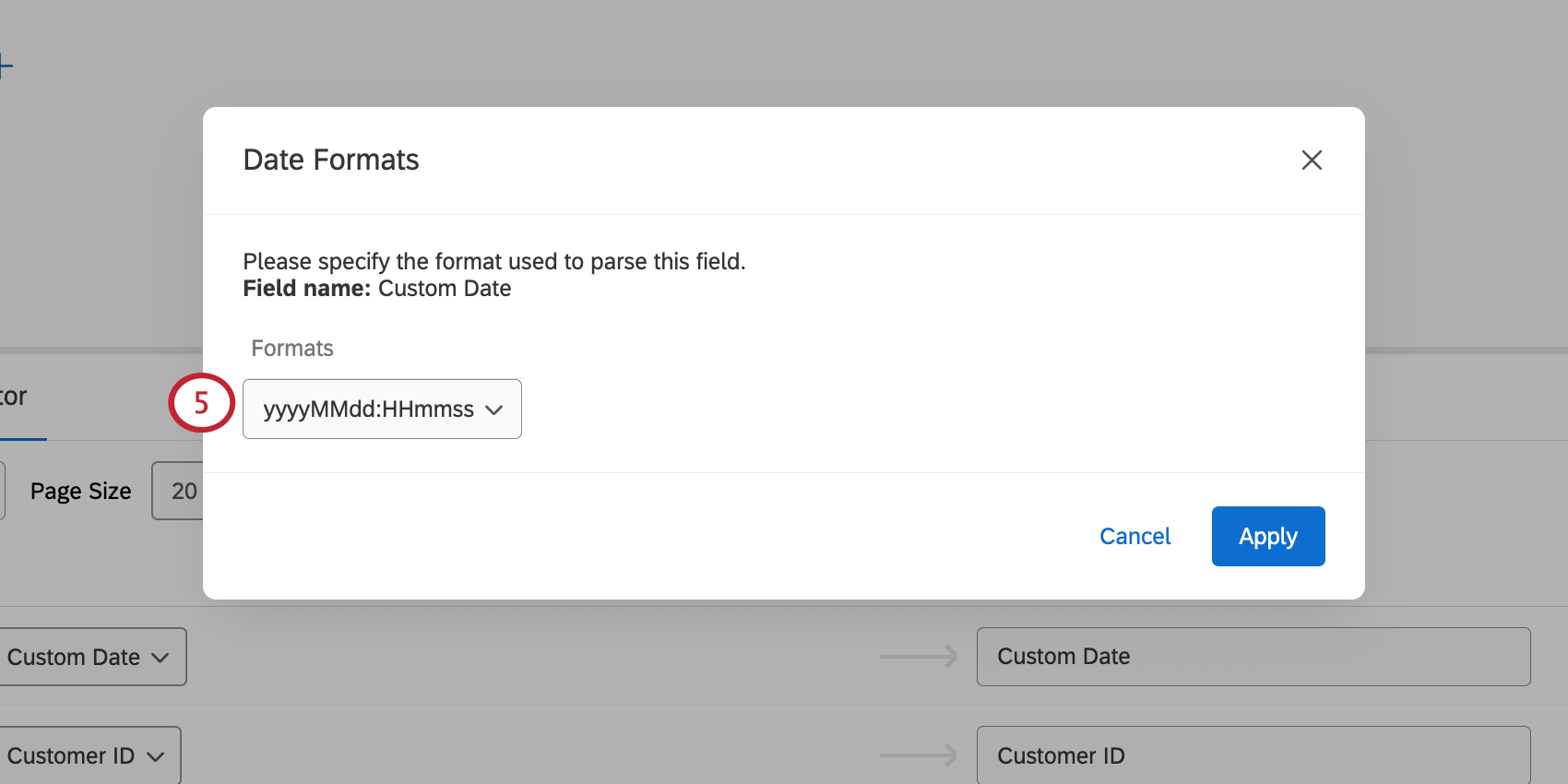
- Se você selecionar Custom (Personalizado), poderá inserir seu próprio formato de data e hora. Consulte Sintaxe de formato de data para obter um guia.
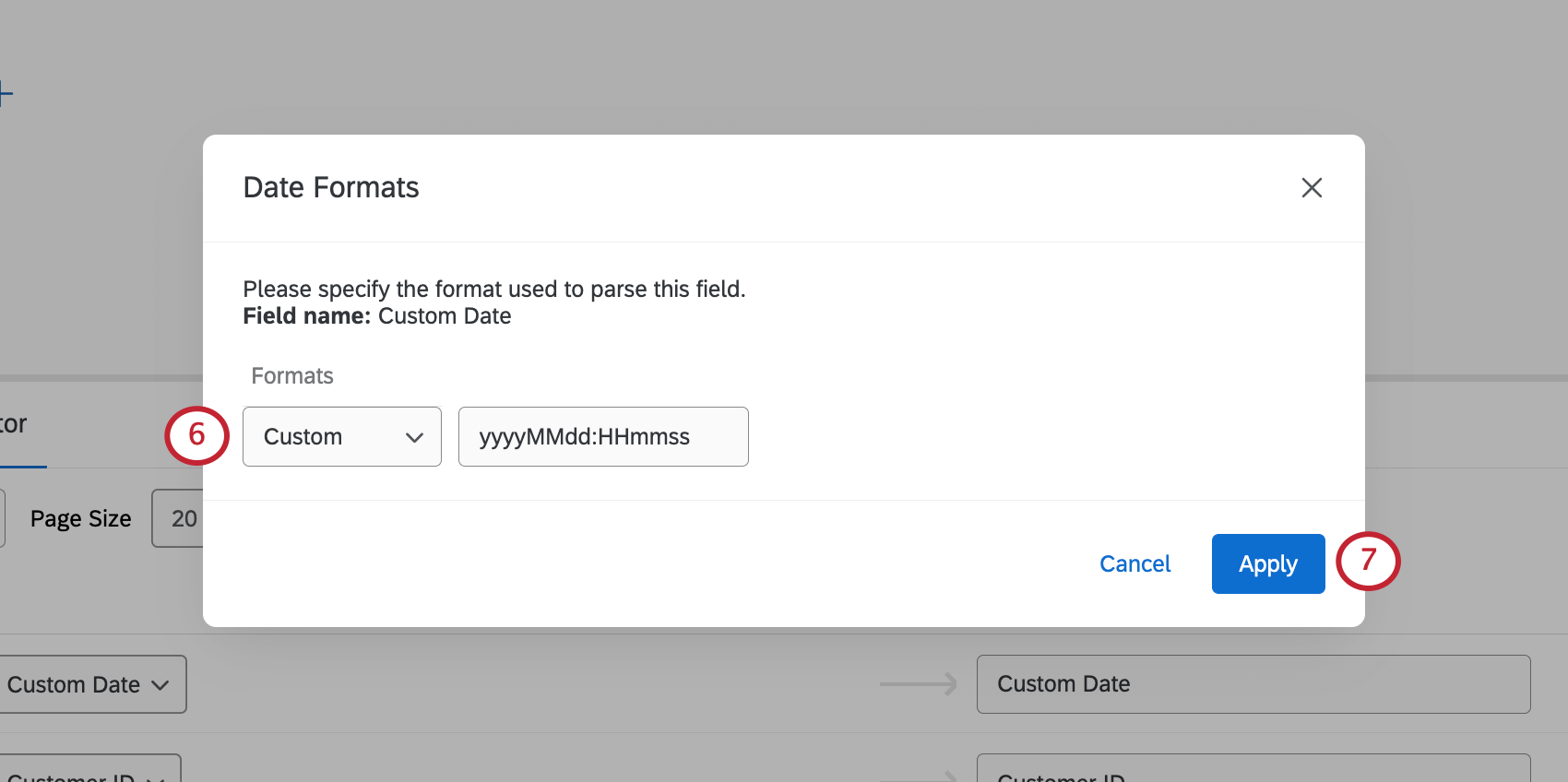
- Para salvar suas alterações, clique em
Aplicar.
Sintaxe do formato de data
Para especificar um formato personalizado, use a seguinte sintaxe simbólica:
| Símbolo | Significado | Apresentação | Exemplos |
| G | era | texto | AD |
| C | século de era (>=0) | número | 20 |
| Y | ano da era (>=0) | ano | 1996 |
| x | semana-ano | ano | 1996 |
| w | semana de semanaano | número | 27 |
| e | dia da semana | número | 2 |
| E | dia da semana | texto | Terça-feira; Terça-feira |
| y | ano | ano | 1996 |
| D | dia do ano | número | 189 |
| S | mês do ano | mês | Julho; Jul; 07 |
| d | dia do mês | número | 10 |
| uma | meio dia do dia | texto | PM |
| K | hora do meio-dia(0~11) | número | 0 |
| h | hora do relógio de meio-dia(1~12) | número | 12 |
| H | hora do dia(0~23) | número | 0 |
| k | hora do dia(1~24) | número | 24 |
| m | minuto da hora | número | 30 |
| s | segundo de minuto | número | 55 |
| D | fração de segundo | número | 978 |
| z | zona horário | texto | Horário padrão do Pacífico; PST |
| Z | offset/id de zona horário | zona | –0800; -08:00; América/Los Angeles |
| , | escape para texto | delimitador | |
| ‘ ‘ | aspas simples | literal | ‘ |
Por exemplo, se você tiver dados de data e hora neste formato: 2024-08-30T12:30:22, eles deverão ser apresentados no campo de formato de data como YYYY’-‘MM’-‘dd’T’HH’:’mm’:’ss.