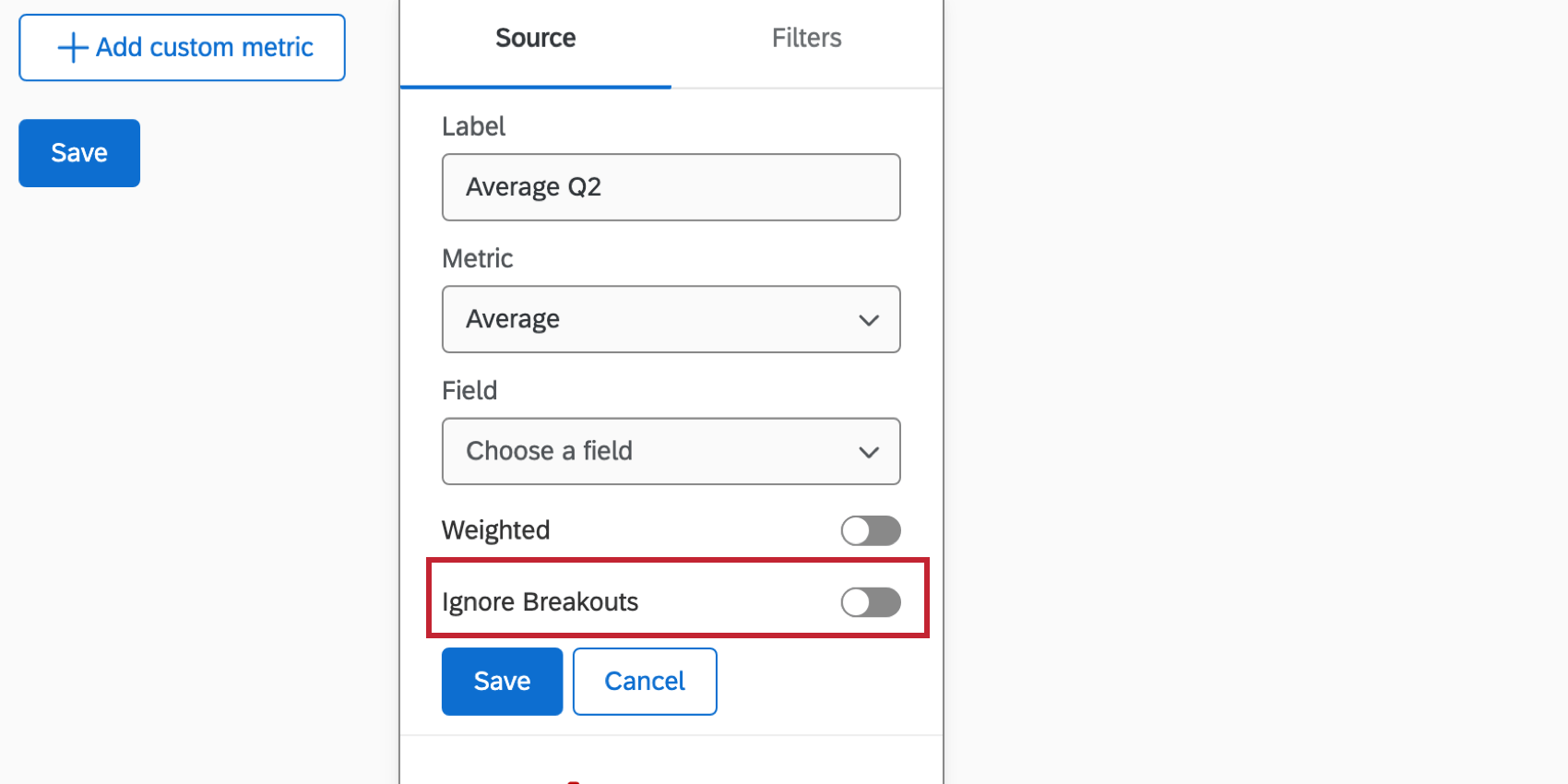Métricas personalizadas
Sobre o Custom Metrics
As métricas personalizadas são criadas nas configurações do dashboard. Você pode usar métricas personalizadas para criar equações com base em um ou mais campos de dados. Isso permite que você crie uma única métrica personalizada que extrai dados de diferentes campos do seu dashboard.
Observe que as métricas personalizadas não abrangem todo o projeto; elas só estarão disponíveis no dashboard em que você as criou e em cópias desse dashboard.
Disponibilidade de Característica
As métricas personalizadas só estão disponíveis nos seguintes tipos de painéis:
Criação de uma métrica personalizada
Você pode criar quantas métricas personalizadas desejar. Para criar uma métrica personalizada:
- Navegue até as configurações dashboard clicando no ícone de engrenagem.

- Vá para Métricas personalizadas.
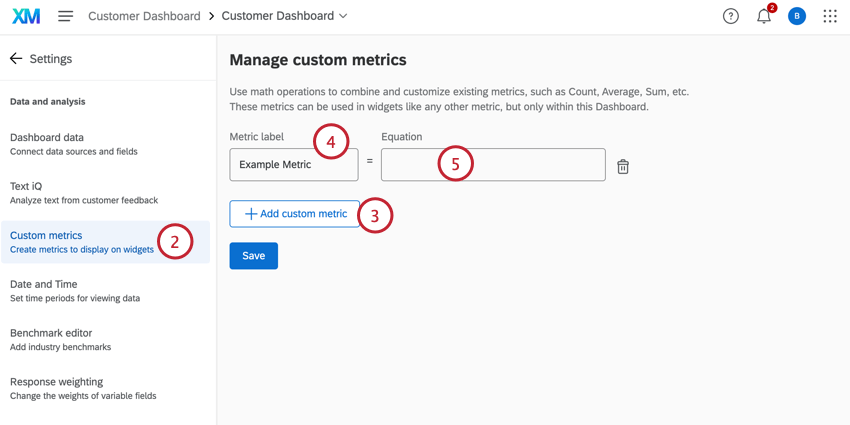
- Clique em Adicionar métrica personalizada.
- Insira um rótulo Metric para que você possa identificar sua métrica personalizada.
- Clique na caixa Equação para começar a criar a equação de sua métrica personalizada.
- Agora você pode começar a criar sua equação. Na maioria das situações, você começará com um campo existente do seu conjunto de dados. Para fazer isso, clique em Metric.
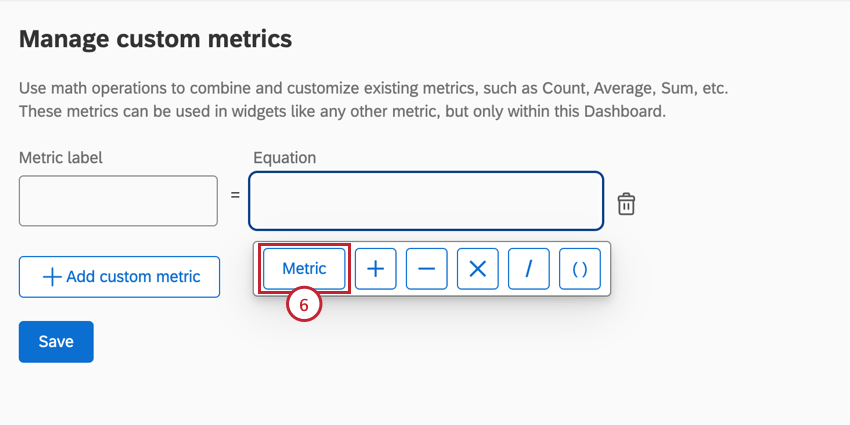
- Por padrão, uma métrica de contagem será adicionada à sua equação. Se você quiser usar uma métrica além da contagem, clique em Count (Contagem ) para abrir o menu de edição de métrica.
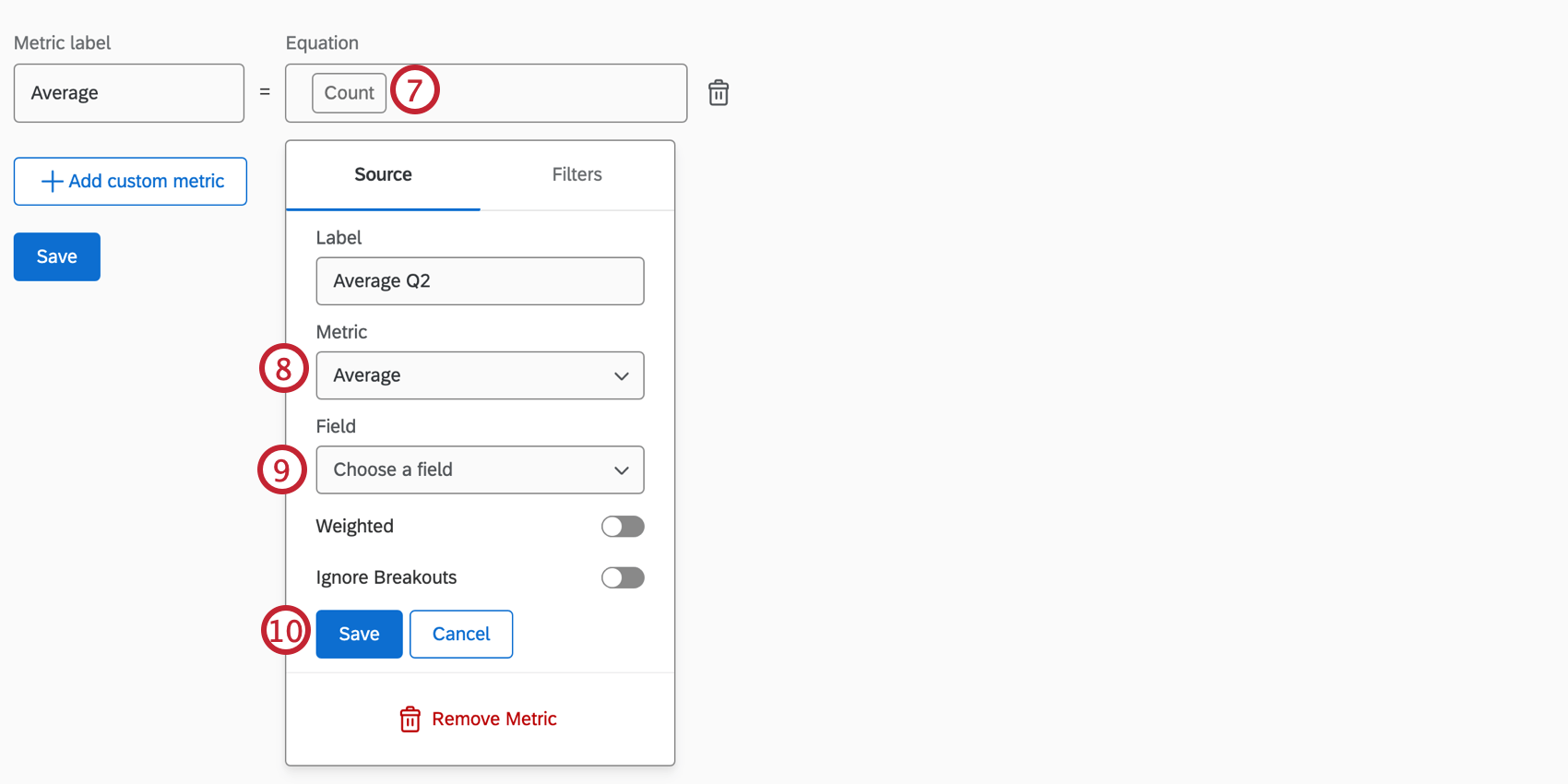
- Clique na caixa suspensa Metric (Métrica ) para escolher uma métrica diferente.
Atenção: Não selecione Subset Ratio no menu suspenso Metric (Métrica) quando você criar uma Custom Metric (Métrica personalizada). Em vez disso, consulte a seção vinculada para adicionar uma Subset Ratio Metric.
- Se uma métrica exigir um campo adicional de seu conjunto de dados, certifique-se de escolher o campo correto que deseja usar em sua métrica personalizada.
Qdica: você também pode filtro sua métrica alternando para a guia Filtros ao escolher uma métrica.
- Clique em Salvar.
- Continue a criar a métrica personalizada usando as diferentes funções matemáticas e métricas.
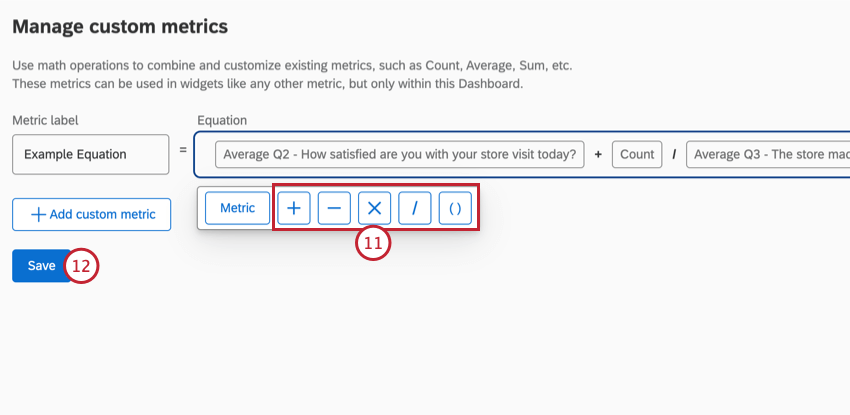
- Clique em Save (Salvar) quando sua equação estiver concluída.
Qdica: se você vir um triângulo vermelho com um “!” dentro dele, isso significa que a equação é inválida no momento. Verifique se você não tem funções matemáticas desnecessárias ou duas métricas avançar uma da outra que não estejam separadas por funções matemáticas. Esses dois casos podem fazer com que a equação seja inválida.
Ignorar quebras
Ao configurar uma métrica personalizada, você pode ativar Ignorar análises para calcular a métrica em relação ao número total de respostas, em vez das respostas de uma quebra específica. Isso é útil para métricas de porcentagem do total, em que a métrica quebra ignorada é o denominador.
Adição de uma métrica personalizada a um Widget
- Clique no ícone de edição de página.

- Para um widget ao qual você deseja adicionar uma métrica personalizada, entre no painel de edição widget de uma das seguintes maneiras: crie um novo widget ou clique no botão Editar de um widget pré-existente.
- Quando estiver no painel de edição widget, clique no botão Add (Adicionar ) na seção Metrics (Métricas).

- Por padrão, a métrica será contagem. Clique na métrica Count (Contagem ).
- Selecione o menu suspenso Métrica .
- Passe o mouse sobre Métricas personalizadas.
- Selecione a métrica personalizada sobre a qual você deseja fazer o relatório.
Métrica de proporção de subconjunto
Se quiser exibir uma proporção de valores em um widget de linha, barra ou tabela, recomendamos que use uma métrica de proporção de subconjunto em vez de uma métrica personalizada. As proporções de subconjuntos são especialmente úteis em painéis de Brand Experience e podem ajudar a reduzir o tempo de carregamento.
Lembre-se de que, ao selecionar o numerador e o denominador para a proporção, cada campo respectivo será independente. O numerador representará uma métrica de contagem, independentemente do denominador que você escolher (embora eles possam estar relacionados), e vice-versa. Em outras palavras, a métrica da proporção do subconjunto pode ser considerada como (contagem do Item 1) / (contagem do Item 2), em que o Item 2 não vincula automaticamente o Item 1 à proporção.
Ao relatar atributos de imagens em gráficos de linhas e de barras, o tamanho da base precisa ser definido como o número de pessoas que conhecem a marca. Por exemplo, talvez você queira criar uma métrica personalizada que pegue o número de pessoas que selecionaram uma marca específica em uma pergunta atributo e divida pelo número de entrevistados que conhecem a marca. A métrica de proporção de subconjunto facilita o cálculo dessa proporção, selecionando automaticamente o numerador e o denominador corretos.
Adição de uma métrica de proporção de subconjunto a um Widget
- Clique no ícone de edição para começar a editar seu dashboard.

- Adicione um novo widget ou clique no botão Editar de um widget pré-existente.
Qdica: a configuração métrica para widgets de linha, barra e tabela será a mesma.
- Quando estiver no painel de edição widget, clique no botão Add (Adicionar ) na seção Metrics (Métricas).

- A métrica padrão é a contagem. Clique na métrica Count (Contagem ).
- Em Metric, selecione Subset Ratio.
- Selecione seu campo de numerador.
Qdica: o campo do numerador deve ser os valores atuais. Em um projeto de Brand Experience, essa será uma das perguntas de imagem.
- Escolha os dados do campo do numerador.
Qdica: Esses valores o ajudarão a visualizar o número de pessoas que selecionaram uma opção de resposta de resposta específica. Por exemplo, escolheríamos as marcas específicas que gostaríamos de analisar, Gartells e Jones.
- Selecione o campo Denominador.
Qdica: o campo do denominador deve ser os valores totais. Em um projeto de Brand Experience, essa será a pergunta auxiliada.
- Selecione os dados do campo Denominador.
Qdica: Esses valores o ajudarão a visualizar o número de pessoas que sabiam de uma opção de resposta de resposta específica. Por exemplo, escolheríamos as mesmas marcas que os valores do numerador, Gartells e Jones.
Widgets compatíveis
Abaixo está uma lista de widgets que têm um campo de métricas. Se um widget tiver um campo de métricas, você poderá adicionar sua métrica personalizada a ele.
- Linha
- Barra vertical
- Barra horizontal
- Tabela
- Gráfico numérico
- Donut / gráfico de pizza
- Gráfico com indicadores
Edição de uma métrica personalizada em um Widget
- Clique para editar o widget.
- Clique na métrica personalizada na seção Métricas do painel de edição do widget.
- Na primeira guia denominada Metric (Métrica), o rótulo da métrica pode ser renomeado.

- Na segunda guia, denominada Options (Opções), você pode alterar o formato e a quantidade de casas decimais usadas quando a métrica é exibida no widget. Os três formatos são número, porcentagem e moeda.

- Na guia Filtros, você pode adicionar um filtro.
Qdica: observe que os filtros de métricas personalizadas, assim como os filtros de métricas regulares, substituirão os filtros nível página e os filtros widget.