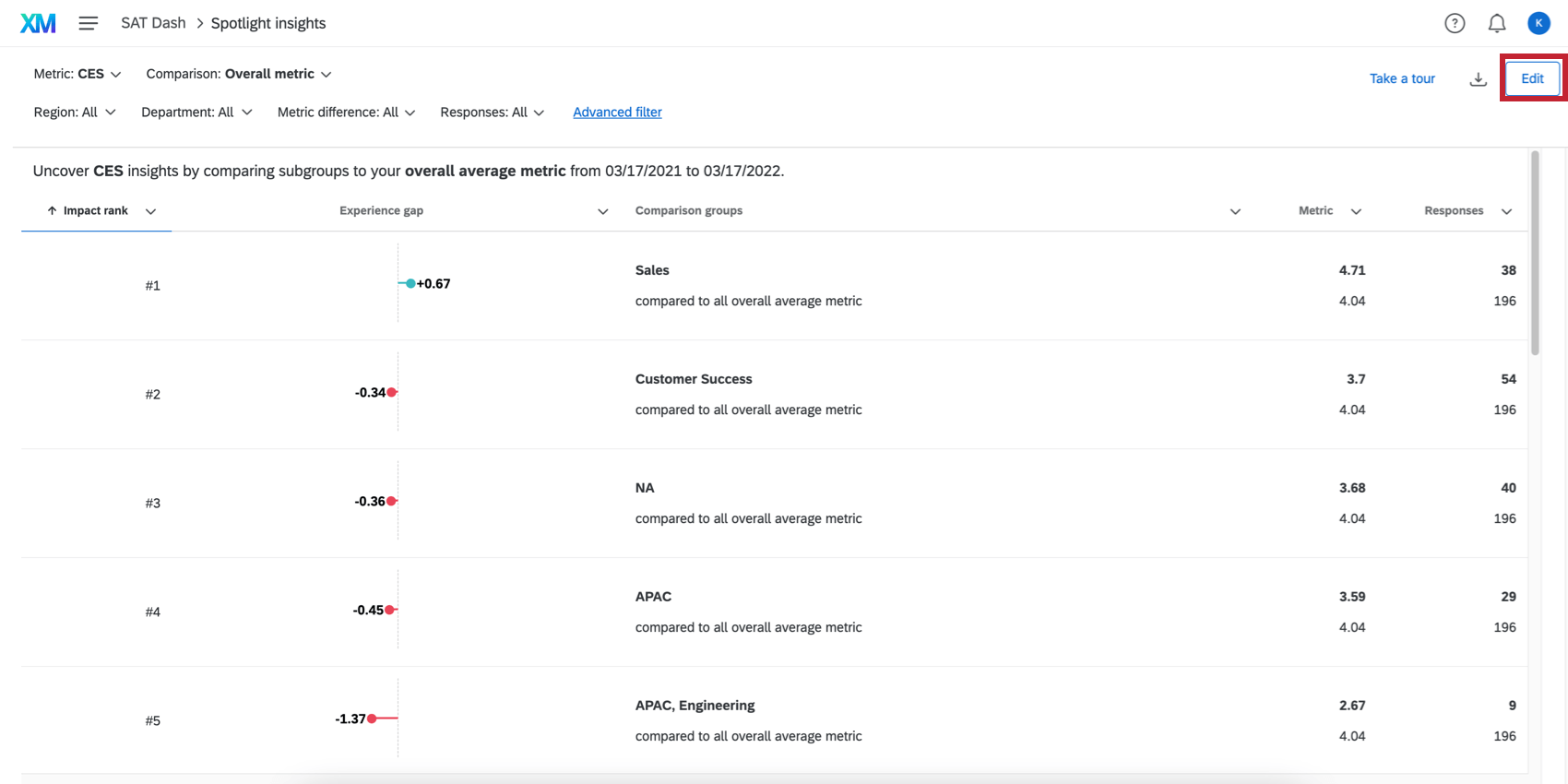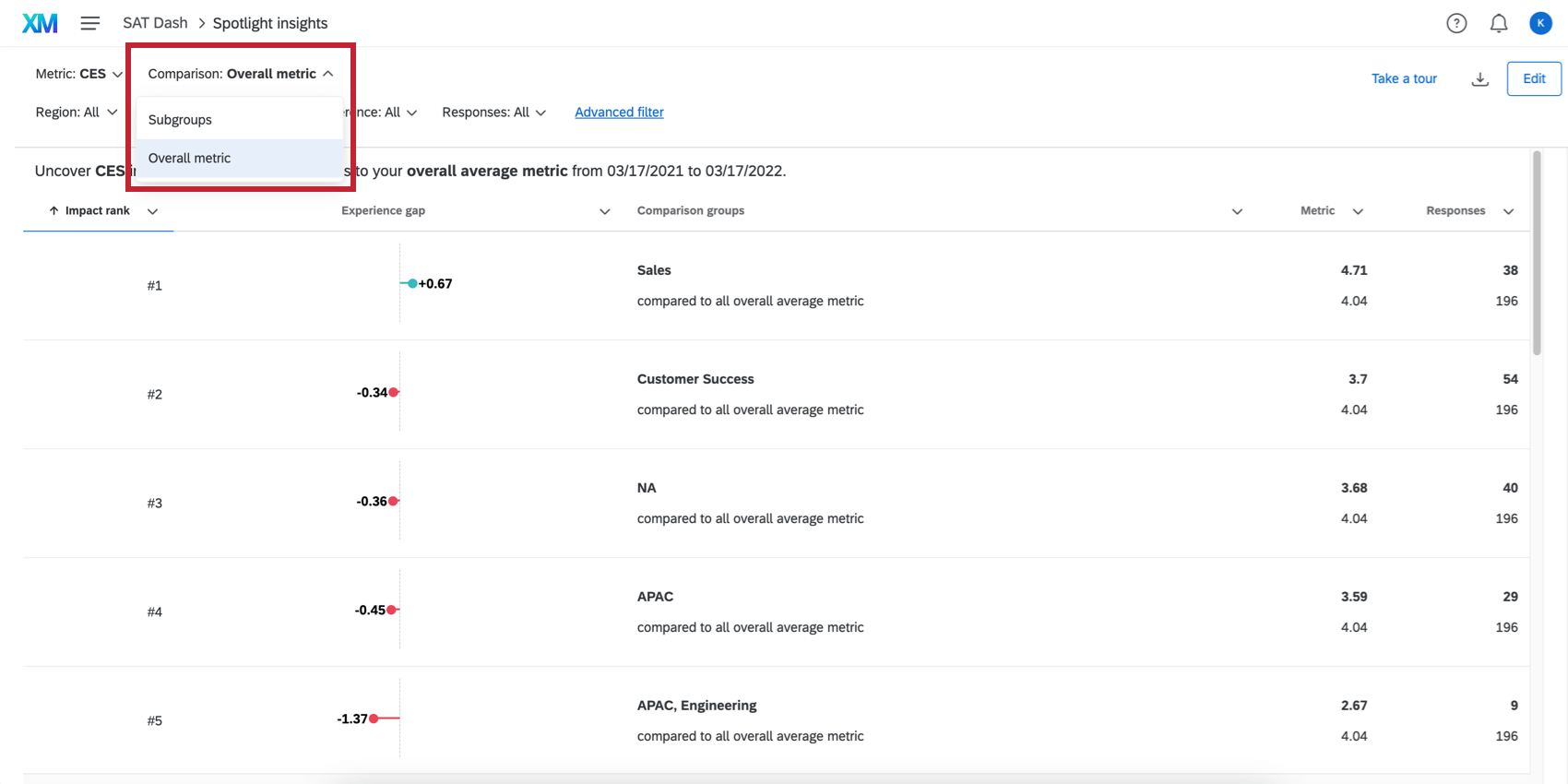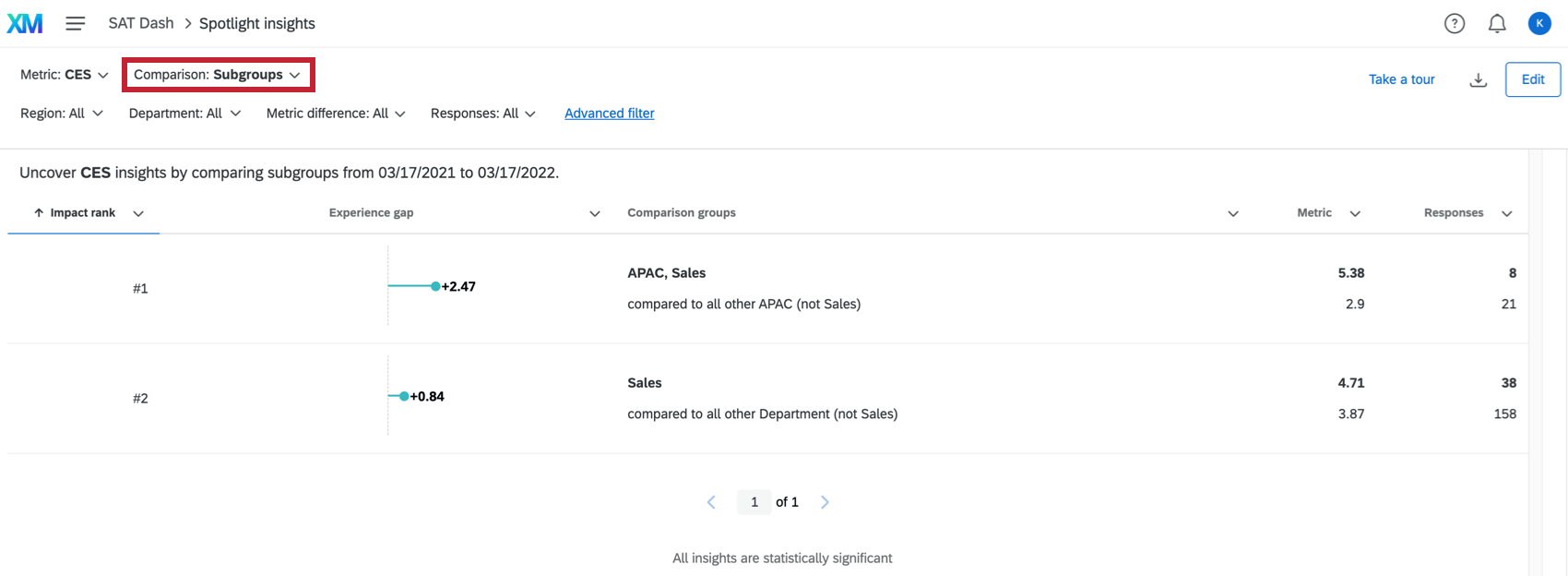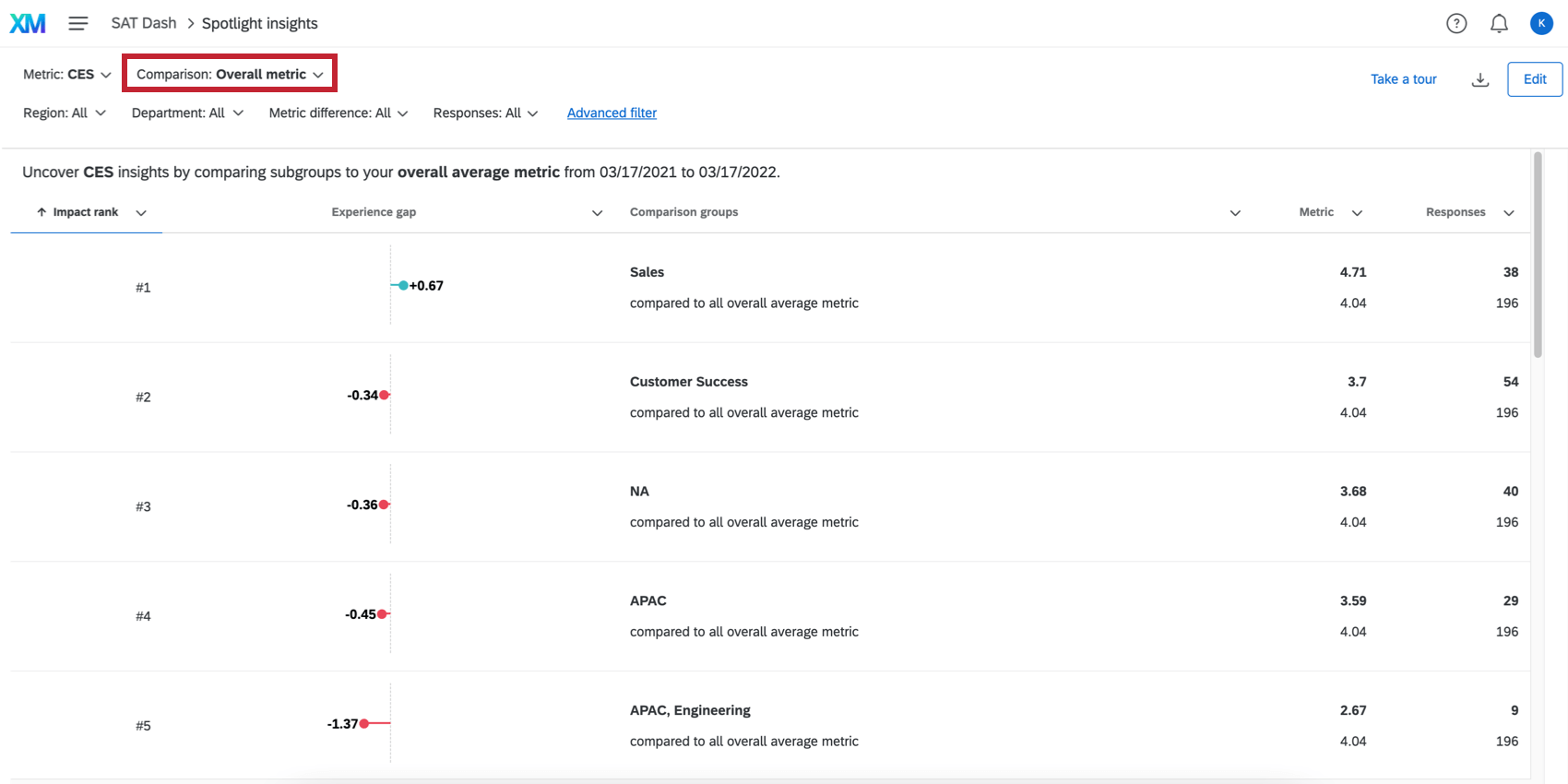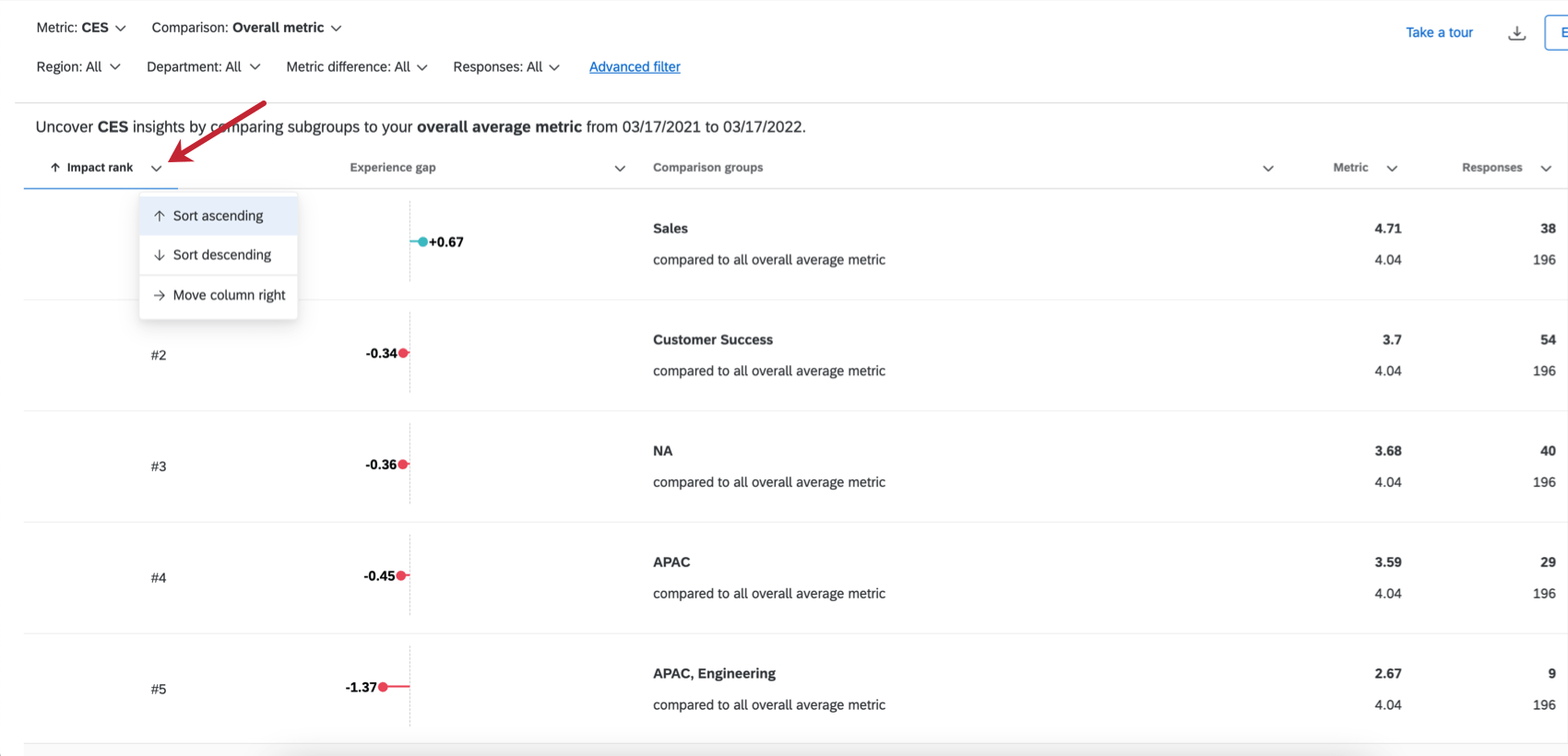Insights de destaque (CX)
Sobre a Insights de destaque
Depois de coletar todos os seus dados, às vezes pode ser difícil determinar onde sua empresa deve concentrar seus esforços. Com insights de destaque, você pode descobrir como os segmentos de clientes estão respondendo às principais questões de métricas. Basta escolher quais métricas e dados demográficos você deseja executar e o Qualtrics fornecerá um relatório direto destacando as principais lacunas de experiência.
Como configurar o Insights
- Em seu dashboard, clique em Insights.
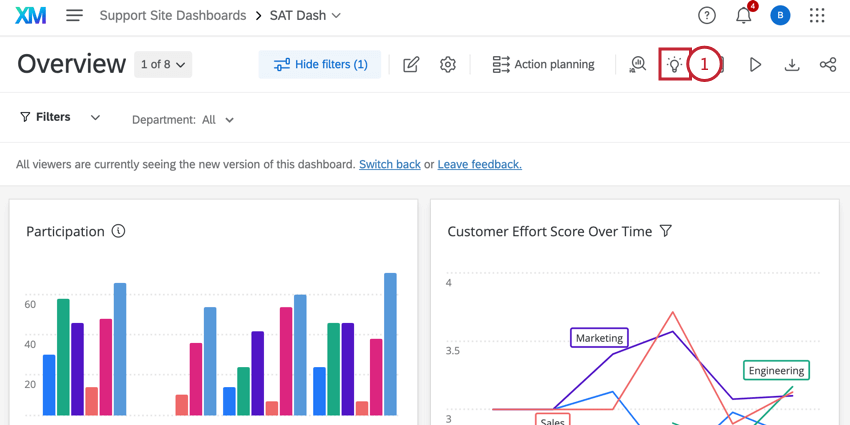
- Clique em Iniciar.
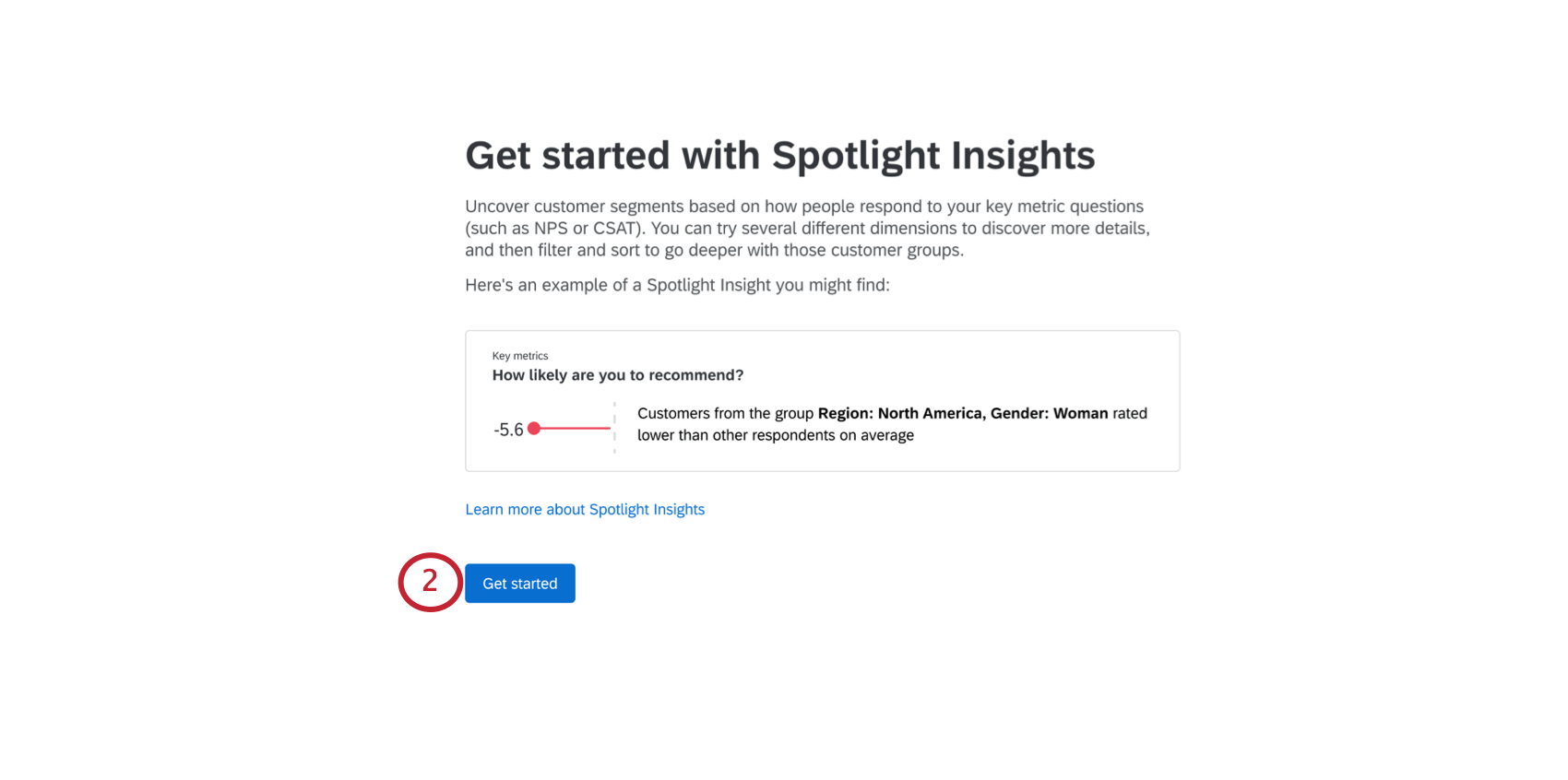
- Escolha as métricas de resultados que você deseja analisar. Os campos devem ser mapeados como conjuntos de números com recodificações.
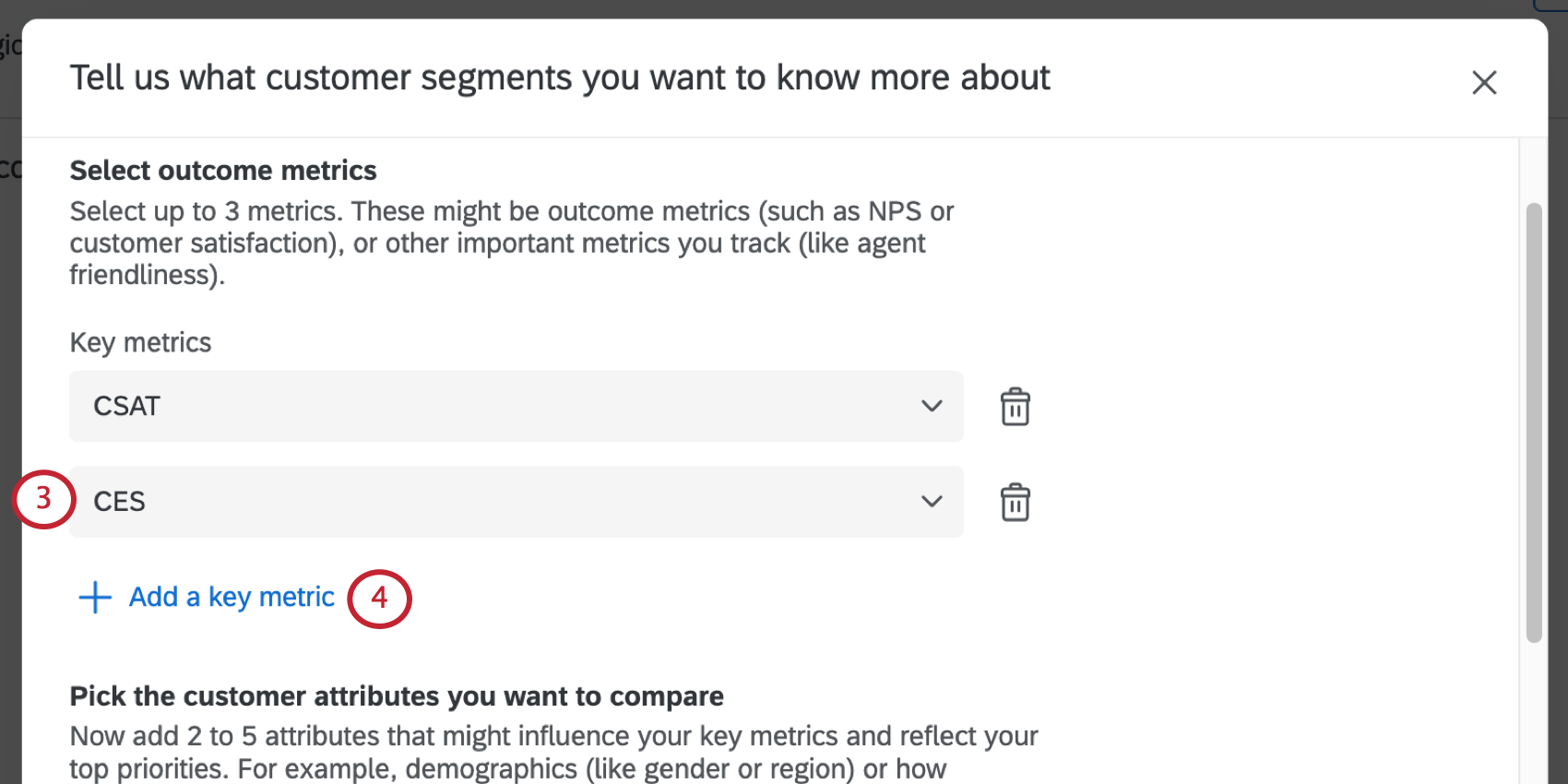 Qdica: no momento, você não pode usar métricas personalizadas como métricas de resultado.Exemplo: Podem ser métricas de resultados (como NPS ou Satisfação do Cliente) ou outras métricas importantes que você rastreia (como Simpatia do Agente).
Qdica: no momento, você não pode usar métricas personalizadas como métricas de resultado.Exemplo: Podem ser métricas de resultados (como NPS ou Satisfação do Cliente) ou outras métricas importantes que você rastreia (como Simpatia do Agente). - Se desejar, clique em Adicionar uma métrica principal para adicionar outras métricas à sua comparação. Você pode adicionar até 3 métricas.
- Clicar em Adicionar um atributo de cliente permite que você escolha de 2 a 5 atributos que possam influenciar suas principais métricas e refletir suas principais prioridades. Esses atributos devem ser do tipo conjunto de texto ou valor de texto.
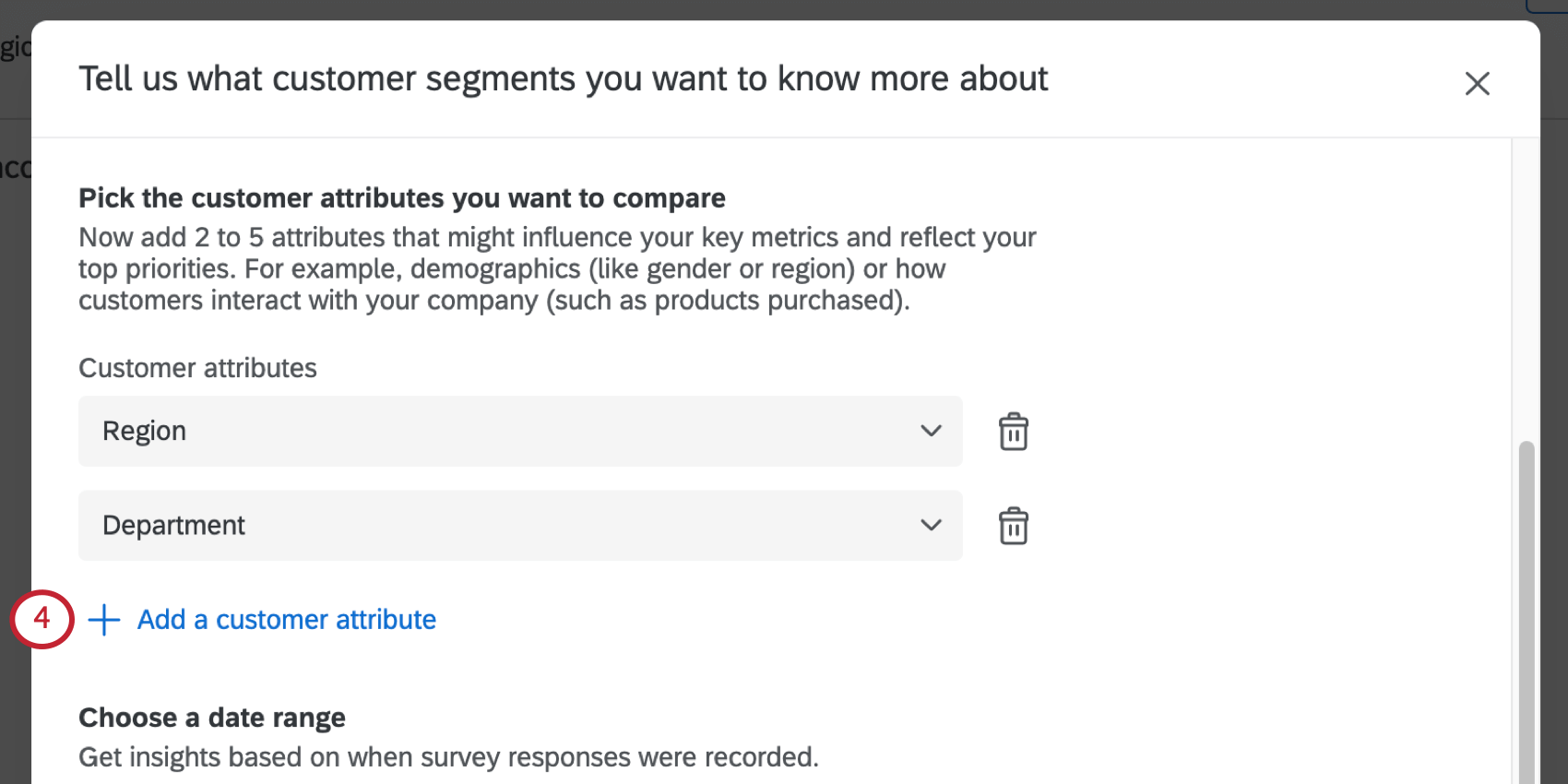 Qdica: é melhor se ater a atributos com um número finito de valores exclusivos. Por exemplo, há tantos códigos postais que talvez você não tenha respostas suficientes por valor para ver resultados significativos se escolher esse campo. Os campos com 2000 valores exclusivos ou mais não podem ser selecionados.Exemplo: Esses podem ser atributos do cliente, como dados demográficos (por exemplo, gênero, região, faixa etária), dados da empresa (por exemplo, tamanho da empresa, setor) ou como os clientes interagiram com sua empresa (por exemplo, produtos comprados, permanência do cliente, número de interações de suporte).
Qdica: é melhor se ater a atributos com um número finito de valores exclusivos. Por exemplo, há tantos códigos postais que talvez você não tenha respostas suficientes por valor para ver resultados significativos se escolher esse campo. Os campos com 2000 valores exclusivos ou mais não podem ser selecionados.Exemplo: Esses podem ser atributos do cliente, como dados demográficos (por exemplo, gênero, região, faixa etária), dados da empresa (por exemplo, tamanho da empresa, setor) ou como os clientes interagiram com sua empresa (por exemplo, produtos comprados, permanência do cliente, número de interações de suporte). - Escolha um intervalo de datas. Isso determinará os dados incluídos nos insights. Você pode escolher entre vários intervalos de datas predefinidos ou definir um intervalo de datas personalizado.
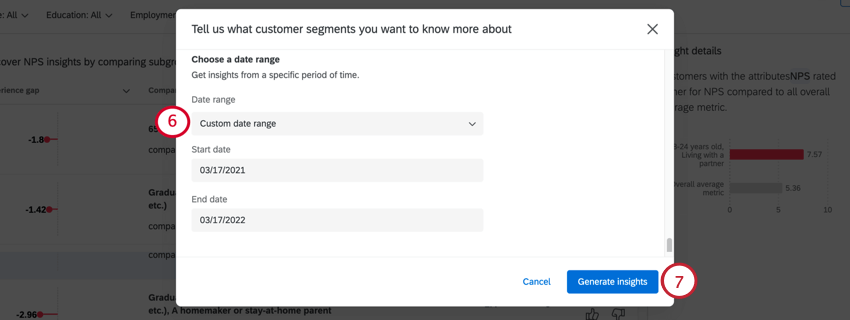 Exemplo: Você gostaria de ver o impacto de compras anteriores de produtos na satisfação do cliente nos últimos 90 dias.Qdica: a data usada aqui é baseada no campo de data registrada. Isso não pode ser alterado para outro campo de data.
Exemplo: Você gostaria de ver o impacto de compras anteriores de produtos na satisfação do cliente nos últimos 90 dias.Qdica: a data usada aqui é baseada no campo de data registrada. Isso não pode ser alterado para outro campo de data. - Clique em Generate insights (Gerar percepções ) quando terminar.
Qdica: seus insights podem levar até 30 minutos para serem calculados. Sinta-se à vontade para sair desta página enquanto analisamos seus dados – nós lhe enviaremos uma notificação quando eles estiverem prontos!
Se você precisar editar essas configurações, basta clicar em Edit (Editar ) no canto superior direito e fazer as alterações desejadas. Observe que, se você editar essas configurações, precisará aguardar enquanto geramos seus novos insights. Há apenas um conjunto de ideias por dashboard, portanto, se você editar esse conteúdo, ele será substituído para todos os usuários dashboard.
Insights de navegação
Depois que seus insights forem gerados, você poderá selecionar quais insights deseja visualizar usando o menu suspenso Comparação na parte superior da página.
Para alterar a métrica ou a prioridade que você está analisando, use o menu suspenso Métrica na parte superior da página.
Para ajudá-lo a se concentrar nas áreas mais promissoras de melhoria, o Qualtrics ordena a lista ideias com base na classificação do impacto. Essa classificação é o cálculo do número de entrevistados afetados pesquisa e a amplitude da lacuna de experiência. Portanto, as grandes lacunas de experiência que afetam um grande número de respondentes serão exibidas em uma posição mais alta na lista do que as pequenas lacunas de experiência que afetam apenas um pequeno número de respondentes. Você ainda pode usar os filtros de página e a classificação para visualizar os insights de uma maneira diferente.
Para retornar ao seu dashboard, clique no nome dashboard na barra de navegação.
Detalhes do Insight
Quando você clicar em um insight, detalhes adicionais serão abertos em um painel à direita. O painel de detalhes explicará o insight em linguagem simples com um gráfico.
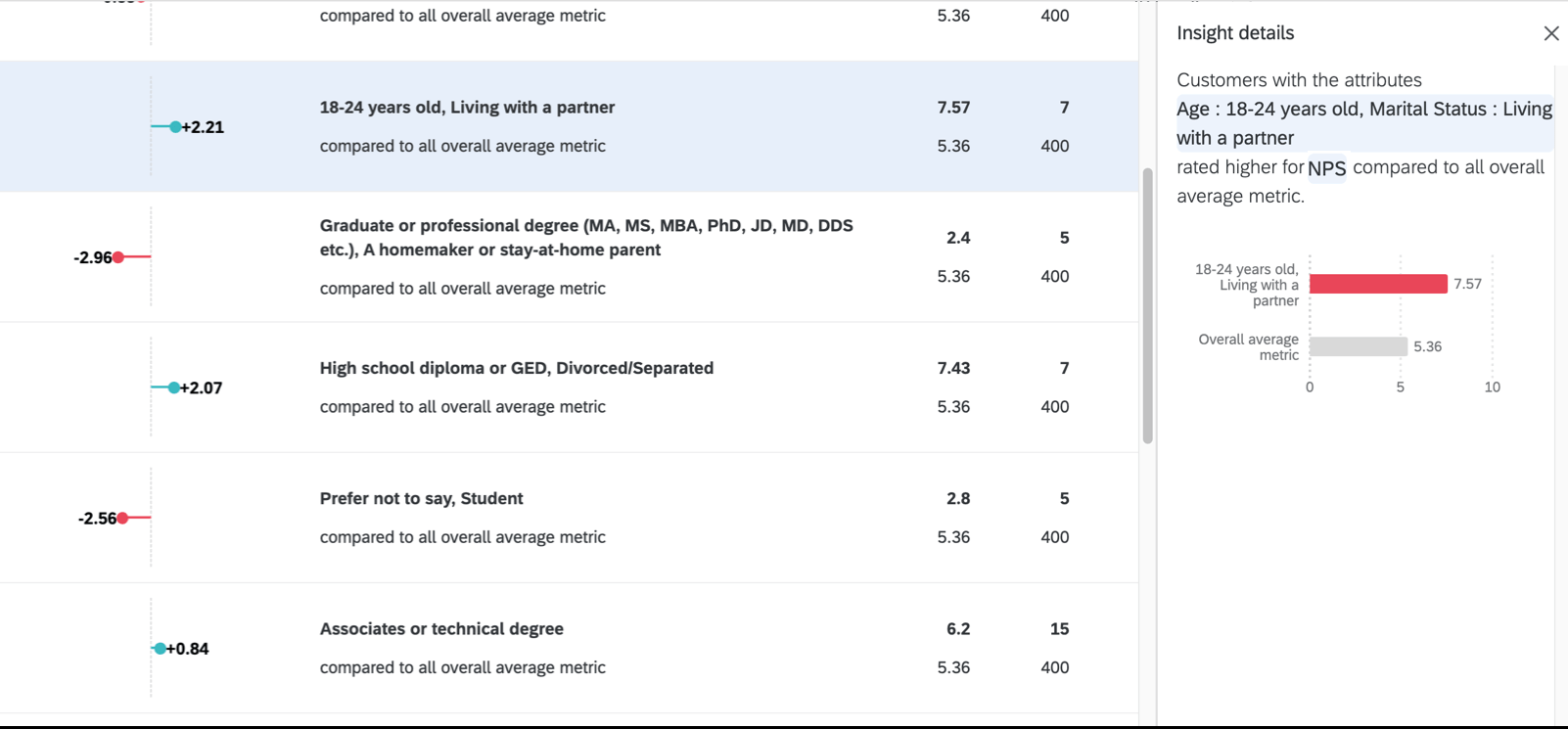
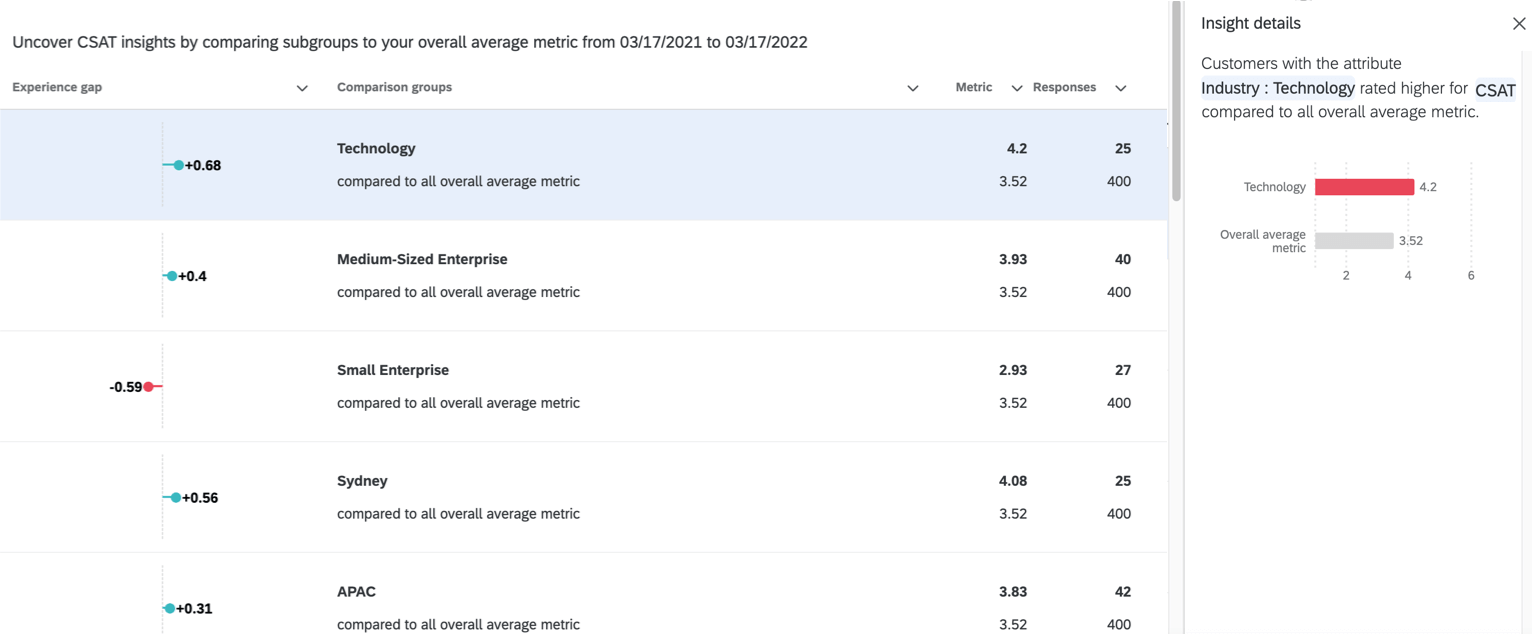
Comparação de subgrupos
A comparação subgrupos contém grupos demográficos que notamos que apresentaram uma diferença estatisticamente significativa em relação a outros grupos dos quais coletamos dados.
No insight, você tem os seguintes atributos:
- Lacuna de experiência: A diferença entre a pontuação do subgrupo e a pontuação do grupo comparação. As pontuações brutas de cada um podem ser encontradas na coluna Métrica.
- Grupos Comparação: O subgrupo que está sendo analisado e o grupo com o qual o subgrupo está sendo comparado. Observe que o subgrupo é excluído do grupo comparação.
Exemplo: Por exemplo, digamos que nossos clientes sejam de três regiões possíveis: América do Norte, EMEA e APAC. Se meu subgrupo for a América do Norte, o grupo comparação será EMEA e APAC. Seu grupo comparação indicará qual grupo demográfico foi excluído.
- Métrica: A pontuação do subgrupo para a métrica selecionada. A pontuação do grupo comparação é encontrada abaixo desse número
- Respostas O número de respostas no subgrupo. O número de respostas no grupo comparação é encontrado abaixo desse número.
Comparação geral de métricas
A comparação da métrica geral exibe quais subgrupos têm uma pontuação estatisticamente significativa em comparação com os dados de sua métrica principal como um todo. É importante observar que o subgrupo é comparado com os dados gerais, que incluem o subgrupo.
No insight, você pode encontrar os seguintes atributos:
- Lacuna de experiência: A diferença entre a pontuação do subgrupo e a pontuação do grupo comparação. As pontuações brutas de cada um podem ser encontradas na coluna Métrica.
- Grupos Comparação: O subgrupo que está sendo analisado e o grupo com o qual o subgrupo está sendo comparado (ou seja, a empresa inteira).
Exemplo: Por exemplo, digamos que nossos clientes sejam de três regiões possíveis: América do Norte, EMEA e APAC. Se meu subgrupo for a América do Norte, então o grupo comparação será a América do Norte, EMEA e APAC (ou seja, todas as regiões possíveis).
- Métrica: A pontuação do subgrupo para a métrica selecionada. A pontuação do grupo comparação é encontrada abaixo desse número
- Respostas O número de respostas no subgrupo. O número de respostas no grupo comparação é encontrado abaixo desse número.
Filtragem de insights
Essa funcionalidade é a mesma nos insights Dashboard CX e nos painéis de projetos EX.
Consulte Filtragem de insights para obter mais informações.
Classificação de percepções
Para classificar seus insights, clique no cabeçalho do atributo pelo qual deseja classificar. Uma seta aparecerá avançar do atributo, indicando se ele está classificado em ordem crescente ou decrescente.