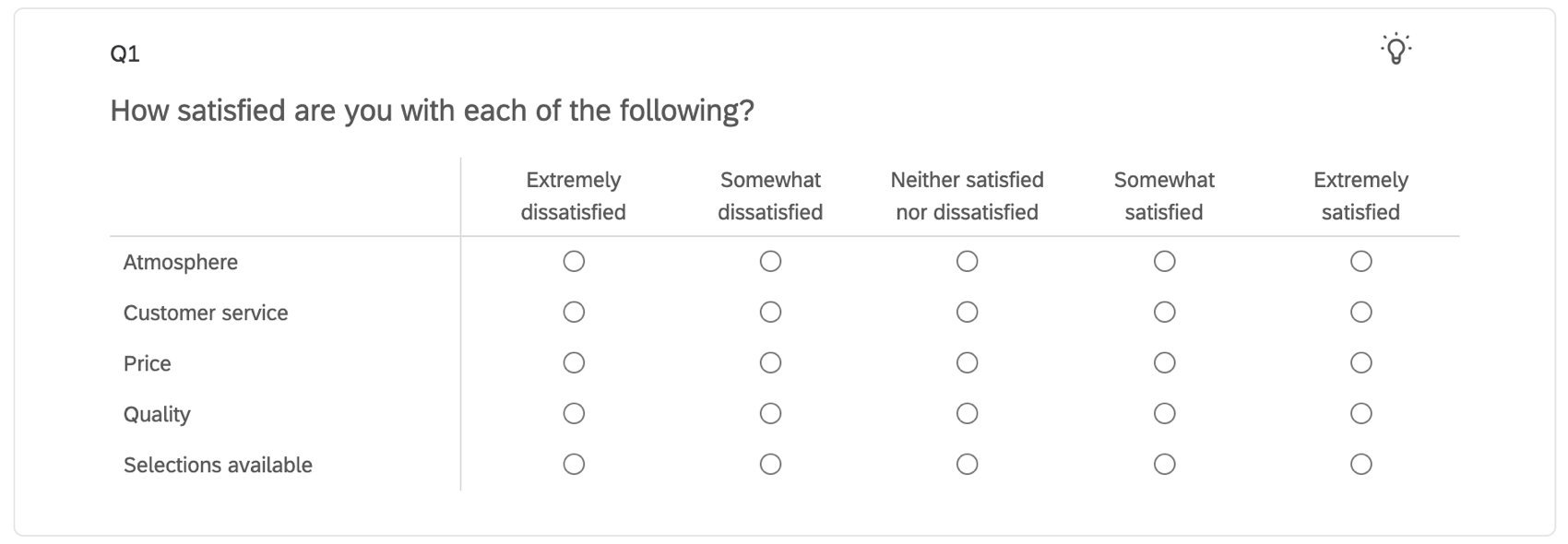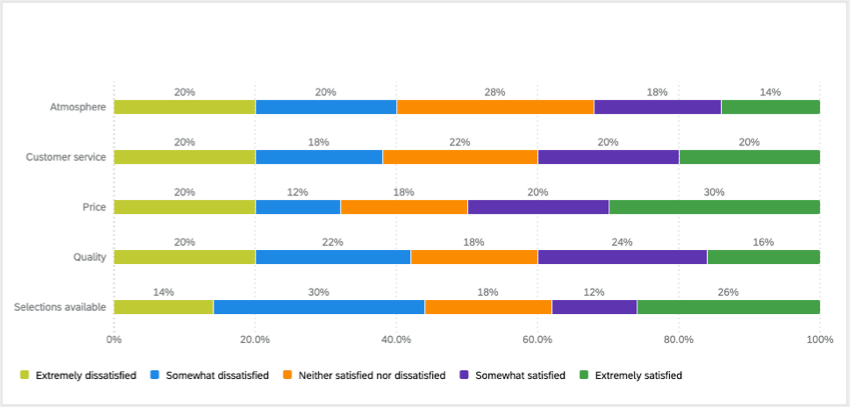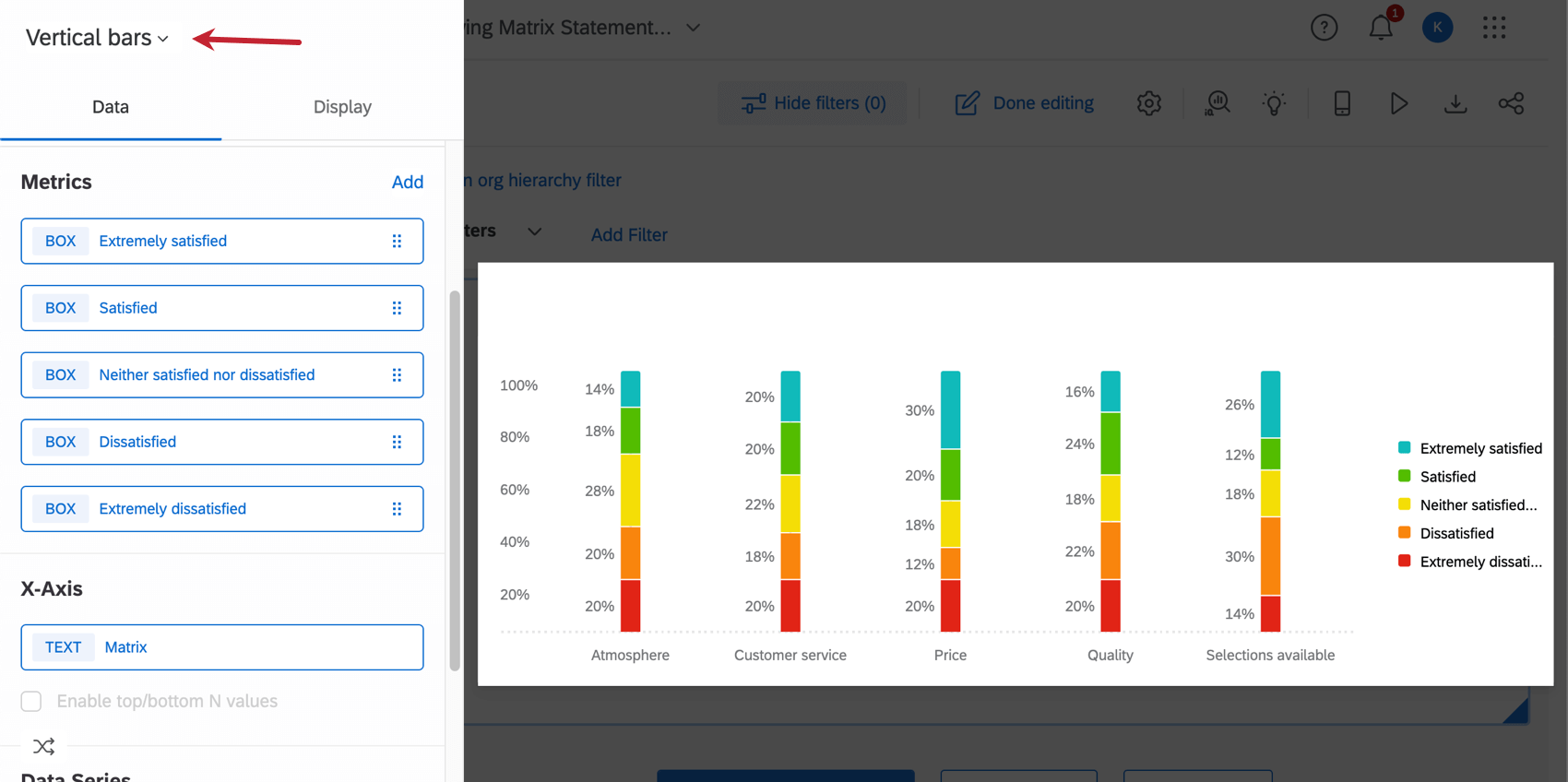Declarações Matriz em um único Widget
Sobre a visualização de extratos Matriz em um único Widget
As perguntas de tabela de Matriz são úteis para perguntar sobre vários itens em uma única pergunta. E se você tiver feito essas perguntas em conjunto, provavelmente desejará relatar seus dados no mesmo widget. Esta página descreve como visualizar todas as declarações de uma única tabela matriz respostas em um widget de barra horizontal.
Qdica: o exemplo que usamos nesta página é uma tabela matriz com uma escala de 5 pontos, mas as etapas podem ser modificadas para qualquer número de pontos de escala que você tiver.
Mapeamento da tabela Matriz em seu Dashboard
- Vá para o conjunto de dados de seu dashboard.
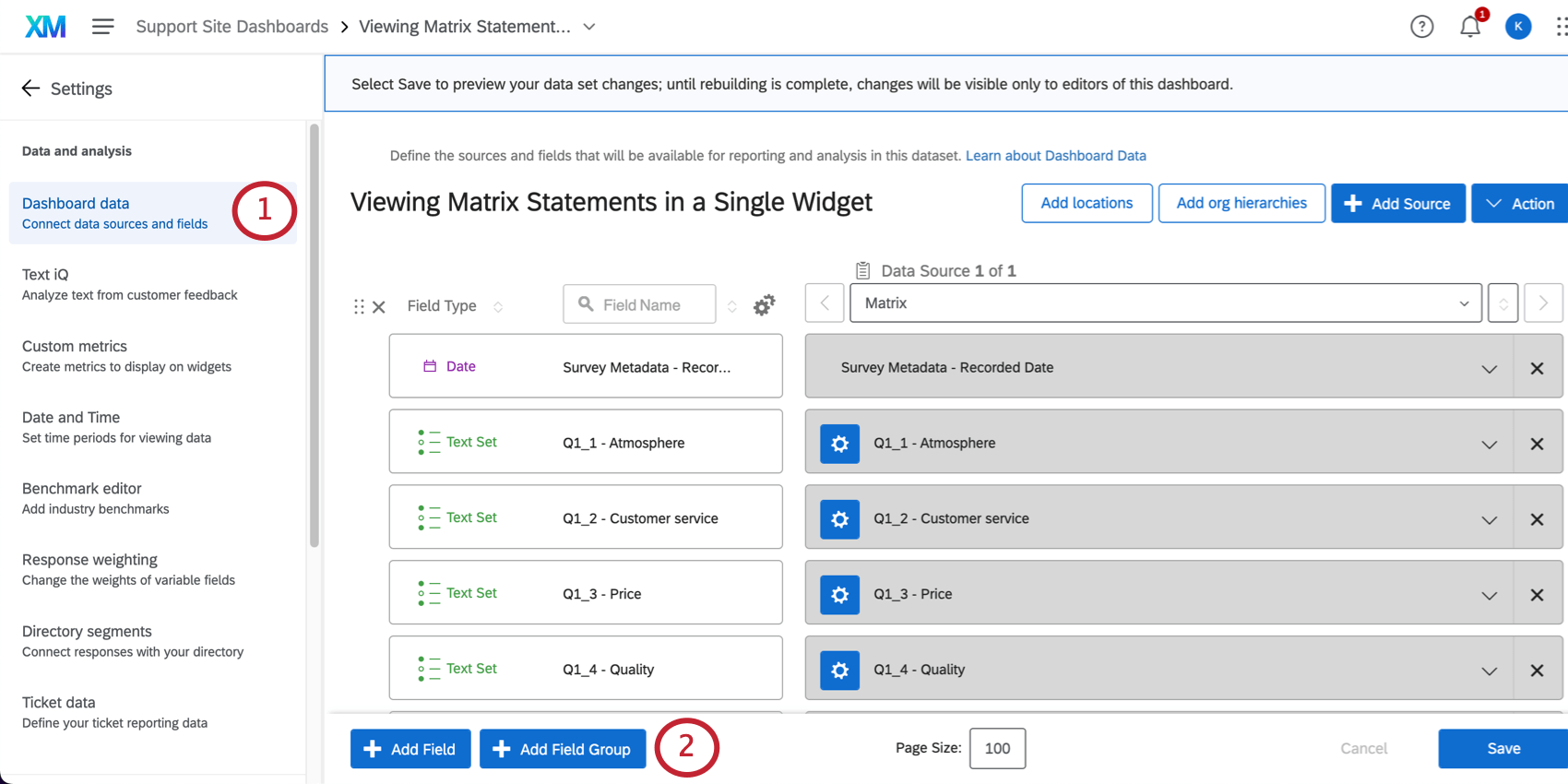
- Clique em Add Field Group.
- Dê ao grupo de campos um nome como Matriz.
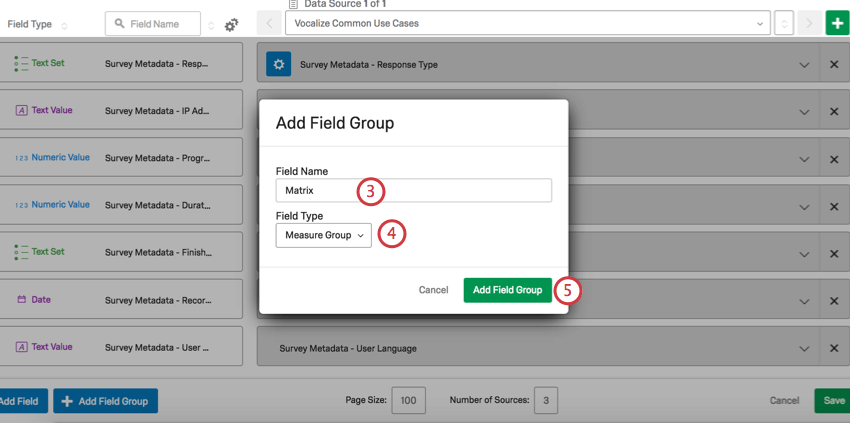
- Defina o tipo de campo como Measure Group.
- Clique em Add Field Group.
- Clique no menu suspenso que diz Não mapeado, selecione sua Matriz Table na lista de perguntas pesquisa no menu suspenso e selecione Mapear tudo.
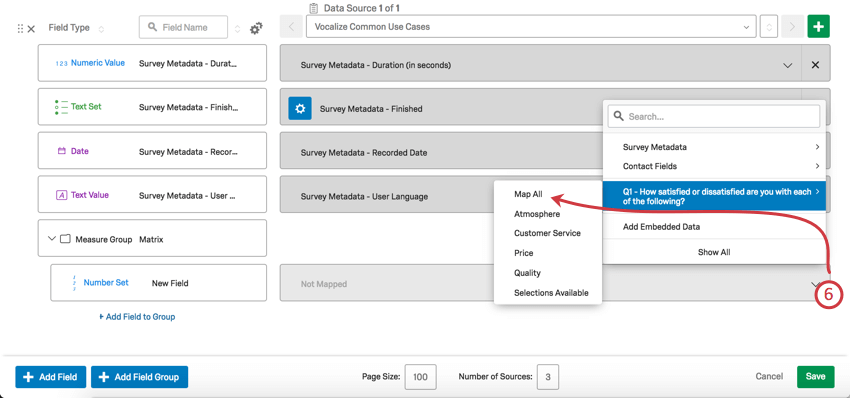
- Clique em Salvar.
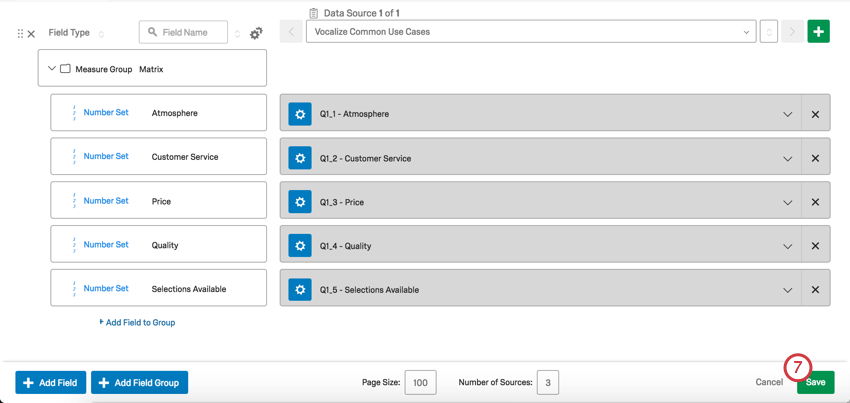
Criação do gráfico de barras horizontais
- Volte ao dashboard clicando na seta avançar de Settings.
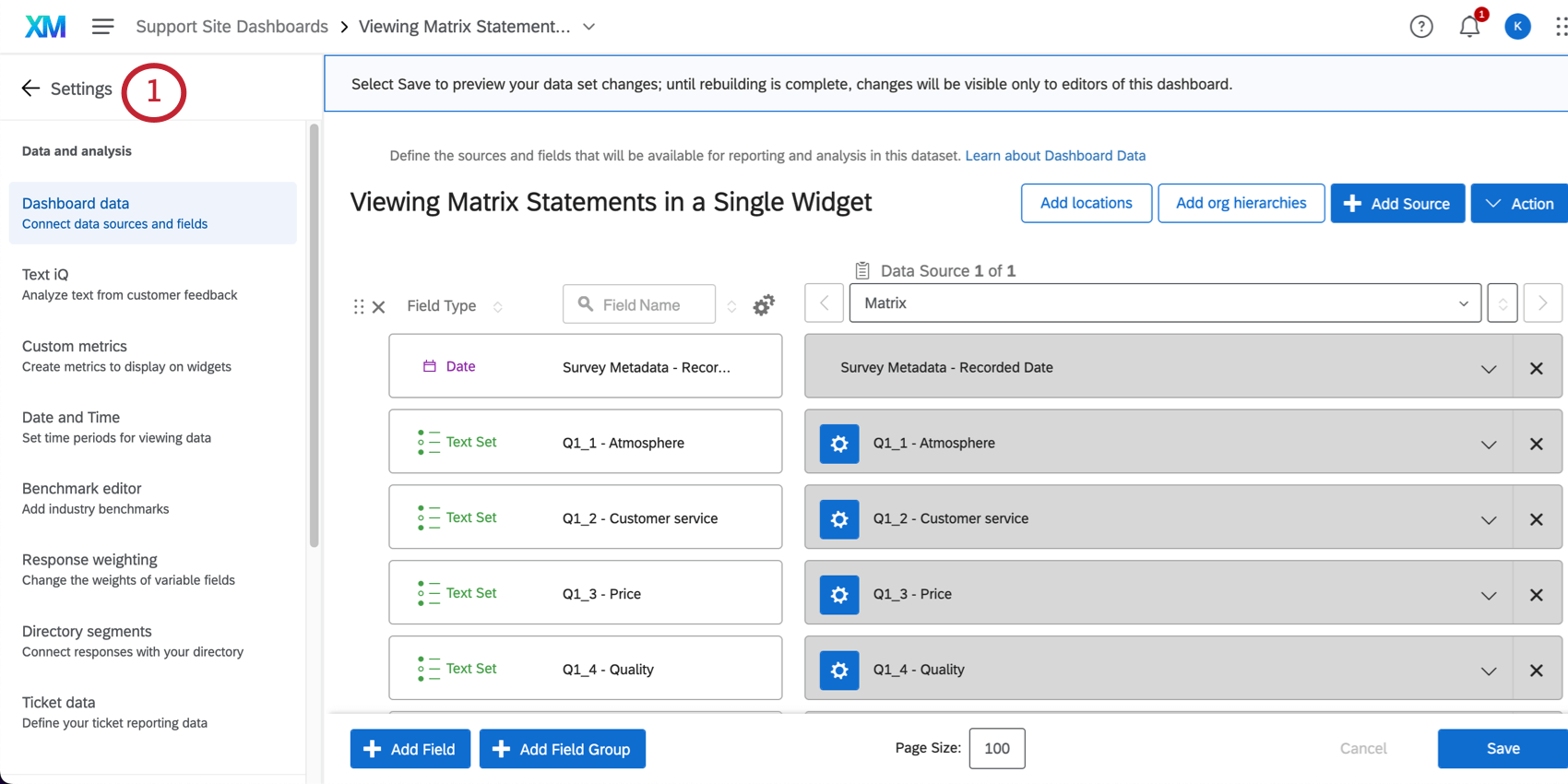
- Clique Adicionar Widget.
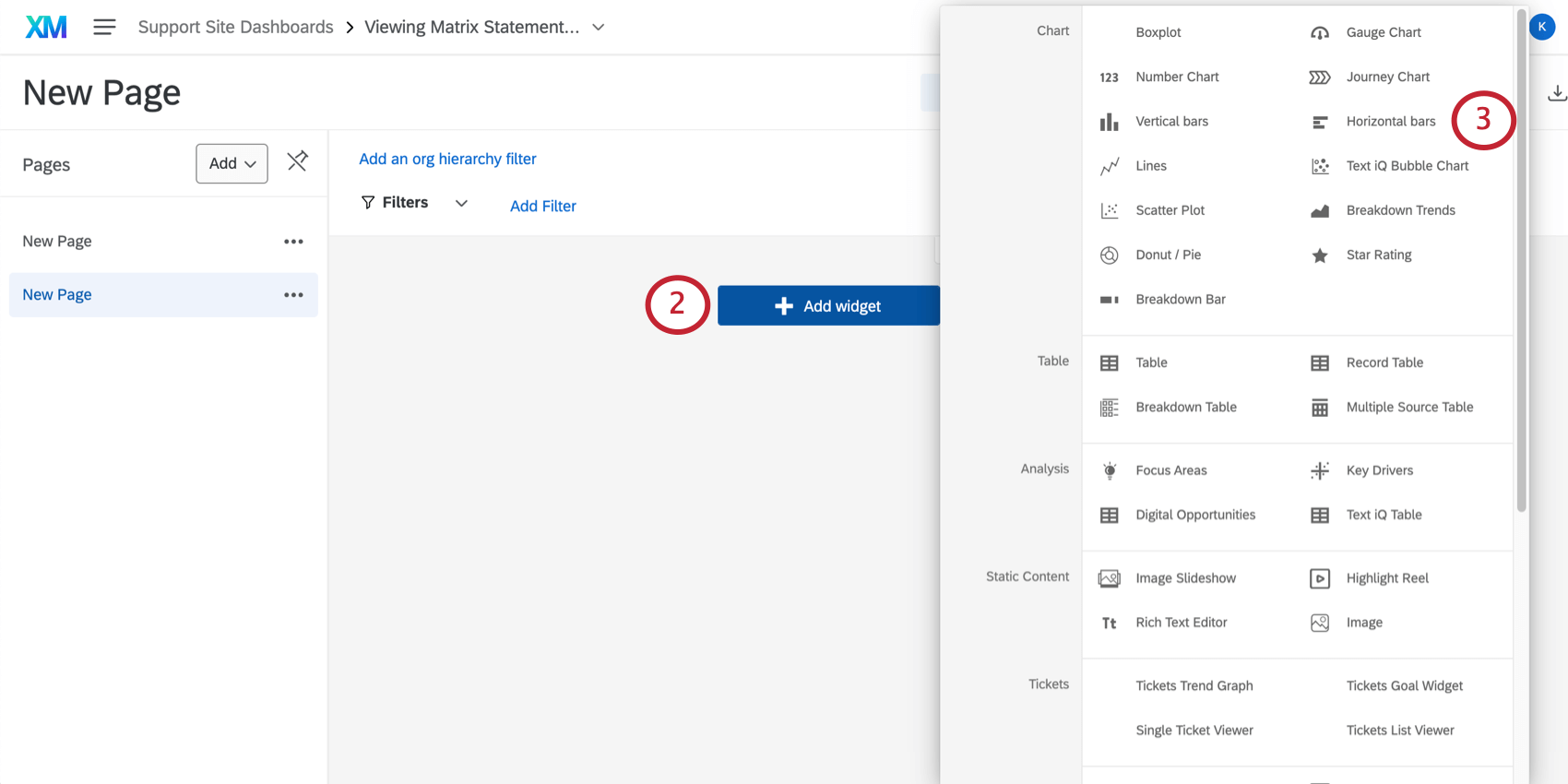
- Selecione Barras horizontais.
Qdica: Você precisa estar no modo de edição para criar um widget. Para entrar no modo de edição, clique no ícone de lápis no canto superior direito. Se aparecer a mensagem Done Editing (Edição concluída), então você já está no modo de edição.
- Em Métricas, clique em Adicionar.
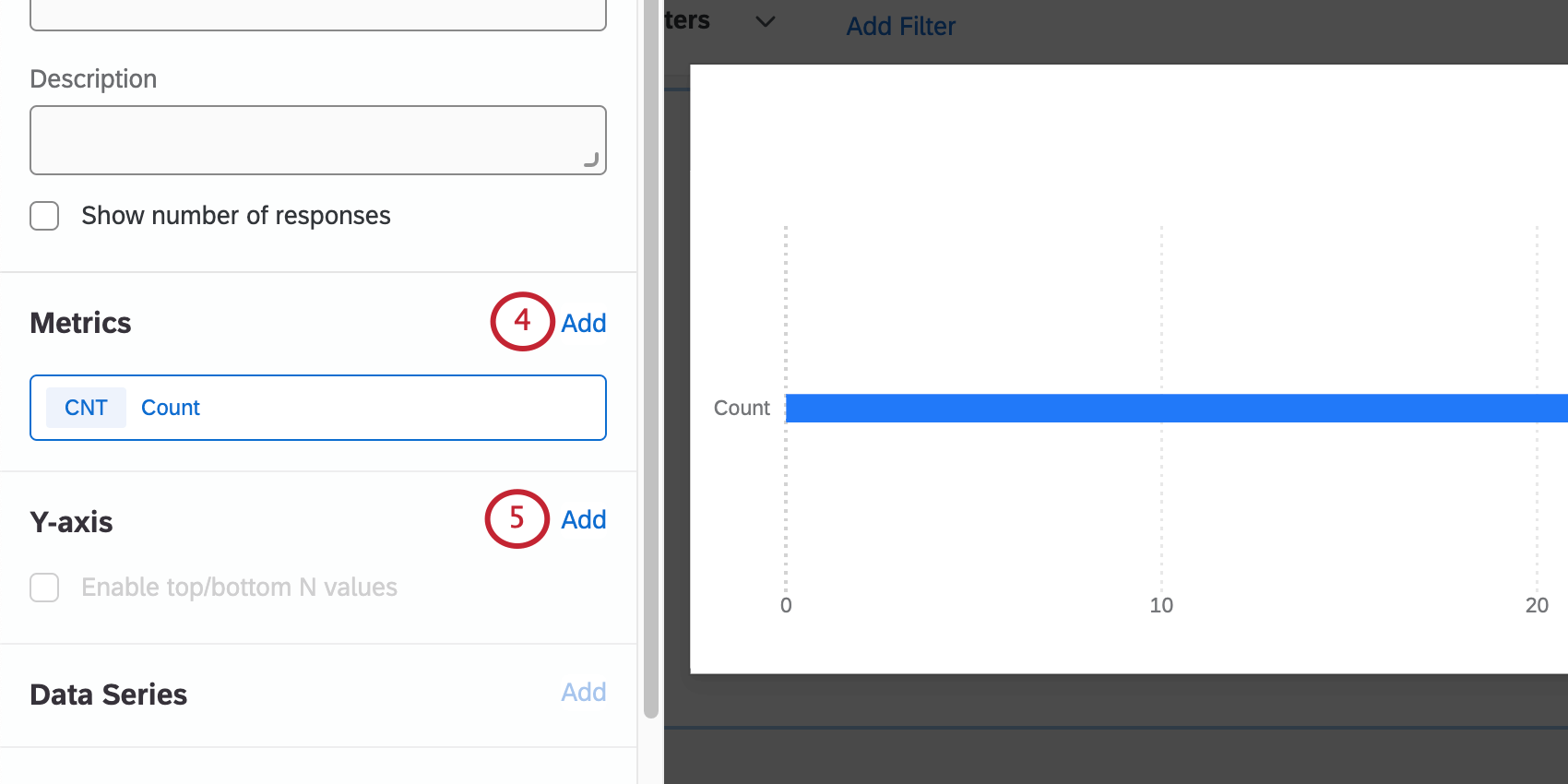
Qdica: por enquanto, adicione apenas uma métrica. Se mais de uma métrica for adicionada, o eixo y não será mais uma opção disponível e você não poderá concluir a avançar etapa. Outras métricas serão adicionadas posteriormente. - Em Y-axis, clique em Add e selecione Matriz.
- Em Metrics (Métricas), clique em Add 4 more times ( Adicionar mais 4 vezes) para adicionar as 4 métricas restantes.
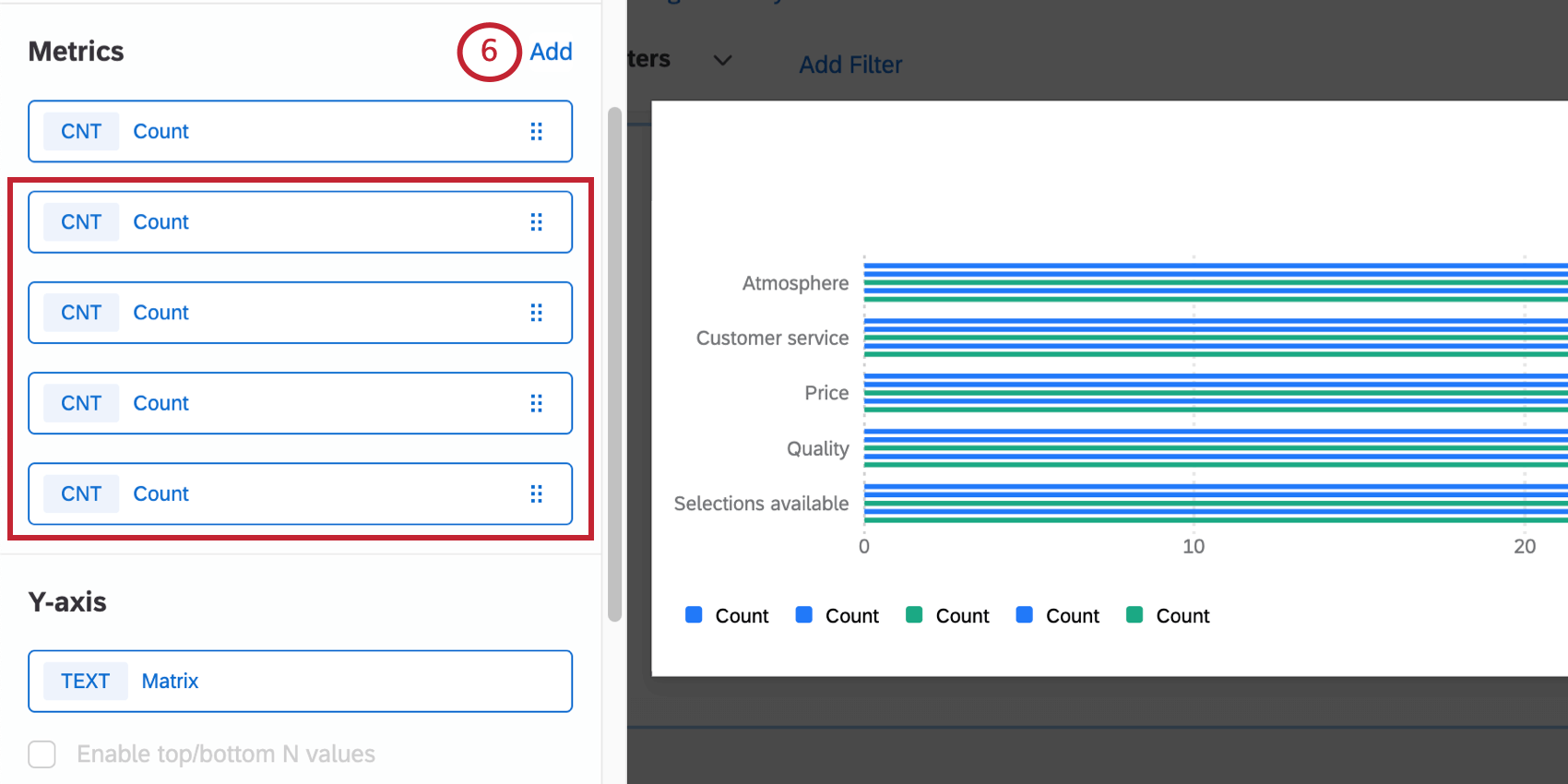 Qdica: o exemplo que usamos nesta página é uma tabela matriz com uma escala de 5 pontos, mas as etapas podem ser modificadas para qualquer número de pontos de escala que você tiver. Por exemplo, para uma escala de 6 pontos, você teria um total de 6 métricas.
Qdica: o exemplo que usamos nesta página é uma tabela matriz com uma escala de 5 pontos, mas as etapas podem ser modificadas para qualquer número de pontos de escala que você tiver. Por exemplo, para uma escala de 6 pontos, você teria um total de 6 métricas. - Clique em uma das métricas.
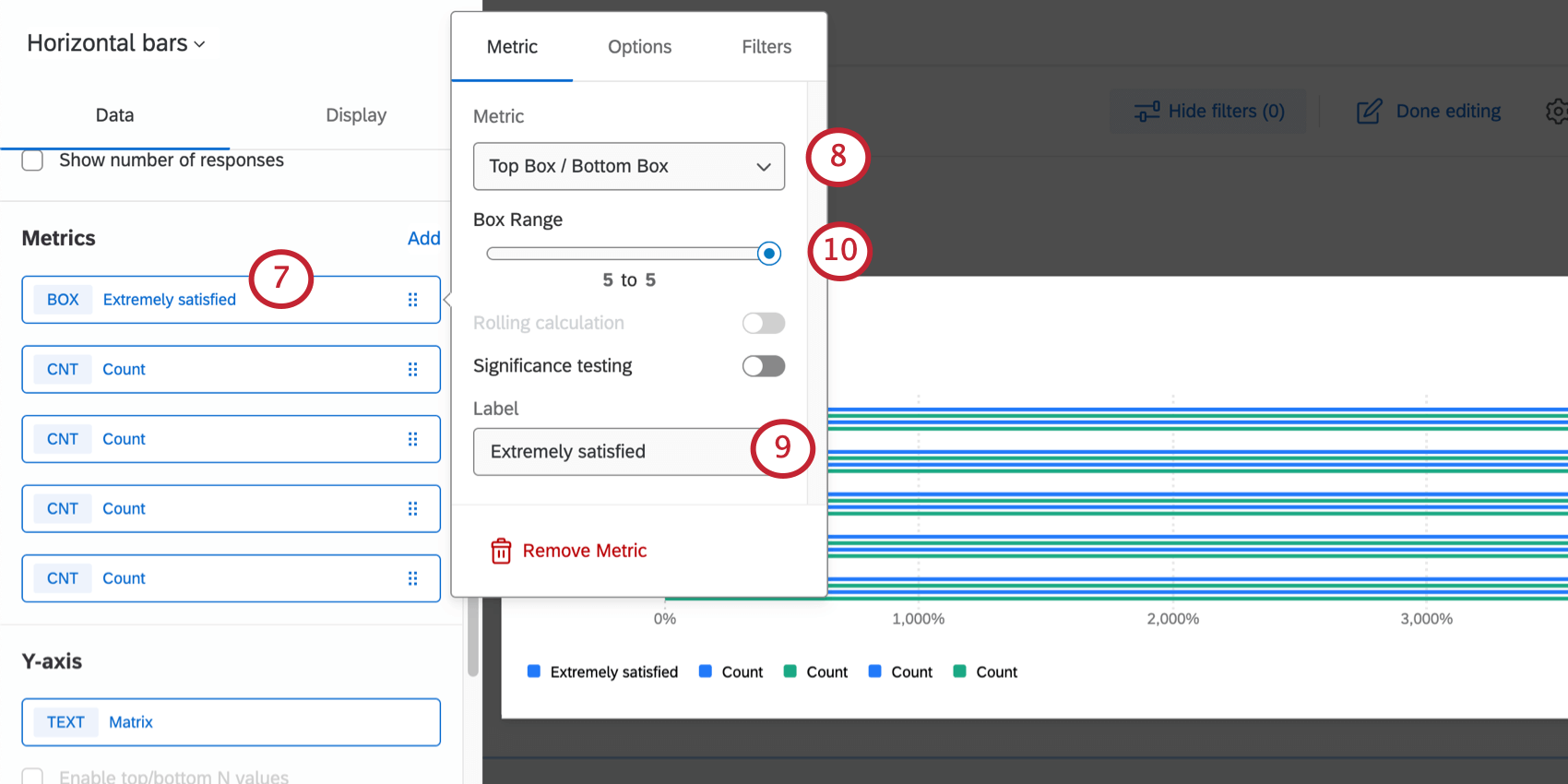
- No menu suspenso Metric (Métrica), selecione Top Box / Bottom Box (Caixa superior / Caixa inferior).
- Altere o rótulo para um ponto de escala.
Qdica: recomendamos seguir a ordem do menor para o maior valor. (Por exemplo, extremamente insatisfeito, um pouco insatisfeito, nem satisfeito nem insatisfeito, um pouco satisfeito e, por fim, extremamente satisfeito)
- Altere o intervalo de caixa para cada métrica de acordo com o seguinte:
- Extremamente insatisfeito: Altere o intervalo da caixa para 1 a 1.
- Um pouco insatisfeito: Altere o intervalo da caixa para 2 a 2.
- Nem satisfeito nem insatisfeito: Altere o intervalo da caixa para 3 a 3.
- Um pouco satisfeito: Altere o intervalo da caixa para 4 a 4.
- Extremamente satisfeito: Altere o intervalo da caixa para 5 a 5.
Qdica: o exemplo que usamos nesta página é uma tabela matriz com uma escala de 5 pontos, mas as etapas podem ser modificadas para qualquer número de pontos de escala que você tiver. Por exemplo, para uma escala de 6 pontos, você teria 6 métricas, e o intervalo de caixa da sexta métrica seria de 6 a 6.
- Selecione Options (Opções).
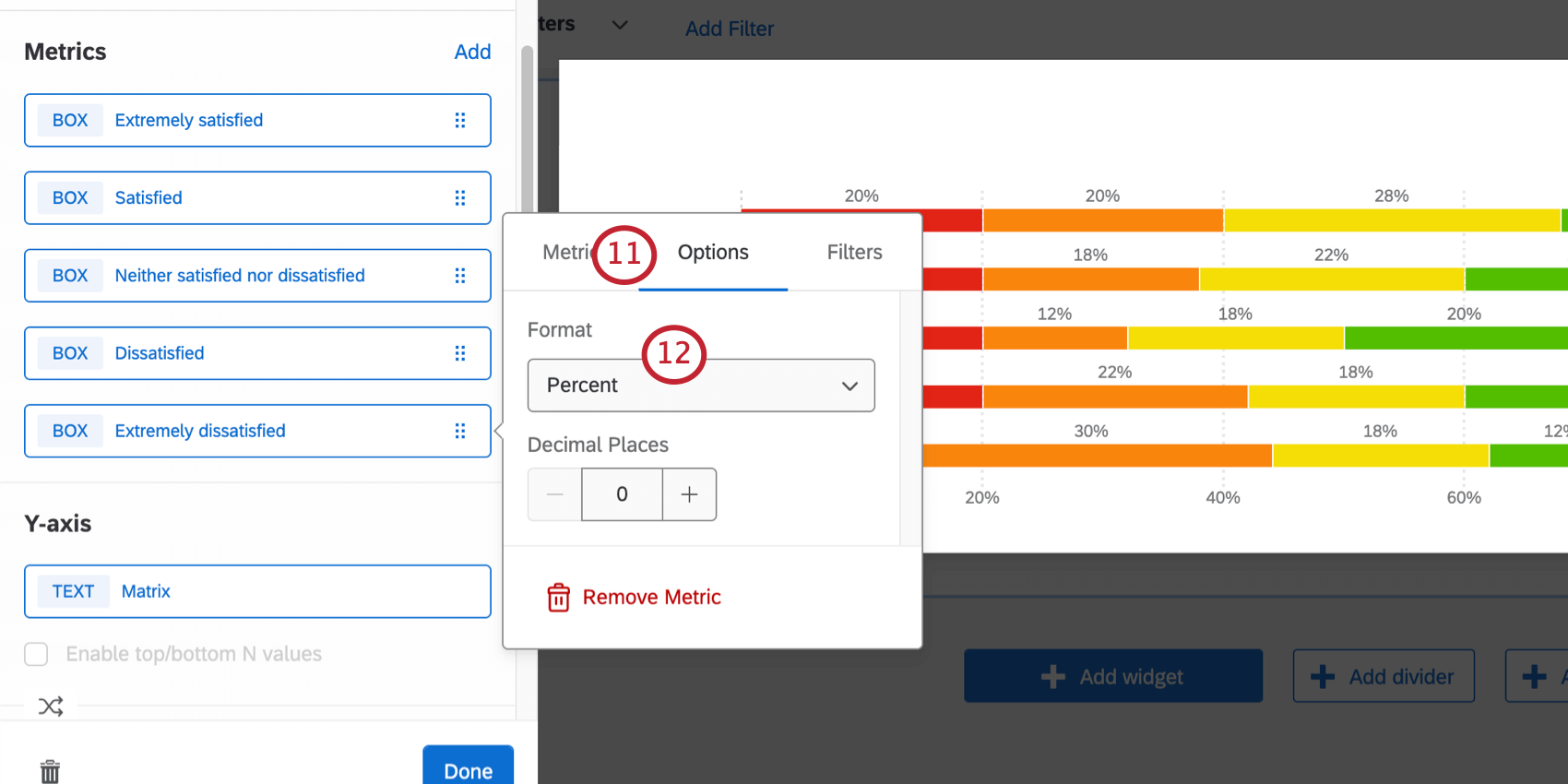
- Em Format, selecione Percent.
- Conclua as etapas 7 a 12 para cada métrica.
- Ir para Exibição.
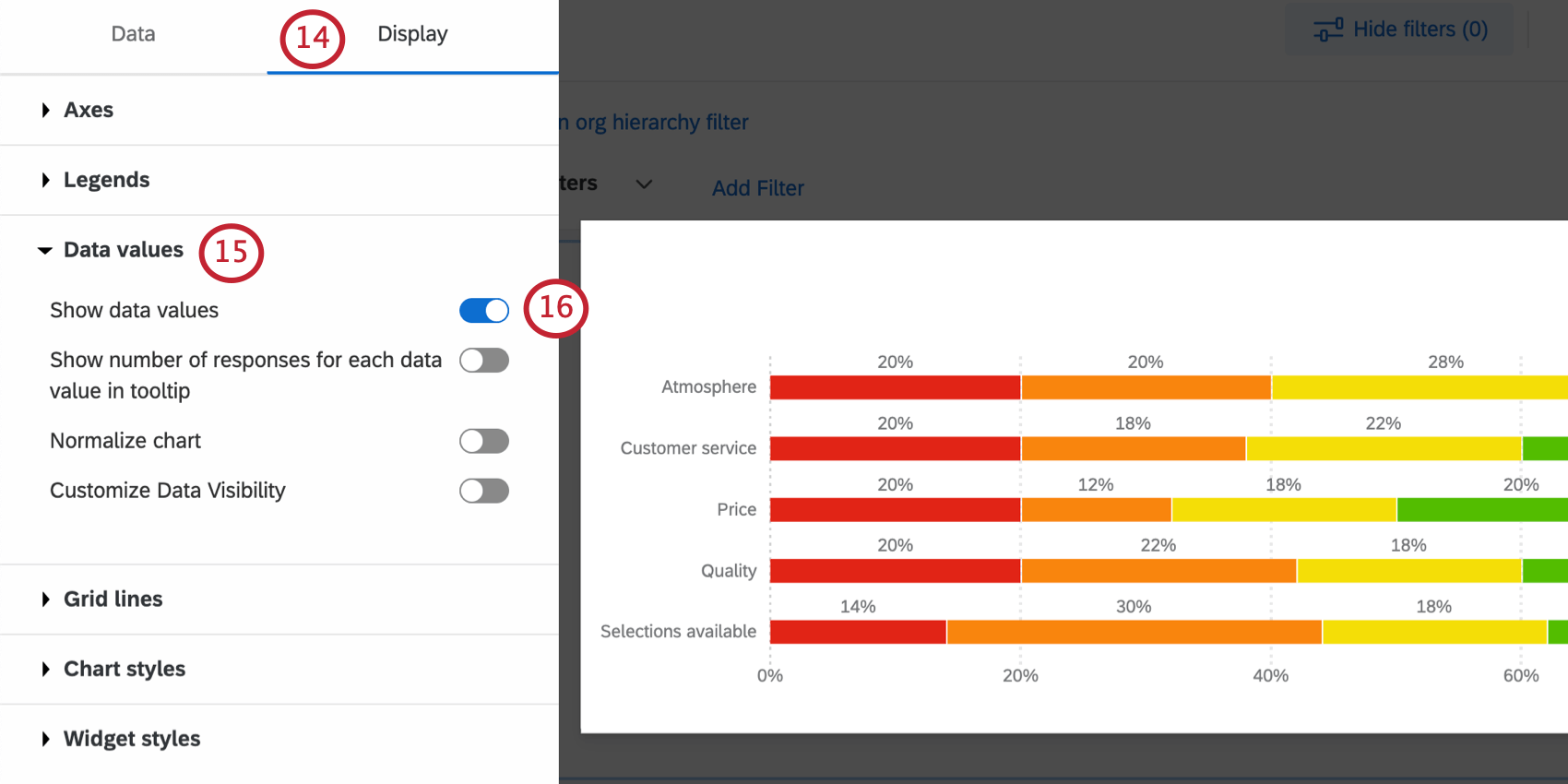
- Expandir Valores de dados.
- Selecione Mostrar valores de dados.
- Vá para Estilos de gráfico.
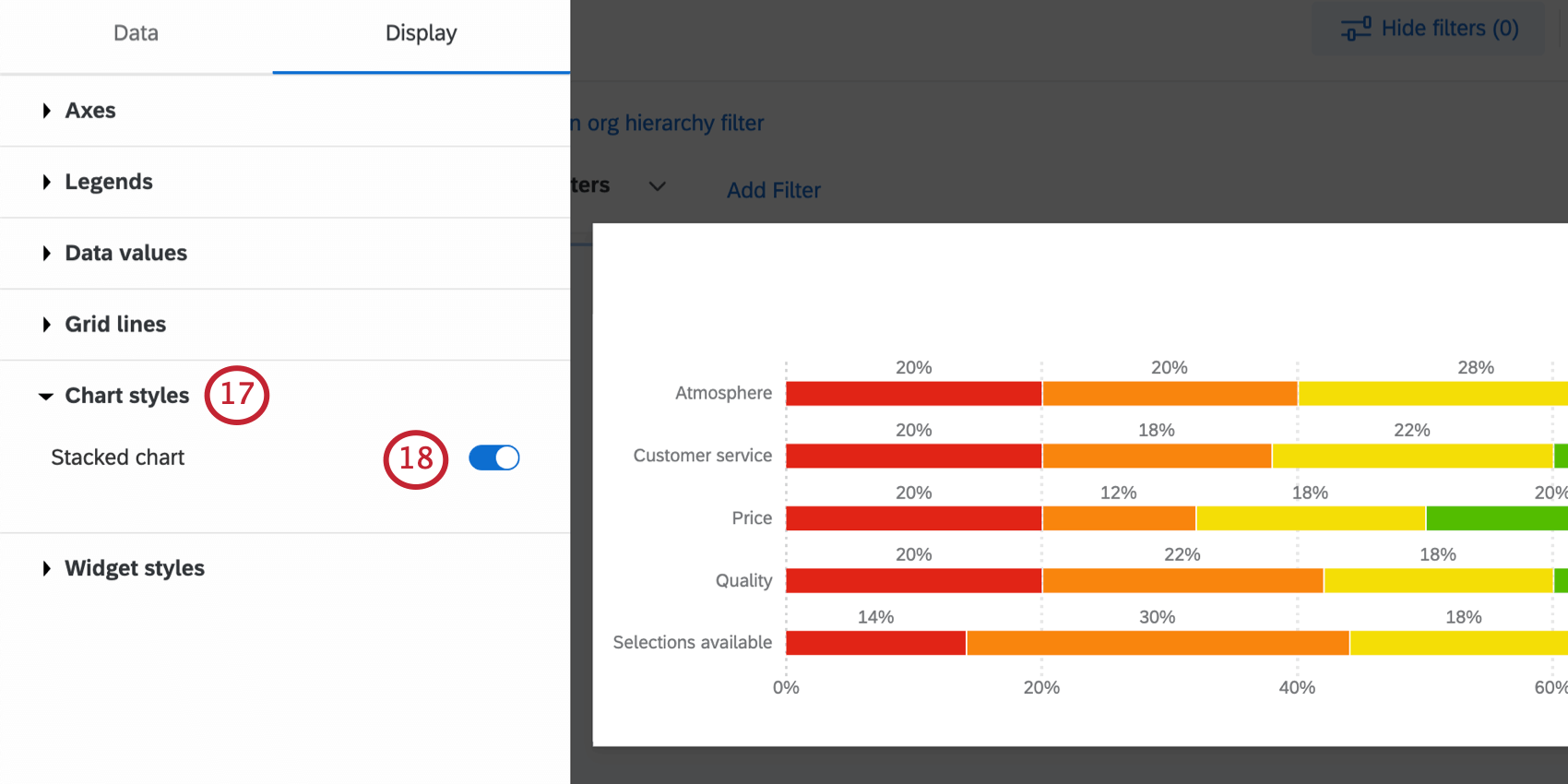
- Gráfico empilhado selecionado.
- Se necessário, você pode ajustar as cores do gráfico e a ordem dos itens em Legends.
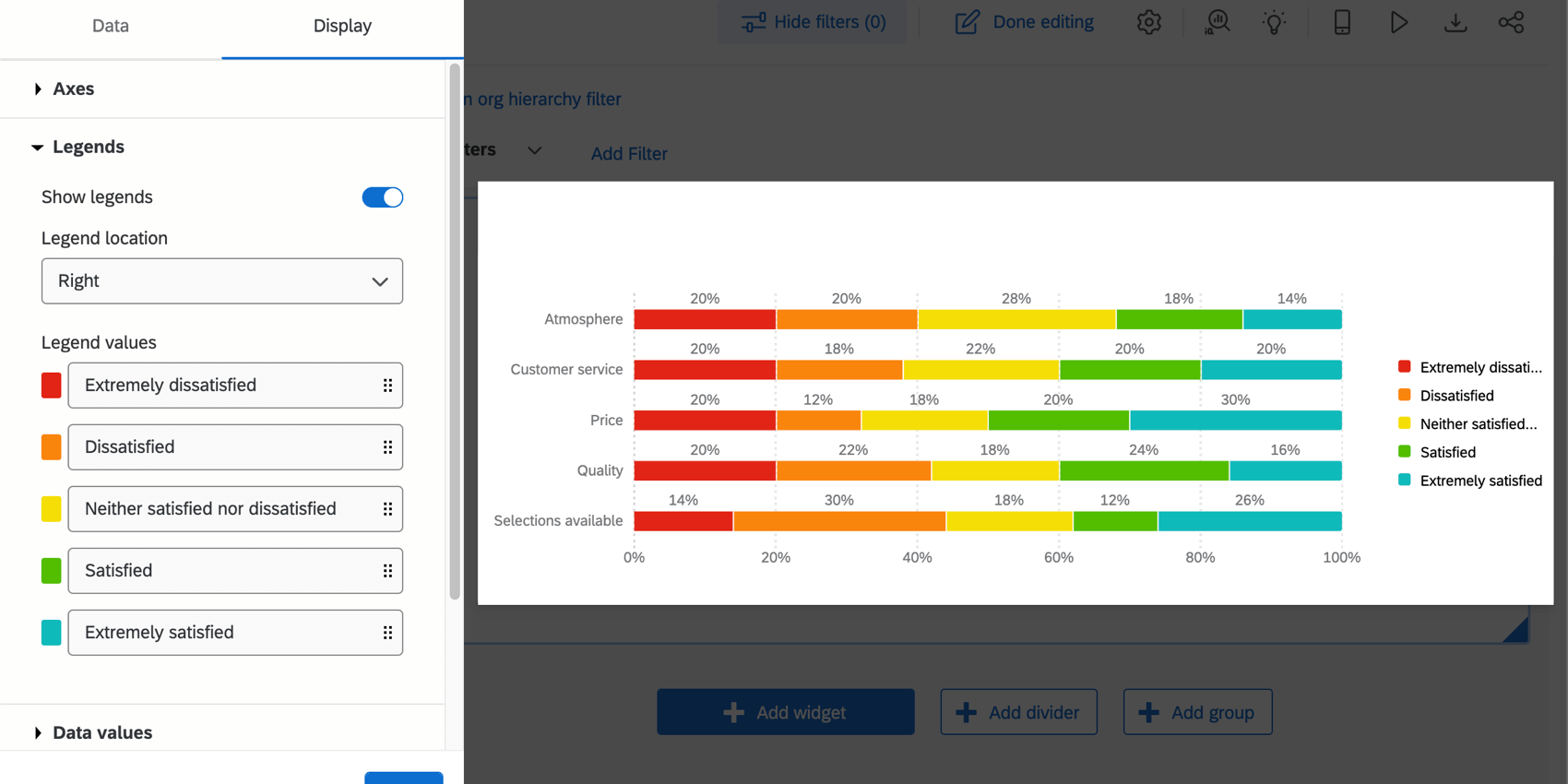
Qdica: se os valores dos seus dados não estiverem aparecendo, aumente o widget.