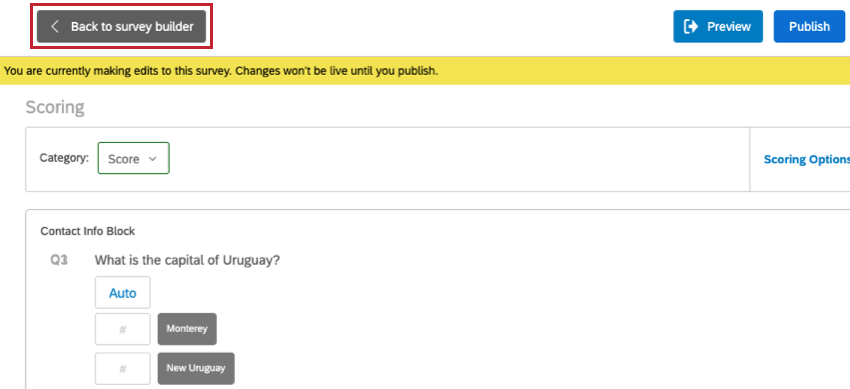Pontuação
Sobre a pontuação
Quer esteja criando um questionário útil ou um teste de personalidade divertido, você deve usar a pontuação. Esse recurso permite anexar um valor em pontos às respostas de tipos de perguntas específicos. Esses valores de pontos são somados para dar ao entrevistado uma pontuação final.
Perguntas que podem ser pontuadas
Somente os seguintes tipos de perguntas são compatíveis com o característica pontuação:
- Todas as variações de múltipla escolha
- Matriz – Likert
Qdica: As perguntas do tipo carrossel e matriz likert padrão são compatíveis com a pontuação. As perguntas de perfil não são compatíveis com a pontuação.
- Matriz – bipolar
- Entrada de texto – linha única
- Entrada de texto – várias linhas
- Entrada de texto – caixa de redação
- Entrada de texto – senha
- Controle deslizante – tipo controle deslizante
- Lado a lado – colunas de respostas em escala (resposta única e várias respostas)
- NPS®
Quaisquer perguntas não listadas aqui (incluindo tipos diferentes das perguntas listadas acima, como tabelas matriz abertas e perguntas de formulário) não podem ser incluídas nas categorias pontuação.
Pontuação de uma pesquisa
Como abrir o Pontuação Editor
- Verifique se você está na guia de Pesquisa.
- Clique em Opções da pesquisa.
- Selecione Pontuação.
Pontuação perguntas de múltipla Opção de resposta
Clique em qualquer campo de resposta para atribuir o valor padrão de 1 ponto.

Destaque qualquer valor de ponto e digite um novo número para atribuir um valor diferente.

Clique em Auto para atribuir pontuações sequenciais à sua pergunta, em ordem crescente.

Clique em Limpar para remover pontuação de qualquer pergunta que tenha atribuído pontuações.


Perguntas Matriz Pontuação
Assim como nas perguntas múltipla escolha, você pode clicar em qualquer um dos campos de uma tabela matriz para atribuir um valor de ponto a essa resposta. Entretanto, há maneiras mais rápidas de pontuar uma tabela matriz.
Clique no menu suspenso para qualquer coluna ou linha.

Digite um valor na caixa de texto Set Scores to (Definir pontuações para ) para definir todos os valores de uma só vez para essa coluna ou linha.

Clique em Pontuação crescente ou Pontuação decrescente para qualquer coluna ou linha para atribuir pontuação sequencial.

Pontuação perguntas de entrada de texto
- Digite uma resposta aceitável para uma pergunta entrada de texto na caixa intitulada Enter Text Response For Grading (Inserir resposta de texto para avaliação).

- Clique no número à esquerda para atribuir um valor de ponto.

- Clique no sinal de mais verde à direita da caixa de texto para incluir respostas adicionais aceitáveis para a pergunta entrada de texto.

Sliders Pontuação
Os controles deslizantes são únicos na forma como são pontuados. O valor da pontuação que você atribui a cada opção de resposta funciona como um multiplicador para o valor controle deslizante que o respondente seleciona no pesquisa. Se o valor da pontuação for definido como “5” e o entrevistado selecionar “10” em uma escala controle deslizante de 0 a 10, a pontuação atribuída será 50 (5 vezes 10).
Exemplo: Aqui está uma pergunta hipotética em que pedimos aos residentes que classifiquem o nível de dano em sua solicitação de manutenção. Se houver muitas solicitações, a manutenção poderá ajudar primeiro os residentes com as maiores necessidades de manutenção.
Veja a seguir como fica a pergunta quando a pontuarmos. Podemos adicionar multiplicadores para indicar que os danos a um equipamento são mais graves que os danos a outro. Por exemplo, todas as classificações de danos para a geladeira serão multiplicadas por 2, pois uma geladeira quebrada pode fazer com que os alimentos do locatário estraguem. Enquanto isso, os danos à máquina de lavar louça são cortados ao meio (multiplicado por 0,5), uma vez que os utensílios de cozinha podem ser limpos na pia enquanto a máquina está quebrada.
Se quiser incluir respostas controle deslizante na pontuação como elas são, sem multiplicadores especiais, certifique-se de atribuir o valor de ponto 1 a cada linha controle deslizante.
Retornando à guia Pesquisa
Quando terminar de editar as pontuações, é possível retornar ao editor pesquisa clicando em Voltar ao gerador de pesquisas.
Opções de pontuação
Há uma variedade de opções disponíveis para personalizar seu esquema de pontuação. Para acessar essas opções, clique em Pontuação Options (Opções de pontuação).
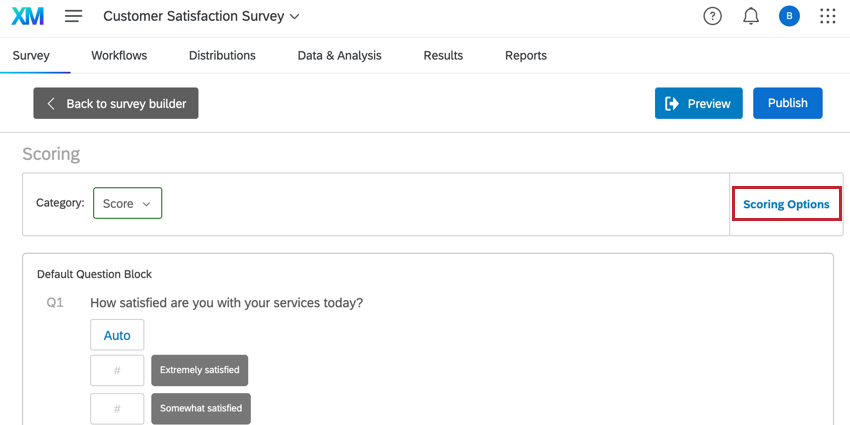
Em seguida, você pode fazer o seguinte:
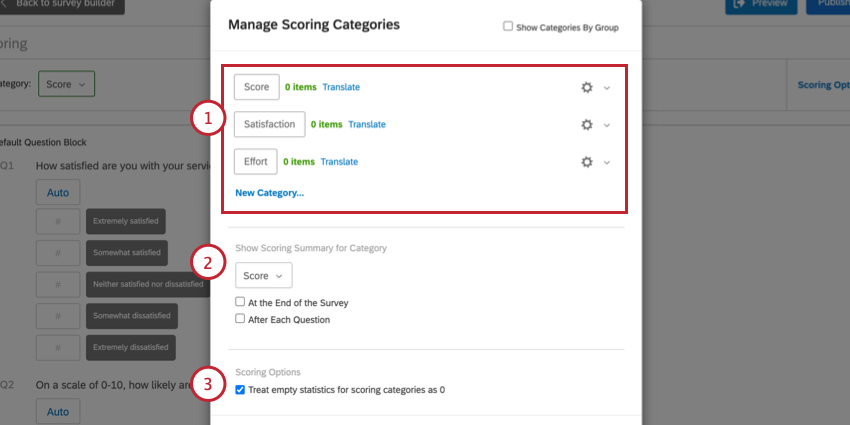
- Suas categorias pontuação serão listadas na parte superior. Você pode gerenciar suas categorias pontuação aqui, o que inclui renomear categorias, traduzir nomes de categorias, excluir categorias e criar novas categorias.
- Se desejar, é possível exibir pontuações para os respondentes pesquisa usando as opções Mostrar resumo Pontuação para categoria. Consulte a seção Exibição da pontuação para os entrevistados para obter mais informações.
- A configuração Tratar estatísticas vazias para categorias pontuação como 0, se ativada, considerará qualquer opção de resposta de resposta que não tenha sido pontuada e atribuirá a ela um valor 0. Se essa opção não for ativada, qualquer opção de resposta de resposta que não tenha sido pontuada será tratada como um valor nulo. Isso afeta estatísticas como o mínimo nos seus relatórios. Com a configuração habilitada e as opções de resposta não pontuadas, o mínimo em seu relatório seria 0. Com a configuração desabilitada e as opções de resposta não pontuadas, o mínimo seria nulo. Isso é mais útil ao usar o produto Qualtrics 360.
Configurando categorias de pontuação
Uma pesquisa da Qualtrics pode ser pontuada várias vezes para diferentes categorias. Por exemplo, em uma pesquisa de satisfação de funcionários, você pode adicionar categorias de ética no trabalho, trabalho em equipe e liderança.
Por padrão, há uma categoria de pontuação denominada “Score” (Pontuação) Para usar mais de uma categoria de pontuação em seu pesquisa, será necessário criar novas categorias.
criação de categorias pontuação
- Clique em Opções Pontuação no canto superior direito do editor pontuação.
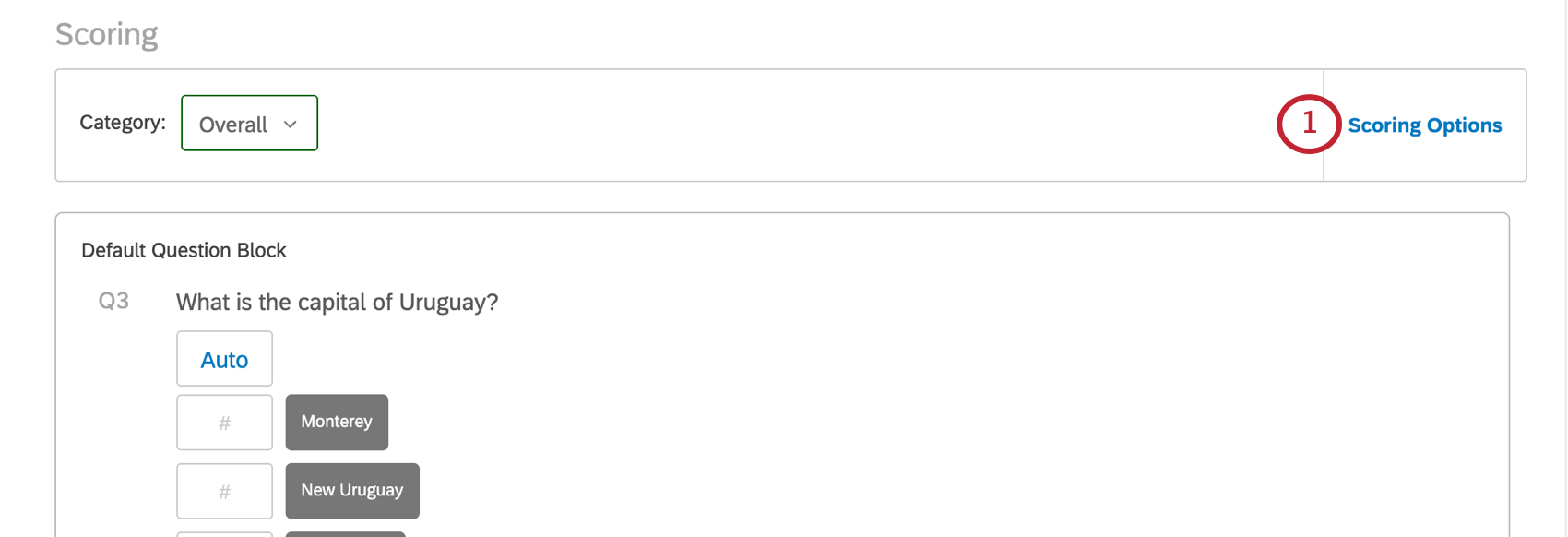
- Clique em New Category (Nova categoria).

- Dê um nome à sua categoria.
Qdica: para traduzir o nome de sua categoria de pontuação, selecione Traduzir avançar do nome da categoria.
- Clique em Salvar.
Escolha da categoria que você gostaria de pontuar
- Clique no menu suspenso Categoria na parte superior do editor pontuação.
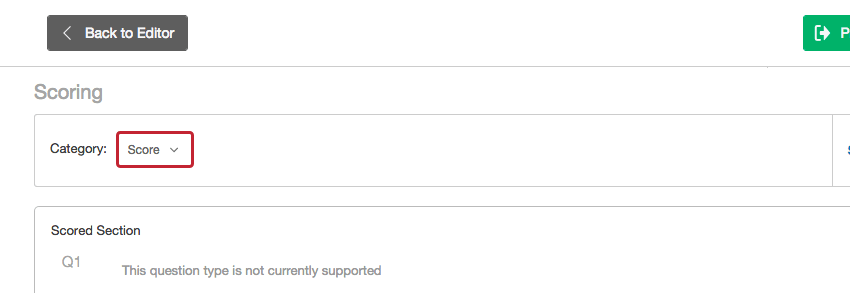
- Escolha a categoria desejada.
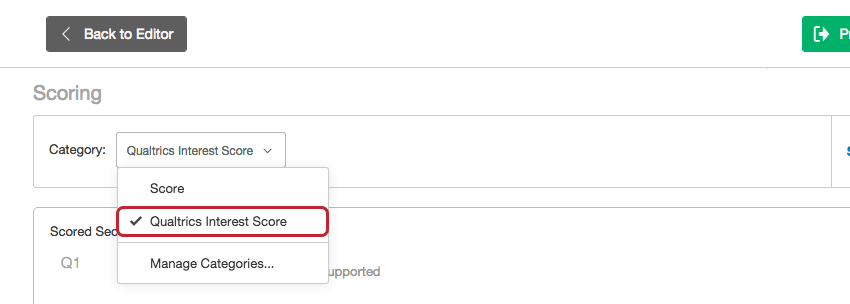
- Pontue as perguntas pesquisa.
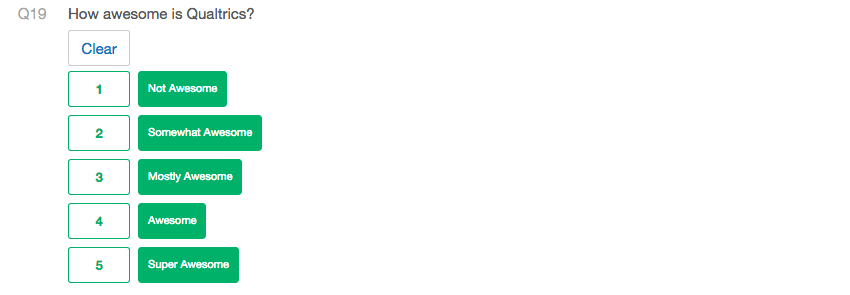 Qdica: você pode pontuar a mesma pergunta várias vezes em diferentes categorias.
Qdica: você pode pontuar a mesma pergunta várias vezes em diferentes categorias.
Exclusão de categorias
Clique na engrenagem avançar de uma categoria e selecione Excluir categoria para removê-la.
Exibindo a pontuação para os entrevistados
Exibição de pontuações após as perguntas ou no final do Pesquisa
É possível optar por mostrar aos questionados suas pontuações após cada pergunta ou mostrar um resumo da pontuação no final do pesquisa.
- Clique em Pontuação Options (Opções de pontuação).
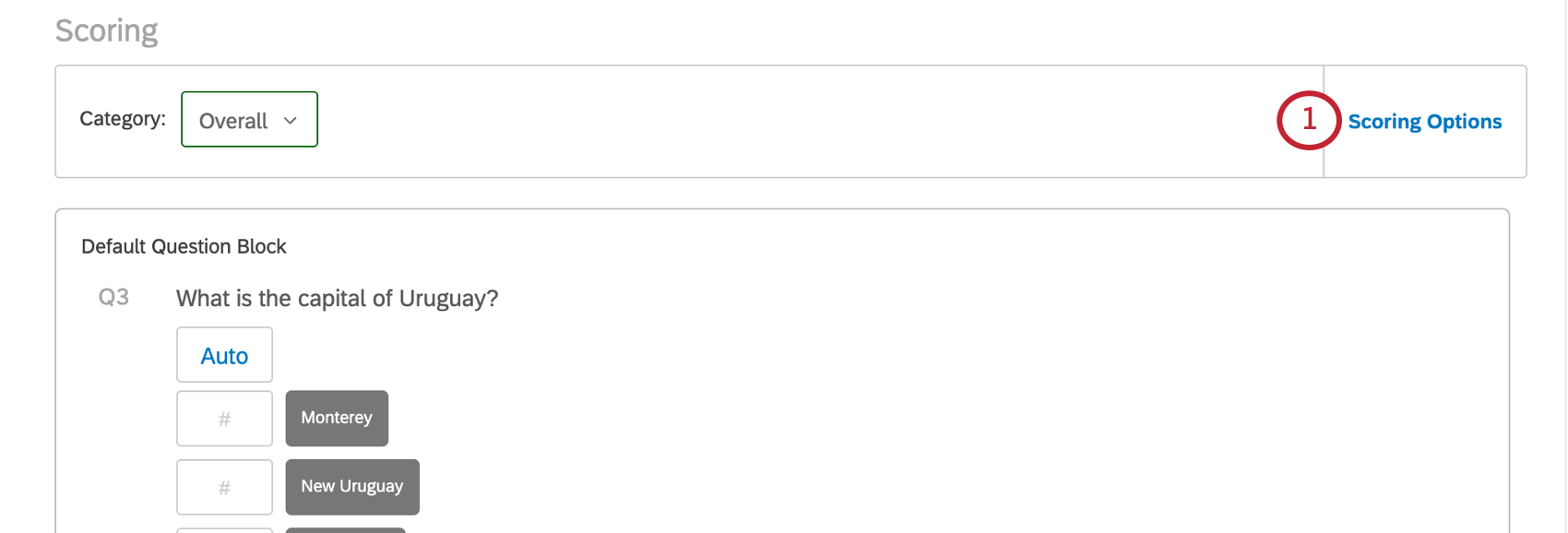
- Escolha a categoria pontuação que deseja exibir aos respondentes.

- Selecione No final da Pesquisa para mostrar a pontuação total no final da pesquisa, juntamente com as respostas classificadas do respondente.
- Selecione Depois de cada pergunta para mostrar as pontuações das perguntas avaliadas no final de cada página do pesquisa.
- Clique em Salvar.
Exibição de pontuações em perguntas e mensagens Pesquisa
É possível usar texto transportado para mostrar a pontuação total em qualquer ponto do pesquisa. Basta clicar no menu texto transportado {a} e selecionar Pontuação.
Também é possível usar texto transportado para realizar operações matemáticas nas pontuações antes de exibi-las ao respondente. Por exemplo, a equação $e{ round( gr://ScoreID/Score , 2 ) } arredondará a pontuação para duas casas decimais.
Qdica: Texto transportado pode ser usado em muitos lugares, incluindo perguntas de todos os tipos, textos descritivos, mensagens fim da pesquisa e tarefas de e-mail!
Exibição de mensagens diferentes com base nas pontuações dos entrevistados
Quando se trata de avaliações, queremos comunicar coisas diferentes para as pessoas com base no desempenho delas. Podemos parabenizar as pessoas que pontuaram 100%, mas podemos fornecer orientações e guias de estudo para aquelas que obtiverem pontuações abaixo de 75%. Se quisermos fazer uma análise de personalidade, por exemplo, podemos querer dizer qual foi o resultado do entrevistado.
Consulte a página de suporte Exibir mensagens com base em Pontuação para saber mais!
Grupos de categorias
Você pode classificar suas categorias de pontuação em grupos para conveniência organizacional.
Tipos de projetos compatíveis
Pontuação só está disponível nos seguintes tipos de projetos: