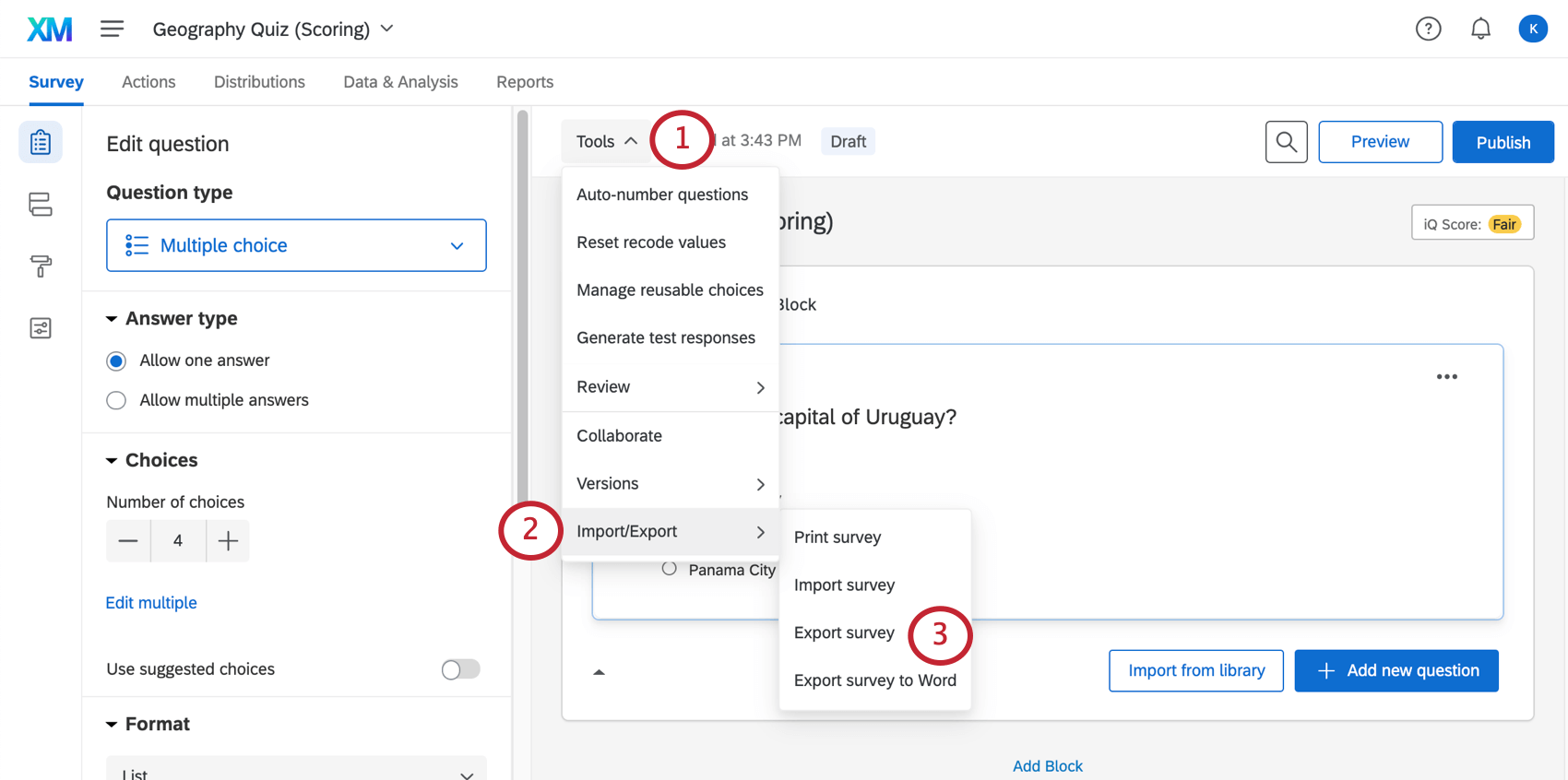Importar e exportar pesquisas
Sobre a importação e exportação de pesquisas
Existem várias maneiras de importar e exportar uma pesquisa na Qualtrics. Primeiro, existe o arquivo QSF, ou “Qualtrics Survey Format”. O arquivo QSF pode funcionar como backup ou como meio de transferir uma cópia da sua pesquisa para outra conta da Qualtrics. Você pode exportar um QSF da sua pesquisa e, em seguida, importar esse QSF para uma conta da Qualtrics.
Você também pode importar uma pesquisa usando um arquivo TXT ou DOCX. No entanto, antes de importar qualquer coisa, certifique-se de ter formatado seu arquivo usando o formato TXT simples ou avançado.
Há também uma forma de exportar suas pesquisas que não pode ser carregada de volta para a Qualtrics, mas têm outros benefícios. Ao exportar para um documento do Word, você terá uma chave de todos os seus valores de recodificação e uma cópia limpa e fácil de ler da sua pesquisa para fornecer aos seus colegas e ao consultor do programa.
Exportar uma pesquisa em QSF
Quando você exporta sua pesquisa em arquivo QSF, esse arquivo contém toda a formatação e as configurações da pesquisa, embora não contenha nenhum dado de resposta. Os arquivos QSF contêm a pergunta na lixeira. Essa opção de exportação é usada principalmente para criar cópias de uma pesquisa para compartilhar com outras contas Qualtrics.
Após baixar o arquivo QSF no seu computador, você talvez não consiga abri-lo. É porque se trata de um formato de arquivo especial que só a Qualtrics pode ler. Você ainda pode mover esse arquivo para uma pasta diferente ou compartilhá-lo com um colega por e-mail.
- Navegue até a guia Pesquisa e clique em Ferramentas.
- Selecione Importar ou exportar.
- Escolha Exportar pesquisa.
Importar uma pesquisa em QSF
Você pode criar um projeto com base em um QSF na página Projetos. Para mais informações, consulte a página de suporte Criar um projeto com base em um arquivo.
Como alternativa, você pode importar sua pesquisa como um QSF na guia Pesquisa.
Para importar uma pesquisa na guia Pesquisa, siga as etapas abaixo:
- Navegue até a guia Pesquisa e clique em Ferramentas.

- Selecione Importar ou exportar.
- Escolha Importar pesquisa.
- Clique em Escolher arquivo e procure no seu computador o arquivo QSF correto.
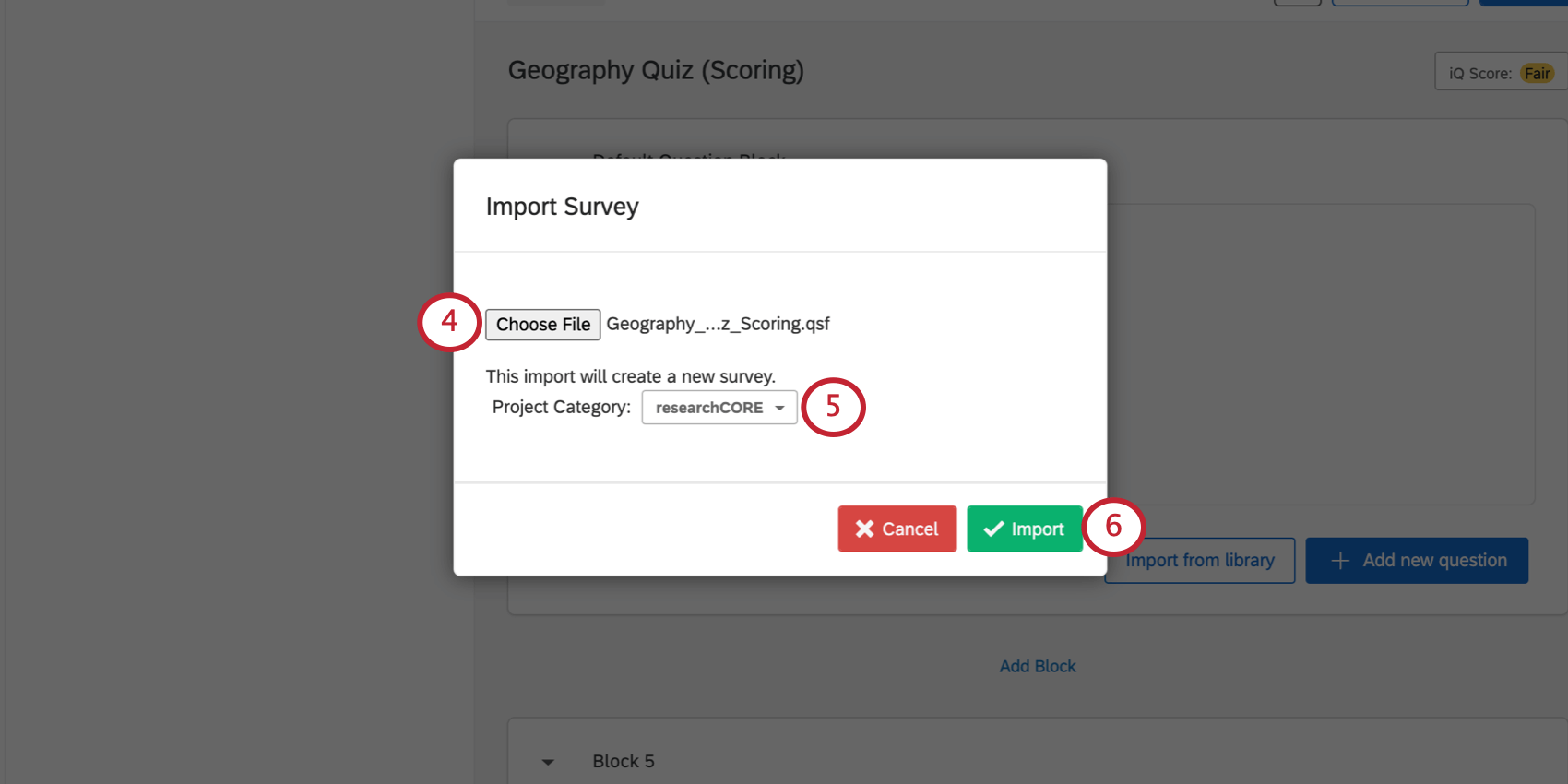
- Selecione uma Categoria de projeto.
Dica: o Research Core se aplica à maioria das pesquisas.
- Clique em Importar.
Preparar um arquivo TXT ou DOCX de formato simples
A formatação TXT simples é apropriada para pesquisas simples que só têm perguntas de múltipla escolha e de matriz. Para mais opções, consulte Preparar um arquivo TXT de formato avançado abaixo.
Para formatar perguntas em TXT simples
- Cada pergunta deve ser separada por duas linhas de texto em branco.
- Você pode definir o identificador de exportação da pergunta incluindo-o como uma string seguida de um ponto antes do texto da pergunta.
Exemplo: se eu colocar “Pergunta12. Esta é a minha pergunta”, então Pergunta12 será o meu identificador de exportação.
- Você pode definir o identificador de exportação da pergunta incluindo-o como uma string seguida de um ponto antes do texto da pergunta.
- Coloque as opções abaixo do texto da pergunta com uma linha em branco entre a pergunta e as opções de resposta.
- Para perguntas de múltipla escolha, as opções de resposta devem estar em uma lista com marcadores ou números, separados do texto da pergunta por uma linha em branco.
- Evite usar “:” nas opções de resposta. Você pode adicioná-los editando a pergunta no gerador de pesquisas depois de importar o arquivo.
- Faça uma pergunta ser de várias respostas adicionando “[[MultipleAnswer]]” na linha logo abaixo do texto da pergunta.
- Se você incluir uma pergunta sem opções de resposta, ela se tornará automaticamente uma pergunta de texto ou gráfico.
- Designe uma pergunta de matriz separando afirmações e pontos de escala em dois grupos com um espaço no meio. As afirmações são o primeiro grupo de opções, enquanto os pontos de escala são o segundo grupo.
- Designe um novo bloco adicionando “[[Block]]”.
- Insira uma quebra de página adicionando “[[PageBreak]]”.
- Adicione a tag “[[Randomize]]” antes da lista de opções de resposta para adicionar randomização de opções simples à pergunta.
Exemplo de formatação TXT simples:
Exemplo – Arquivo de texto simples: Example.txtMC1
. Esta é uma pergunta de múltipla escolha. Cada pergunta começa com um identificador de exportação seguido de um ponto. Deve haver uma linha em branco entre o texto da pergunta e as opções. opção a opção b opção c opção d [[Block:My Block Name]] MC2. Esta é uma pergunta de múltiplas escolha e várias respostas. [[MultipleAnswer]] opção a opção b opção c opção d [[PageBreak]] MX1. Esta é uma pergunta de matriz que possui um texto de pergunta mais longo. É uma pergunta de matriz porque possui dois grupos de opções. As opções ma, mb e mc são afirmações, enquanto m1 , m2 e m3 são pontos de escala. Esta é uma pergunta de matriz e várias respostas. [[MultipleAnswer]] ma mb mc m1 m2 m3 [[Block]] MC3. Quantos anos você tem? 0 a 18 19 a 25 26 a 34 35 a 44 45+
Preparar um arquivo TXT ou DOCX de formato avançado
Ao usar o formato TXT avançado, cada parte da pergunta deverá ser definida expressamente usando as tags “[[]]”. As tags começam com “[[” e terminam com “]]”, sem espaços entre os parênteses.
Códigos de tipo de pergunta
Veja a seguir uma lista de todos os tipos de perguntas compatíveis com arquivos formatados em TXT avançado.
- [[MC]] – Múltipla escolha
- [[SingleAnswer]] – Pergunta
de resposta única- [[Vertical]] – Layout vertical
- [[Horizontal]] – Layout horizontal
- [[MultipleAnswer]] – Pergunta
de várias respostas- [[Vertical]] – Layout vertical
- [[Horizontal]] – Layout horizontal
- [[DropDown]] – Lista suspensa
- [[Select]] – Caixa de seleção
- [[MultiSelect]] – Caixa de seleção de várias respostas
- [[SingleAnswer]] – Pergunta
- [[Matrix]] – Tabela
de matriz- [[SingleAnswer]] – Pergunta de resposta única
- [[MultipleAnswer]] – Pergunta de várias respostas
- [[TextEntry]] ou[[TE]] – Entrada
de texto- As perguntas de entrada de texto também podem ser criadas tendo-se dois ou mais caracteres consecutivos de sublinhado no texto da pergunta, ou se o texto da pergunta contiver as frases “open text ” ou “open end”.
- [[SingleLine]] – Pergunta de linha única
- [[Essay]] – Pergunta de caixa de redação
- [[Form]] – Pergunta de formulário
- [[ConstantSum]] ou [[CS]] – Soma constante
- [[RankOrder]] ou [[RO]] – Ordem de classificação
- [[Text]] ou [[DB]] – Texto ou gráfico (bloco descritivo)
Outras tags
A seguir, veja uma lista de todos os recursos compatíveis com arquivos formatados em TXT avançado.
- [[SimpleFormat]] – Especifica que o arquivo é um arquivo formatado simples.
- [[AdvancedFormat]] – Especifica que o arquivo é um arquivo formatado avançado.
- [[ED:{field}:{value}]] – Adiciona dados integrados ao fluxo da pesquisa com o campo fornecido. Se um valor for especificado, o campo receberá esse valor.
- [[Question:{question type code}:{question sub-type code}:{question sub-sub-type code}]] – Especifica uma nova pergunta com um tipo específico, seja MC, Matriz, TE, CS, RO ou DB. Como opção, pode ser usado um código de subtipo de pergunta.
- [[Choices]] – Especifica as opções de resposta para uma pergunta de múltipla escolha ou as afirmações para uma pergunta de matriz (uma por linha após a tag).
- [[Answers]] – Especifica as opções de resposta para uma pergunta de matriz (uma por linha após a tag).
- [[AdvancedChoices]] – Especifica que estamos usando formatação de opções avançadas, permitindo valores de recodificação e opções de várias linhas.
- [[Choice:{recode value}]] – Especifica o início de uma opção. Pode ser usado um valor opcional de recodificação para definir o valor de recodificação da opção de resposta.
- [[AdvancedAnswers]] – Especifica que estamos usando formatação de resposta avançada, permitindo valores de recodificação e respostas de várias linhas.
- [[Answer:{recode value}]] – Especifica o início de uma resposta. Pode ser usado um valor opcional de recodificação para definir o valor de recodificação da resposta.
- [[MultipleAnswer]] – Especifica que a pergunta deve ser uma pergunta de várias respostas.
- [[ID:question ID]] – Especifica a ID da pergunta.
- [[PageBreak]] – Especifica uma quebra de página.
- [[Block]] – Especifica o início de um bloco.
- [[Block:block name]] – Indica que um bloco deve começar com um nome específico.
Exemplo de formatação .TXT avançada:
Exemplo – Arquivo de texto avançado: AdvancedExample.txt
[[AdvancedFormat]] [[ED:State]] [[ED:Gender]] [[ED:SawSurvey:1]] [[Block:MC Block]] [[Question:MC:Dropdown]] menu suspenso [[Choices]] opção a opção b opção c [[Question:MC:Select]] selecione [[Choices]] opção a opção b opção c [[Question:MC:MultiSelect]] selecione várias opções [[Choices]] opção a opção b opção c [[Question:MC:SingleAnswer:Horizontal]] resposta única horizontal [[Choices]] opção a opção b opção c [[Question:MC:MultipleAnswer:Horizontal]] várias respostas horizontais [[Choices]] opção a opção b opção c [[Question:TE:Form]] Esta é uma pergunta de formulário. Insira as seguintes informações: [[Choices]] Nome Sobrenome [[Block]] [[Question:MC]] [[ID:q1]] Esta é uma pergunta de múltipla escolha. Com um valor recodificado. [[AdvancedChoices]] [[Choice]] opção a com texto em várias linhas [[Choice]] opção b [[Choice]] opção c [[Choice:99]] N/D com novo código 99 [[PageBreak]] [[Question:Matrix]] Esta é uma pergunta de matriz. Ela tem vários textos de perguntas em várias linhas e usa respostas avançadas. [[Choices]] afirmação a afirmação b afirmação c [[AdvancedAnswers]] [[Answer]] resposta 1 [[Answer]] resposta 2 [[Answer]] resposta 3 [[PageBreak]] [[Question:Matrix]] Esta é uma pergunta de matriz, que usa opções de resposta avançadas e respostas com valores de recodificação. [[AdvancedChoices]] [[Choice]] opção a [[Choice]] opção b [[Choice]] opção c [[Choice]] opção d [[AdvancedAnswers]] [[Answer:10]] resposta 1 - novo código 10 [[Answer:20]] resposta 2 - novo código 20 [[Answer:30]] resposta 3 - novo código 30
Importar uma pesquisa em TXT ou DOCX
- Navegue até a guia Pesquisa e clique em Ferramentas.

- Selecione Importar ou exportar.
- Escolha Importar pesquisa.
- Clique em Escolher arquivo e procure no seu dispositivo o arquivo TXT ou DOCX correto.
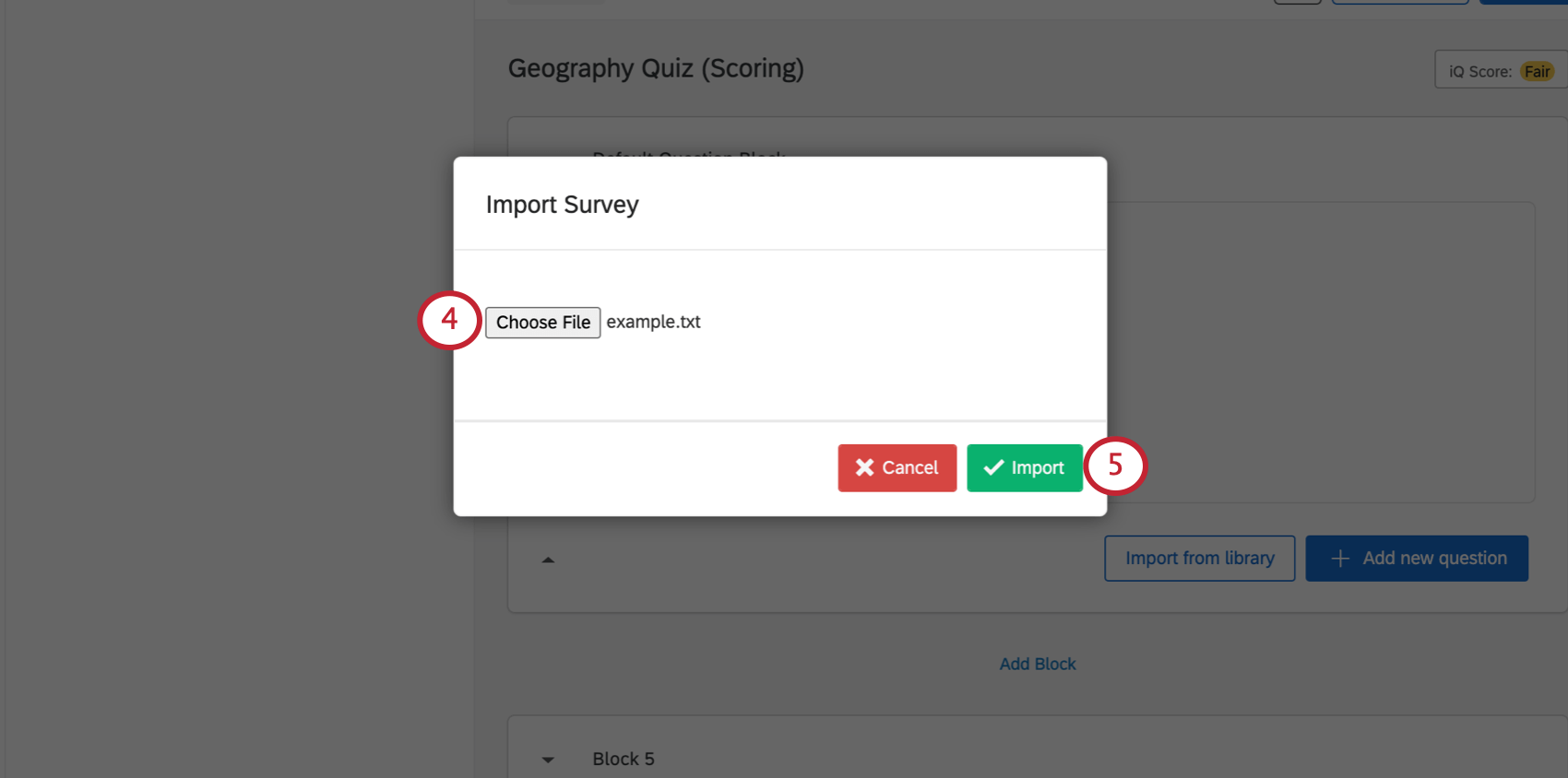
- Clique em Importar. Talvez seja necessário atualizar sua conta antes de ver a importação no editor de pesquisa.
- Se o seu arquivo contiver erros e não for importado, o importador informará quais linhas no arquivo precisam ser corrigidas.
Exportar uma pesquisa como documento do Word
Quando você exporta a sua pesquisa como documento do Word, esse documento contém todas as perguntas, blocos, quebras de página e opções de resposta da sua pesquisa, mas pode excluir alguma formatação de texto personalizada.
Essa exportação pode ser útil como dicionário de dados, um esboço da estrutura da sua pesquisa (incluindo lógica e fluxo da pesquisa) ou como uma versão simples em papel da sua pesquisa.
Para exportar a sua pesquisa como documento do Word
- Navegue até a guia Pesquisa e clique em Ferramentas.
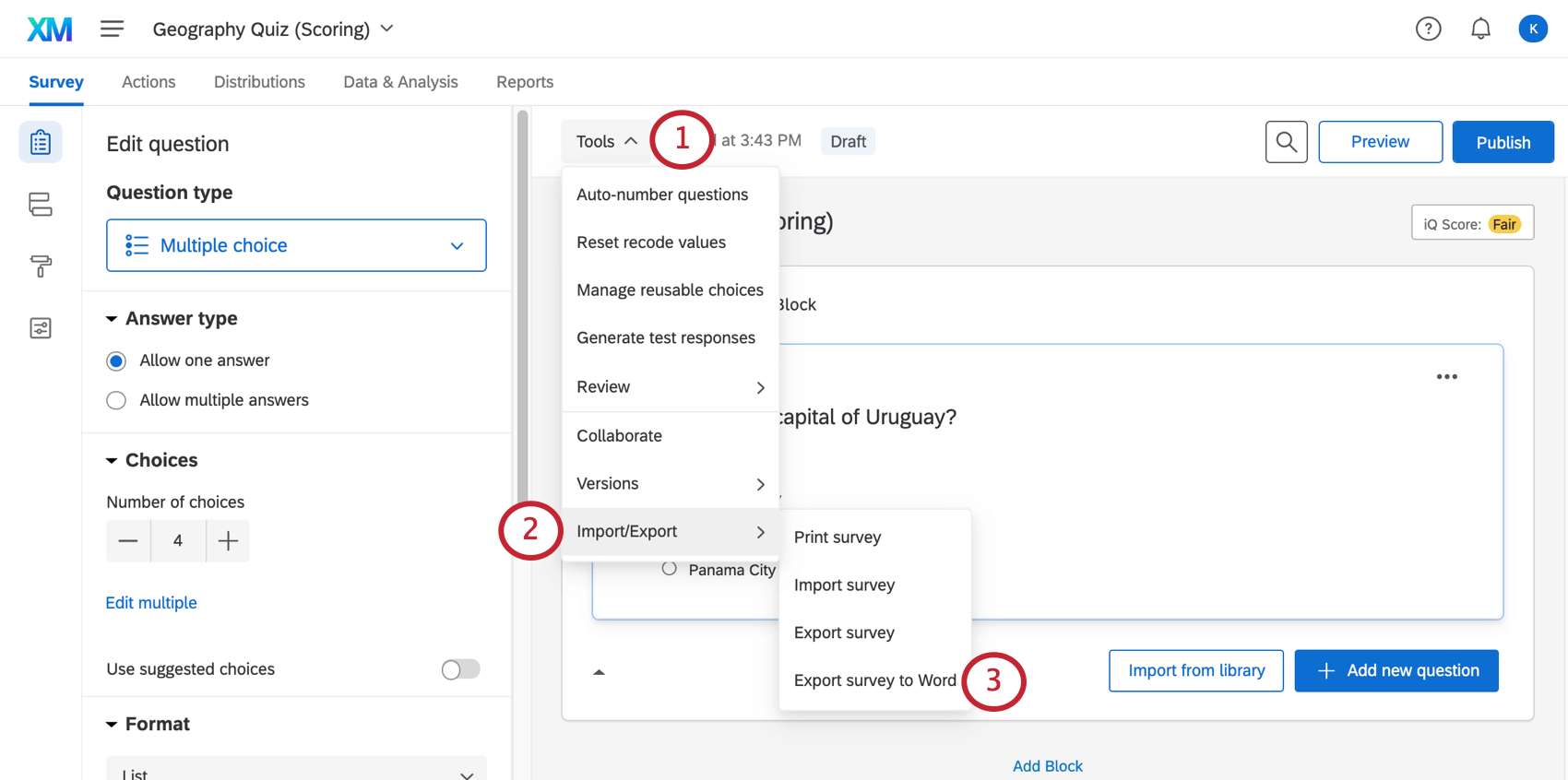
- Selecione Importar ou exportar.
- Escolha Exportar pesquisa para o Word.
- Escolha o que deseja incluir na sua exportação. Veja abaixo a seção Opções de exportação para o Word para mais informações sobre cada opção.
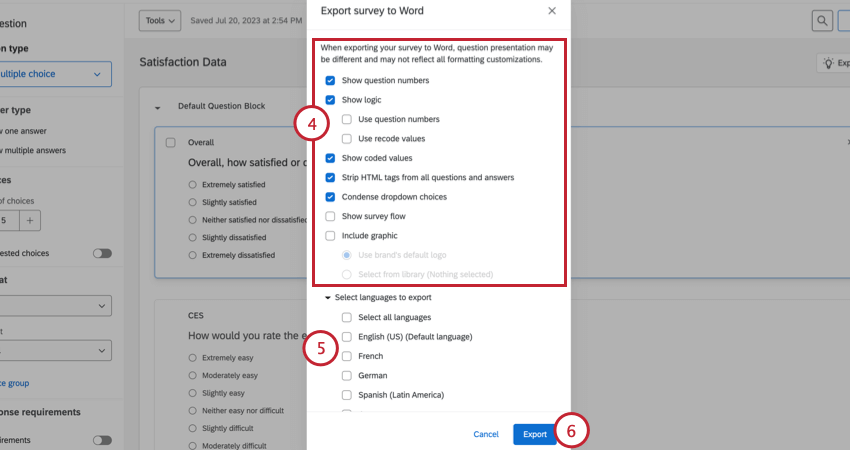
- Se a sua pesquisa tiver sido traduzida, clique em Selecionar idiomas para exportar e escolha os idiomas da pesquisa para exportar. Se a sua pesquisa só estiver disponível em um idioma, essa opção ficará oculta.
- Clique em Exportar.
Opções de exportação para o Word
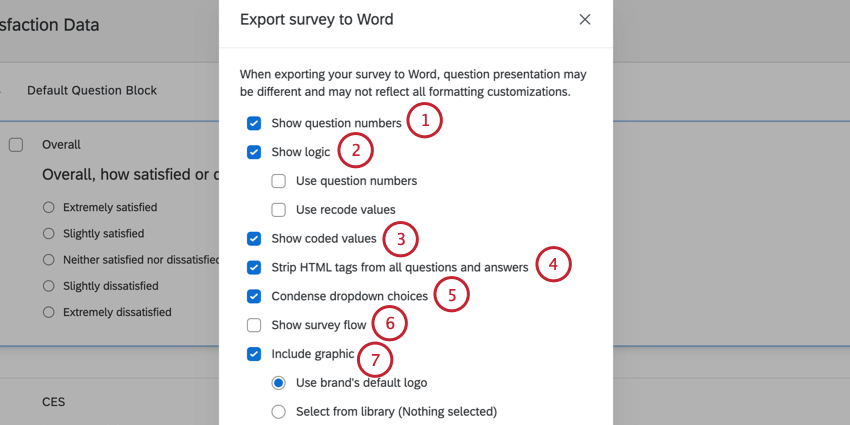
- Mostrar números das perguntas: exporte os números das perguntas.
- Mostrar lógica: exiba a lógica de exibição e lógica de ignorar.
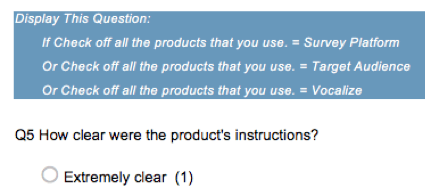
- Usar os números das perguntas: em vez de escrever o texto inteiro da pergunta na lógica, a exportação exibirá apenas o número da pergunta. Por exemplo, na captura de tela abaixo, “P4 – Marque todos os produtos que você usa”, torna-se “P4”.
- Usar valores de recodificação: quando selecionado, a exportação mostrará os valores de recodificação das opções envolvidas na lógica. Por exemplo, na imagem abaixo, o valor de recodificação para a opção “Plataforma de pesquisa” de P4 é 1 porque é a primeira opção na lista.
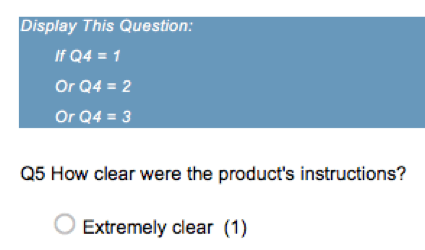
- Mostrar valores codificados: mostra o valor de recodificação correspondente ao lado de cada opção de resposta.
- Remover tags HTML de todas as perguntas e respostas: quando ativado, as perguntas são apresentadas em texto simples, exceto negrito ou itálico. Quando desativado, as perguntas são exibidas com o HTML substituindo a formatação, efeitos de fonte e imagens originalmente inclusos na pergunta.
- Condensar opções do menu suspenso: quando esta opção for selecionada, todas as perguntas no formato de menu suspenso mostrarão a primeira e a última opção, em vez de toda a lista de perguntas.
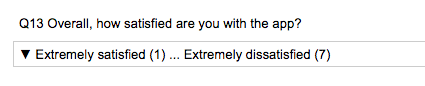
- Mostrar fluxo da pesquisa: quando ativada, esta opção coloca o fluxo da pesquisa na primeira página do seu documento do Word.
- Incluir gráfico: quando ativado, uma imagem da sua escolha será carregada no cabeçalho do seu documento do Word. Você pode Selecionar na biblioteca para escolher uma imagem da sua biblioteca de imagens ou Usar o logotipo padrão da marca.