Acionadores de e-mail
Sobre acionadores de email
Se você precisa saber imediatamente sobre uma resposta ou enviar um e-mail de acompanhamento para seus respondentes, os acionadores de e-mail oferecem uma solução simples. Os acionadores de e-mail permitem que você envie uma notificação por e-mail a alguém quando uma resposta pesquisa for concluída e as condições especificadas forem atendidas.
Configuração de um acionador de email
Por padrão, um acionador de e-mail enviará um email para o seu endereço de email sempre que um questionado concluir o pesquisa. Essas e muitas outras opções podem ser configuradas seguindo-se as etapas descritas abaixo.
Para configurar um Acionador de e-mail
- Navegue até a guia Pesquisa ) e clique em Opções da pesquisa.
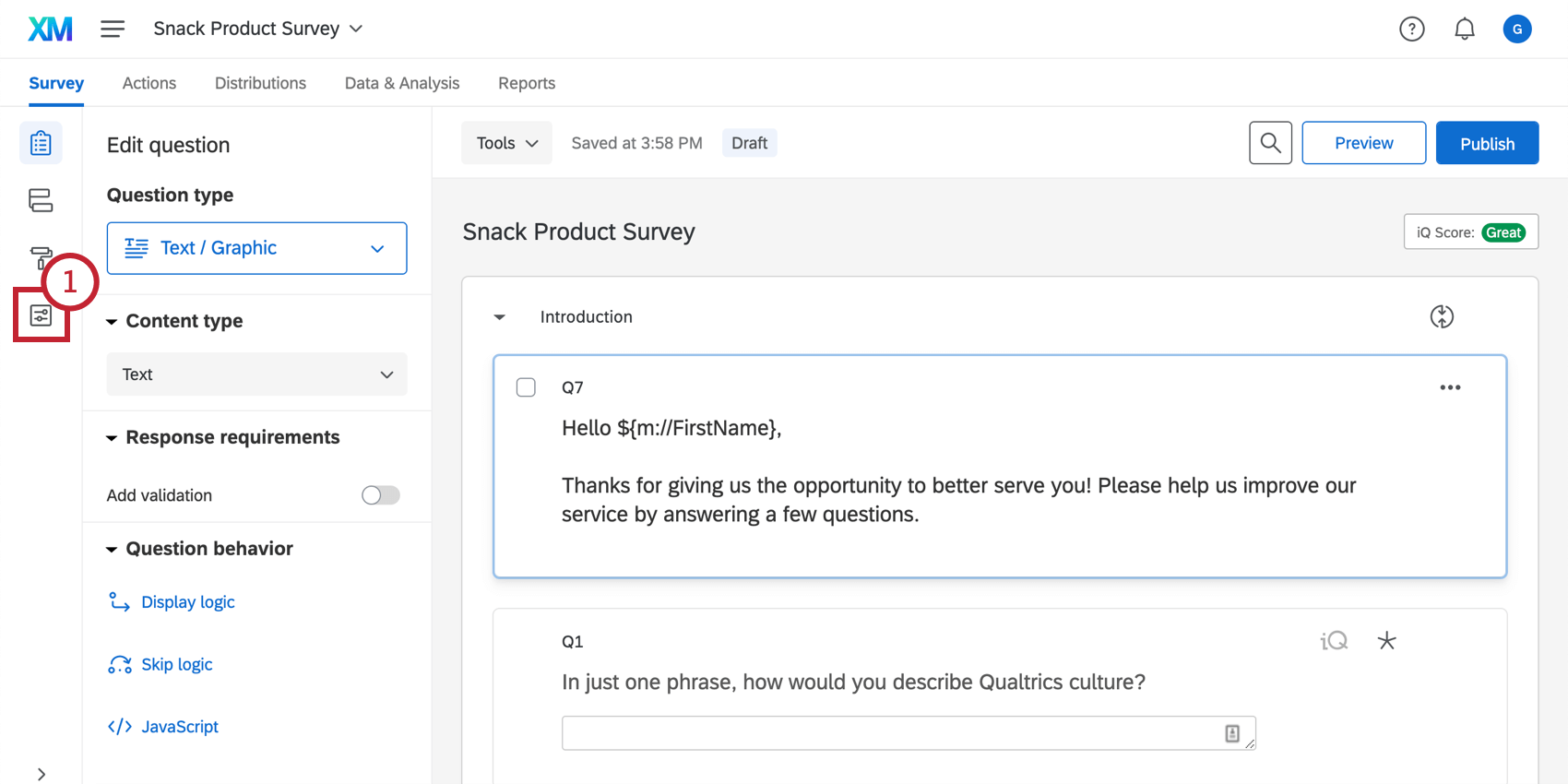
- Navegue até a seção Post-Survey das opções da pesquisa.
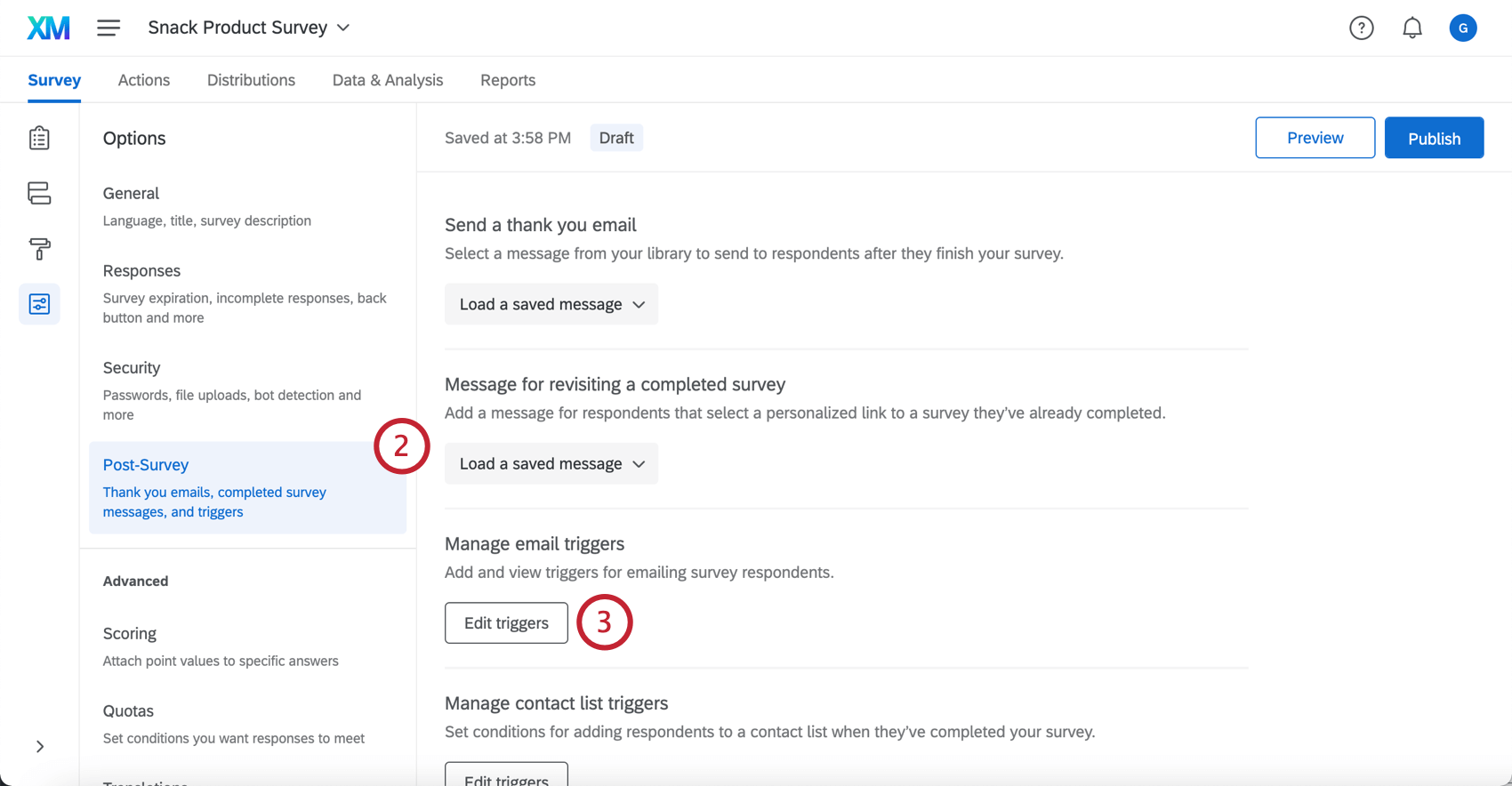
- No menu Gerenciar acionadores de e-mail, selecione Editar acionadores.
- Clique em Adicionar uma Condição para definir o acionador a ser enviado quando o pesquisa for concluído E uma condição especificada for atendida (se optar por não adicionar uma condição, o Acionador de e-mail será enviado sempre que um respondente concluir o pesquisa).
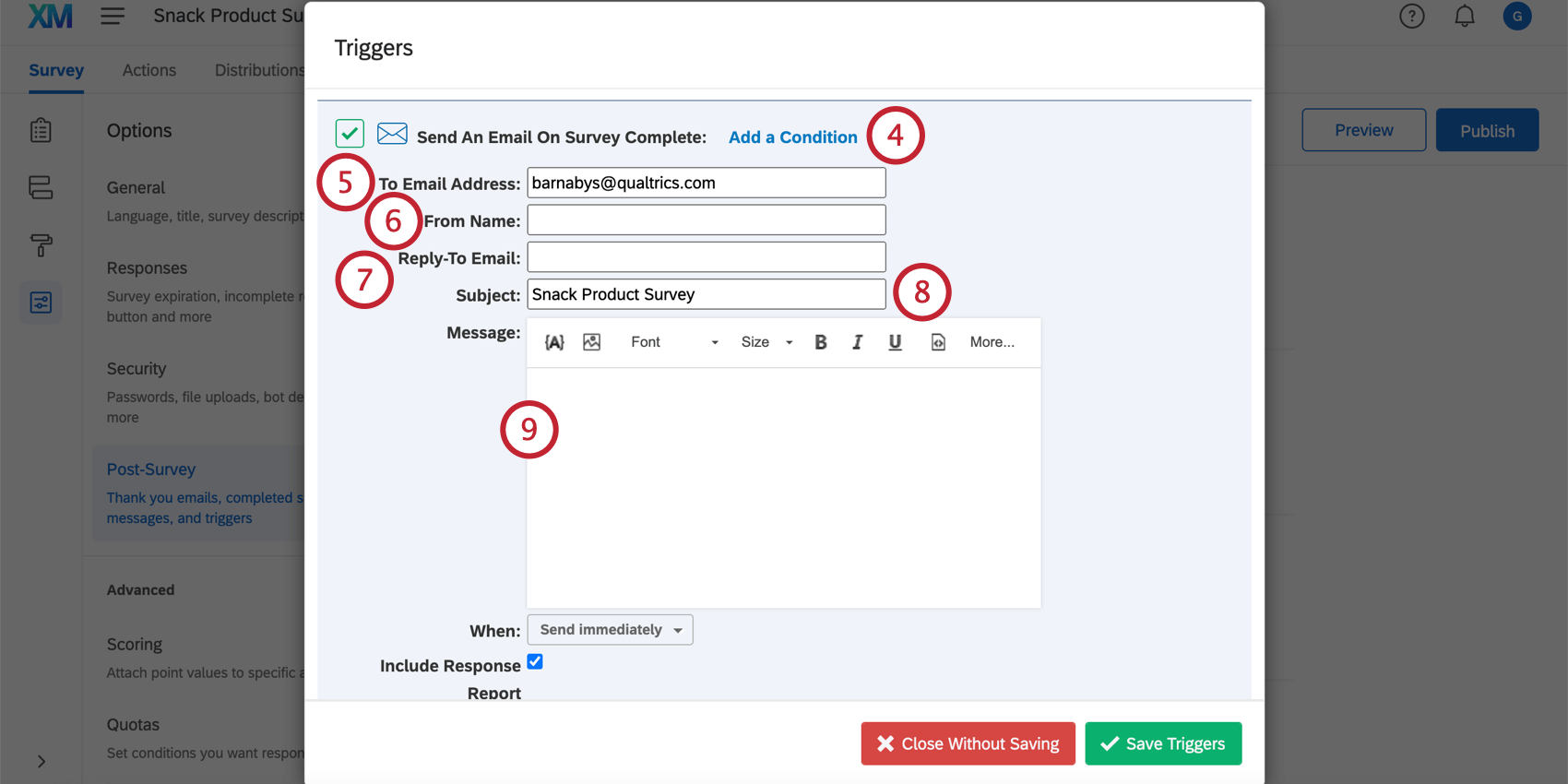 Qdica: Uma resposta incompleta pesquisa só fará com que um acionador de e-mail envie um e-mail se o acionador tiver uma condição que foi atendida pela resposta incompleta. Caso contrário, respostas incompletas não farão com que um acionador de e-mail envie um e-mail quando registrado.Qdica: Se o seu pesquisa foi distribuído em vários idiomas e você quiser enviar aos questionados um acionador no idioma em que eles responderam ao pesquisa, será necessário criar um acionador para cada idioma. Você pode definir uma condição para o envio do acionador com base no código de idioma do destinatário , para que os destinatários recebam o acionador no idioma correto.
Qdica: Uma resposta incompleta pesquisa só fará com que um acionador de e-mail envie um e-mail se o acionador tiver uma condição que foi atendida pela resposta incompleta. Caso contrário, respostas incompletas não farão com que um acionador de e-mail envie um e-mail quando registrado.Qdica: Se o seu pesquisa foi distribuído em vários idiomas e você quiser enviar aos questionados um acionador no idioma em que eles responderam ao pesquisa, será necessário criar um acionador para cada idioma. Você pode definir uma condição para o envio do acionador com base no código de idioma do destinatário , para que os destinatários recebam o acionador no idioma correto. - Preencha o campo do formulário To Email Address (Para endereço de e-mail ) com o endereço de e-mail do destinatário, se ele for diferente do seu e-mail padrão.
Qdica: você pode enviar o acionador de e-mail para várias pessoas ao mesmo tempo adicionando e-mails separados por vírgulas nesse campo. Veja o Acionamento de e-mail para os entrevistados seção abaixo para obter mais opções e informações.
- Preencha o From Name (Nome do remetente).
- Preencha o e-mail Reply-To. Se seus destinatários tiverem perguntas ou responderem ao acionador de email, esse é o email que recebe essas respostas. Se você deixar o e-mail de resposta em branco, será usado o e-mail padrão acionador.
- Digite um Assunto.
- Digite uma mensagem para seu acionador. Use o editor de conteúdo para personalizar sua mensagem.
- Selecione o menu suspenso When (Quando ) para escolher quanto tempo de atraso deve ser aplicado ao acionador. Por padrão, ele será enviado imediatamente após o respondente concluir a pesquisa, mas você pode escolher diferentes tempos de adiamento, de apenas uma hora a 28 dias.
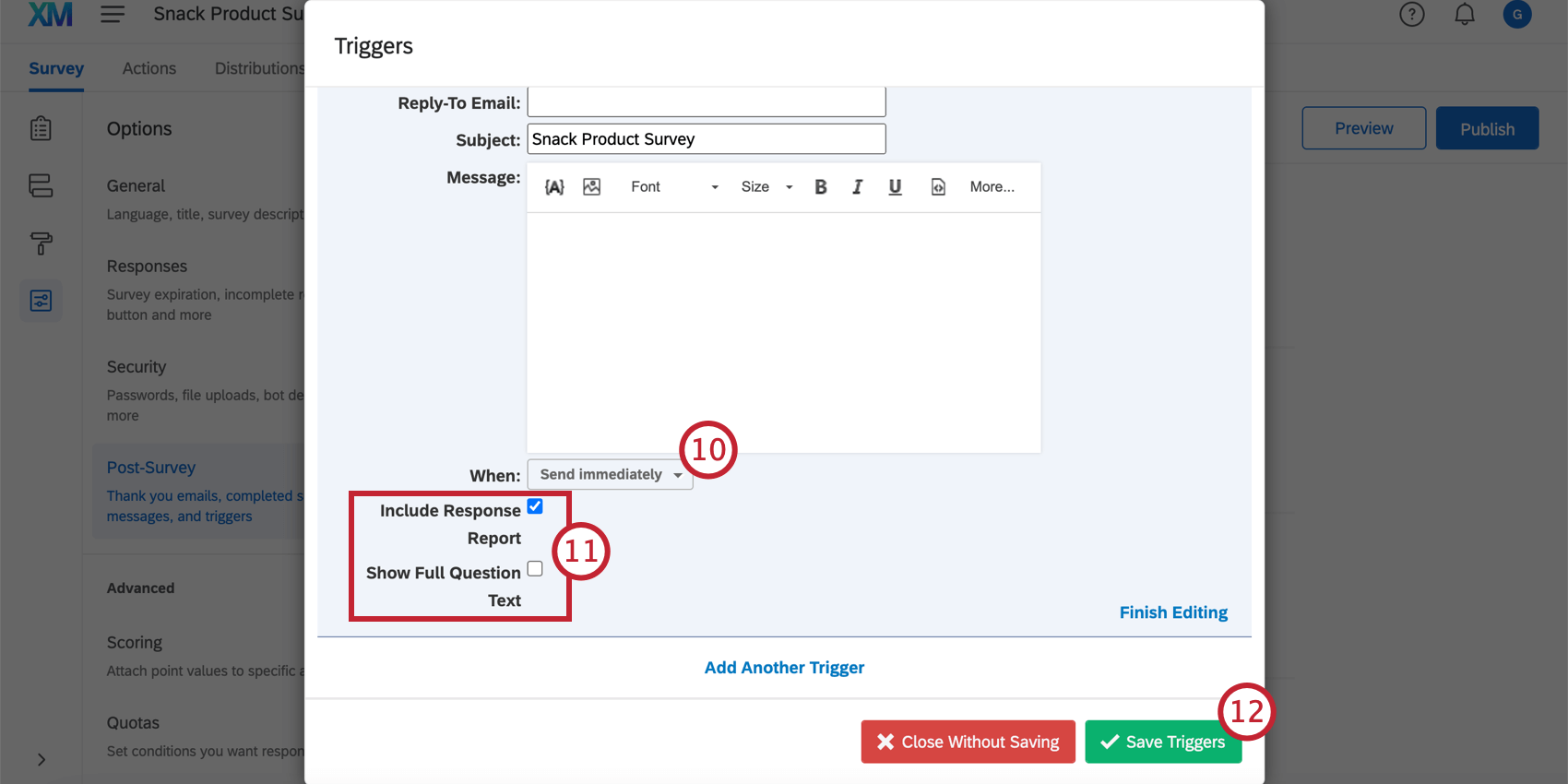 Qdica: Devido à natureza de como os emails são disparados, não é possível especificar a hora e a data exatas em que o email será enviado (uma vez que a data especificada pode já ter passado quando o respondente terminar pesquisa).
Qdica: Devido à natureza de como os emails são disparados, não é possível especificar a hora e a data exatas em que o email será enviado (uma vez que a data especificada pode já ter passado quando o respondente terminar pesquisa). - Decida se Incluir relatório de respostas e Mostrar texto completo da pergunta são apropriados para esse e-mail.
Qdica: Incluir relatório de respostas adiciona um resumo das perguntas e das respostas do respondente ao corpo do e-mail (além de incluir um link para uma versão on-line). Mostrar texto completo da pergunta exibe o texto inteiro para cada pergunta no relatório de resposta em vez de recortes do texto mais longo.Atenção: Há alguns casos em que relatórios de resposta podem ser desativados para uma marca. Consulte a página Permitir Relatórios resposta para obter mais informações.
- Clique em Save Triggers para salvar e retornar à guia Pesquisa.
Qdica: remova um acionador de e-mail clicando em Concluir edição e, em seguida, em Excluir.
Você pode adicionar quantos acionadores de e-mail quiser, alterando as condições ou os endereços de e-mail destinatário conforme necessário.
Acionamento de emails para os respondentes
Se estiver distribuindo o pesquisa por meio de um lista de contatos ou se pedir aos respondentes que forneçam seus endereços de e-mail no pesquisa, é possível usar texto transportado para atualizar dinamicamente o endereço de e-mail para o qual o acionador de e-mail envia (em vez de usar um endereço de e-mail fixo).
Para usar o Piped Text para enviar um Acionador e-mail
- Clique no ícone de texto transportado {A} na seção Mensagem do acionador.
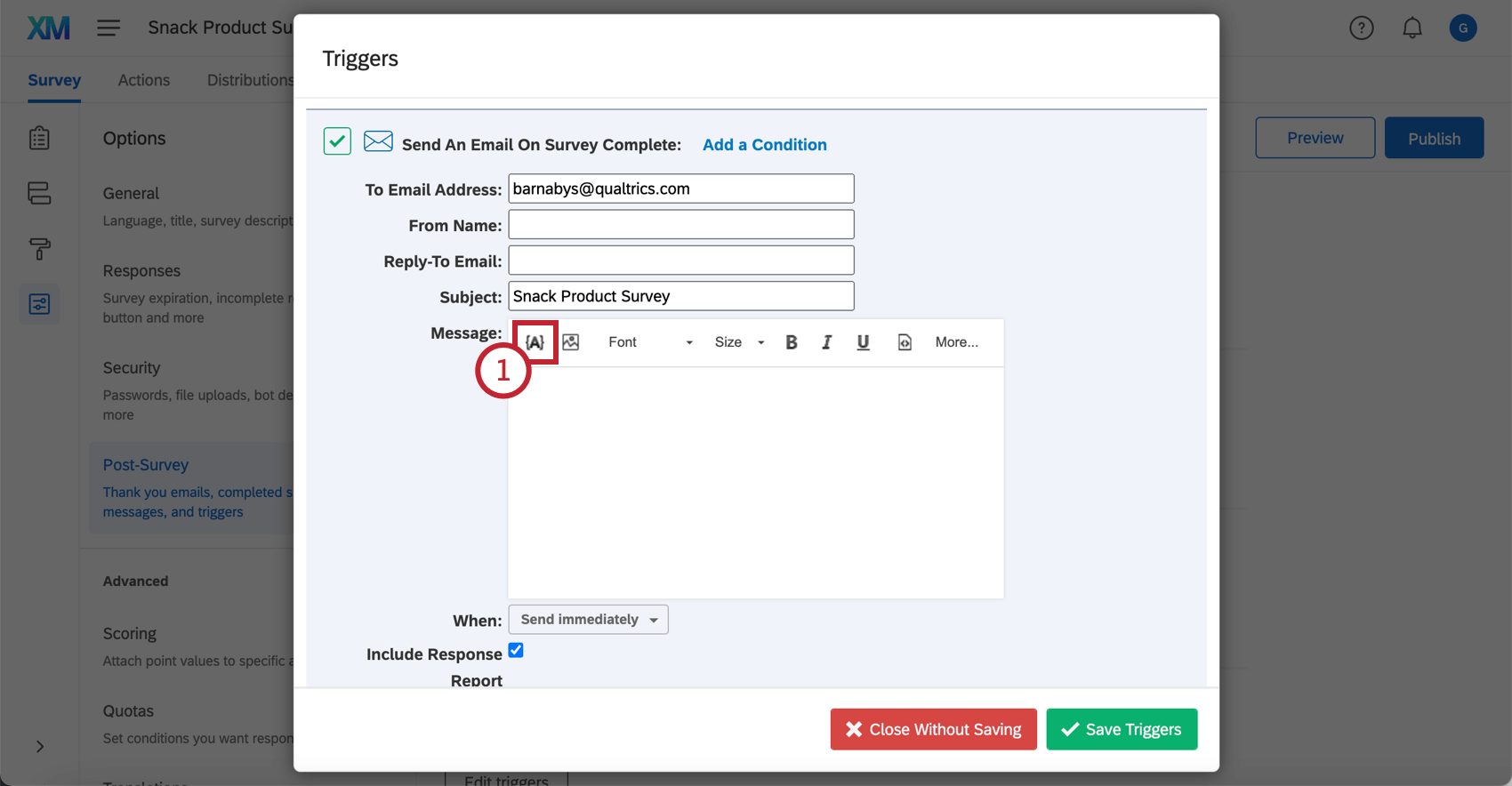
- Selecione a pergunta pesquisa usada para coletar o endereço de e-mail do respondente ou…
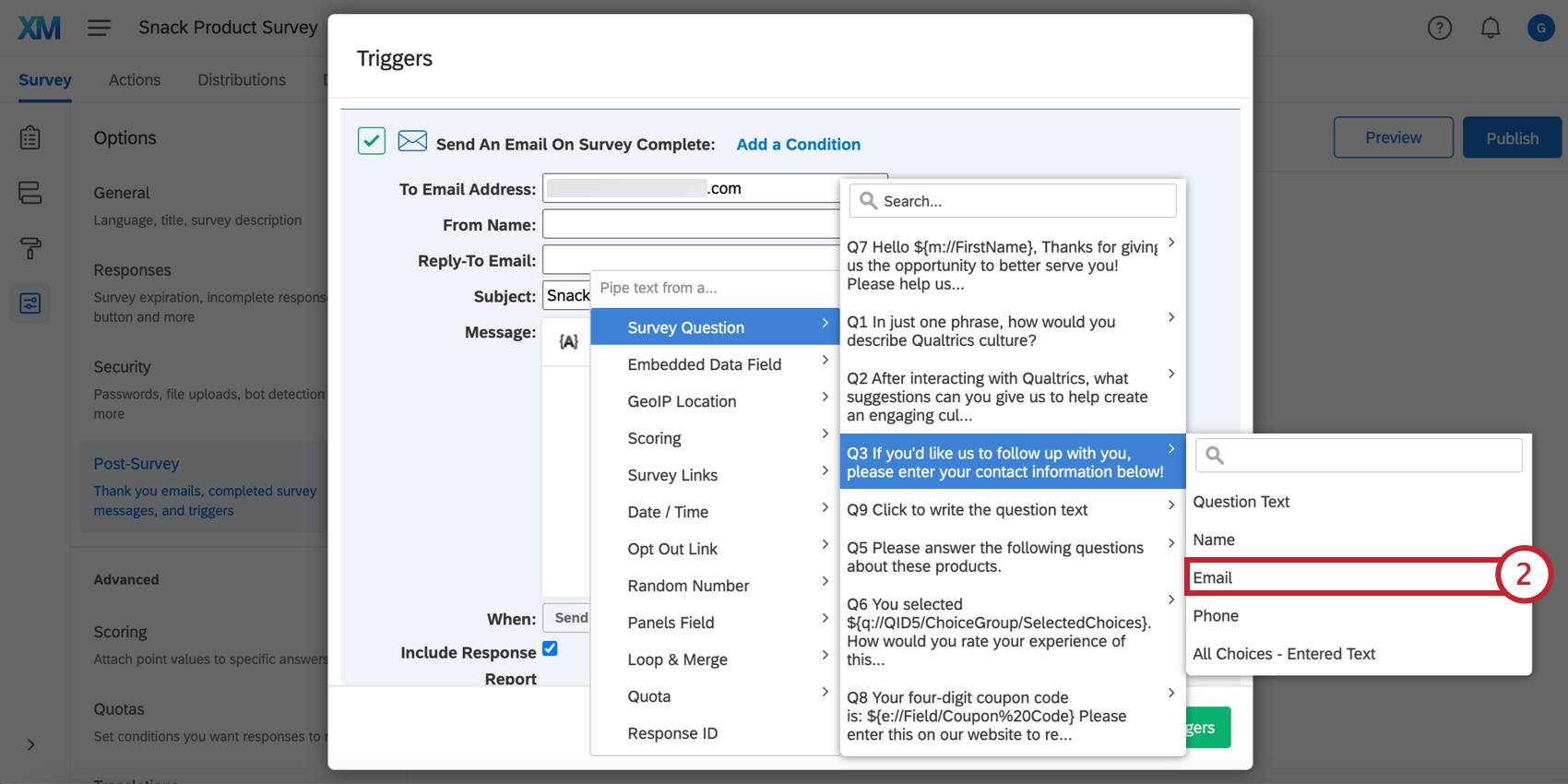
- Selecione o campo Painel para obter o endereço de email do destinatário, se você enviou originalmente sua pesquisa para uma lista de contatos.
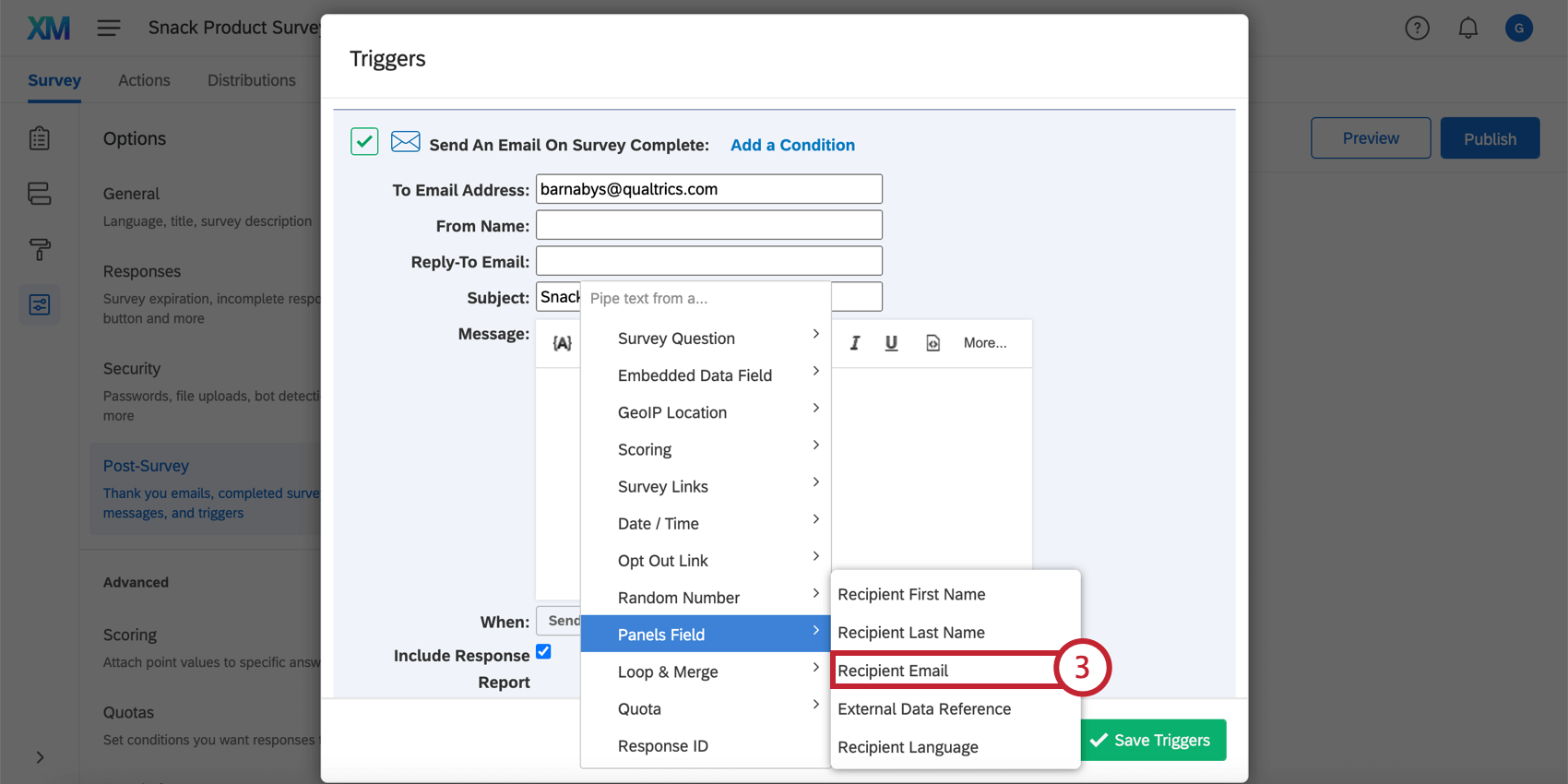
- Copie o código de texto transportado que é gerado.
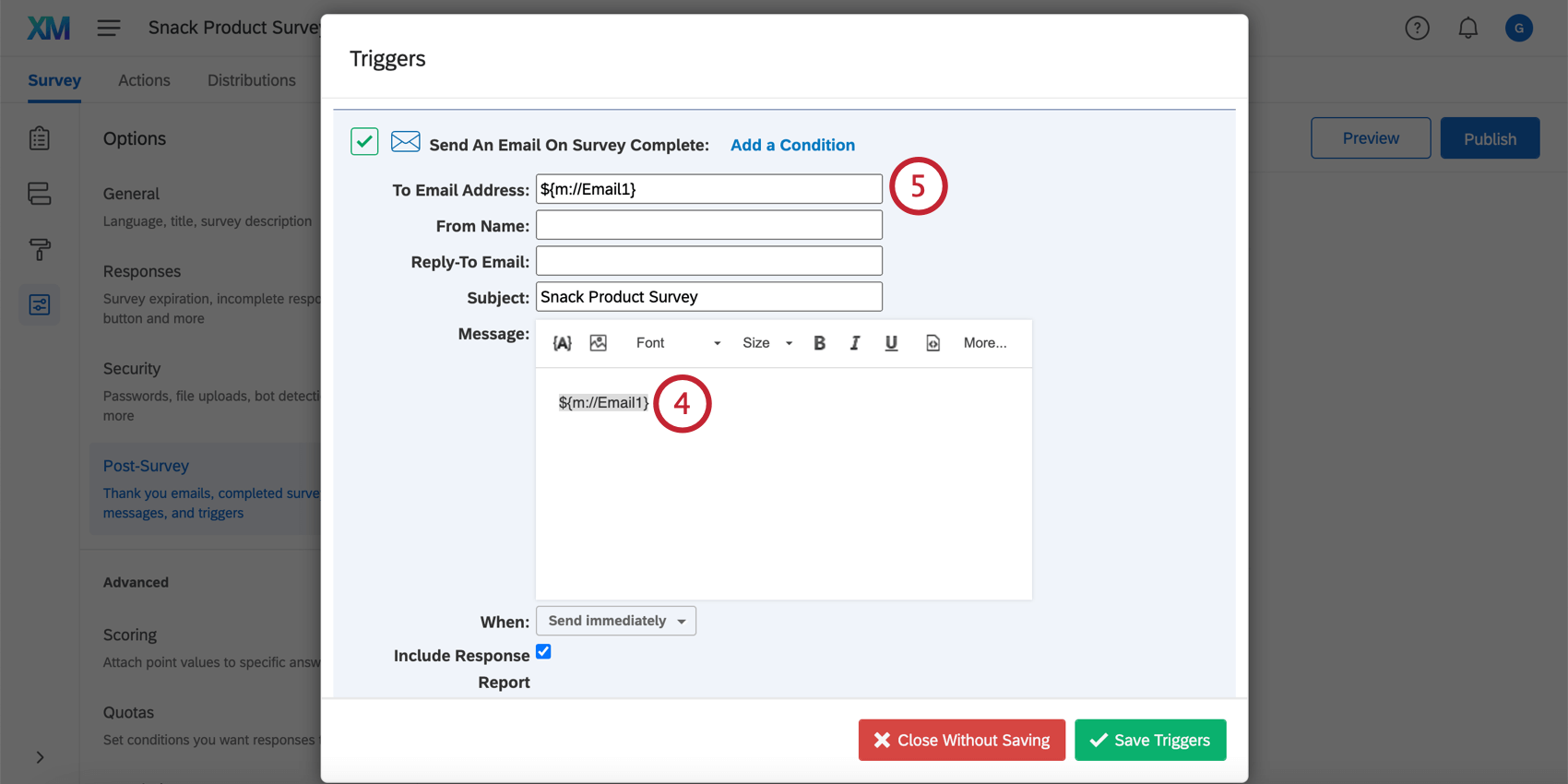
- Cole o código de texto transportado no campo Endereço de email do destinatário.
Qdica: você tem uma query string em seu acionador de e-mail que parece não estar funcionando? Isso pode estar relacionado à forma como texto transportado é formatado. A prática recomendada é adicionar ‘?format=urlencode’ ao final dos valores texto transportado, antes do último colchete. Isso garante que valores com espaços e caracteres especiais sejam transferidos corretamente para a query string. Por exemplo, extraia dados integrados chamados Department em sua query string usando ${e://Field/Department?format=urlencode} em vez de ${e://Field/Department}.
No entanto, não adicione format=urlencode aos campos de e-mail. Isso converterá o símbolo @ para %40.
Quando emails são acionados
Existem vários tipos de respostas que acionam emails, e há vários que não.
- Todas as respostas concluídas (pessoas que chegaram até o final da pesquisa) acionador e-mails para os quais elas se qualificam.
- respostas incompletas pesquisa ( pessoas que nunca terminaram o pesquisa) não acionador e-mails , a menos que o acionador tenha uma condição adicionada a ele.
- respostas importadas não acionador e-mails.
- respostas Aplicativo off-line acionador e-mails assim que forem carregadas.