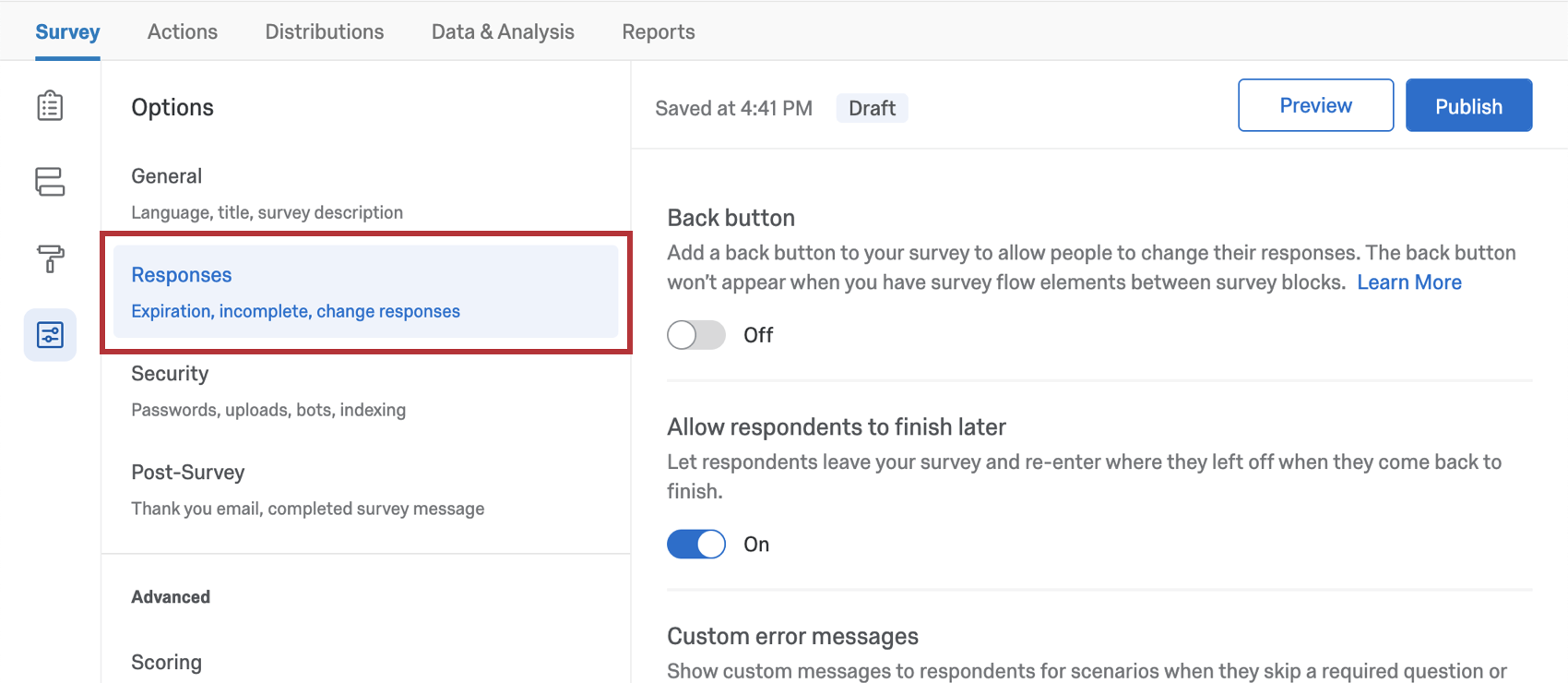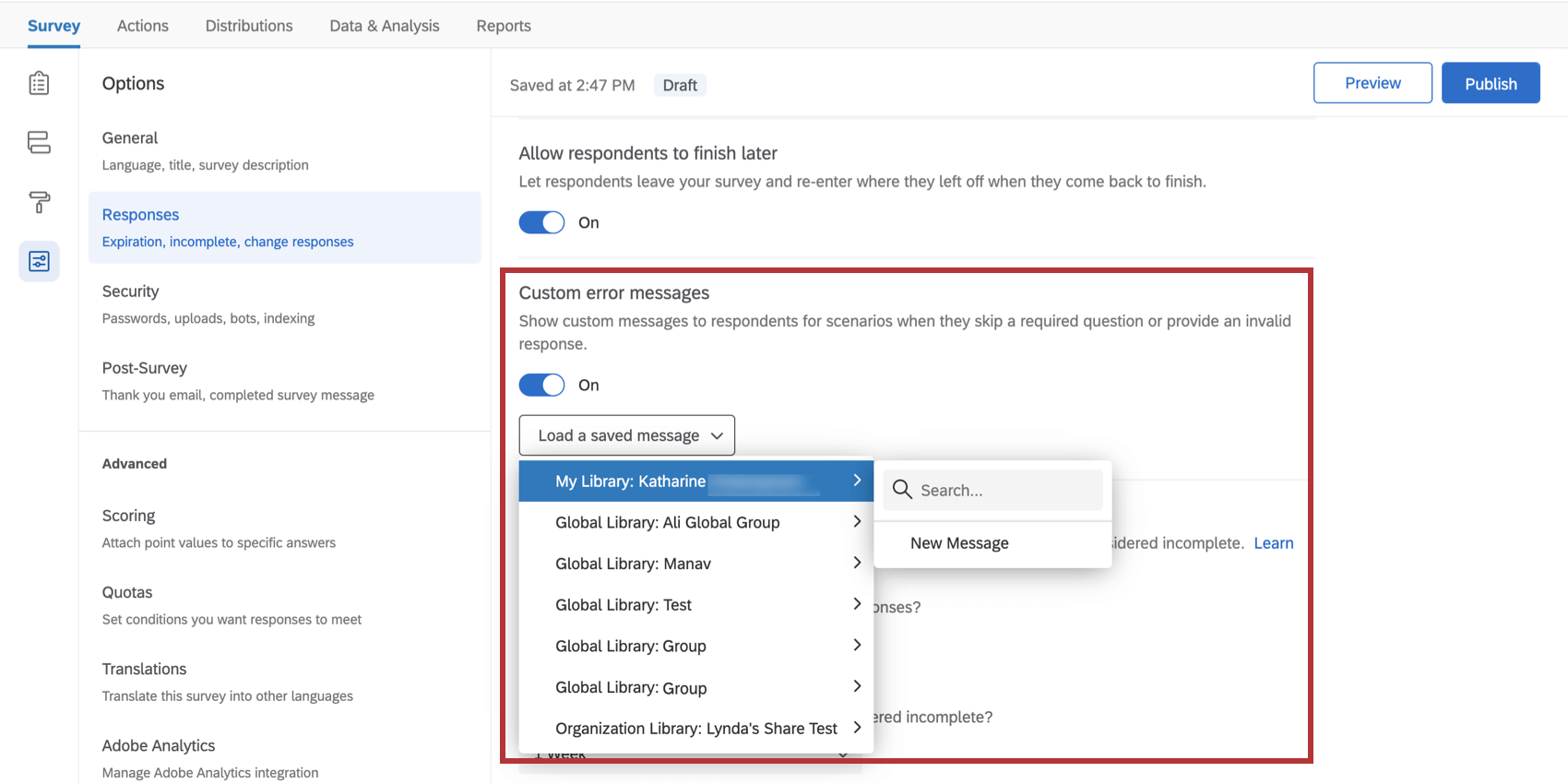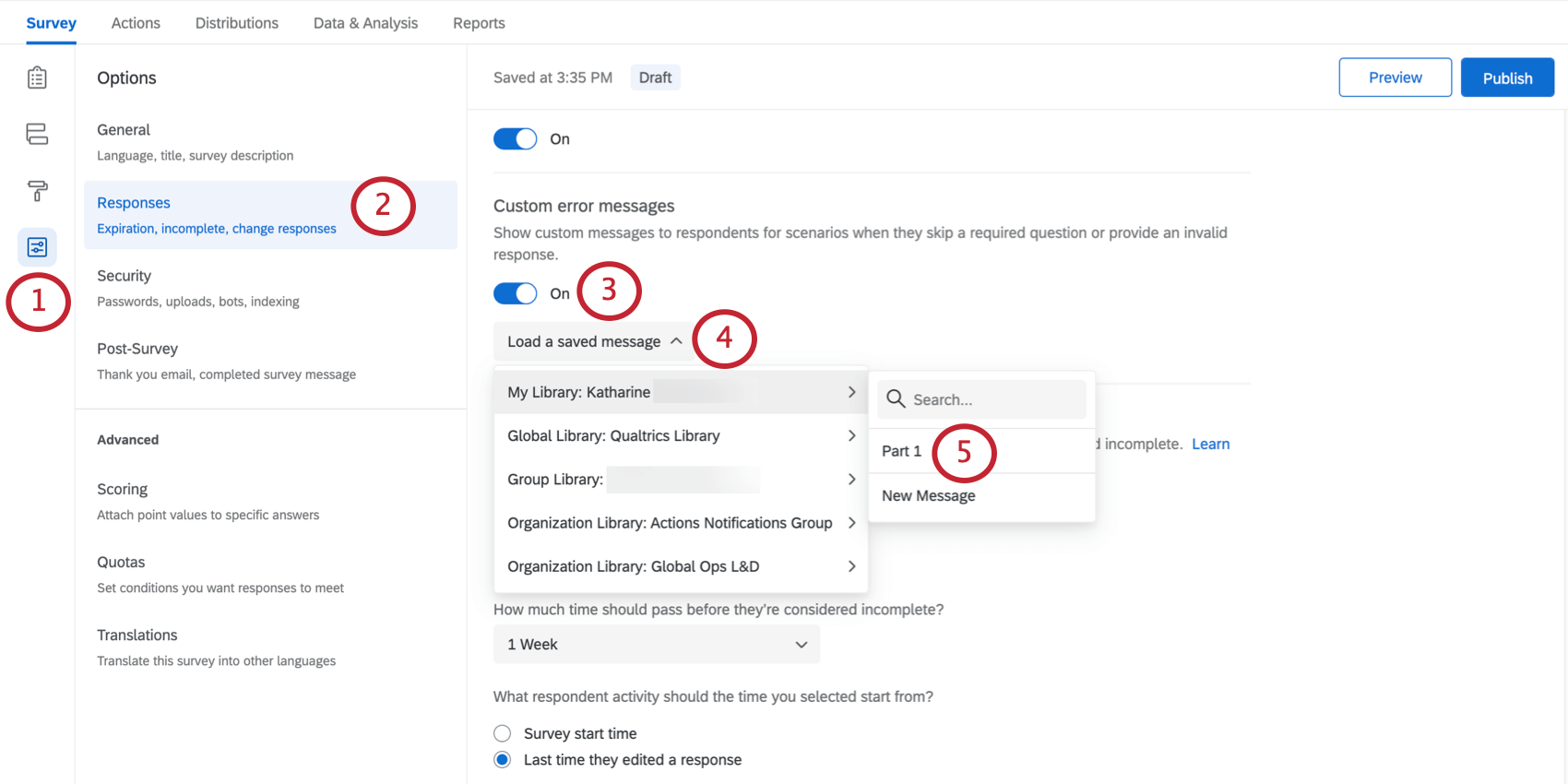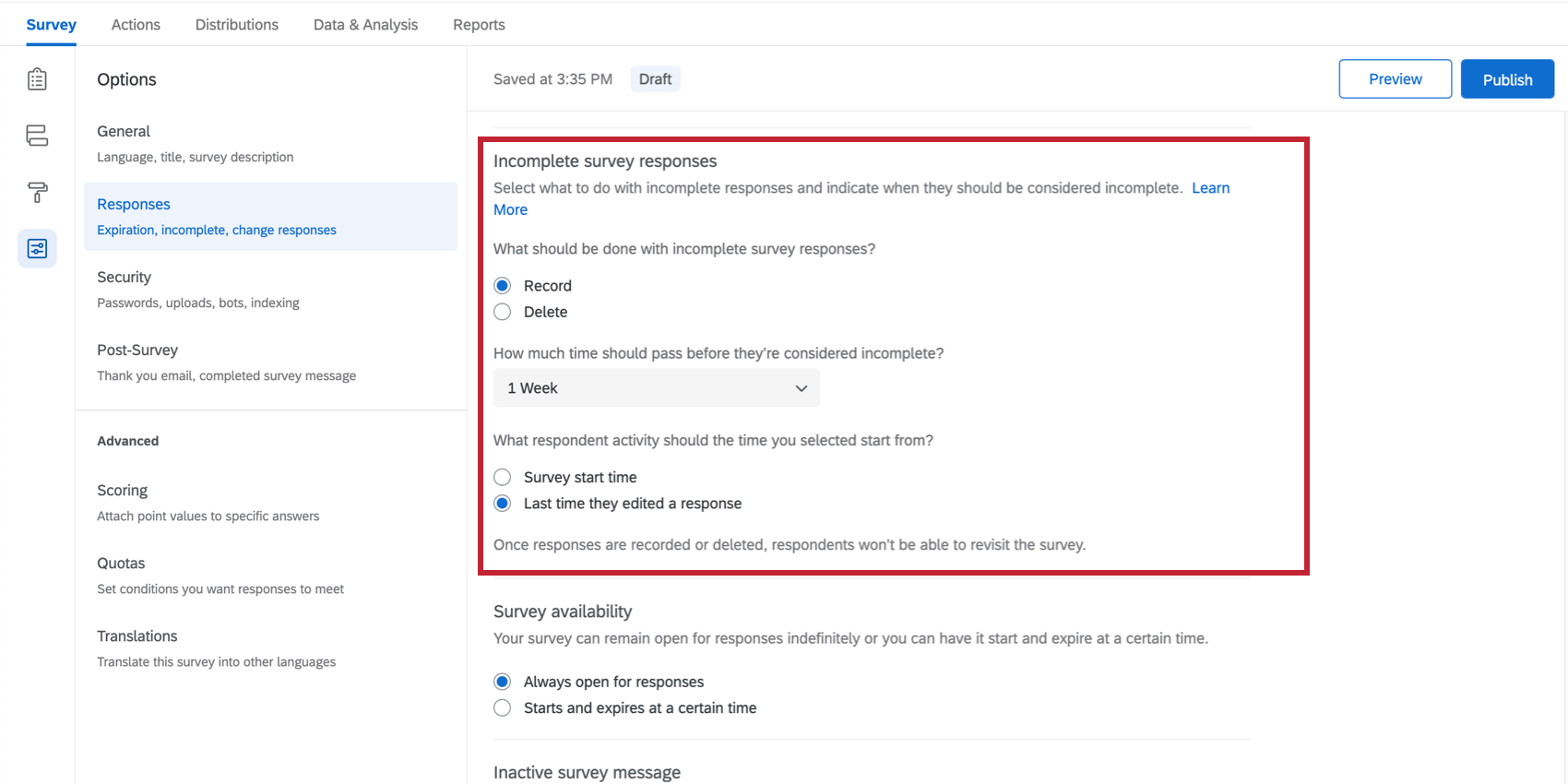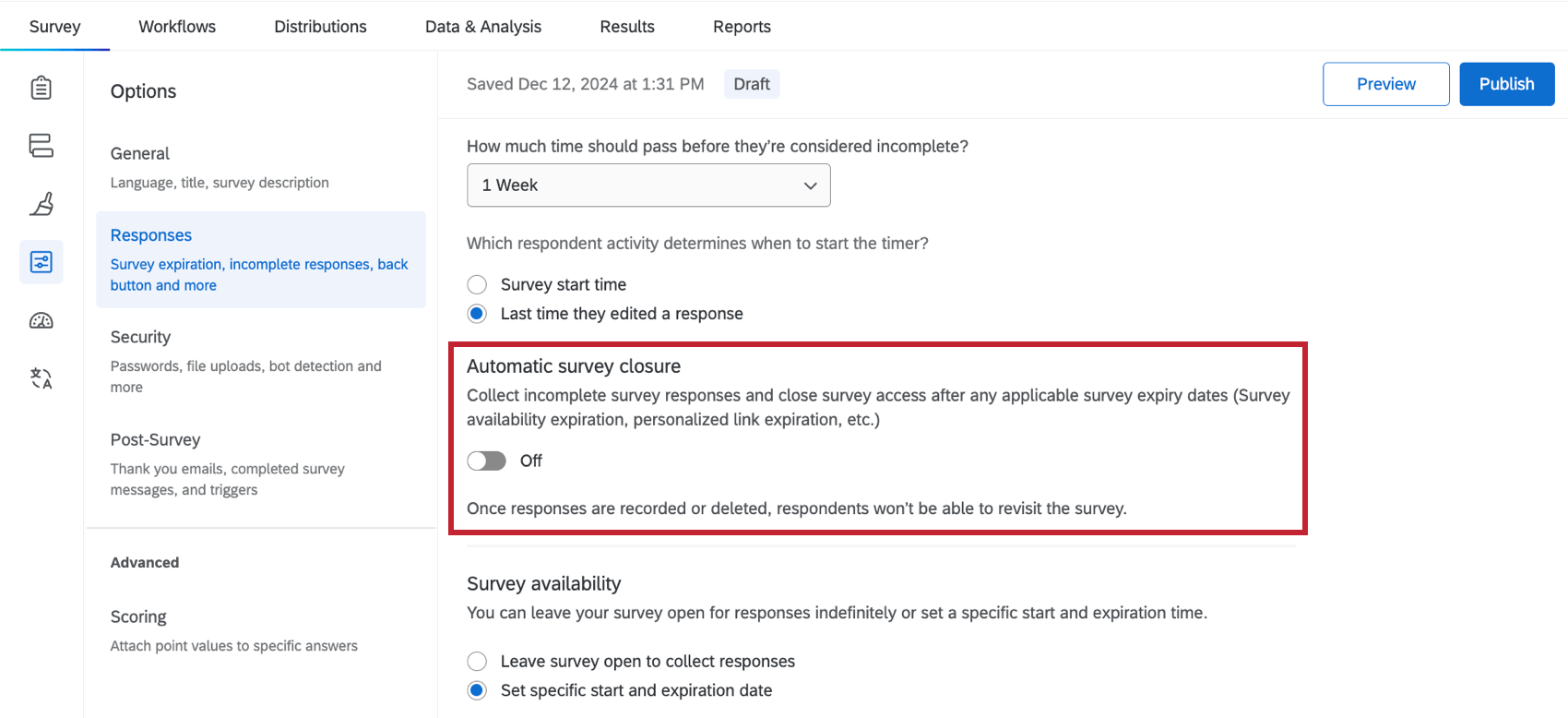Seção de Respostas das opções Pesquisa
Sobre a seção de Respostas das opções Pesquisa
Essas opções da pesquisa afetam a forma como respostas são registradas e como os respondentes vivenciam o processo de elaboração do questionário. Aqui, você encontrará configurações relacionadas a como os questionados podem alterar suas respostas durante uma sessão de pesquisa, mensagens de erro pesquisa, o que fazer com respostas incompletas e muito mais.
Botão Voltar
Com um botão Voltar, os entrevistados podem retornar às páginas que já visitaram na sua pesquisa e atualizar suas respostas.
Permitir que os entrevistados terminem mais tarde
Essa configuração permite que os questionados saiam da pesquisa e retomem seu progresso mais tarde, desde que retornem no mesmo navegador em que iniciaram a pesquisa.
Esse característica é ativado por padrão e funciona colocando um cookie no navegador do respondente que monitora o progresso do pesquisa. Se estiver distribuindo o pesquisa usando links individuaisse o progresso for monitorado automaticamente, essa opção pesquisa não será necessária.
Por padrão, os respondentes têm uma semana para retornar à pesquisa e concluir a resposta. Após uma semana, as respostas serão registradas como estão. Esse período de tempo pode ser alterado usando o botão Respostas incompletas Pesquisa nas opções da pesquisa.
Mensagens de erro personalizadas
Ao criar seu pesquisa, você tem a opção de forçar os questionados a responder a determinadas perguntas. Se o entrevistado não responder à pergunta, será exibida a mensagem de erro “Please answer this question” (Responda a esta pergunta) Nas opções da pesquisa, também é possível personalizar uma nova mensagem de erro padrão a ser exibida nessa situação.
Criação de uma nova mensagem de Validação
- Abra as Opções Pesquisa na guia Pesquisa.
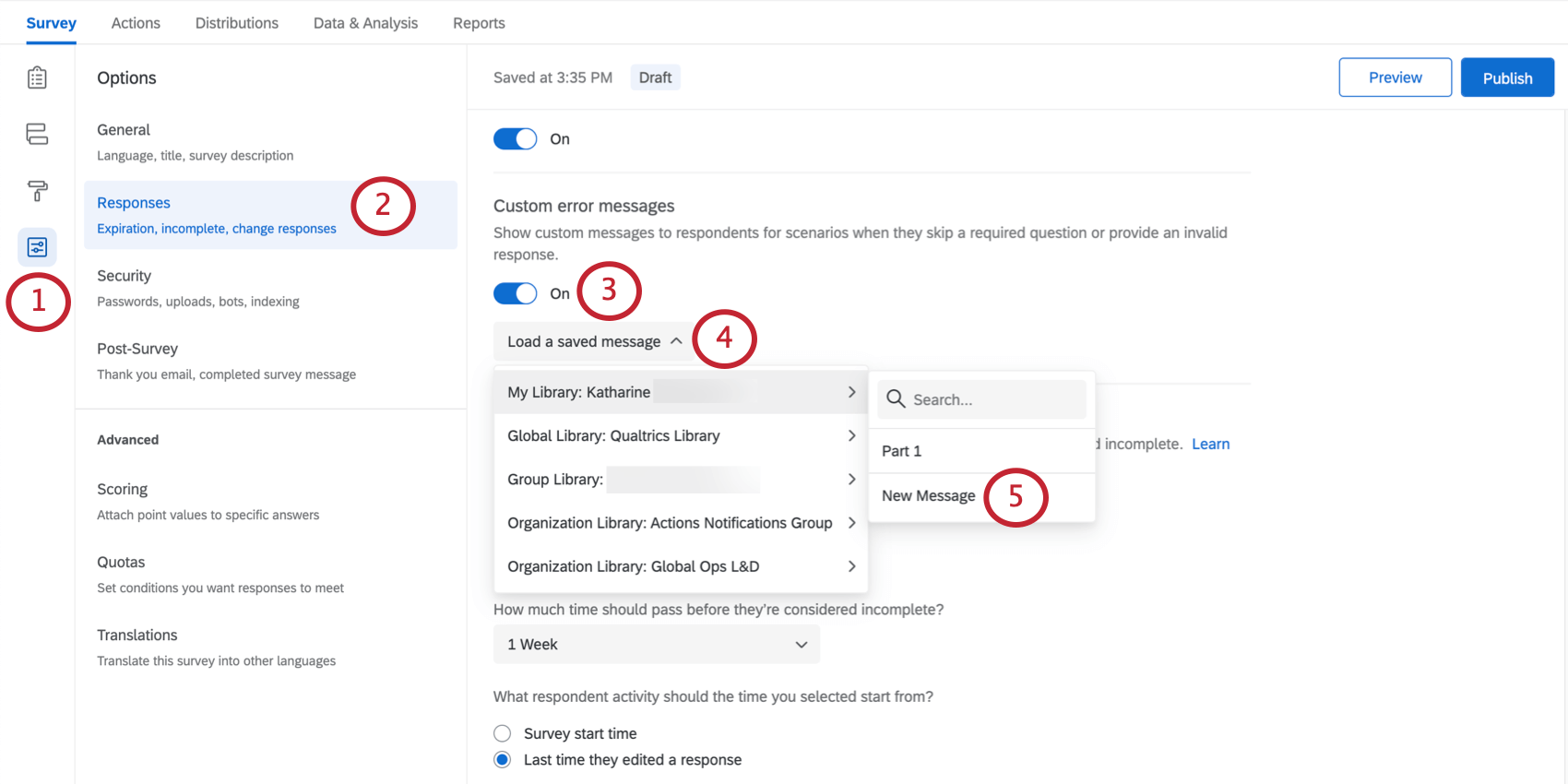
- Vá para a seção Respostas.
- Ativar Mensagens personalizadas de erro.
- Clique em Carregar uma mensagem salva.
- Passe o mouse sobre a biblioteca na qual você deseja salvar as mensagens e clique em New Message (Nova mensagem).
- Insira uma descrição que o ajudará a encontrar essas mensagens posteriormente.
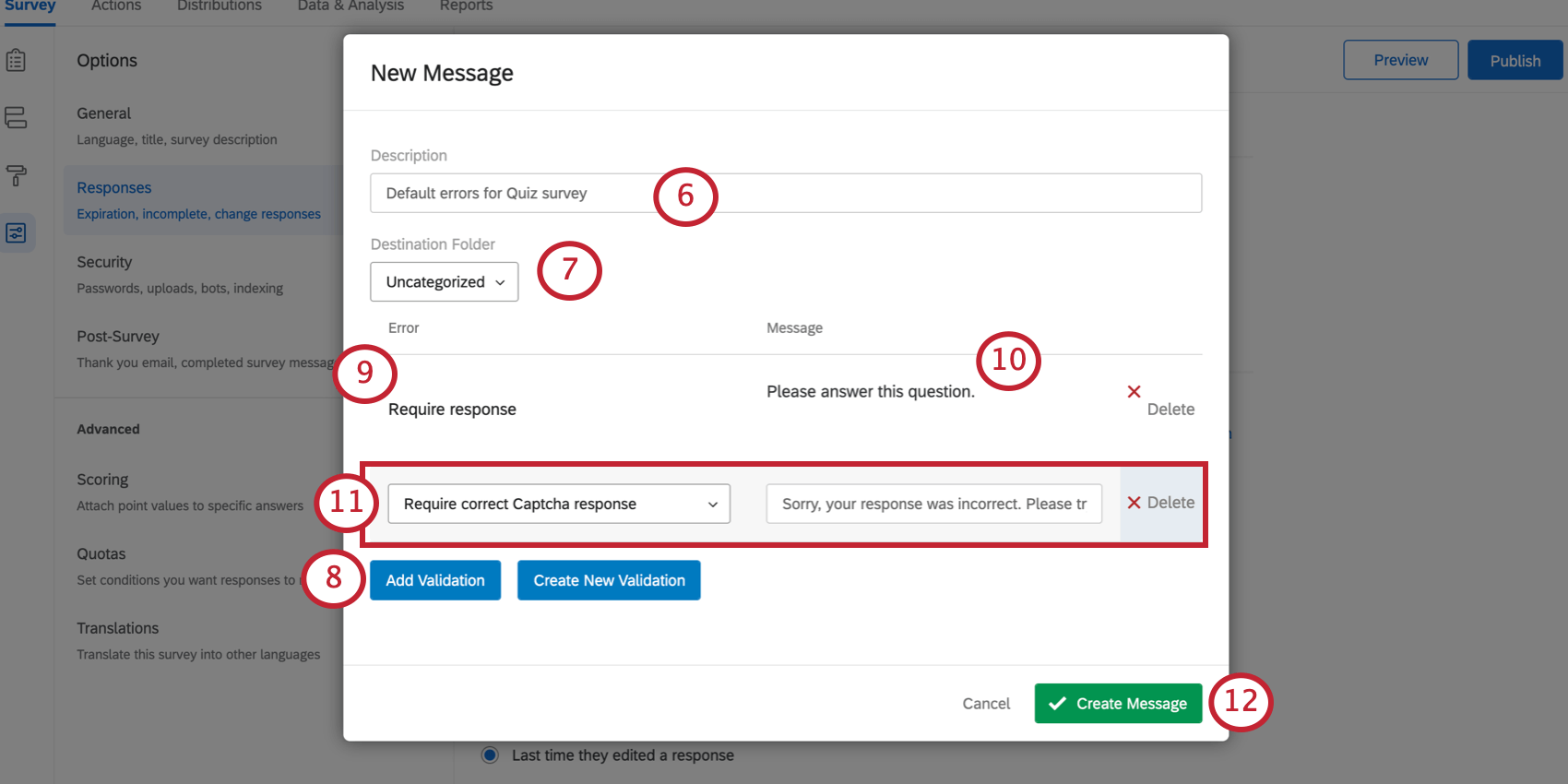
- Se desejar, escolha a pasta de destino.
- Clique no botão Add Validação (Adicionar validação ).
- Em Error (Erro), selecione a categoria de erro do sistema que você deseja personalizar. Require Response é como você altera suas mensagens padrão de Force Response.
Qdica: para adicionar uma categoria de erro do sistema à lista padrões, selecione Criar nova Validação. Isso seria apropriado se você quisesse criar um novo tipo de erro para ser usado na validação personalizada.
- Em Message (Mensagem), digite o texto que você deseja exibir para o respondente.
- Repita as etapas 8 e 9 para o número de mensagens que desejar. No exemplo ilustrado, a mensagem de erro padrão do captcha também está sendo alterada.
- Clique em Create Message.
Qdica: Mensagens personalizadas de erro também podem ser criadas e editadas na biblioteca mensagens.
Seleção de uma mensagem Validação personalizada existente
- Abra Opções da pesquisa na guia Pesquisa.
- Vá para a seção Respostas.
- Ative Mensagens personalizadas de erro.
- Clique em Carregar uma mensagem salva.
- Selecione a biblioteca e a coleção de mensagens dentro dessa biblioteca que você gostaria de usar.
Respostas incompletas Pesquisa
Às vezes, os respondentes chegam à metade da pesquisa antes de desistir. As configurações de respostas incompletas pesquisa permitem determinar se respostas incompletas devem ser registradas ou excluídas, e após quanto tempo. Consulte a página de suporte Respostas incompletas Pesquisa para obter mais detalhes.
Fechamento automático Pesquisa
A configuração Encerramento automático pesquisa permite que você feche automaticamente o acesso ao pesquisa depois que qualquer data de expiração pesquisa, como disponibilidade da pesquisa, expiração do link pessoal etc., for atingida. As sessões pesquisa em andamento serão encerradas com base nas configurações definidas na seção respostas incompletas à pesquisa. Assim que as respostas forem registradas ou excluídas, os respondentes não poderão revisitar a pesquisa.
Disponibilidade da pesquisa
Com a configuração de disponibilidade da pesquisa, é possível tornar o pesquisa disponível enquanto o status estiver ativo ou definir uma data de vencimento em que o pesquisa será fechado para novos respondentes.
Os questionados que tentarem acessar seu pesquisa antes ou depois do intervalo especificado verão uma mensagem simples explicando que o pesquisa não está disponível no momento. A data de vencimento afeta especificamente a capacidade dos participantes de iniciar a pesquisa. Os participantes que estiverem no meio de uma resposta terão permissão para continuar respondendo à pesquisa e poderão concluí-la após a data de vencimento.
- Determine disponibilidade da pesquisa sua pesquisa.
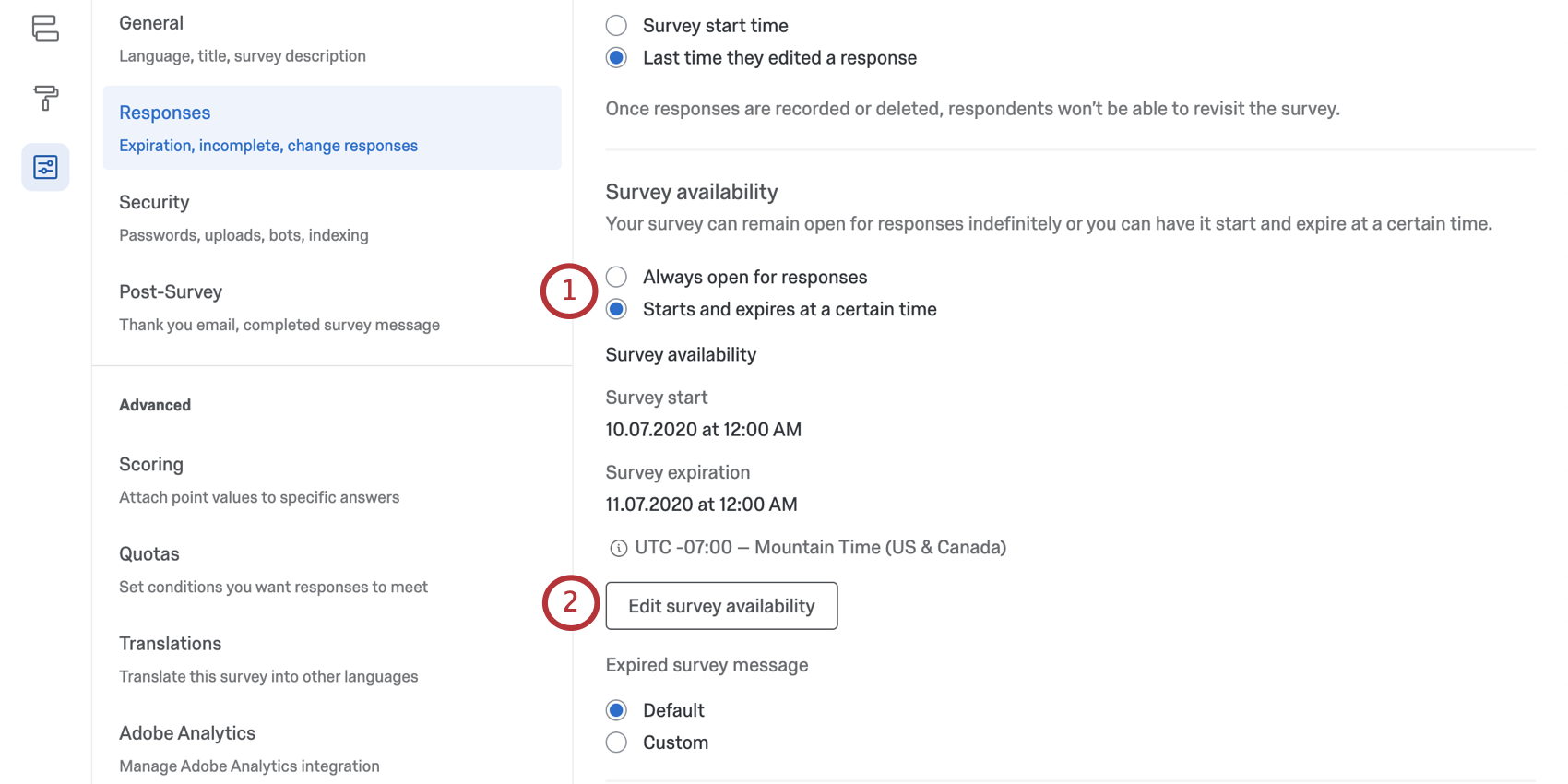
- Sempre aberto para respostas: Essa opção é selecionada por padrão. A pesquisa poderá coletar respostas enquanto o status estiver ativo.
- Começa e expira em um determinado horário: Defina uma data específica de início e término para seu pesquisa.
- Se você optou por definir uma expiração, revise a data e a hora definidas. Para fazer alterações, clique em Editar disponibilidade da pesquisa.
- Defina a data de início, a hora de início, a data de término e a hora de término da disponibilidade de sua pesquisa.
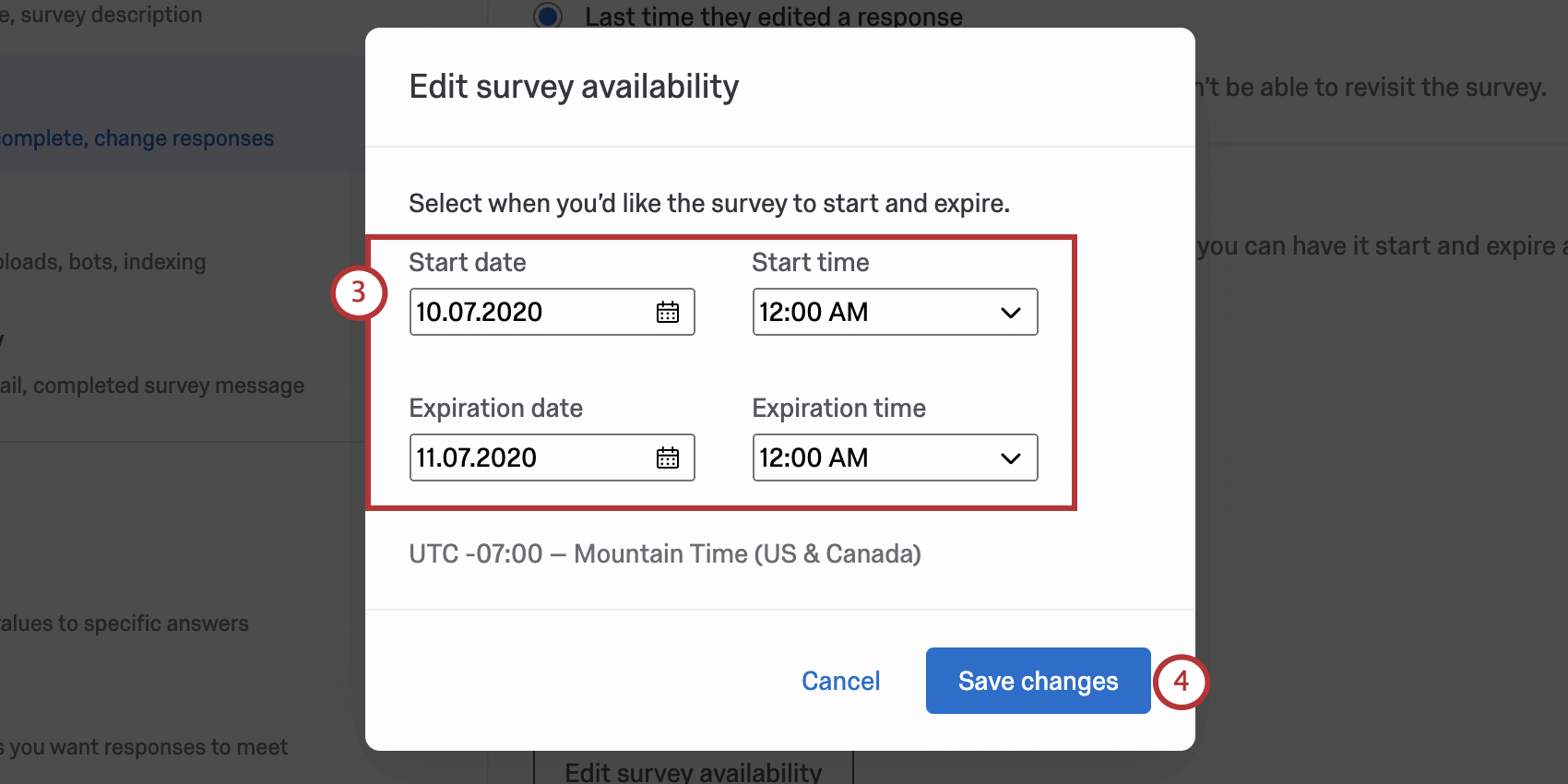
- Quando terminar, clique em Salvar alterações.
- Em “Expired pesquisa message” (Mensagem de questionário expirado), determine se você deseja usar a mensagem de expiração padrão ou uma mensagem personalizada. Mensagens de expiração pesquisa personalizadas podem ser criadas na biblioteca do Qualtrics.
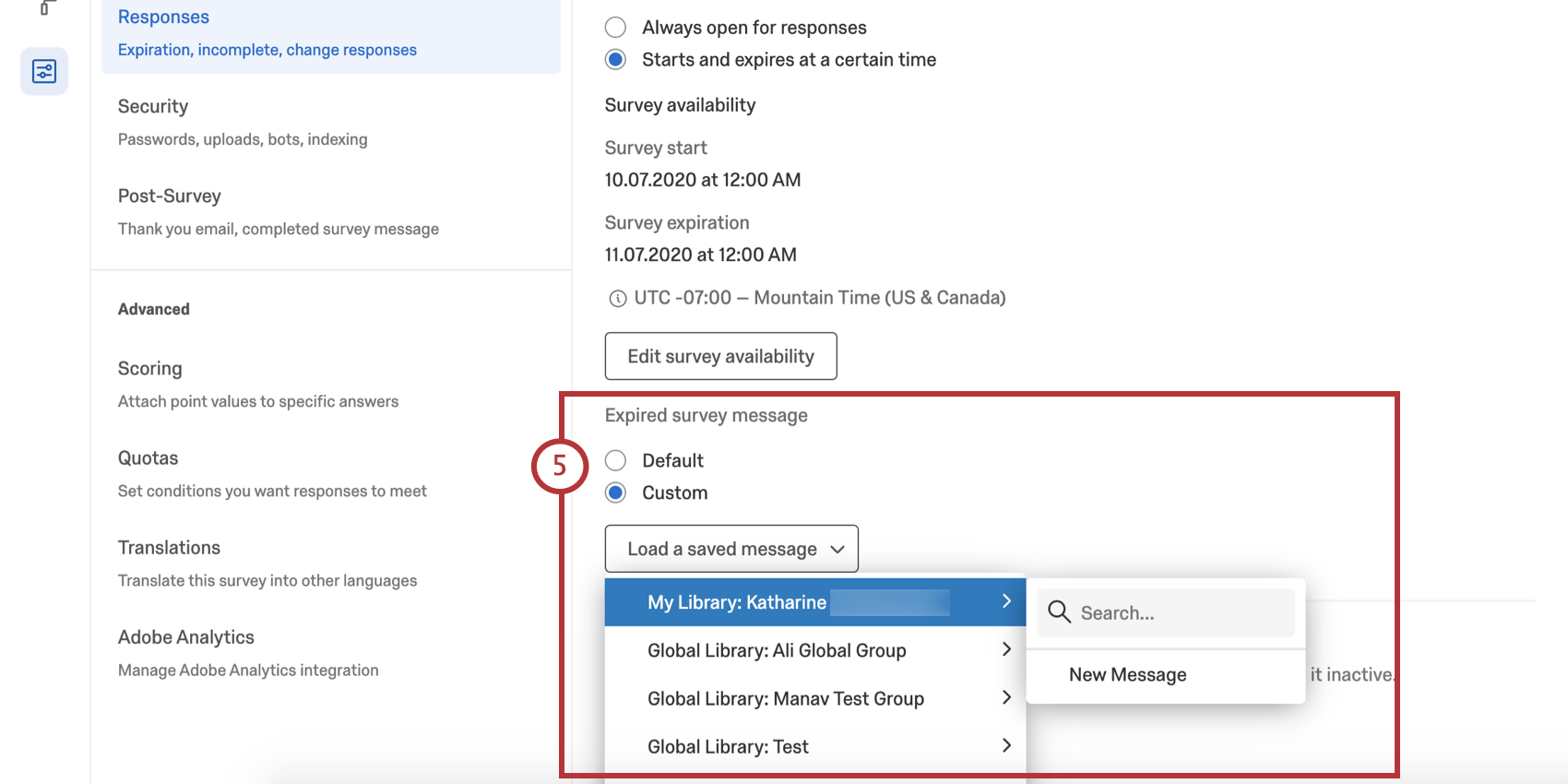
Mensagem de pesquisa inativa
Quando alguém tenta responder a um pesquisa que foi desativado (por exemplo, quando o pesquisa não está mais coletando respostas), a seguinte mensagem padrão é exibida: “Desculpe, esta pesquisa não está ativa no momento” Você pode alterar essa mensagem para uma mensagem personalizada fazendo o seguinte:
- Selecione Personalizado.
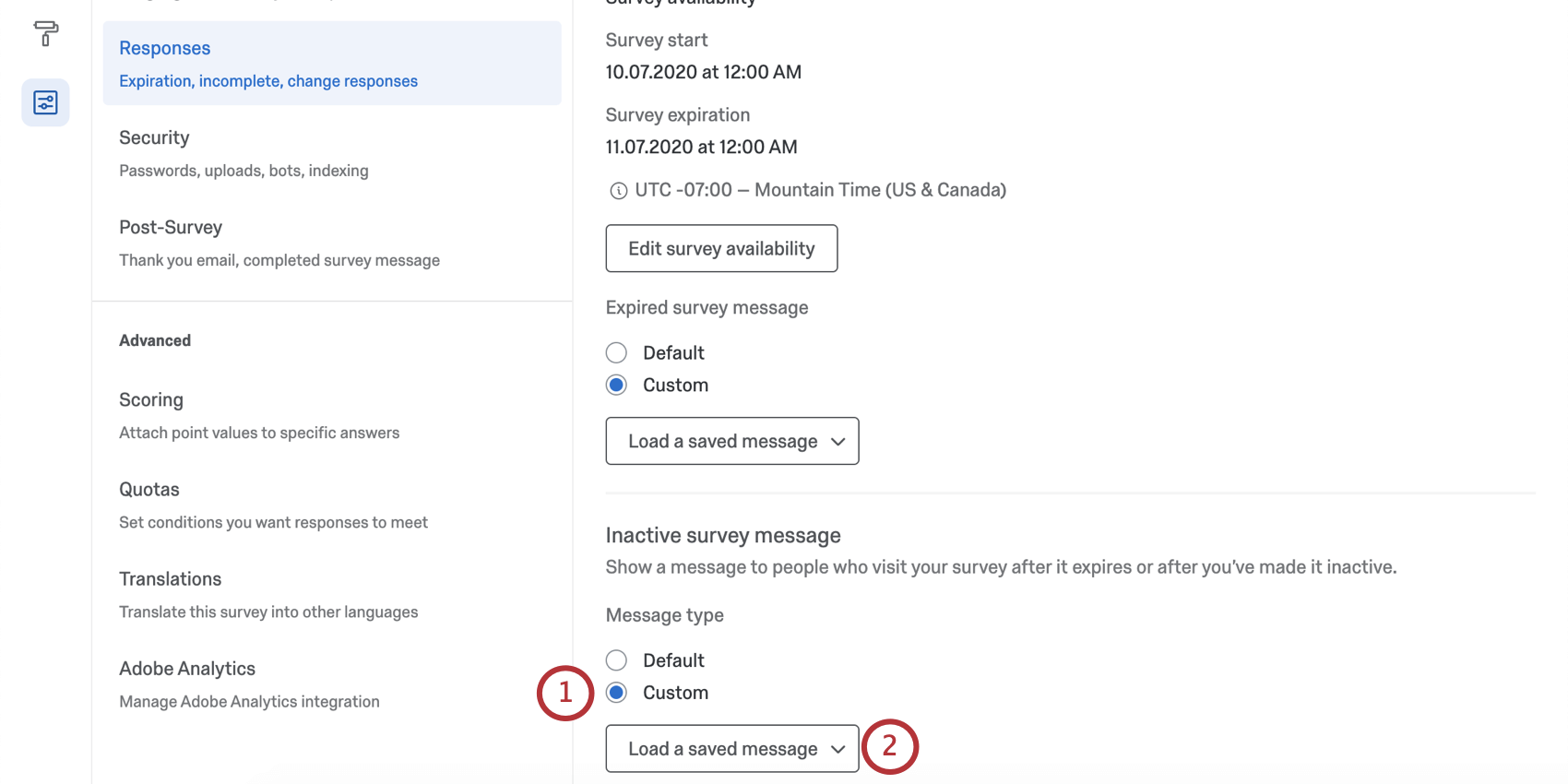
- Clique em Carregar uma mensagem salva.
- Selecione a biblioteca na qual deseja salvar as mensagens.
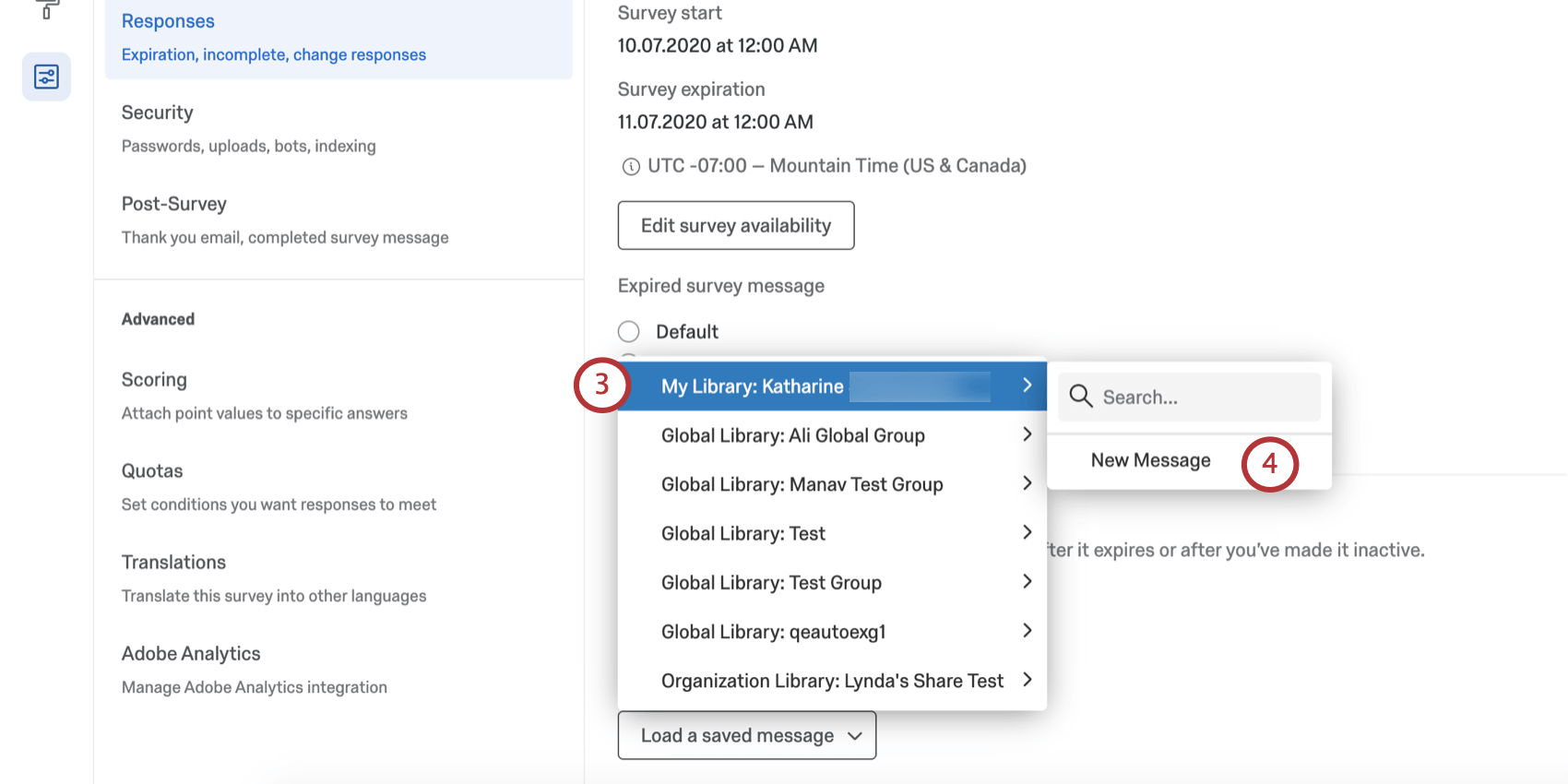
- Clique em New Message (Nova mensagem).
Qdica: como alternativa, selecione uma mensagem existente para uso.
- Digite uma descrição para sua mensagem.
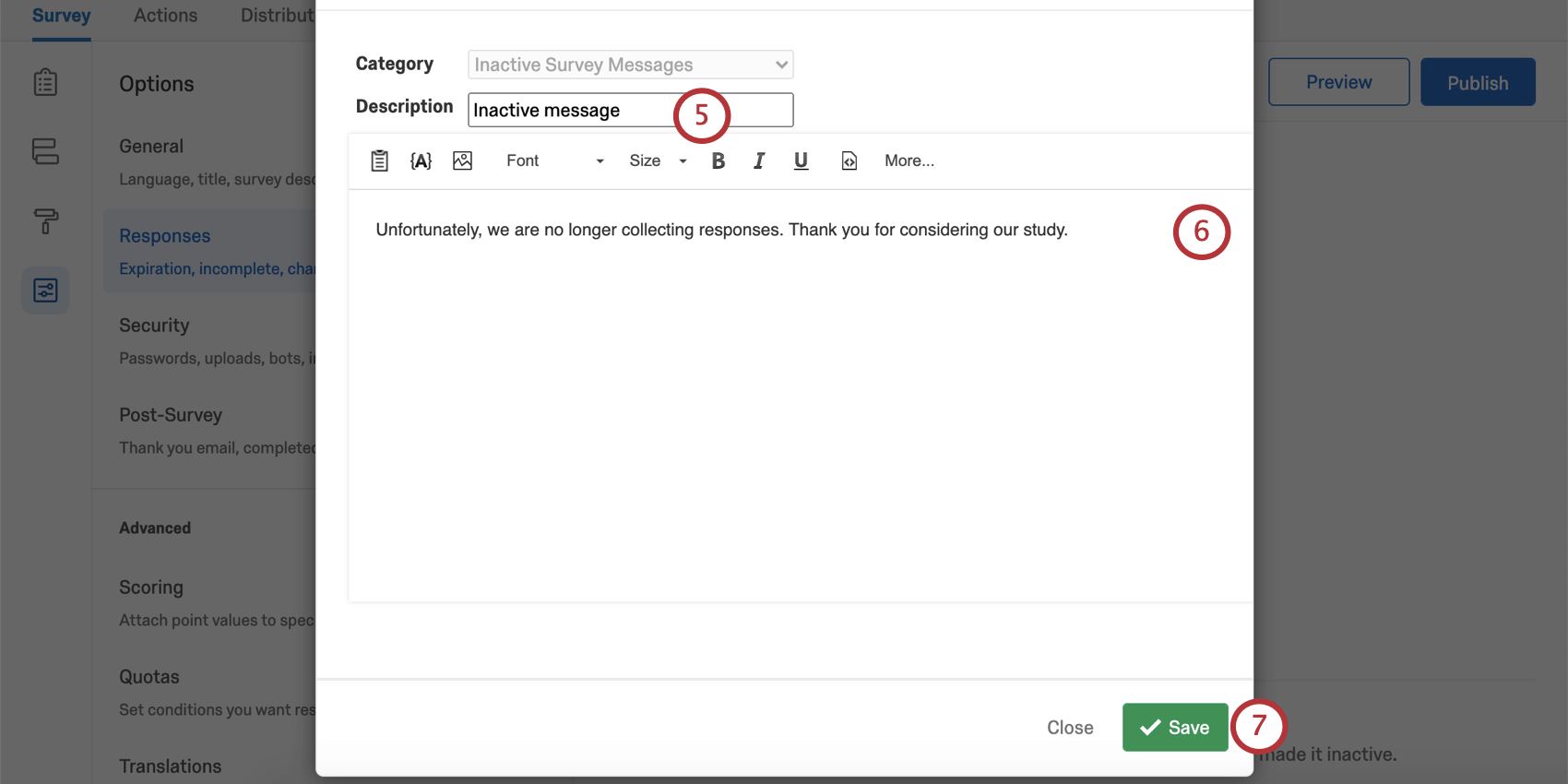
- Digite sua mensagem como gostaria que ela aparecesse para seus entrevistados.
- Clique em Salvar.
Opções Pesquisa em diferentes tipos de projeto
Opções da pesquisa estão disponíveis em muitos tipos diferentes de projetos. As opções descritas nesta página estão disponíveis em:
Há alguns outros projetos que têm acesso a opções da pesquisa, mas com funcionalidades exclusivas que devem ser levadas em conta.
- Para projetos de engajamento, ciclo de vida ou pesquisa ad hoc Colaborador, consulte Opções Pesquisa (EX).
- Para o Pulse, consulte a seção sobre opções da pesquisa em Recursos disponíveis nos questionários do Pulse.
- Para projetos 360, consulte Opções Pesquisa (360).
- Para Conjoint e MaxDiff, consulte Opções Pesquisa.