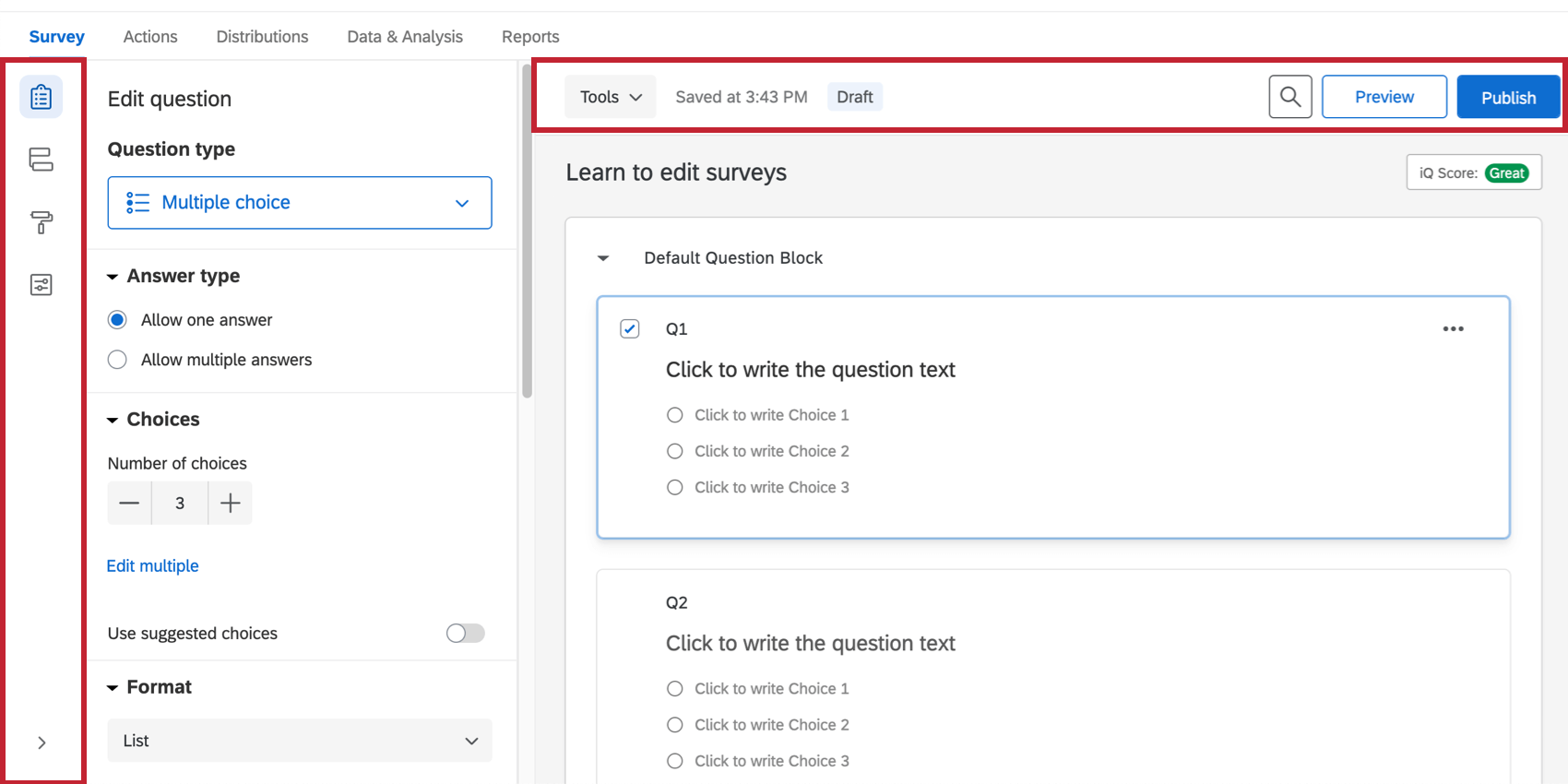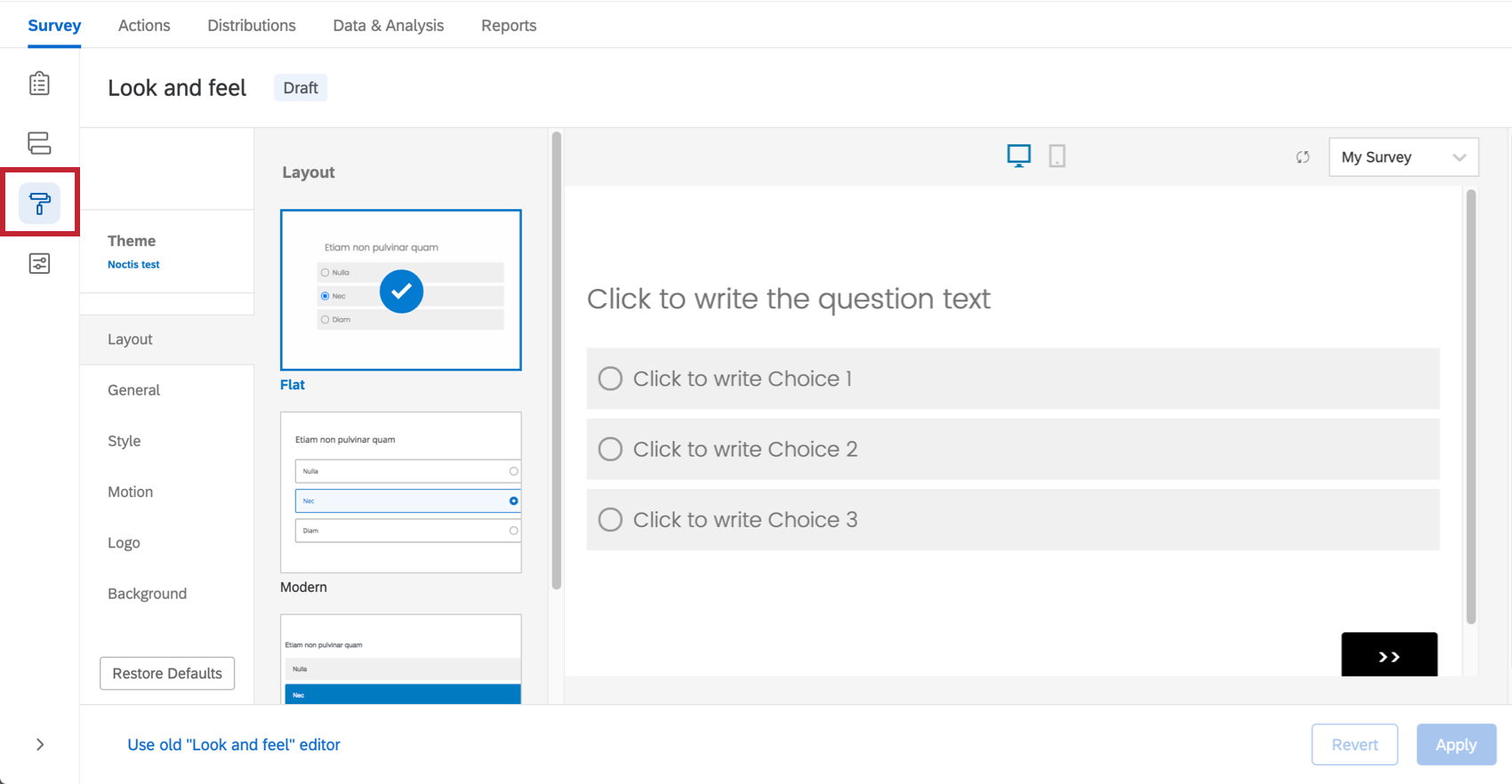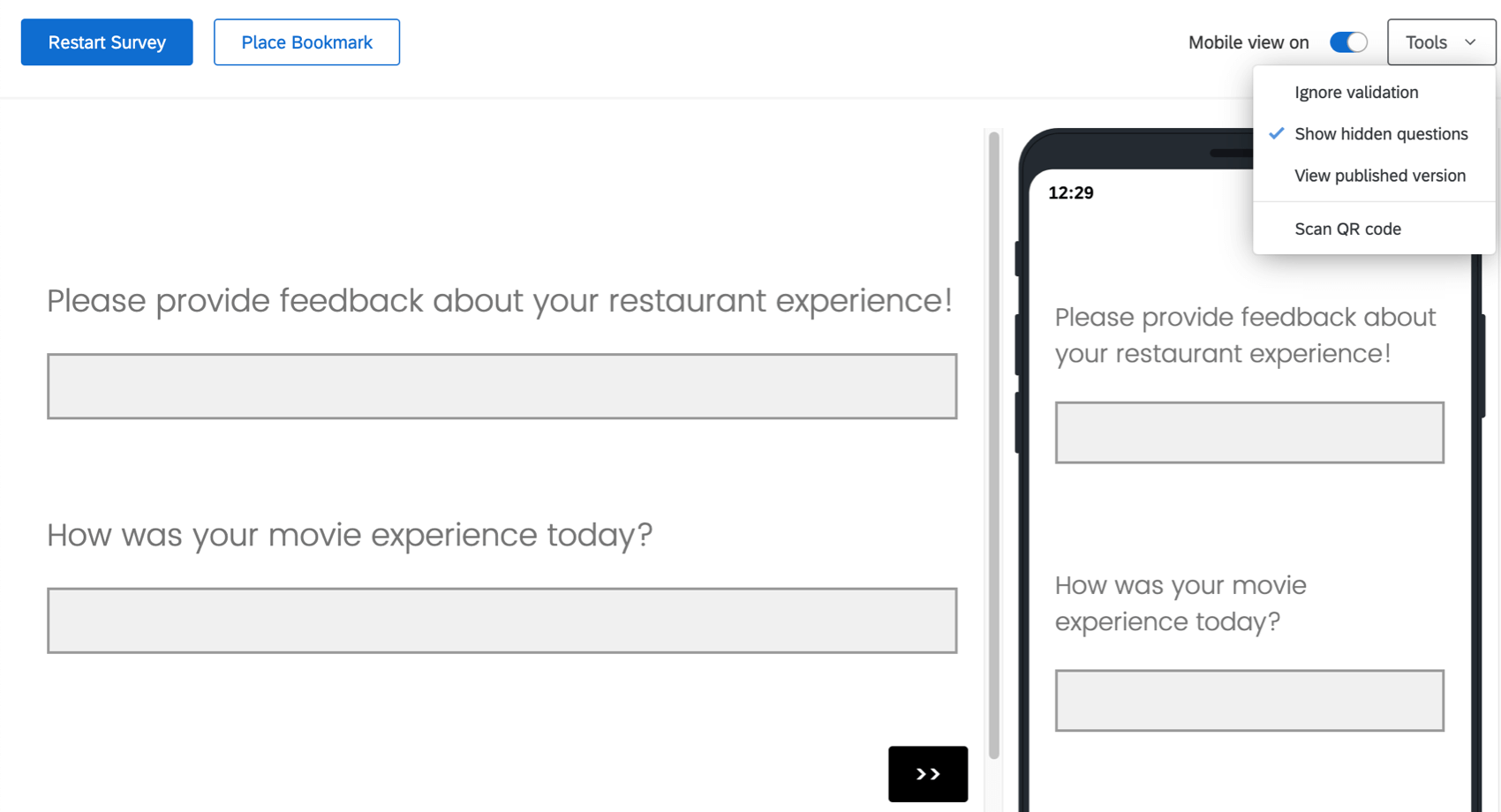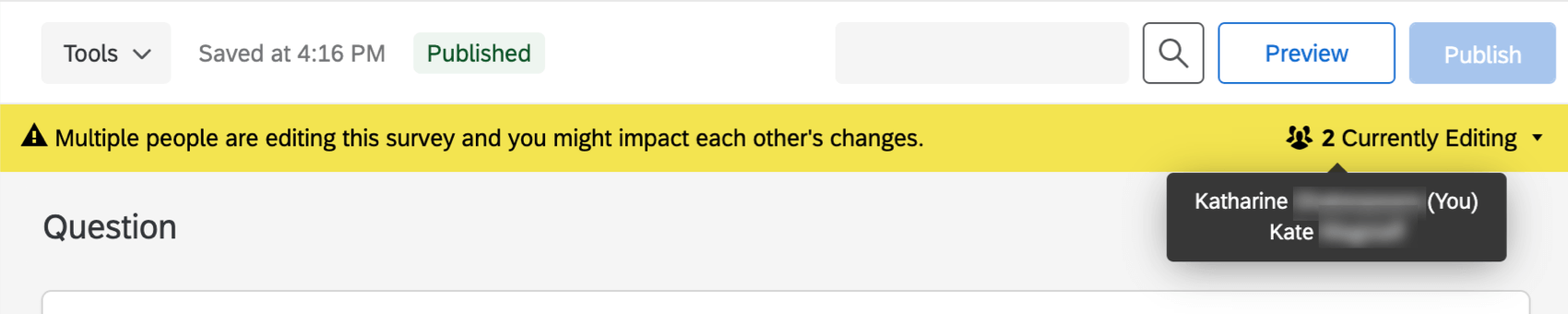Visão geral básica da guia Pesquisa
Sobre o gerador de pesquisas
As pesquisas são criadas e editadas no gerador de pesquisas.
Na página Projetos, abra a guia Pesquisa qualquer uma das três maneiras:
- Clique em Criar projeto; depois de seguir as etapas, você será direcionado para a guia Pesquisa do seu novo projeto.
- Clique em qualquer projeto existente para ser levado para a guia Pesquisa desse projeto.
- Escolha Editar pesquisa no menu suspenso de ações.
Quando a guia Pesquisa abrir, você verá os principais recursos do gerador de pesquisas:
- Barra de ferramentas da pesquisa
- Bloco de perguntas
- Área de edição das perguntas
- Painel de edição das perguntas
Fundamentos Básicos do Bloco
Todas as perguntas da pesquisa são criadas, editadas e armazenadas em blocos. Toda pesquisa inclui pelo menos um bloco inicialmente chamado de ” Bloco de perguntas padrão”.
4 elementos aparecem em cada bloco:
- Nome do bloco: altere a qualquer momento clicando diretamente no nome e digitando um novo.
- Adicionar bloco: permite que você crie novos blocos.
- Painel de edição de blocos: aparece quando você clica no bloco (por exemplo, espaço em branco ao lado do nome) sem clicar em uma pergunta. Faça alterações no comportamento e na formatação do bloco. Inclui randomização de perguntas, loop & mesclagem e a capacidade de editar o texto Botão voltar Avançar / Previous.
- Menu de opções de bloco: Exibe uma lista de opções de edição do bloco com um clique. Consulte a página no link para obter mais informações sobre cada opção.
Os blocos são melhores compreendidos com alguns exemplos:
- Muitas pesquisas começam com um bloco inicial “Demografia”, que direciona diferentes entrevistados (por exemplo, homem/mulher, mais jovem/mais velho, educação, etc.) para blocos de perguntas de pesquisa distintos que visam precisamente às suas necessidades.
- Uma aplicação de vários blocos é mostrada na imagem abaixo, em que um bloco demográfico inicial coleta o nome e o sobrenome. Nos blocos a seguir, os nomes podem ser reciclados para abordar os entrevistados pelos seus nomes com o uso da lógica de dados integrados. Os nomes informados também podem ser usados para gerar ou atualizar listas de contatos.
- Além disso, você pode canalizar as várias demografias para diferentes caminhos de pesquisa (ou seja, um caminho para homens e outro para mulheres) com lógica de ramificação.
- Você pode restringir certos entrevistados da pesquisa de acordo com as cotas recebidas para uma demografia específica (ou seja, cotas com base em idade, gênero ou nível de renda).
- Por último, você pode exibir diferentes fins de pesquisa para diferentes grupos demográficos.
Vamos analisar mais a fundo:
- Um segundo bloco (Principais medidas) é exibido abaixo de um bloco de perguntas padrão renomeado (agora chamado de Bloco demográfico).
- O menu de opções de blocos revela comandos a nível de bloco, como perguntas de recolhimento (que diminuem as perguntas de um bloco para uma visualização mais fácil, como fizemos com o bloco Demográfico).
- Os blocos são separados por um espaçador (que inclui um comando útil de Adicionar bloco).
Para pesquisas simples, tudo bem colocar todas as perguntas em um único bloco. Mas à medida que as pesquisas se tornam mais complexas, organizar perguntas em vários blocos permite a aplicação de um fluxo de pesquisa sofisticado, incluindo ramificações, randomização, autenticação e dados integrados.
Visite a página Blocos de perguntas para saber como tirar o máximo proveito dos blocos na criação de fluxos pesquisa sofisticados.
Perguntas e respostas; Noções básicas do painel de edição
Inicialmente, uma pergunta padrão de múltipla escolha será inserida em seu “Bloco de perguntas padrão”. Isto garante que o bloco tenha pelo menos uma pergunta para começar.
- Para adicionar mais perguntas a um bloco, clique em Adicionar nova pergunta.

- Para adicionar mais perguntas, passe o mouse sobre qualquer pergunta existente e clique nos botões de mais (+) (acima ou abaixo da pergunta existente, dependendo de onde você deseja adicionar a pergunta).
- Clique no sinal de menos (–) para excluir uma pergunta.
Qdica: Você pode recuperar perguntas excluídas da lixeira na parte inferior da pesquisa. Veja a seção Como excluir perguntas para mais detalhes.
- Mova as perguntas ao longo da pesquisa clicando e arrastando-as. A pergunta que você move será destacada em azul e onde ela é colocada é representada por uma linha azul no editor.
 Qdica: tenha cuidado para não clicar no texto da pergunta ou no texto da opção de resposta, ou você terminará editando o texto da pergunta em vez de mover a pergunta.
Qdica: tenha cuidado para não clicar no texto da pergunta ou no texto da opção de resposta, ou você terminará editando o texto da pergunta em vez de mover a pergunta.
Como editar o texto da pergunta
Você escreverá perguntas, editará o texto das perguntas e aplicará a formatação do texto na área de edição de perguntas.
- Clique nas caixas de texto da pergunta (ou opção de resposta) para inserir ou editar o seu texto.
- Clique em Texto transportado para obter informações de perguntas e blocos anteriores (por exemplo, extrair o nome de alguém de um Bloco demográfico para personalizar uma pergunta).
- Clique em Editor de conteúdo botão para formatar seu texto (fontes, tamanhos de fonte, negrito, marcadores, itálico, entre outros).
Os participantes verão suas perguntas na ordem em que aparecem no gerador de pesquisas, independentemente da ordem numérica em que você criou as perguntas. Leia a página Numeração automática das perguntas se quiser renumerar as perguntas, mas isso não costuma ser necessário.
Altere os tipos de pergunta
Quando você clica pela primeira vez em Criar projeto, uma pergunta múltipla escolha é inserida no primeiro bloco de perguntas por padrão. Entretanto, pode ser que você queira mudar o tipo ou estilo da pergunta. Use o painel de edição de perguntas para escolher entre vários tipos de perguntas (por exemplo, múltipla escolha, ordem de classificação, mapa de calor, NPS, gráfico deslizante, entre muitos outros).
Para mudar os tipos de perguntas:
- Abra o painel de edição clicando em uma pergunta.
- Clique no menu suspenso em Tipo de pergunta.
- Passe o mouse sobre uma opção para obter uma explicação.
- Clique na opção para alterar o tipo de pergunta.
Opções do painel de edição
Você também pode usar o painel de edição para aplicar opções de formatação específicas disponíveis para cada tipo de pergunta (por exemplo, opções sugeridas, posicionamento vertical ou horizontal, forçar resposta, etc.).
Vamos demonstrar como esses comandos funcionam com o tipo de pergunta de tabela matriz:
- Tipo de matriz: Neste caso, escolha se a matriz será formatada como uma série de escalas Likert, como uma tabela bipolar ou de alguma outra maneira.

- Afirmações: Utilize os botões + ou – para aumentar ou diminuir o número de afirmações possíveis.
- Pontos de escala: Utilize os botões + ou – para aumentar ou diminuir o número de pontos de escala possíveis.
- Requisitos da resposta: Clicar Forçar resposta se você deseja exigir que um entrevistado responda a esta pergunta antes de continuar ou adicione outros tipos de validação.

- Comportamento da pergunta: Adicione a lógica de exibir ou de ignorar à pergunta e muito mais.
- Ações das perguntas: permite que você duplique uma pergunta, adicione uma quebra de página depois dela (para separar páginas para que o entrevistado não veja muitas perguntas em uma única tela), adicione uma observação e visualize as perguntas.

Como há mais de uma dúzia de tipos de perguntas diferentes, com várias opções de painéis de edição para cada um, você poderá explorar cada um deles mais detalhadamente nas páginas de suporte Criação de perguntas e Tipos de perguntas.
Barra de ferramentas de pesquisa e fundamentos da navegação
A barra de ferramentas à esquerda gerencia as opções de design, as configurações de segurança e as estruturas lógicas da sua pesquisa (ou seja, o fluxo da pesquisa). A barra de ferramentas na parte superior também permite visualizar, publicar e buscar sua pesquisa.
Fluxo da pesquisa
A seção Fluxo da pesquisa oferece uma visão em nível de bloco do seu pesquisa e detalha a ordem em que os blocos são exibidos aos seus questionados. Você pode personalizar onde os entrevistados vão na pesquisa, o que veem e o que não veem.
É possível executar tarefas simples, como reorganizar blocos, ou adicionar elementos como lógica de ramificação que direciona e personaliza a experiência pesquisa dos questionados.
Ao selecionar Adicionar abaixo ou Adicionar um novo elemento aqui no fluxo Pesquisa, é possível continuar a personalizar o caminho do respondente pelo pesquisa, adicionando randomização, autenticadores, serviços da Web ou nova lógica de ramificação.
Aparência e sensação
O visual da pesquisa deve ser atrativo. Está comprovado que pesquisas bonitas e limpas obtêm melhores taxas de resposta.
O menu Look & Feel abre configurações que o ajudarão a elaborar o pesquisa, como escolher um tema, fontes, cores e cabeçalhos. Aqui você pode aplicar os logos e esquemas cromáticos da sua instituição.
Você também pode configurar uma variedade de opções de experiência da pesquisa, como exibir uma barra de progresso ou destacar as perguntas quando forem selecionadas.
Opções da pesquisa
As
opções da pesquisa apresentam uma lista de configurações gerais que afetam a experiência de pesquisa dos seus entrevistados. Essas configurações incluem um comando para adicionar um botão Voltar à sua pesquisa, exibir uma mensagem personalizada de fim da pesquisa, incluir números de perguntas para os entrevistados verem, cotas, traduções, pontuação e muito mais.
Você também pode definir configurações de segurança para sua pesquisa. Por exemplo, você pode impedir que os entrevistados respondam a uma pesquisa mais de uma vez ou adicionar proteção por senha à pesquisa. Você também pode personalizar configurações gerais, como alterar o idioma de uma pesquisa.

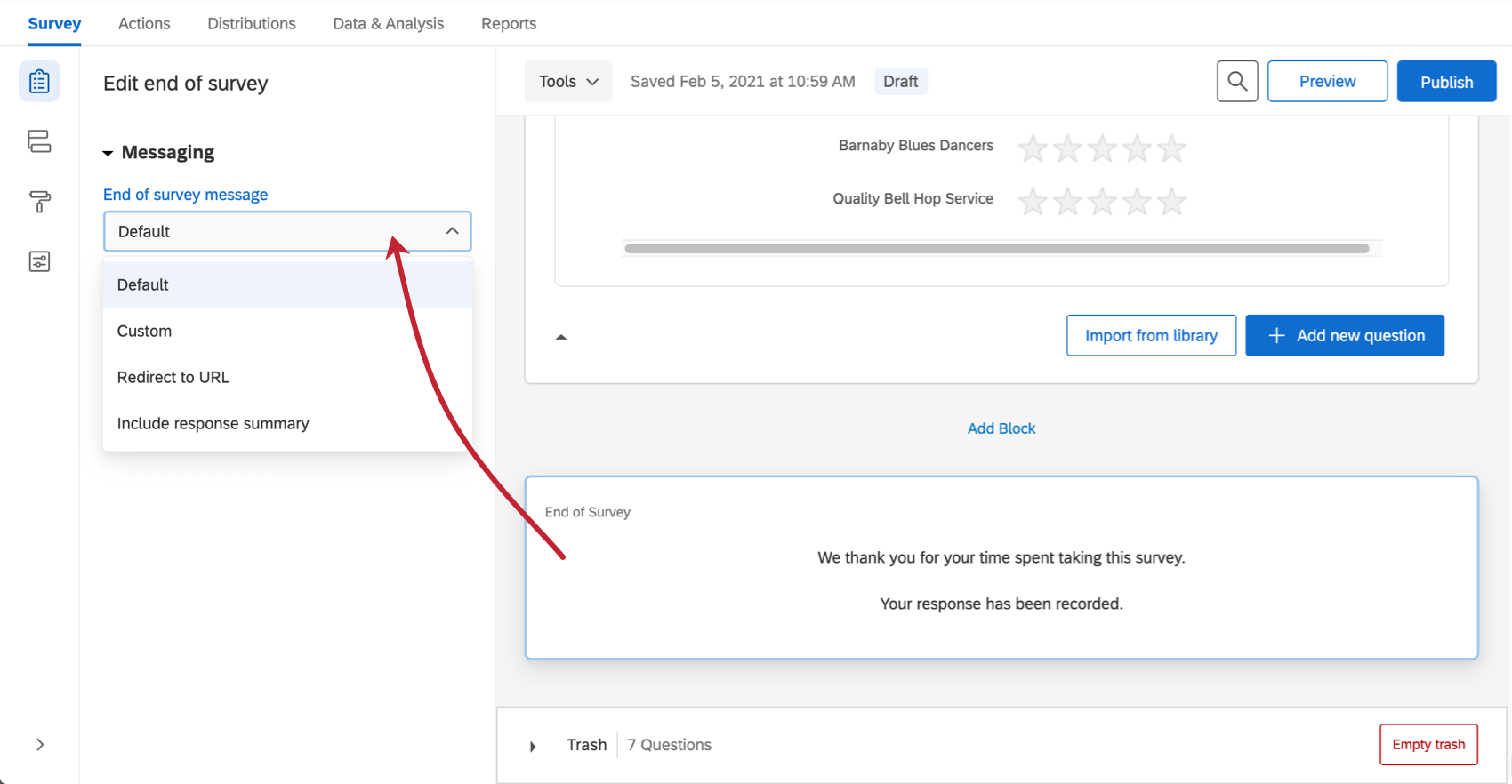
Ferramentas
O menu suspenso Ferramentas ) contém uma variedade de recursos avançados pesquisa. Esses recursos incluem opções como perguntas de numeração automático, gerenciamento de opções reutilizáveis e muito mais.
Ferramentas também contêm auxílios específicos para a criação de pesquisa, como remoção de formatação, geração de respostas amostra para testar seus questionários e exportação do pesquisa para outros formatos.
Pré-visualizar pesquisa
O característica de visualização permite que você visualize e experimente o pesquisa da mesma forma que os questionados. Essa pré-visualização fornece opções de visualização em computadores e em dispositivos móveis.
A pré-visualização é essencial. Pense na opção de visualização como uma ferramenta de depuração que ajuda você a encontrar todos os possíveis erros, erros lógicos e problemas de legibilidade que você pode ter perdido ao criar sua pesquisa.
Pesquisar
A ferramenta de pesquisa permite que você encontre perguntas e blocos rapidamente. Basta inserir uma palavra ou parte de uma palavra e a pesquisa será filtrada adequadamente. Clique no botão de pesquisa e digite no campo que é exibido.
A ferramenta de pesquisa também pode pesquisar perguntas por texto, número da pergunta (por exemplo, Q3 ou Q17) e IDs internos.
Notificações de banner
Às vezes, banners aparecerão na parte superior do gerador de pesquisas para comunicar algo importante. Nós mencionamos algumas das mais comuns aqui.
As alterações não serão ativadas até que você publique
Se você vir um banner amarelo indicando: “Você está fazendo edições nesta pesquisa. As alterações não estarão ativas até que você publique”, consulte a página de suporte Publicação sobre como colocar suas edições em operação.
Vários usuários editando a pesquisa
Se você convidou outros usuários para colaborar em sua pesquisa, deseja garantir que não está fazendo edições ao mesmo tempo que podem se cancelar mutuamente. Por exemplo, se você estiver alterando a redação da introdução de sua pesquisa ao mesmo tempo que sua colega está, as edições dela podem sobrepor-se às suas.
O banner lerá: “Várias pessoas estão editando esta pesquisa, e você pode afetar as alterações um do outro”. Ele também informará quantos usuários estão na pesquisa ao mesmo tempo e, ao passar o mouse sobre Atualmente editando, você pode ver os nomes deles.
O banner é atualizado à medida que os usuários entram ou saem da pesquisa. Se você inserir a mesma pesquisa da mesma conta em várias guias, esse banner não será ativado.
Aviso de tamanho do arquivo
Se sua pesquisa exceder 10 MB, você receberá um aviso em vermelho na parte superior do gerador de pesquisas. Ele diz: “Este tamanho de arquivo de pesquisa está ficando grande demais e pode causar problemas de desempenho. Considere fazer alterações para reduzir seu tamanho”.
Esse aviso não evitará que você faça mais edições. Ele apenas avisa sobre o risco de uma pesquisa muito grande.
Padrões de acessibilidade da web
Se você vir uma faixa vermelha que avisa: “Este pesquisa não atende aos padrões acessibilidade da Web”, consulte a página de suporte Exigir questionários acessíveis.