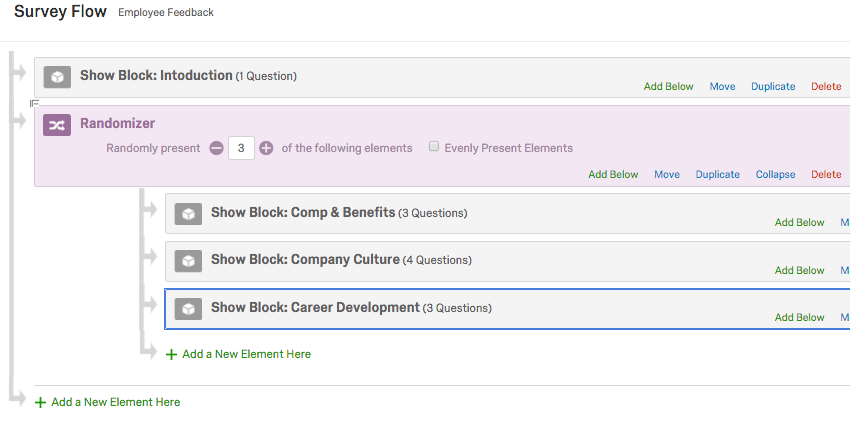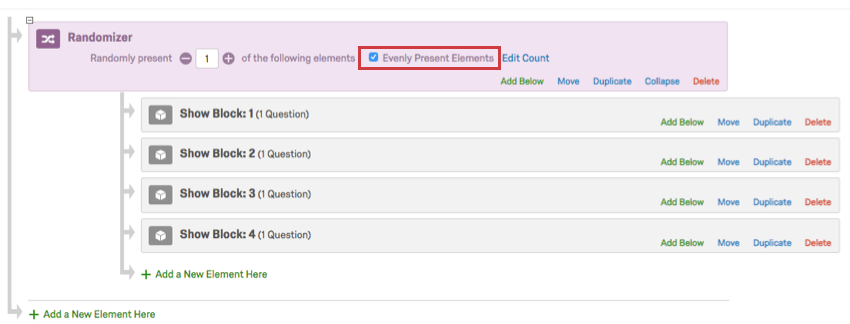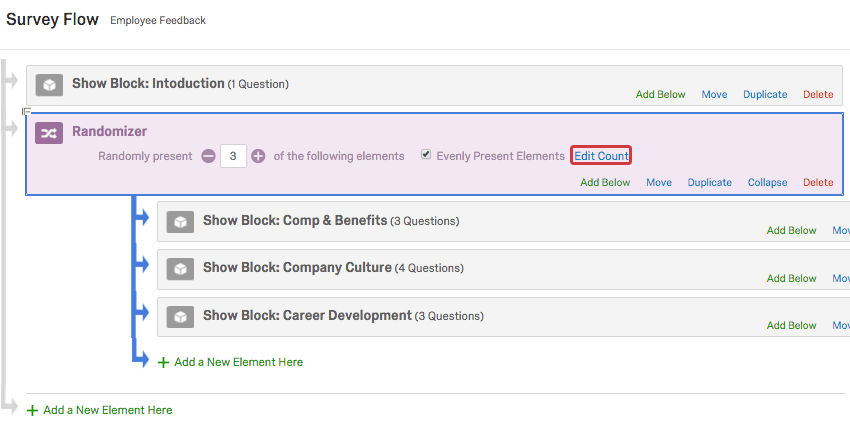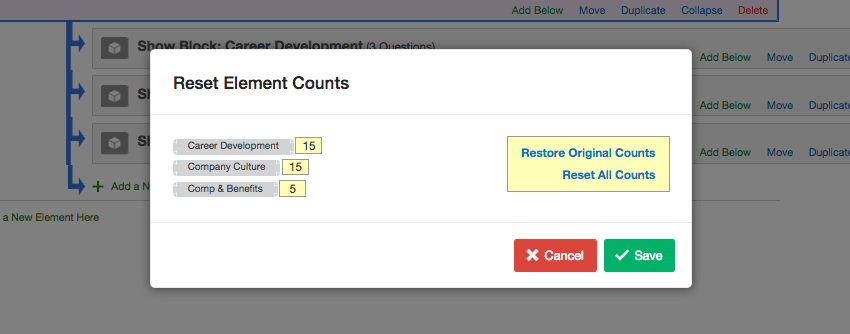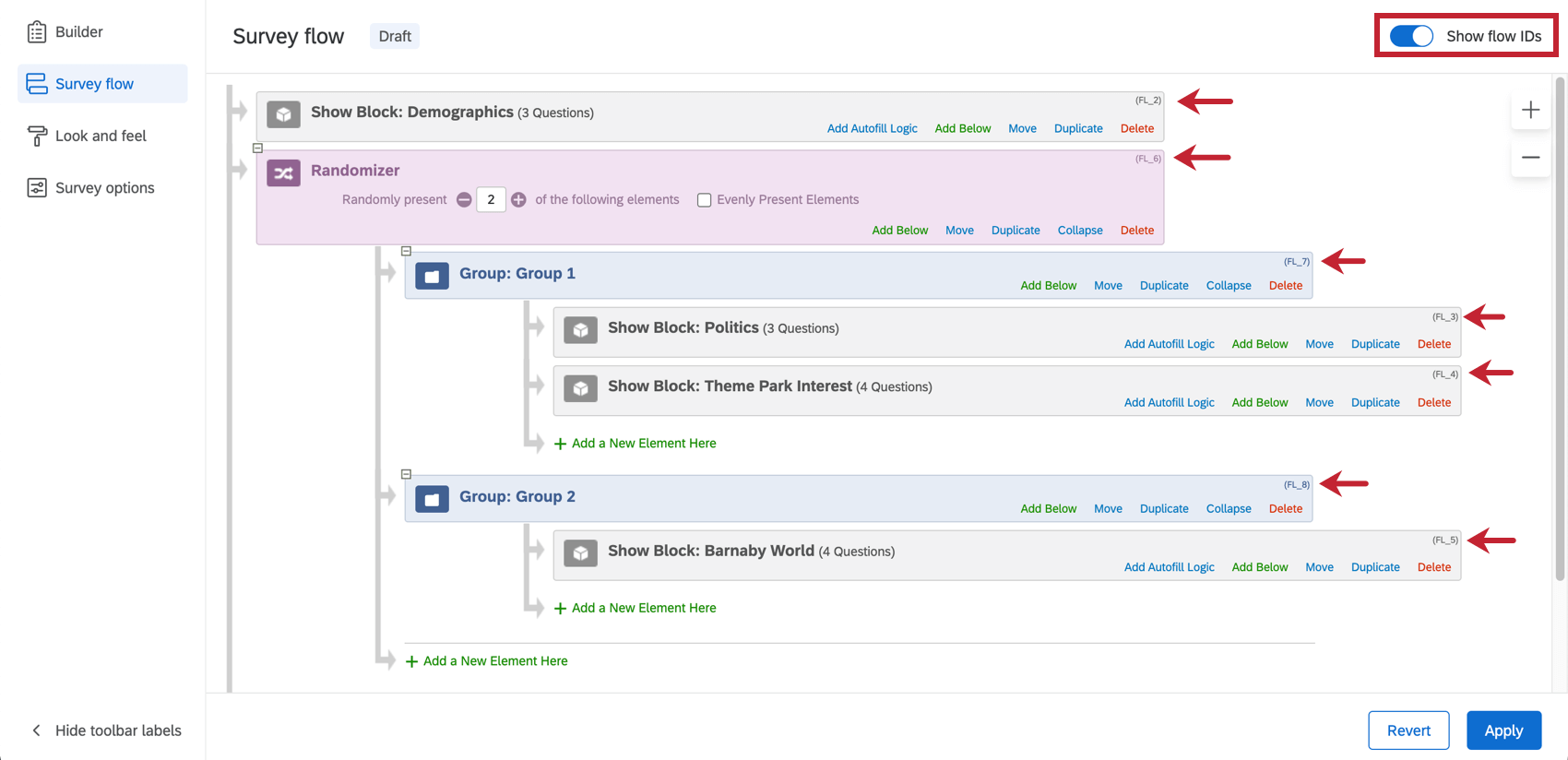Randomizador
Sobre randomizadores
Com um randomizador em seu fluxo da pesquisa, você pode apresentar a pergunta aleatoriamente blocos, dados integradose outros elementos fluxo da pesquisa para seus respondentes.
Adição do Randomizador
Todos os itens do fluxo da pesquisa podem ser randomizados. Essa randomização pode ocorrer em qualquer ponto do fluxo.
Para adicionar um Randomizador
- Navegue até a guia Pesquisa e abra o Pesquisa Flow.
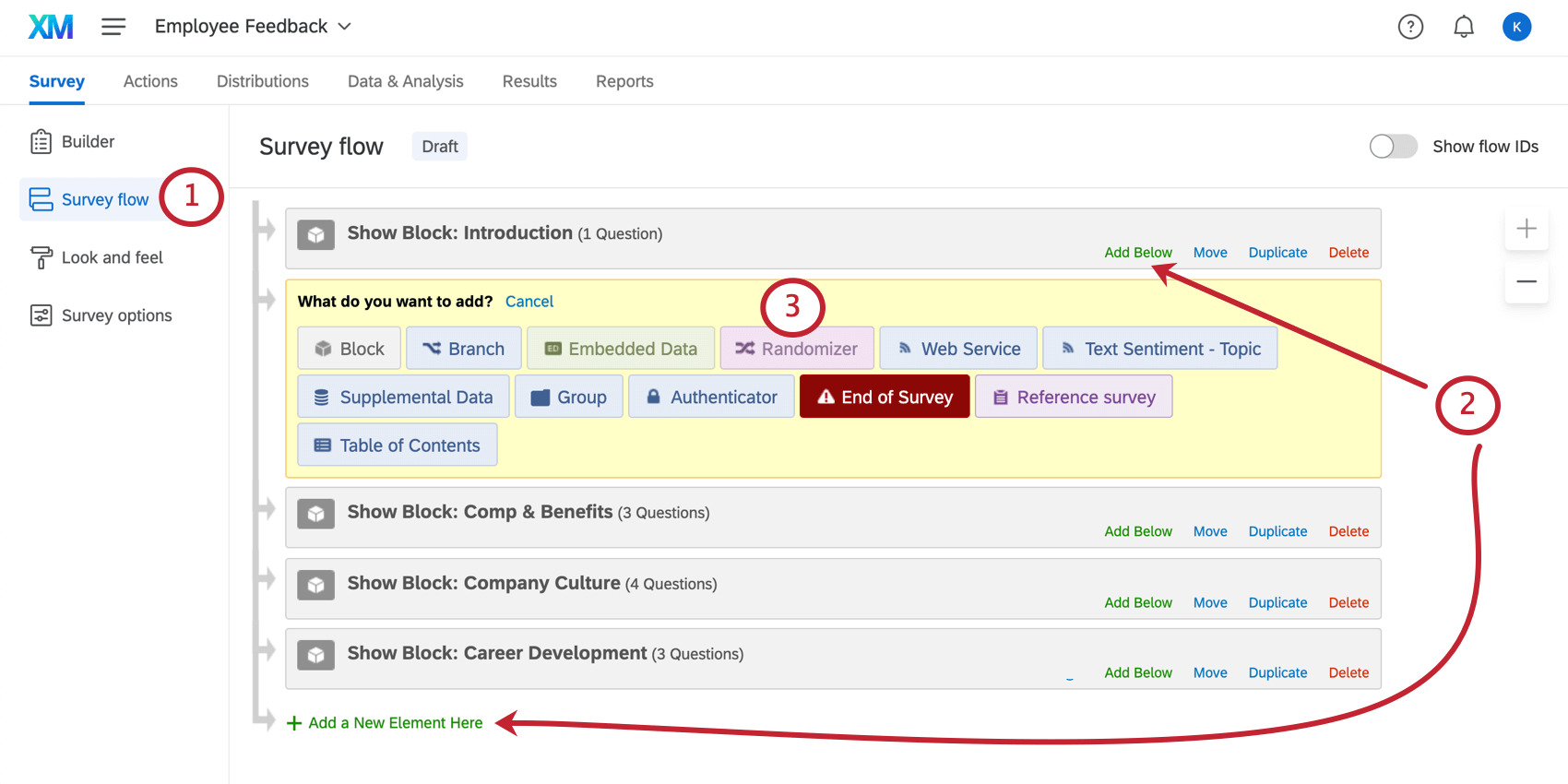
- Clique em Adicionar abaixo ou Adicionar um novo elemento aqui.
- Selecione Randomizador.
Qdica: Se o randomizador não for criado exatamente onde você deseja no fluxo da pesquisa, não se preocupe. Você pode mover elementos no fluxo da pesquisa selecionando o item e pressionando ↑ ou ↓ no teclado. Também é possível clicar e manter pressionado Mover para arrastar e soltar o elemento no fluxo da pesquisa.
- Mova os elementos que deseja randomizar para que fiquem aninhados sob o randomizador.
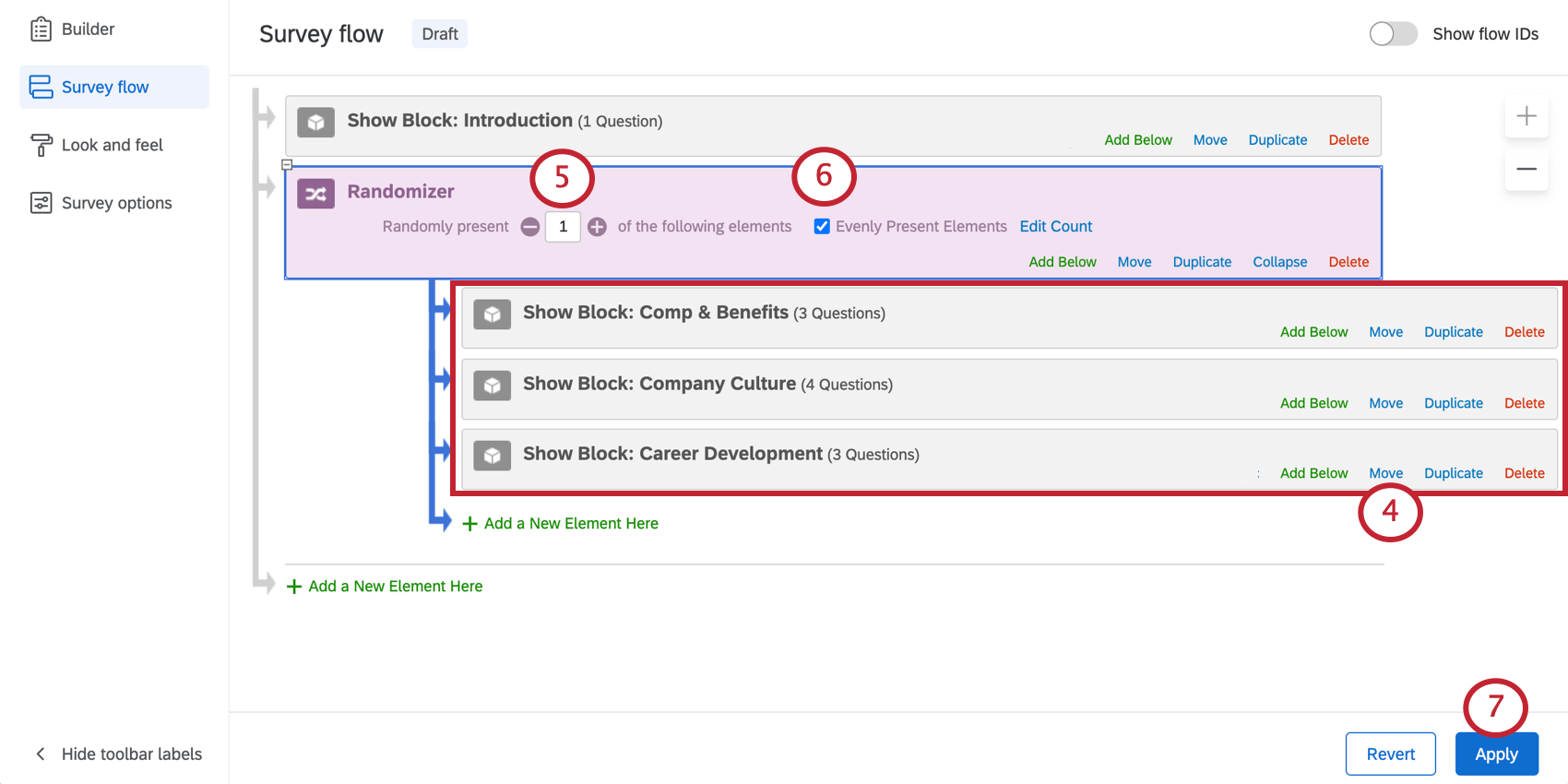 Qdica: Os elementos incluídos em um randomizador são agrupados, portanto, mover o randomizador no fluxo da pesquisa também moverá os elementos dentro dele.
Qdica: Os elementos incluídos em um randomizador são agrupados, portanto, mover o randomizador no fluxo da pesquisa também moverá os elementos dentro dele. - Digite o número de elementos que você deseja apresentar aos seus entrevistados.
- Se desejar, clique na caixa de seleção Apresentar elementos uniformemente para apresentar cada elemento aproximadamente o mesmo número de vezes em todos os questionados.
- Clique em Aplicar.
Apresentar elementos uniformemente
Quando selecionada, a opção “Evenly Present Elements” garante que, mesmo quando os elementos são randomizados, eles são randomizados uniformemente. Essa configuração acompanha cuidadosamente as contagens para garantir que todos os elementos sejam apresentados um número igual de vezes.
Quando desmarcados, os itens são apresentados aleatoriamente, sem que se preste atenção ao fato de o número de vezes que foram apresentados ser igual ou diferente.
Edição de contagens
Quando a opção Evenly Present Elements estiver selecionada, você poderá clicar em Edit Count (Editar contagem ) para ver quantas vezes cada elemento foi exibido.
Esses números devem ser aproximadamente os mesmos, mas você pode substituir as contagens se precisar dar preferência temporariamente a um elemento específico. No exemplo abaixo, se você definir o bloco de perguntas Comp & Benefits como “5” e os outros forem definidos como “15”, o bloco Comp & Benefits será exibido 10 vezes seguidas para “alcançar” os outros blocos e garantir uma apresentação uniforme.
Você também tem a opção de redefinir todas as contagens de volta para 0 ou restaurar todas as contagens para o que eram antes de serem alteradas.
- Restaurar contagens originais: Essa opção restaurará as contagens de volta ao número original antes de serem editadas.
Aviso: Essa opção restaura apenas as contagens do período de tempo em que a janela Editar contagens estiver aberta. Se você editar suas contagens, salvar as alterações e, em seguida, voltar a editar as contagens, a opção Restaurar contagens originais não anular suas contagens para antes das edições.
- Redefinir todas as contagens: Essa opção definirá a contagem de todos os elementos como 0.
Usando o Randomizador com outros elementos
Além dos blocos, é possível usar o randomizador para randomizar outros elementos no fluxo da pesquisa. Por exemplo, é possível usar um randomizador para atribuir aleatoriamente rótulos dados integrados específicos a cada respondente ou para enviar aleatoriamente os respondentes a diferentes finais pesquisa com elementos fim da pesquisa.
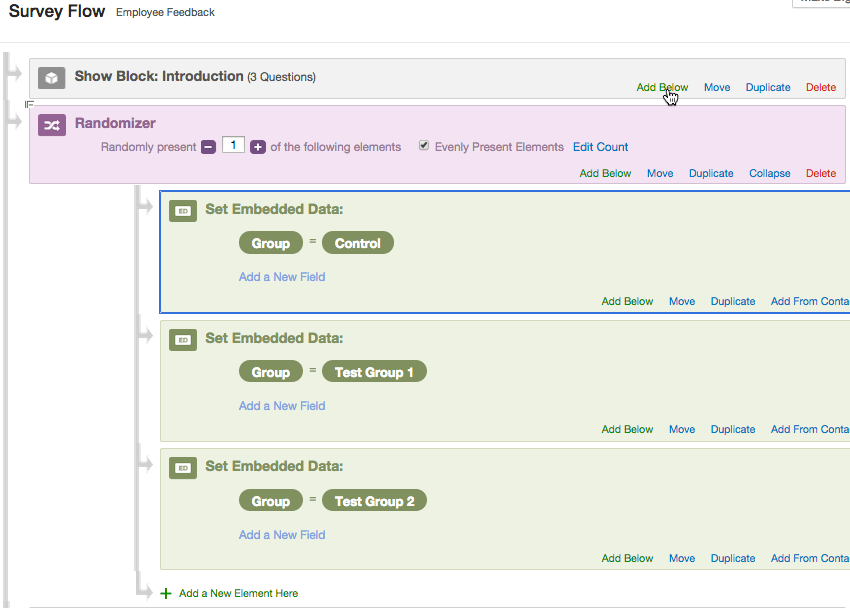
Cada entrevistado é atribuído aleatoriamente a um grupo. Posteriormente, no fluxo da pesquisa, esse valor de grupo pode ser usado como critério na lógica de ramificação, lógica de exibição e outras lógicas.
Você também pode randomizar ramificações para mostrar elementos condicionalmente ou para agrupar vários elementos (como blocos, elementos fim da pesquisa e dados integrados). Mesmo que não queira apresentar itens condicionalmente, você precisará usar uma ramificação para agrupá-los.
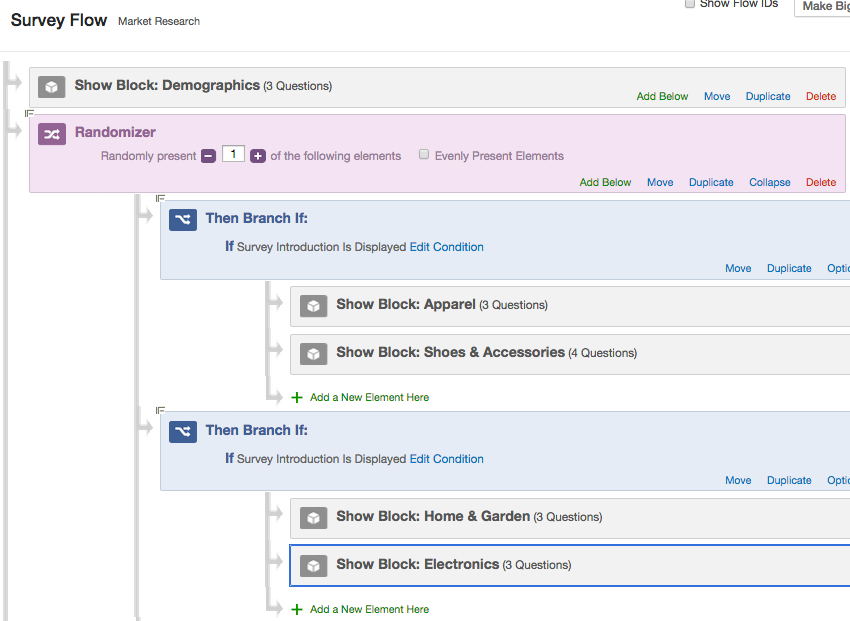
Nessa pesquisa, os respondentes veem o bloco Demografia e, em seguida, são atribuídos aleatoriamente a uma das duas filiais. Se forem atribuídos ao primeiro ramificação, eles verão Vestuário e calçados & amp; Acessórios e serão direcionados para o final da pesquisa. Se forem atribuídos ao segundo ramificação, serão exibidos Home & Garden e Electronics.
Para agrupar vários elementos
Se não estiver planejando definir condições diferentes com ramificações, poderá usar o elemento group para manter os elementos agrupados no fluxo da pesquisa.
- Navegue até a guia Pesquisa e abra o Pesquisa Flow.
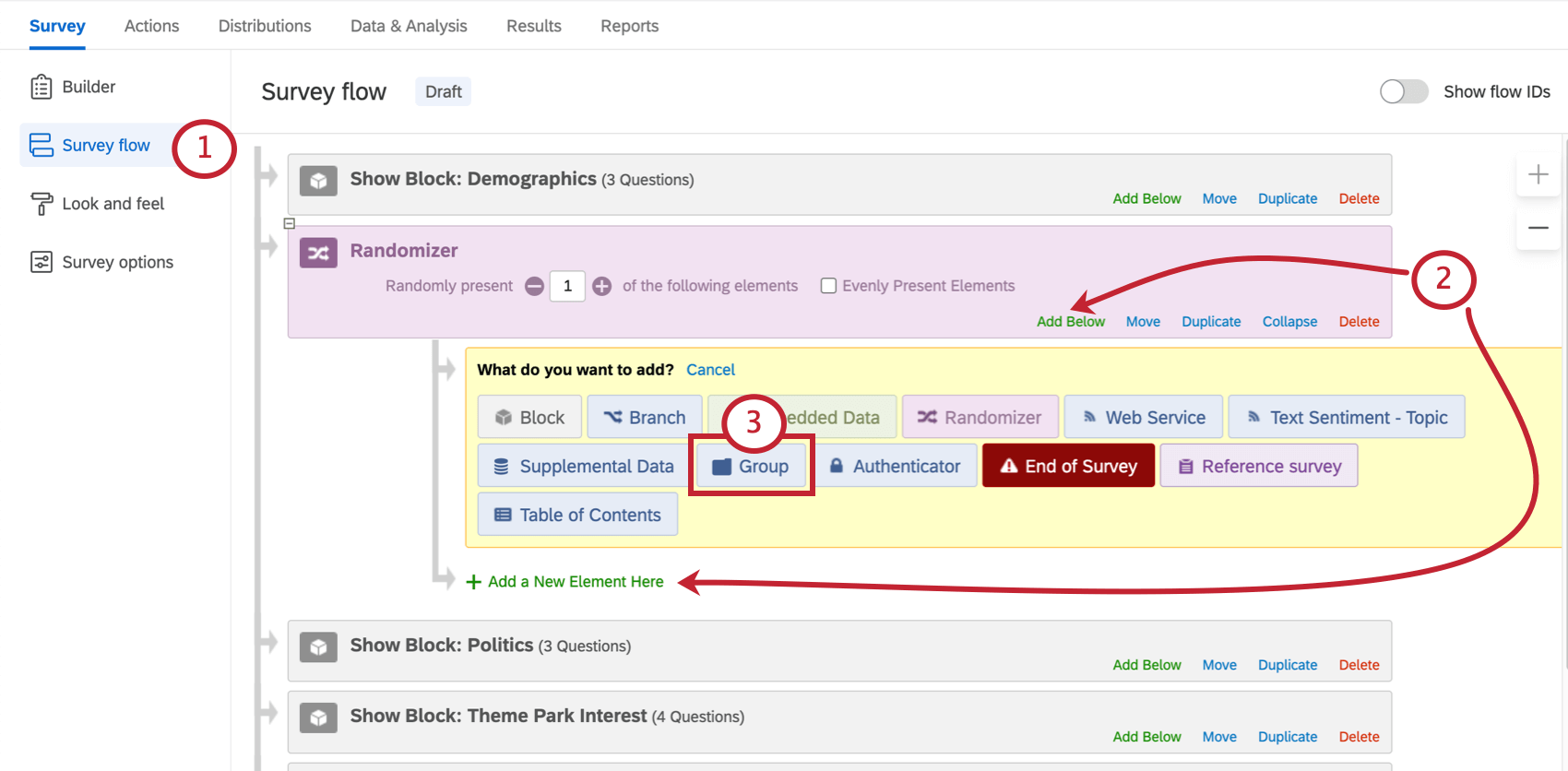
- Clique em Adicionar abaixo ou Adicionar um novo elemento aqui abaixo do randomizador.
- Selecionar Grupo.
- Mova os elementos que pertencem a um conjunto para o grupo.
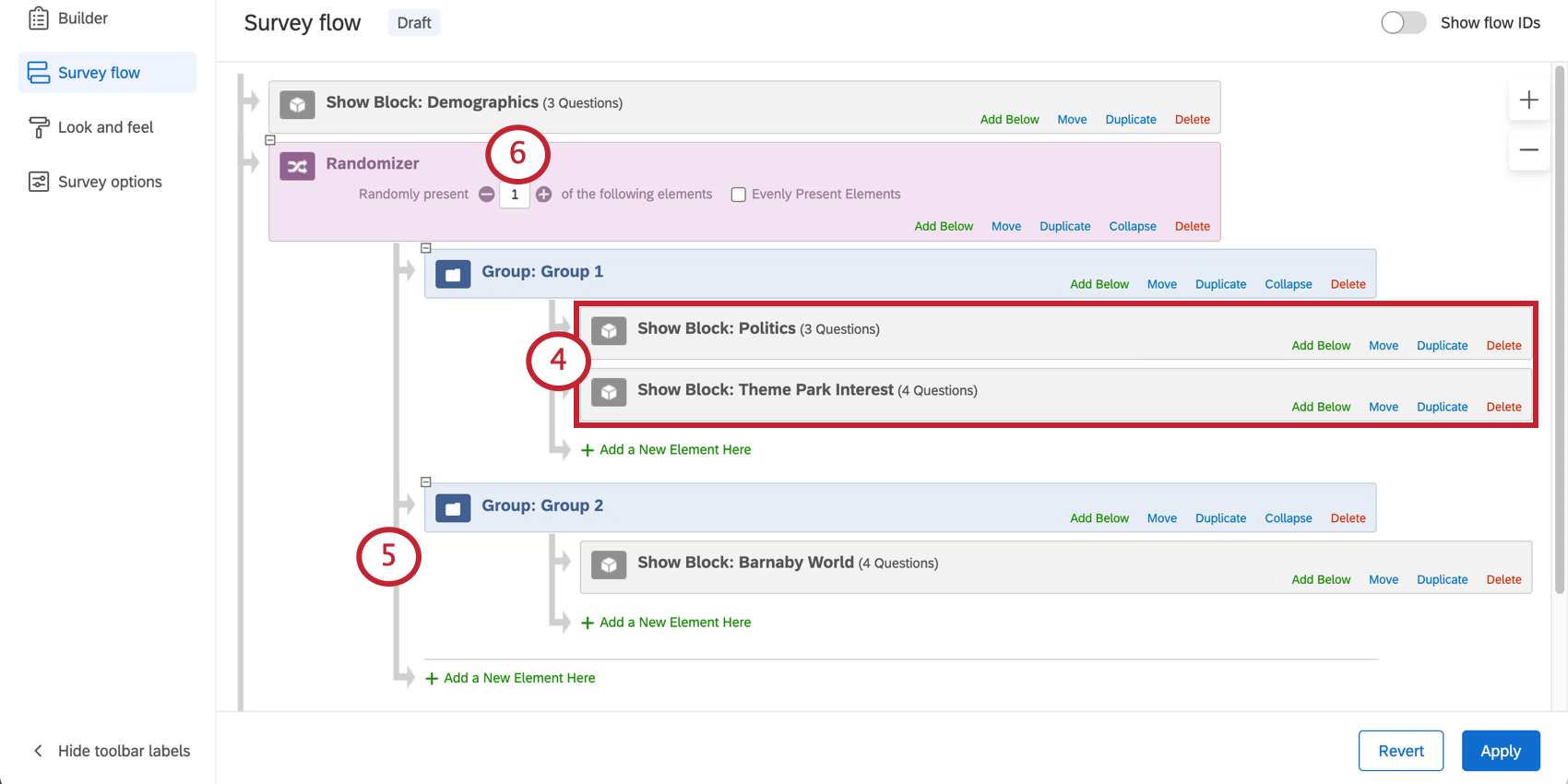
- Repita as etapas conforme necessário até que todos os grupos e conjuntos estejam no lugar.
- Ajuste a contagem do seu randomizador de acordo.
Exportar ordem de visualização randomizada
O download de dados de randomização permite visualizar a ordem em que os elementos do pesquisa foram exibidos aos questionados.
Cada elemento fluxo da pesquisa tem uma ID de fluxo exclusiva, que pode ser visualizada quando você abre o fluxo da pesquisa e seleciona Mostrar IDs de fluxo.
Esses IDs são usados nos dados exportados para identificar quais elementos dentro do randomizador foram mostrados ao respondente. Essa coluna de dados geralmente aparece no final do arquivo de dados exportado.
Tipos de Projetos em que esse Característica está disponível
Os randomizadores são compatíveis com todos os tipos de projetos que permitem personalizar um pesquisa. Isso inclui: