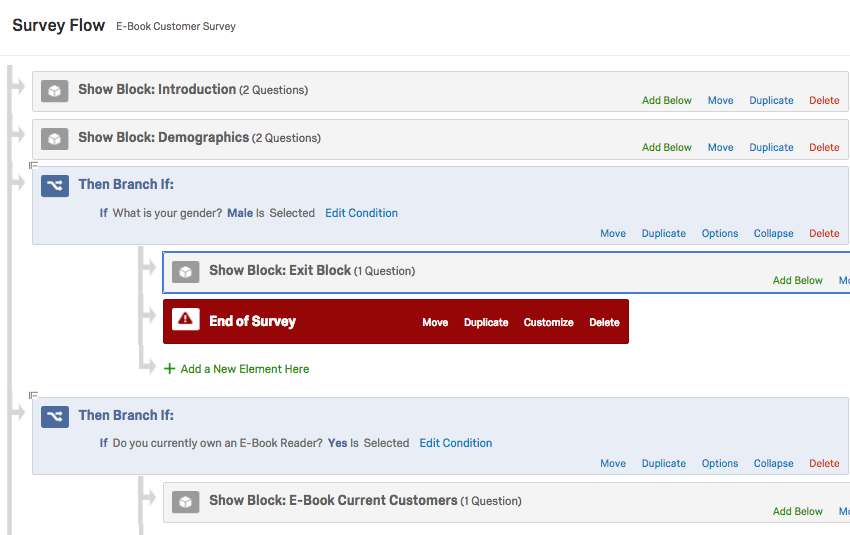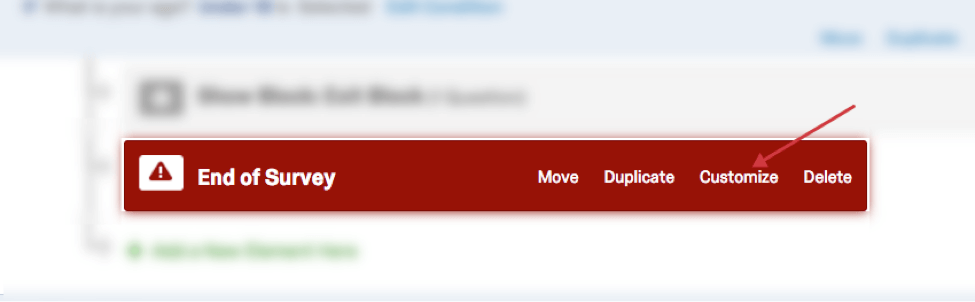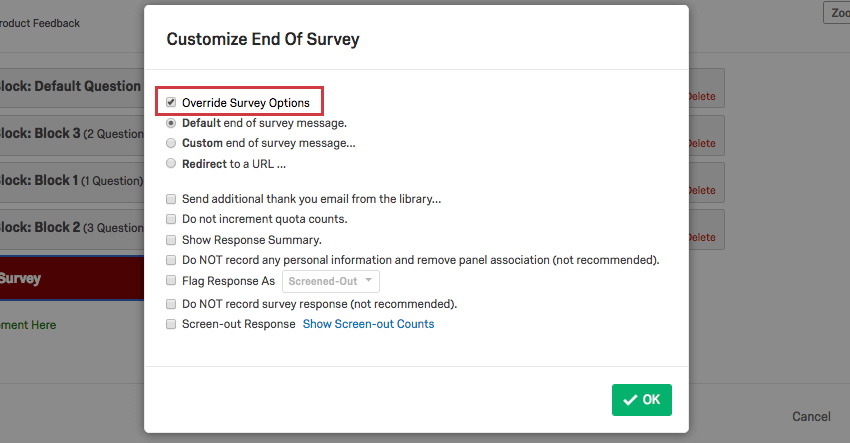Elemento Fim da pesquisa
Sobre elementos Fim da pesquisa
O elemento fim da pesquisa é uma ótima ferramenta para personalizar diferentes caminhos pesquisa para os questionados, dando-lhes diferentes finais. Por exemplo, talvez você queira enviar mensagens diferentes aos respondentes depois que eles enviarem o pesquisa, com base na pontuação que obtiveram ou no fato de terem optado por não participar do estudo. Outras vezes, precisamos configurar redirecionamentos especiais para os entrevistados que definimos com nossa empresa painel ou excluir determinados dados demográficos com base nas necessidades do nosso estudo. O elemento fim da pesquisa é perfeito para todos esses casos de uso e muito mais.
Exemplo: Queremos excluir todos os respondentes do sexo masculino. Configuramos uma ramificação para os respondentes que indicaram que seu gênero era masculino e a enviamos para um elemento fim da pesquisa. Os entrevistados que não atenderem a esse ramificação passarão direto para o avançar ramificação ou conjunto de perguntas para o qual se qualificam.
Dicas para usar o elemento Fim da Pesquisa
Aqui estão algumas coisas que você deve ter em mente antes de usar esse característica:
- Se todos os seus questionados devem encerrar o pesquisa exatamente da mesma maneira, talvez não seja necessário um elemento fim da pesquisa. Em vez disso, confira Editar o fim (padrão) do Pesquisa, lá no gerador de pesquisas. Há muitas opções para personalizar a forma como todos os questionados devem encerrar um pesquisa, incluindo mensagens personalizadas, exibição de resumos de respostas, redirecionamento para um URL e muito mais.
- Quando você usa o elemento fim da pesquisa, ele quase sempre deve ser combinado com a lógica de ramificação. Se quiser excluir determinados respondentes ou apenas personalizar as mensagens que certas pessoas veem quando terminam o pesquisa, a primeira etapa é configurar sua lógica de ramificação. O ramificação é como atribuímos diferentes finais aos respondentes.
- O elemento fim da pesquisa não é apenas para mensagens personalizadas e eliminados. Veja a lista completa de opções de personalização.
Criação de um elemento de fim de Pesquisa
- Ao editar o pesquisa, clique no ícone Fluxo da pesquisa na barra de navegação do lado esquerdo.

- Localize ou crie a ramificação onde sua terminação personalizada deve ser adicionada.
- Indentado sob a ramificação, clique em Add a New Element Here (Adicionar um novo elemento aqui ) ou procure o último elemento aninhado sob a ramificação e selecione Add Below (Adicionar abaixo).
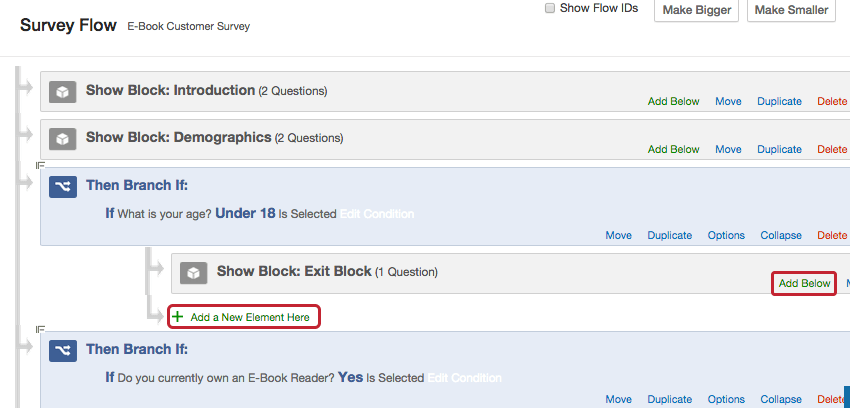
- Selecione Fim da Pesquisa.
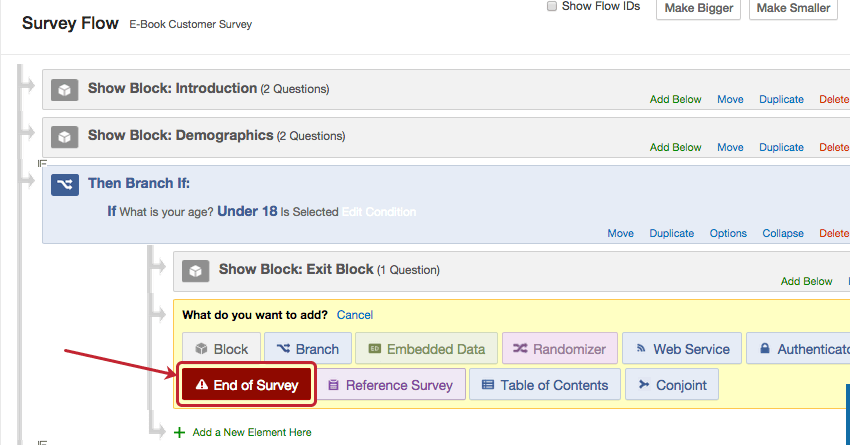
- Se o elemento não estiver no local correto, clique na opção Mover e arraste o elemento para o local desejado.
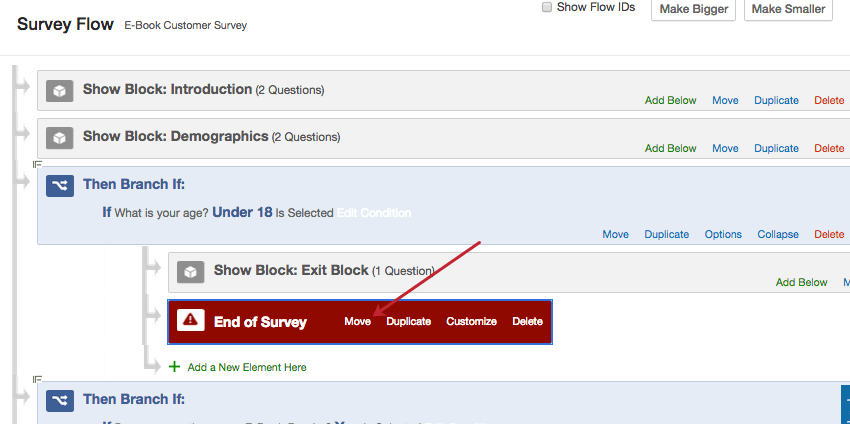 Aviso: Se a ramificação onde você adicionou o elemento fim da pesquisa tiver outros elementos, como blocos, dados integrados, etc., certifique-se de que o elemento fim da pesquisa seja o último na ramificação. Caso contrário, os questionados encerrarão o pesquisa antes de encontrar esses outros elementos, o que significa que não verão o bloco de perguntas nem registrarão os dados integrados apropriados.
Aviso: Se a ramificação onde você adicionou o elemento fim da pesquisa tiver outros elementos, como blocos, dados integrados, etc., certifique-se de que o elemento fim da pesquisa seja o último na ramificação. Caso contrário, os questionados encerrarão o pesquisa antes de encontrar esses outros elementos, o que significa que não verão o bloco de perguntas nem registrarão os dados integrados apropriados. - Salve seu fluxo da pesquisa.
Opções de personalização
Por padrão, os elementos fim da pesquisa usarão as configurações que você definiu em seu gerador de pesquisas. No entanto, se quiser personalizar o final do pesquisa, basta clicar em Personalizar no elemento de fim da pesquisa e clicar na caixa de seleção Substituir opções Pesquisa. A partir daqui, é possível acessar opções adicionais para alterar a experiência dos questionados que abandonarem o pesquisa nesse ponto.
Mensagens vs. Mensagens. Redirecionamentos
Se você decidiu substituir suas opções da pesquisa, deverá escolher uma das seguintes opções:
- Mensagem padrão fim da pesquisa: Exibir a agradecimento mensagem genérica de agradecimento (“Agradecemos pelo tempo despendido para responder a este pesquisa. Sua resposta foi registrada.”) aos entrevistados quando terminarem a pesquisa.
- Mensagem personalizada de fim da pesquisa: Exiba uma mensagem personalizada para os questionados quando eles terminarem o pesquisa.
Qdica: Isso funciona de forma semelhante à adição de uma mensagem personalizada nas opções da pesquisa, em que é possível criar uma nova mensagem para o pesquisa que também será salva na biblioteca, sem sair do fluxo da pesquisa.
- Redirecionar para um URL: Envie automaticamente o questionado para outro site após a conclusão do pesquisa.
Qdica: esse característica não está disponível para contas gratuitas.Exemplo: Quando trabalhar com um provedor amostra terceirizadose o pesquisa não for respondido, eles geralmente pedirão que você redirecione os questionados para o site deles no final do questionário.
Opções adicionais de personalização
Você pode selecionar várias das seguintes opções:
- Envie um e-mail de agradecimento adicional da biblioteca: Se você distribuiu sua pesquisa para uma lista de contatoscrie ou escolha um e-mail de agradecimento personalizado para ser enviado automaticamente a eles no final do pesquisa.
Qdica: Se não distribuiu seu pesquisa por meio do mailer Qualtrics, mas está coletando endereços de email dos questionados e deseja enviar um e-mail de agradecimento, tente a tarefa de e-mail.
- Não incremente a contagem de cota: Ignore essas respostas ao registrar as cotas.
Exemplo: Se um respondente for excluído do seu pesquisa por ser muito jovem, ele não será contabilizado em nenhuma cota para a qual poderia ter atendido às condições.
- Mostrar resumo das respostas: Após a conclusão total pesquisa, mostre aos questionados uma visão geral pesquisa com as respostas selecionadas. Isso oferece aos entrevistados a opção de baixar a resposta individual em PDF.
- Quando essa opção está ativada, também é possível ativar a opção Mostrar resumo das respostas antes de concluir o pesquisa, o que permite que o respondente veja suas respostas antes de enviá-las e depois volte para alterá-las se o botão voltar estiver ativado. Essa opção também permite que você escolha uma mensagem de fim da pesquisa da sua biblioteca para exibir aos questionados.
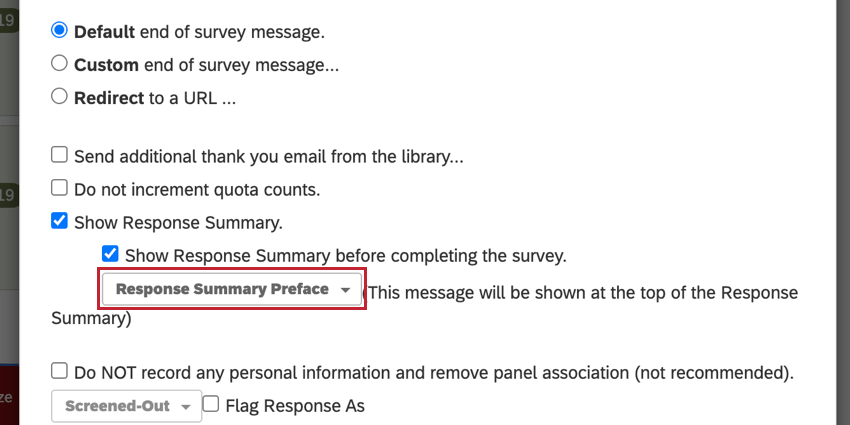
Essa mensagem será exibida na parte superior do resumo das respostas.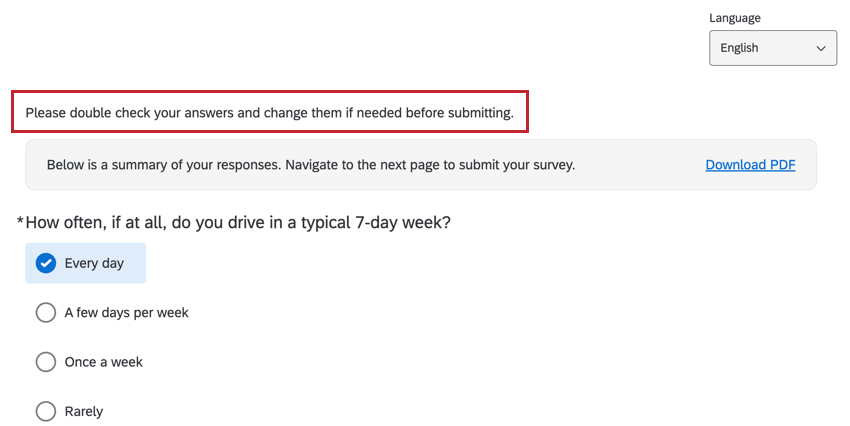
Atenção: Os resumos com mais de 10 MB de dados HTML podem causar falha no download do PDF. Para pesquisas muito grandes, não recomendamos ativar essa opção.Qdica: se estiver usando um redirecionamento para um URL, recomendamos que habilite a opção Mostrar resumo das respostas antes de concluir o pesquisa. Caso contrário, os entrevistados poderão visualizar o resumo das respostas muito brevemente antes de serem redirecionados automaticamente. - Quando essa opção está ativada, também é possível ativar a opção Mostrar resumo das respostas antes de concluir o pesquisa, o que permite que o respondente veja suas respostas antes de enviá-las e depois volte para alterá-las se o botão voltar estiver ativado. Essa opção também permite que você escolha uma mensagem de fim da pesquisa da sua biblioteca para exibir aos questionados.
- NÃO registre nenhuma informações pessoais e remova a associação painel (não recomendado): Limpe permanentemente a resposta de informações de identificação (como endereço IP ou qualquer informação lista de contatos associada) antes de salvá-la nos resultados. Essa opção é útil se você precisar enviar sua pesquisa para uma lista de contatos para saber quem está participando, mas também manter as respostas individuais anônimas.
Aviso: Depois que as informações de identificação forem removidas, elas não poderão ser restauradas.
- Sinalizar resposta como: Sinaliza respostas como Triadas ou QuotaMet para o Campo de dados incorporados ‘Q_TerminateFlag’. Você deve adicionar o campo Dados integrados ‘Q_TerminateFlag’ ao fluxo da pesquisa para que esta coluna apareça no seu conjunto de dados ou relatório baixado. Consulte o uso da opção de resposta do sinalizador para obter um passo a passo detalhado.
- NÃO registre a resposta pesquisa (não recomendado): Não salve respostas dos questionados que saírem do pesquisa nesse ponto. Essa opção também ativa automaticamente as opções Não incrementar contagens cota, NÃO registrar nenhuma informações pessoais e remover a associação painel e Sinalizar resposta como rejeitada. Isso é útil se você estiver eliminando o respondente da pesquisa e não quiser coletar uma resposta.
Aviso: Respostas que não forem salvas não poderão ser recuperadas posteriormente. Use este método com cuidado.Aviso: Para respostas que não são salvas, nenhum fluxo de trabalho associado será enviado.
- de saída de tela” href=”/support/edit-survey/survey-flow/screen-out-management/”>: Etiquete e registre as respostas que saem da pesquisa neste momento sem precisar coletar essas respostas. É possível ver o número de indivíduos excluídos no elemento de fim da pesquisa clicando em “Show Screen-out Counts” (Mostrar contagens de exclusão) ou, se você distribuiu sua pesquisa por meio do mailer do Qualtrics, poderá ver quem foi excluído e por quê na coluna Status do histórico de distribuição.
Qdica: esse característica não está disponível para todos os usuários. Por favor, verifique com seu executivo Conta Qualtrics se você estiver interessado nesse característica.
Uso da opção de sinalizar resposta
Ao selecionar Sinalizar resposta como nas opções de personalização, é possível usar um elemento dados integrados especial para rastrear se um respondente foi excluído de modo geral ou se foi enviado por atender aos critérios de uma cota.
- Configure sua (s) ramificação(is) cota triagem ou cota.
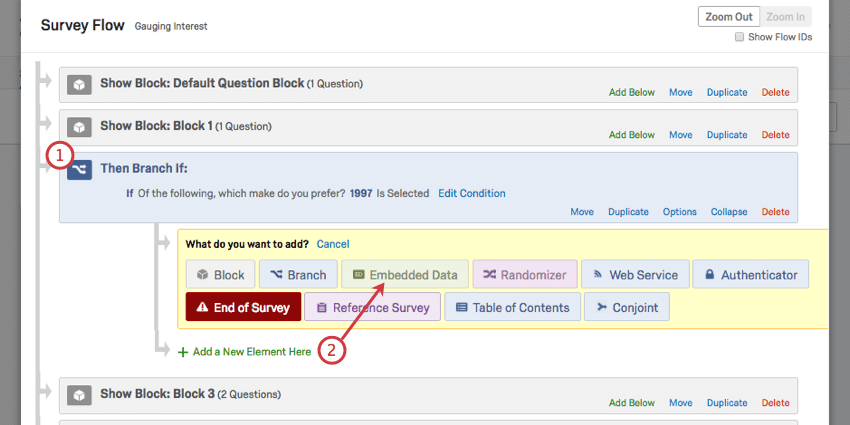
- Clique em Adicionar um novo elemento e selecione Dados incorporados.
- Dê a ele o nome de Q_TerminateFlag.
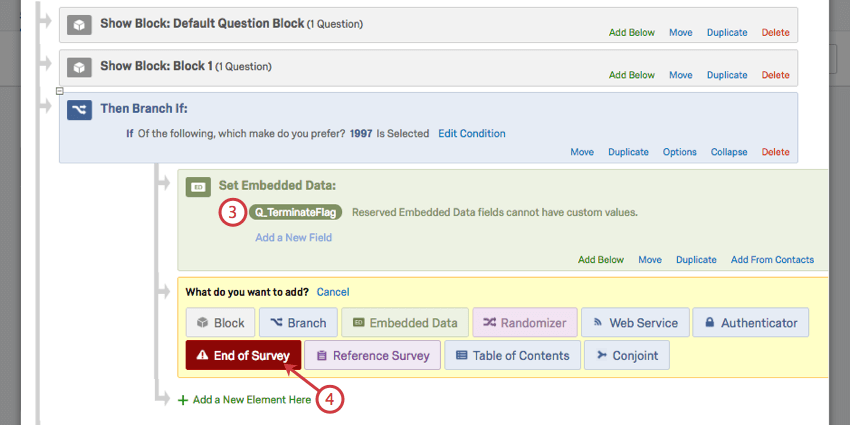
- Clique em Adicionar um novo elemento e selecione Fim da Pesquisa.
- Clique em Customize (Personalizar).
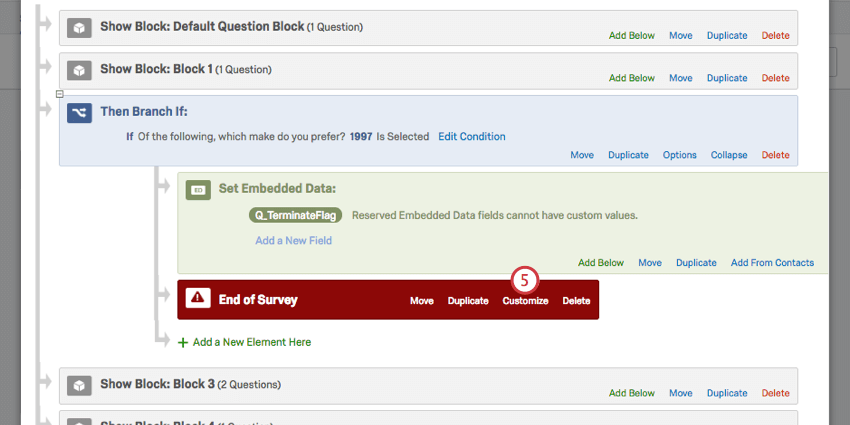
- Selecione Override (Substituir).
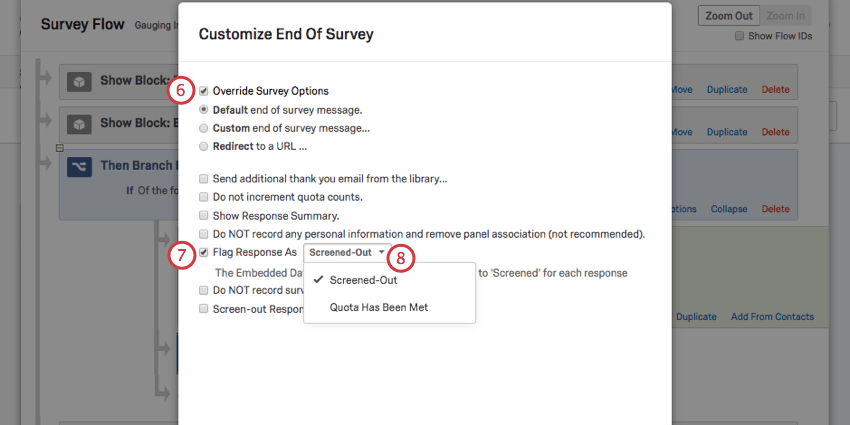
- Selecione Sinalizar resposta como.
- Selecione Screened-Out para marcar respostas como “Screened” ou Quotas Has Been Met para marcá-las como “QuotaMet”
- Clique em Ok e salve o fluxo da pesquisa.
- Repita essas etapas para quaisquer ramificações adicionais que você gostaria de sinalizar.
Ao exportar seus dados ou escolher colunas durante a visualização dos dados, você poderá encontrar essas informações na coluna chamada Q_TerminateFlag. Se a coluna estiver vazia, o entrevistado não cumpriu a triagem ou cota selecionada.
Exemplos de como usar o elemento Fim da Pesquisa
Uma das maneiras mais fáceis de aprender a usar o elemento fim da pesquisa é ver como outros usuários costumam configurá-lo. Abaixo, colocaremos links para algumas páginas que descrevem pesquisas em que o elemento fim da pesquisa é crucial para a configuração.
- Gerenciamento de saída de tela: Deseja limitar os tipos de respondentes que podem preencher o seu pesquisa, com base em informações demográficas ou outras? Dê uma olhada neste guia.
- Integração da empresa Painel: Se você estiver usando uma empresa de painéis de contatos para distribuir sua pesquisa a entrevistados específicos, precisará configurar sua pesquisa para rastrear os questionados adequadamente. Esta página descreve um processo passo a passo para a integração com a sua empresa de painéis.
- Exibição de mensagens com base na Pontuação: Nesta página, discutimos como exibir mensagens diferentes para os questionados com base na pontuação que eles obtiveram em um pesquisa.
- Criação de uma rifa anônima: Muitas vezes queremos recompensar nossos entrevistados por nos ajudarem com a pesquisa, mantendo o anonimato respostas. Aqui, o elemento fim da pesquisa ajuda a determinar resultados diferentes para os questionados que responderam ao pesquisa em comparação com os que optaram por não participar.
- Criação de um formulário de consentimento para uma Pesquisa avançada : Muitos estudos exigem que obtenhamos o consentimento dos entrevistados antes de sua participação. Se o seu pesquisa já tiver um fluxo da pesquisa complexo, o elemento de fim da pesquisa é importante para criar finais diferentes para os questionados que responderam ao pesquisa e os que optaram por não responder.
Tipos de Projetos em que esse Característica está disponível
Esta página de suporte descreve como os elementos fim da pesquisa funcionam nos seguintes tipos de projeto: