Dados suplementares no fluxo Pesquisa
Sobre dados suplementares no fluxo Pesquisa
As fontes de dados suplementares (SDS) permitem que você pesquise vários pontos de dados importantes com base em apenas um. Use o SDS para personalizar a experiência do pesquisa com base nas informações sem precisar armazenar tudo no próprio pesquisa. Por exemplo, você pode criar lógica de exibição, lógica de ramificação e inserir texto transportado com base nas informações salvas no SDS. Também é possível usar o SDS no fluxo da pesquisa para obter informações adicionais que gostaria de incluir na análise.
Adição de um elemento de dados suplementar ao fluxo Pesquisa
- Abra sua pesquisa.
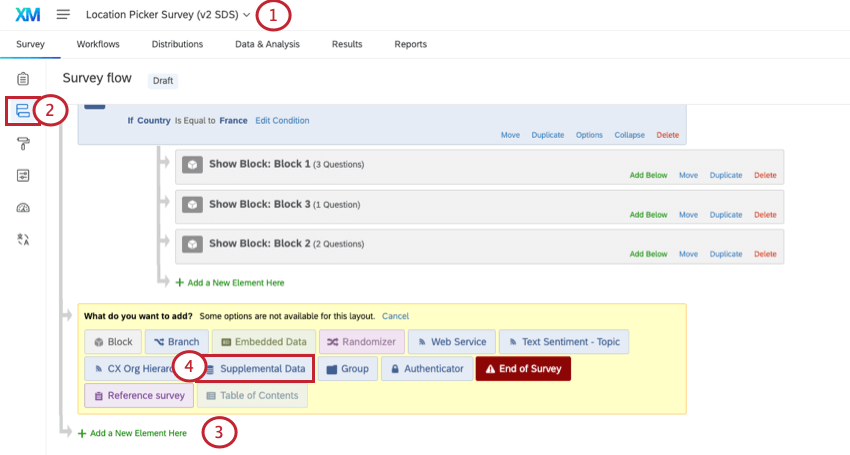
- Vá para o Fluxo da pesquisa.
- Clique em Adicionar um novo elemento aqui.
- Selecione Supplemental Data (Dados suplementares).
- Mova esse elemento após o bloco em que você extrai os dados.
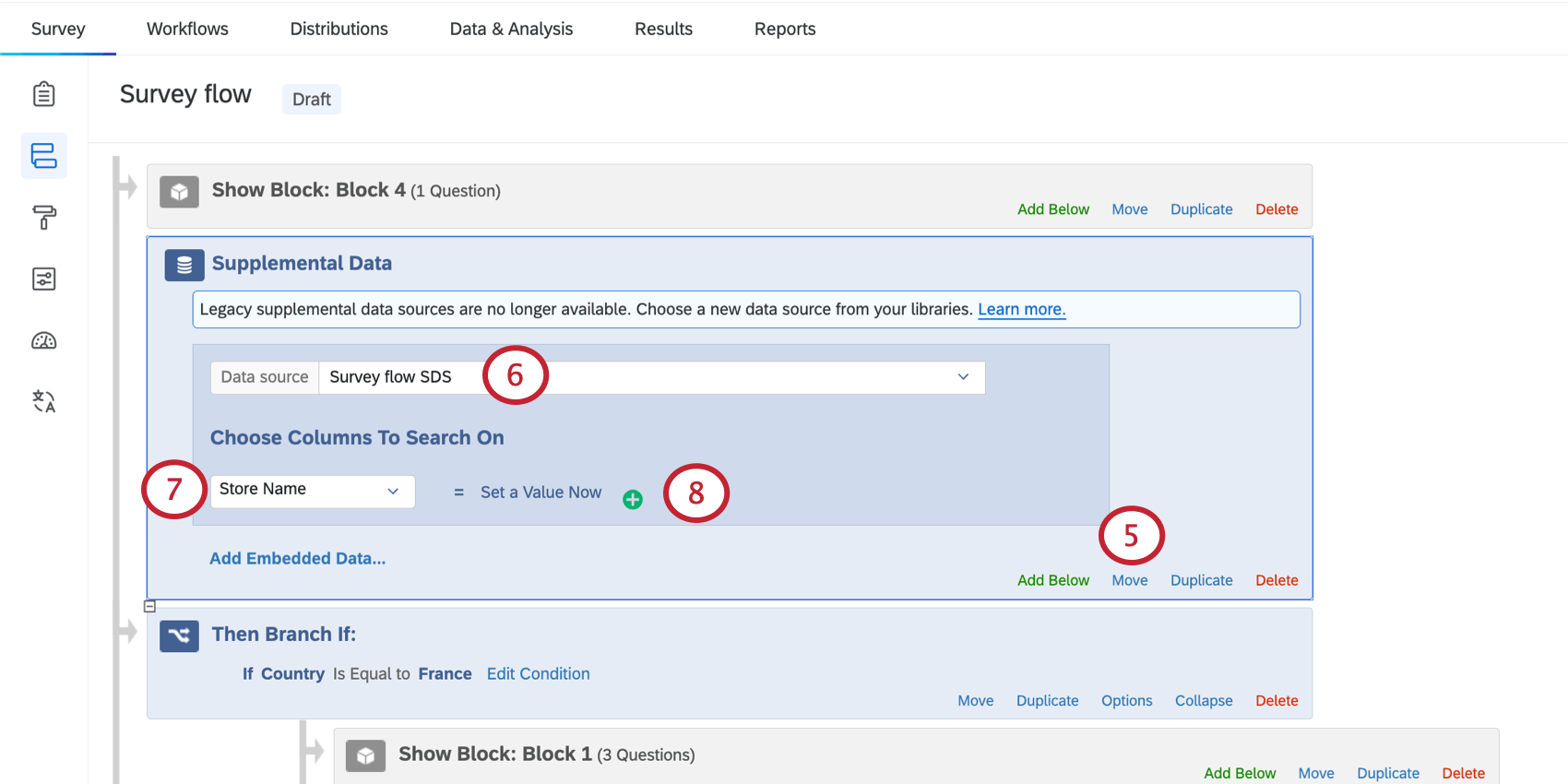 Exemplo: Você tem uma pergunta pesquisa em que pergunta qual loja o cliente visitou. Após esse bloco, você adicionaria este elemento.Qdica: Digamos que você use o nome da loja para encontrar o endereço de uma loja e queira mostrar esse endereço no pesquisa usando texto transportado. Você também precisa se certificar de que esse elemento apareça antes do bloco com o texto transportado. Para saber mais sobre o fluxo da pesquisa e a importância de colocar seus elementos em ordem, consulte Fluxo Pesquisa.
Exemplo: Você tem uma pergunta pesquisa em que pergunta qual loja o cliente visitou. Após esse bloco, você adicionaria este elemento.Qdica: Digamos que você use o nome da loja para encontrar o endereço de uma loja e queira mostrar esse endereço no pesquisa usando texto transportado. Você também precisa se certificar de que esse elemento apareça antes do bloco com o texto transportado. Para saber mais sobre o fluxo da pesquisa e a importância de colocar seus elementos em ordem, consulte Fluxo Pesquisa. - Em Fonte de dados ), selecione uma fonte existente em sua biblioteca ou crie uma nova fonte.
- Escolha uma coluna para pesquisar. As colunas disponíveis serão as mesmas que você definiu no SDS.
- Clique no sinal de mais ( + ) para adicionar mais colunas para pesquisa.
- Você pode definir a coluna igual à pergunta em que esse valor está definido no pesquisa. Clique em Definir um valor agora para escolher os dados integrados correspondentes ou a resposta da pergunta.
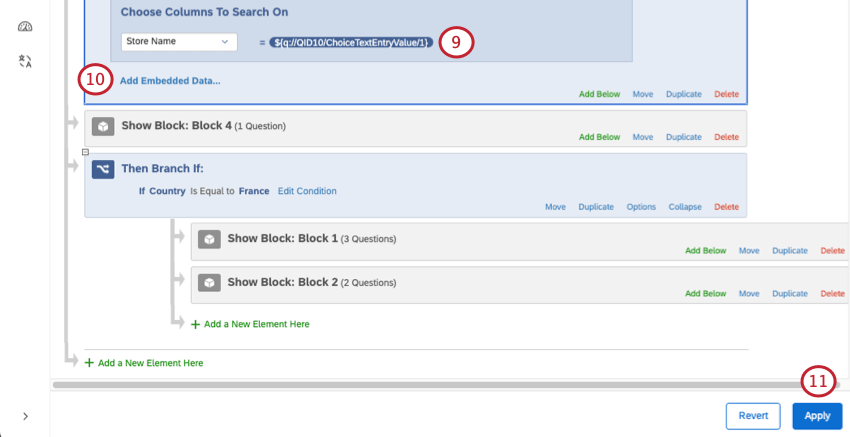 Exemplo: Você tem uma pergunta de preenchimento automático em que os questionados pesquisam e selecionam uma loja. Para obter mais informações sobre essa loja em seu pesquisa, é necessário selecionar essa pergunta de preenchimento automático nesta etapa.Exemplo: Você tem um campo dados integrados em que o ID colaborador do agente de suporte é salvo. Você associa isso a um campo “ID do agente” que usa como coluna para pesquisar. No entanto, certifique-se de que o elemento dados integrados esteja acima do SDS no fluxo da pesquisa!
Exemplo: Você tem uma pergunta de preenchimento automático em que os questionados pesquisam e selecionam uma loja. Para obter mais informações sobre essa loja em seu pesquisa, é necessário selecionar essa pergunta de preenchimento automático nesta etapa.Exemplo: Você tem um campo dados integrados em que o ID colaborador do agente de suporte é salvo. Você associa isso a um campo “ID do agente” que usa como coluna para pesquisar. No entanto, certifique-se de que o elemento dados integrados esteja acima do SDS no fluxo da pesquisa! - Se desejar, adicione dados integrados. Veja mais sobre isso abaixo.
- Aplique as alterações no fluxo da pesquisa.
Adicionando dados incorporados
Adicionar dados integrados ao seu pesquisa pode ser útil para vários casos de uso:
- Análise de dados
- Lógica de ramificação
- Lógica de exibição
- Texto transportado
- Clique em Adicionar dados incorporados.
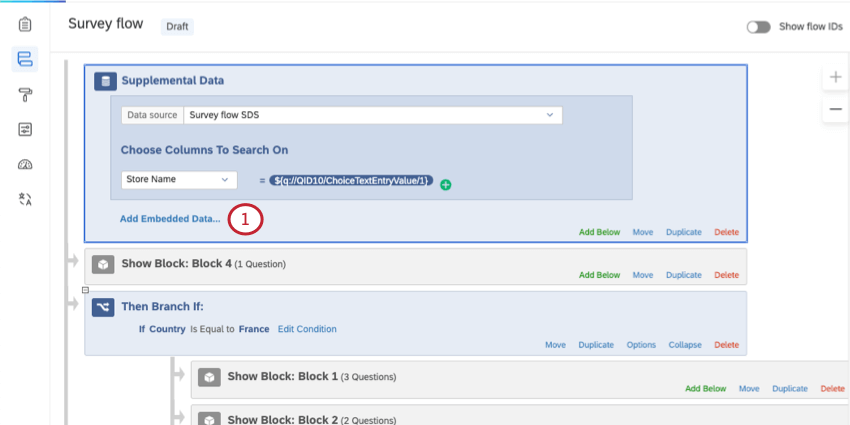
- Selecione os dados do SDS que deseja salvar em seu pesquisa.
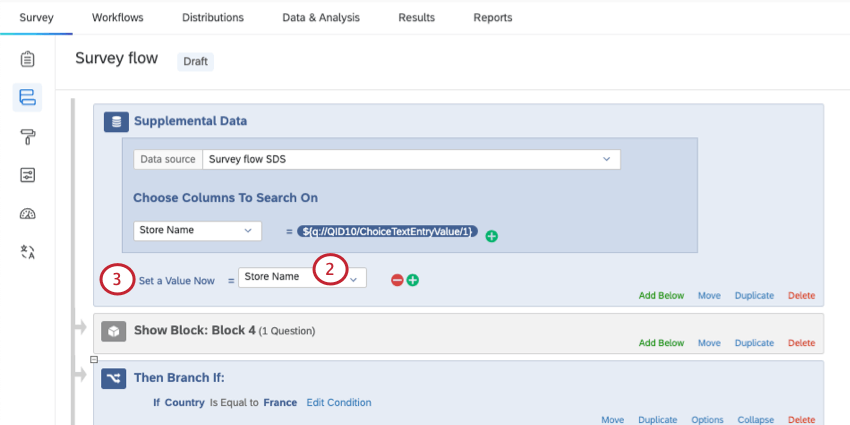
- Clique em Definir um valor agora para nomear os dados.
Qdica:não pule esta etapa. Não há problema em usar exatamente o mesmo nome que você usa em sua SDS ou um nome diferente. No entanto, certifique-se de que todos os nomes de campo adicionados sejam exclusivos no pesquisa.
- Clique no sinal de mais ( + ) para adicionar mais dados integrados.
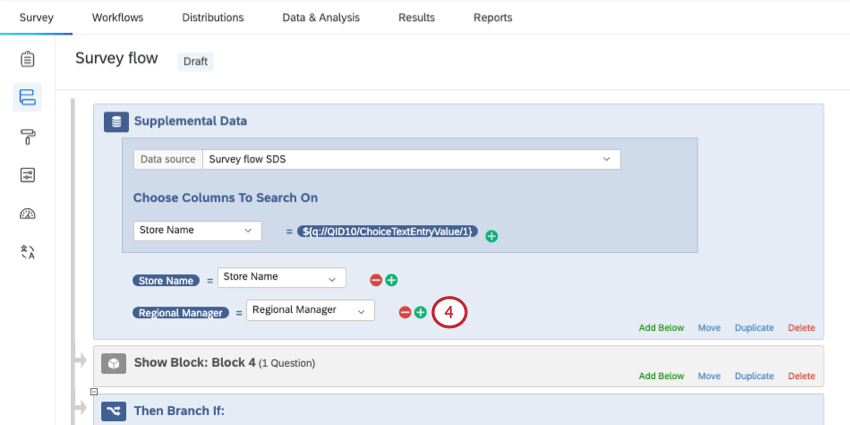
- Repita as etapas 2 a 4 para cada campo.
Uso de dados suplementares na lógica de Ramificação
Uma das maneiras mais comuns de usar dados suplementares no fluxo da pesquisa é na lógica de ramificação. Depois de obter os dados desejados, você pode criar diferentes caminhos de ramificação para seus respondentes.
Para saber mais sobre a criação de lógica de ramificação, consulte Lógica Ramificação. Para obter ajuda na criação de condições, consulte Uso da lógica.
Edição de uma fonte de dados suplementar
Depois de criar um SDS no fluxo da pesquisa, ele é salvo na biblioteca da sua conta. Vá até lá para fazer edições nos dados do seu SDS, excluir a fonte ou renomeá-la.
Consulte Gerenciamento de fontes de dados suplementares na Biblioteca e Substituição de dados suplementares.
Tipos de Projetos com os quais esse Característica é compatível
Quando você tiver acesso a esse característica, as fontes de dados suplementares poderão ser usadas com os seguintes projetos:
- Projetos de pesquisa
- Engajamento
- 360
- Ciclo de vida
- Pesquisa pontual com funcionários
- Pesquisa de satisfação
- Soluções XM
- Conjuntos
- MaxDiff