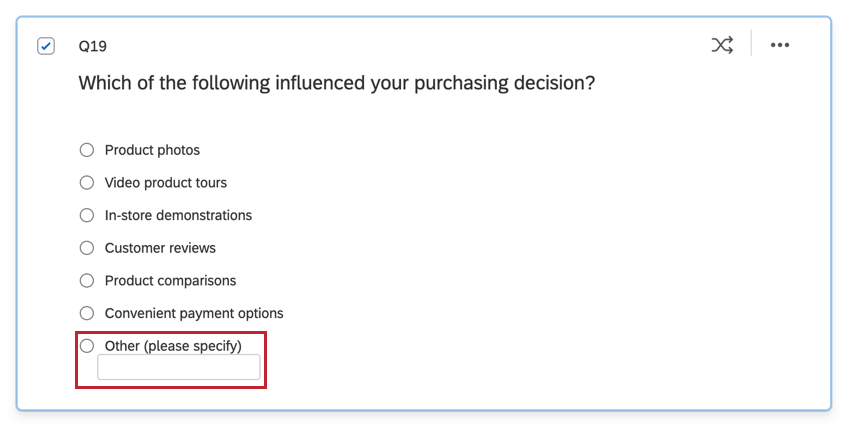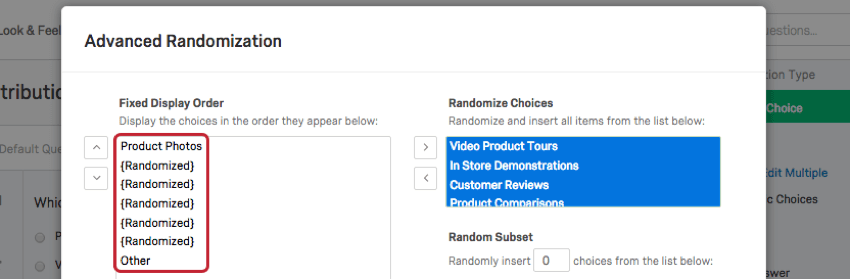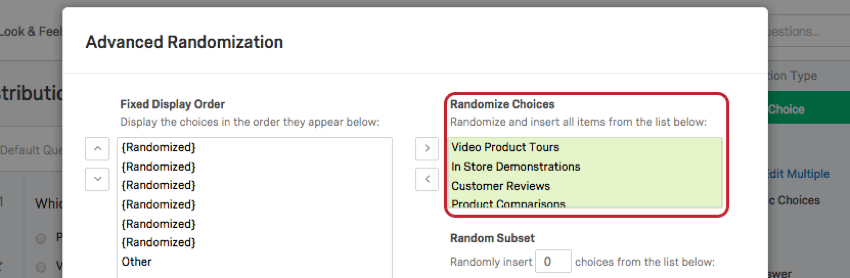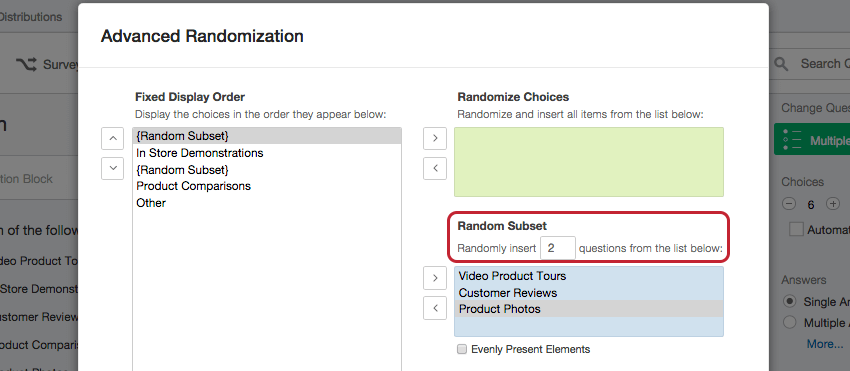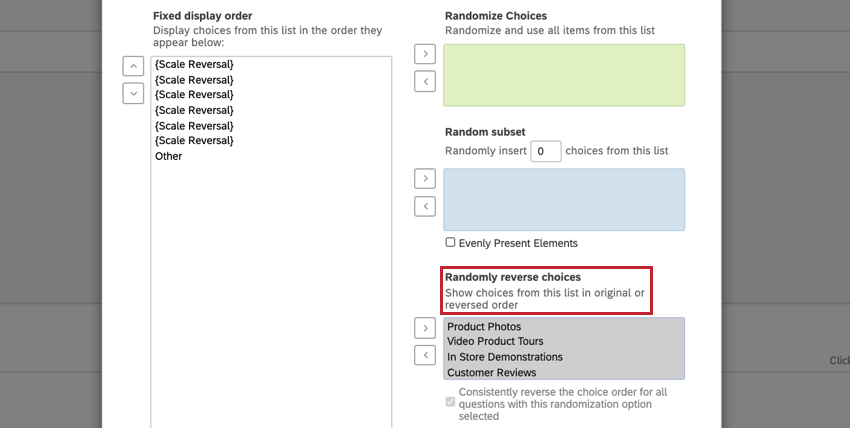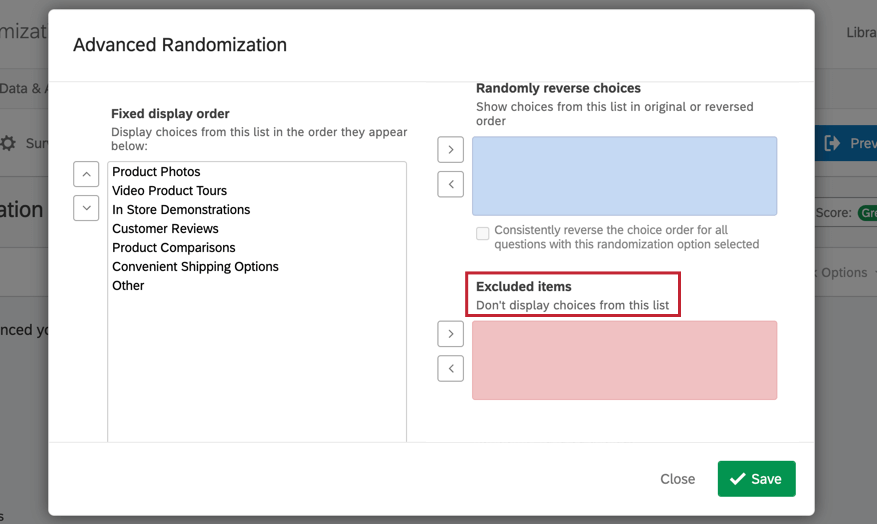Randomização de opções de resposta
Sobre a aleatoriedade Opção de resposta
A randomização é uma importante técnica de pesquisa usada para ajudar a superar o viés que pode resultar da ordem em que os itens são apresentados. Com o Qualtrics, você pode randomizar as escolhas, perguntasou blocos inteiros de perguntas. Esta página descreve como fazer escolhas aleatórias.
Configuração da randomização Opção de resposta
Há cinco tipos de randomização opção de resposta:
- Sem randomização: A opção padrão. As opções não são aleatórias.
- Exibe as opções em uma ordem aleatória: Randomiza todas as opções.
- Apresentar apenas __ do total de opções: Exibe aleatoriamente um número especificado de opções do total de opções disponíveis.
- Inverte aleatoriamente a ordem das opções: Inverte aleatoriamente a ordem das opções apresentadas.
- Inverta de forma consistente a ordem opção de resposta de todas as perguntas com essa opção de randomização selecionada: Essa opção só aparece depois de ativar a opção “inverter aleatoriamente a ordem das escolhas” Quando ativada, essa opção randomizará consistentemente a ordem opção de resposta resposta do seu pesquisa.
- Randomização avançada: Especifique quais opções são aleatórias e quais são sempre exibidas no mesmo local.
Para configurar a randomização opção de resposta
- Ao editar o pesquisa, selecione a pergunta que deseja randomizar.
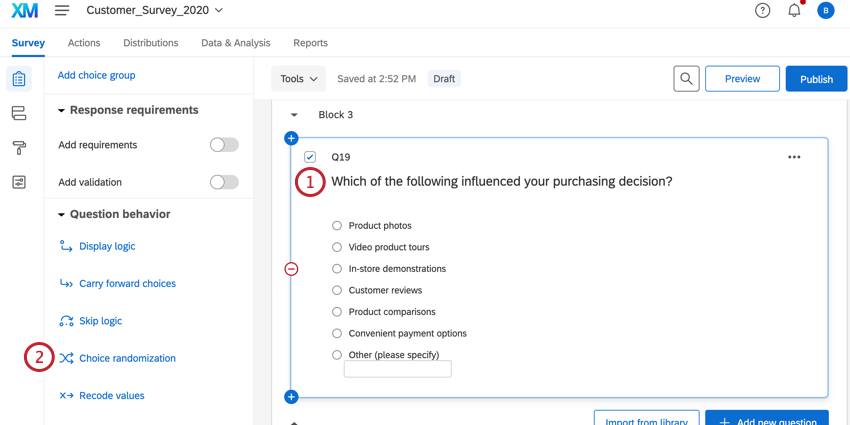
- Selecione a randomização de Opção de resposta.
Qdica: Para perguntas de tabela de matriz, haverá duas opções: Randomização de afirmações e Randomização de Ponto de escala.
- Selecione o tipo de randomização a ser aplicar.
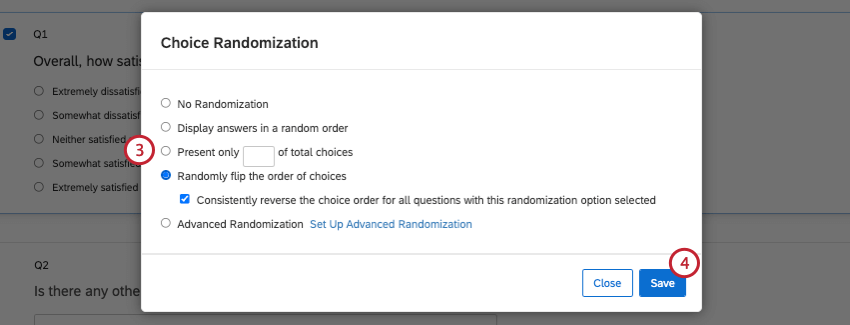
- Clique em Salvar.
Depois que você aplicar a randomização, um ícone de randomização aparecerá no canto superior direito da pergunta. Clicar nesse ícone abrirá a janela de aleatoriedade opção de resposta.
Randomização avançada
Algumas perguntas exigem uma configuração mais complexa do que a simples randomização de todas as opções ou a exibição de um subconjunto aleatório de opções. Por exemplo, todas as opções da pergunta a seguir devem ser aleatórias, exceto “Outro”, que deve permanecer no final da lista.
Randomização avançada pode ajudar com esses tipos de cenários, dividindo as escolhas nas cinco categorias abaixo.
Ordem de exibição fixa
As opções dessa categoria sempre serão exibidas na mesma posição na lista opção de resposta. As setas para cima e para baixo à esquerda podem ser usadas para reorganizar a ordem da lista.
Randomizar escolhas
As opções dessa categoria serão inseridas aleatoriamente na pergunta nos locais marcados como {Randomized}.
Subconjunto aleatório
As opções dessa categoria serão inseridas aleatoriamente na pergunta nos pontos rotulados como {Random Subset}. Com essa categoria, você especifica o número de opções a serem inseridas e se as opções devem ser apresentadas de maneira uniforme ou completamente aleatórias.
Reversão aleatória de escolhas
As opções dessa categoria serão exibidas aleatoriamente em sua ordem original ou em ordem inversa.
Você também pode optar por ter suas opções de resposta consistentemente invertidas em todas as perguntas, ativando a configuração Inverter consistentemente a ordem de opção de resposta para todas as perguntas com essa opção de randomização selecionada.
Itens excluídos
As opções dessa categoria nunca serão usadas.
Para configurar randomização avançada
- Ao editar o pesquisa, selecione a pergunta à qual deseja adicionar a randomização avançada.
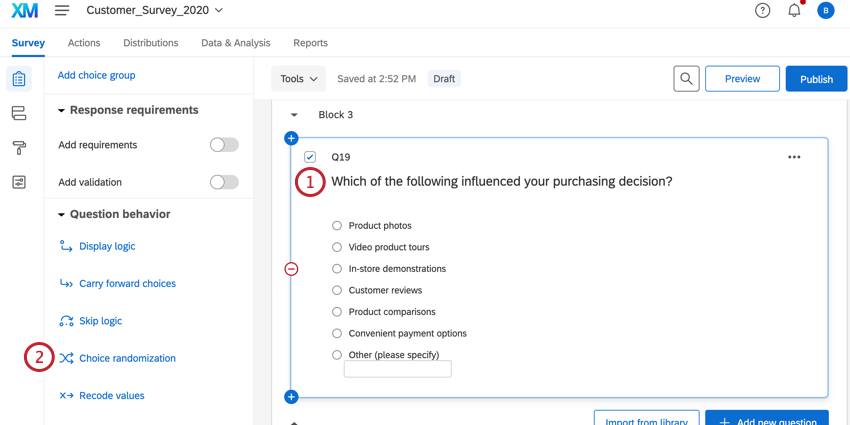
- Clique em Opção de resposta randomization (Randomização de escolha).
- Selecione Advanced Randomization (Randomização avançada). A janela randomização avançada será aberta automaticamente; se isso não acontecer, clique em Set Up Advanced Randomization (Configurar randomização avançada).
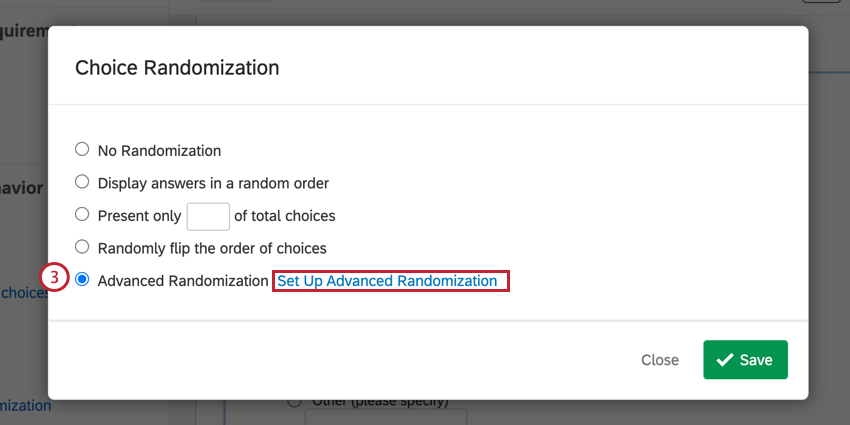
- Selecione os itens a serem randomizados. Mantenha pressionada a tecla Shift ou Ctrl enquanto escolhe os itens para selecionar vários de uma vez.
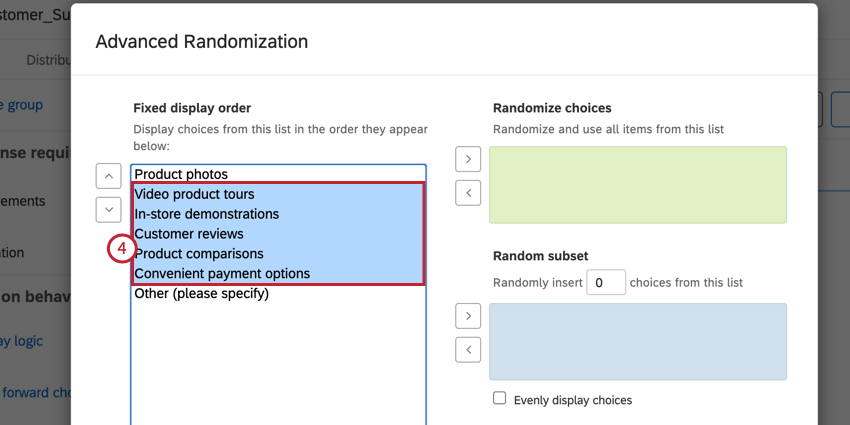
- Use as setas para mover as escolhas para uma das quatro categorias (Randomizar escolhas, Subconjunto aleatório, Inverter escolhas aleatoriamente ou Itens excluídos).
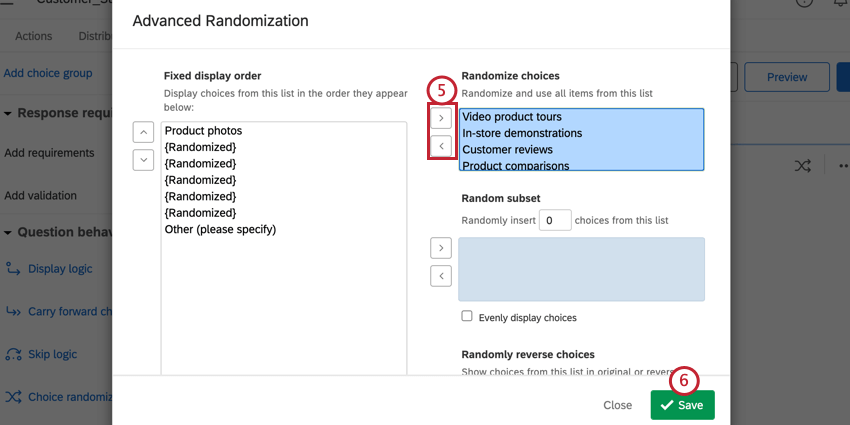
- Quando terminar, clique em Salvar.
Preservação da ordem de randomização
Em alguns estudos, várias perguntas fazem referência ao mesmo conjunto de opções. A ordem aleatória usada para apresentar as opções na primeira pergunta pode precisar ser preservada para que a mesma ordem seja usada nas perguntas subsequentes.
A ordem de randomização pode ser preservada de uma pergunta para avançar usando a opção transportar texto transportado.
Para preservar a ordem de randomização
- Configure a randomização na pergunta inicial usando as etapas descritas acima.
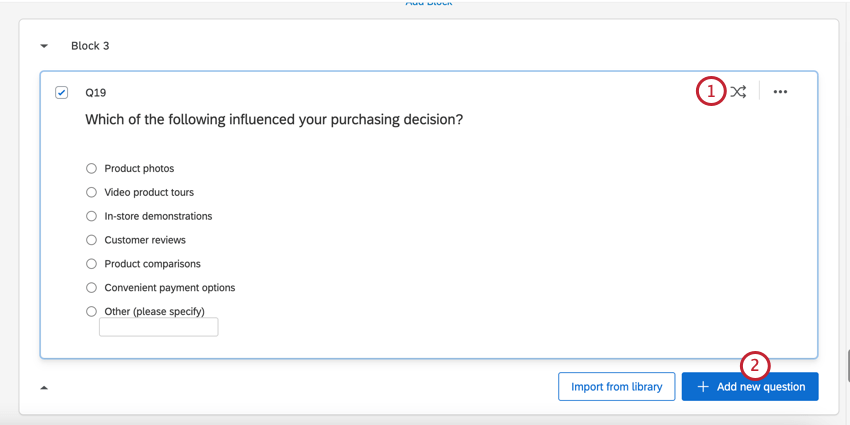
- Clique em Adicionar nova pergunta e crie uma pergunta acompanhamento sem nenhuma opção.
- Selecione sua pergunta recém-adicionada.
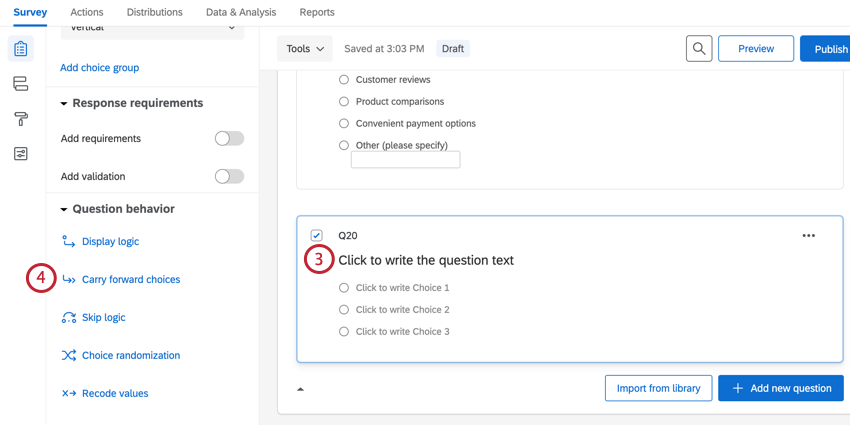
- Clique em Transportar opções de resposta.
- Selecione a pergunta com a randomização de opção de resposta.
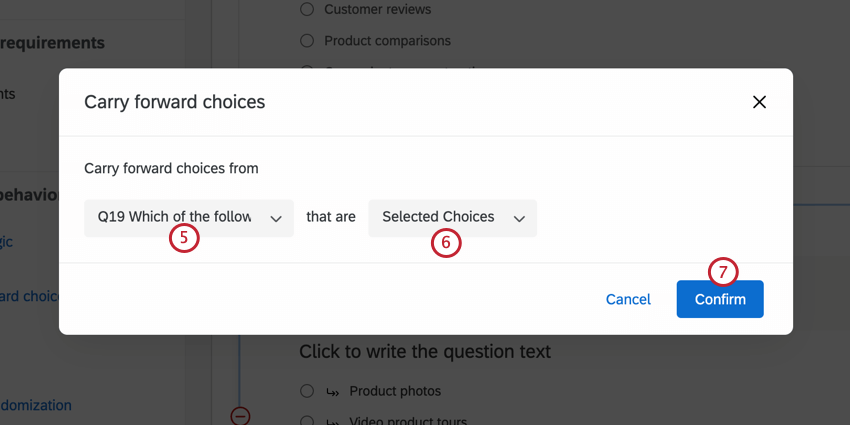
- Selecione Selected Choices (Opções selecionadas).
- Clique em Confirm (Confirmar).
Dados de randomização
É possível visualizar a ordem em que suas opções foram exibidas aos respondentes, habilitando Exportar ordem de visualização randomizada antes de exportar seus dados. A ordem de exibição aparecerá como uma coluna em seu arquivo de dados com várias opções separadas por uma barra “|” se várias opções forem vistas.
Se você também exportar com a opção Dividir campos de vários valores em colunas selecionada, isso separará a ordem de exibição em colunas separadas, em vez de listar todas as opções exibidas em uma única coluna.
Para fazer o download dos dados de randomização
- Navegue até a guia Data & Analysis.
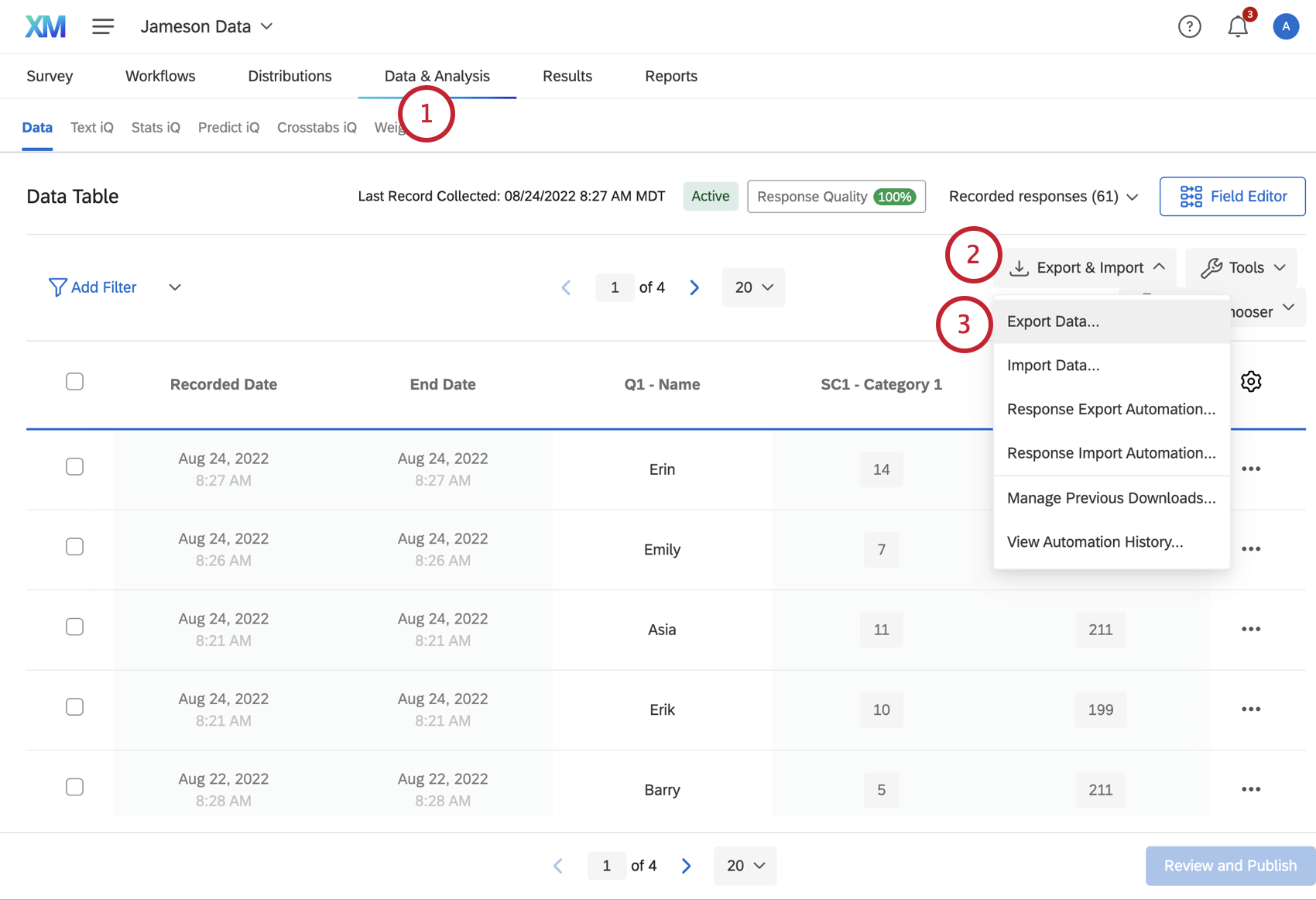
- Clique em Exportar e importar.
- Clique em Exportar dados.
- Escolha o tipo de arquivo que deseja baixar.
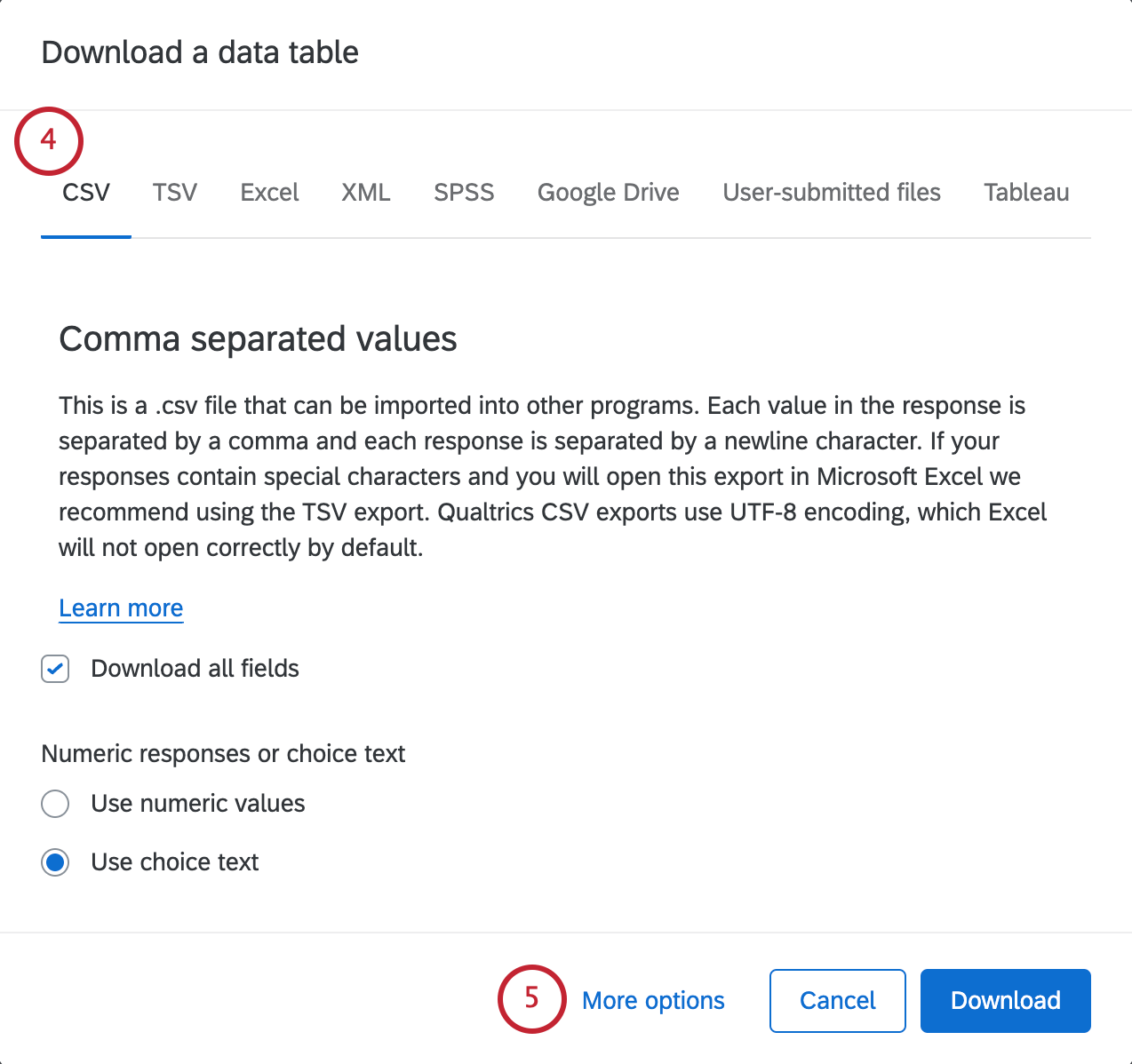
- Clique no texto azul More Options (Mais opções ).
- Marque a caixa de seleção Exportar dados de ordem de visualização para pesquisas aleatórias.
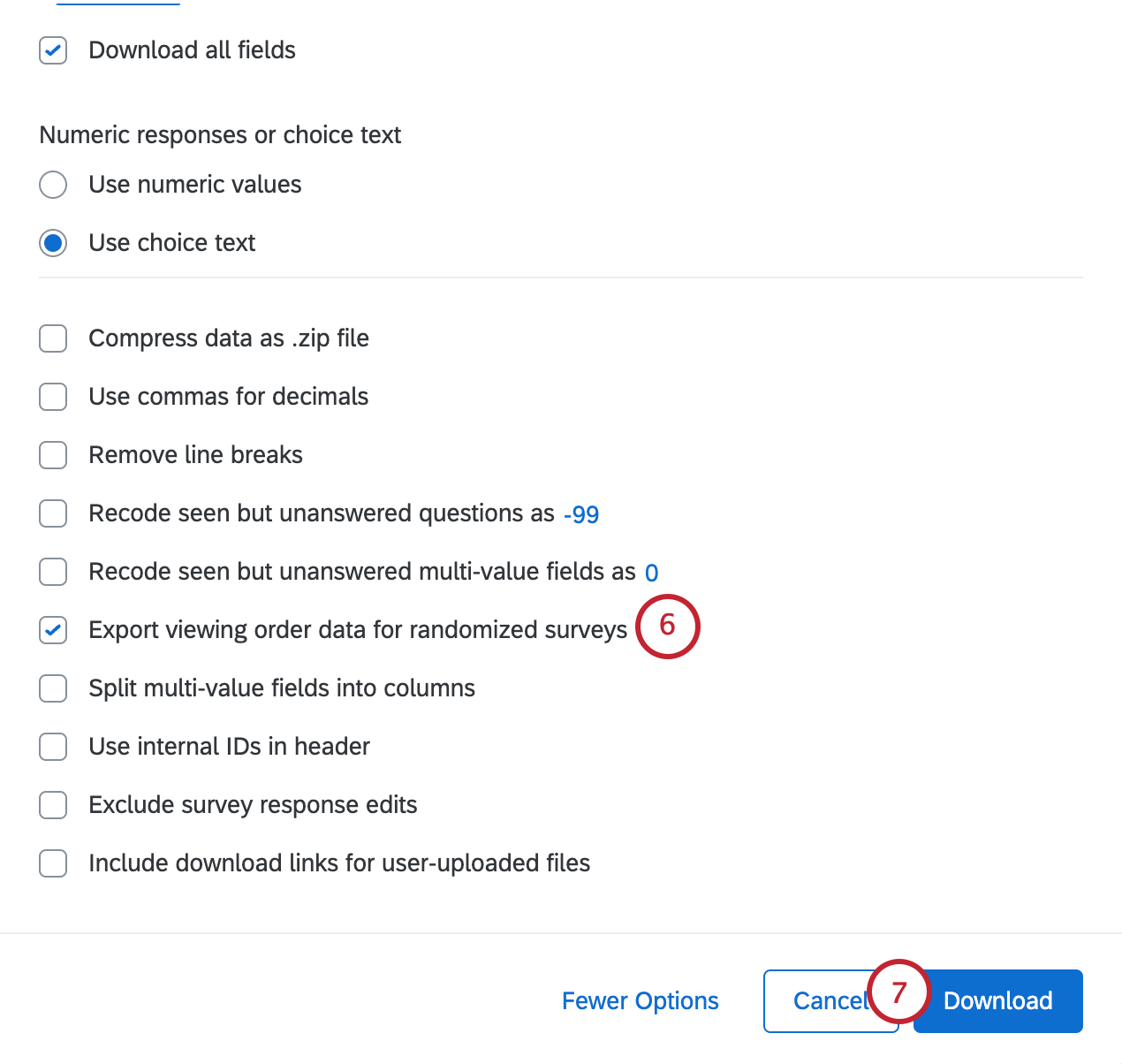
- Clique no botão verde Download.
Randomização Opção de resposta em diferentes tipos de projetos
Esse tipo de comportamento da pergunta está disponível em praticamente todos os tipos de projeto. As opções descritas nesta página estão disponíveis em: