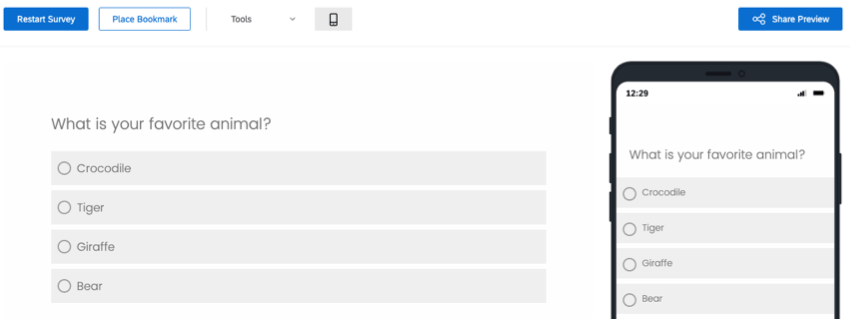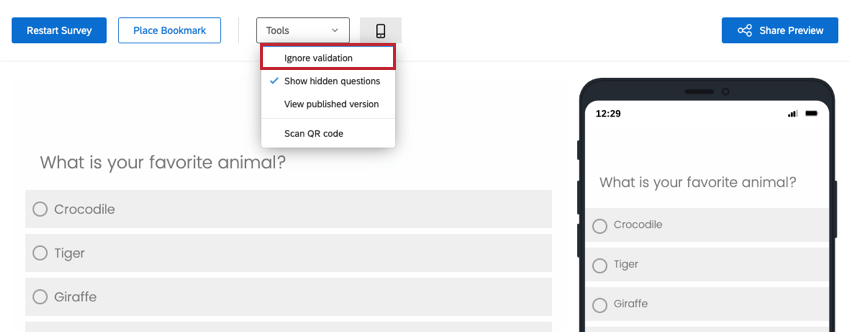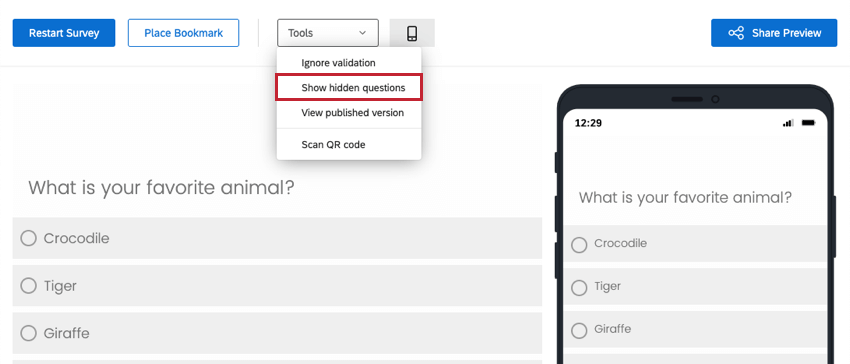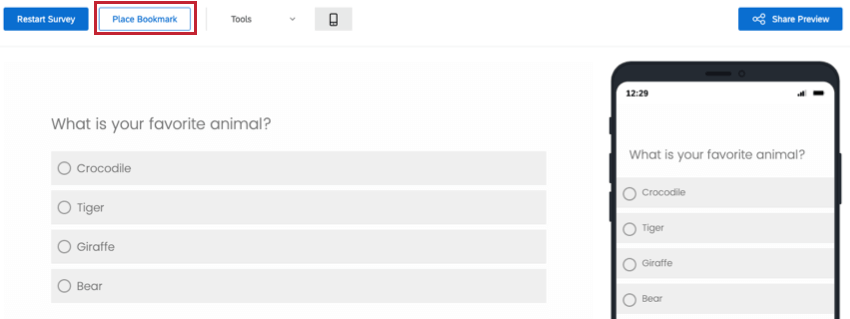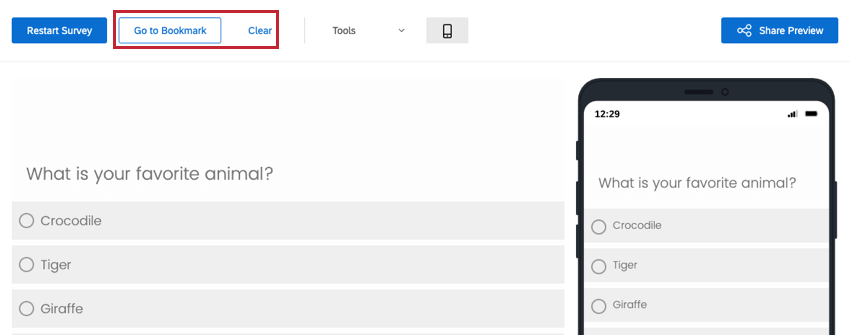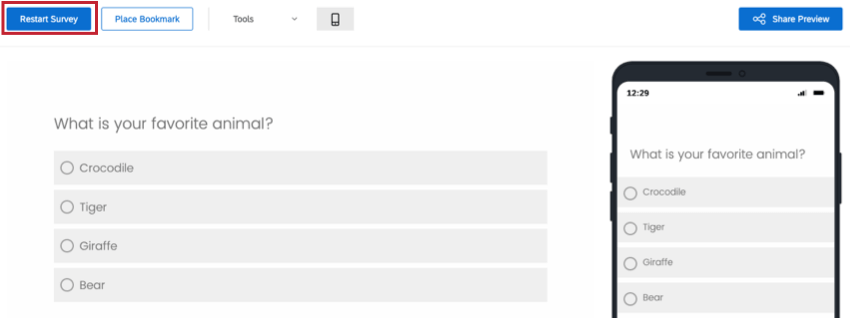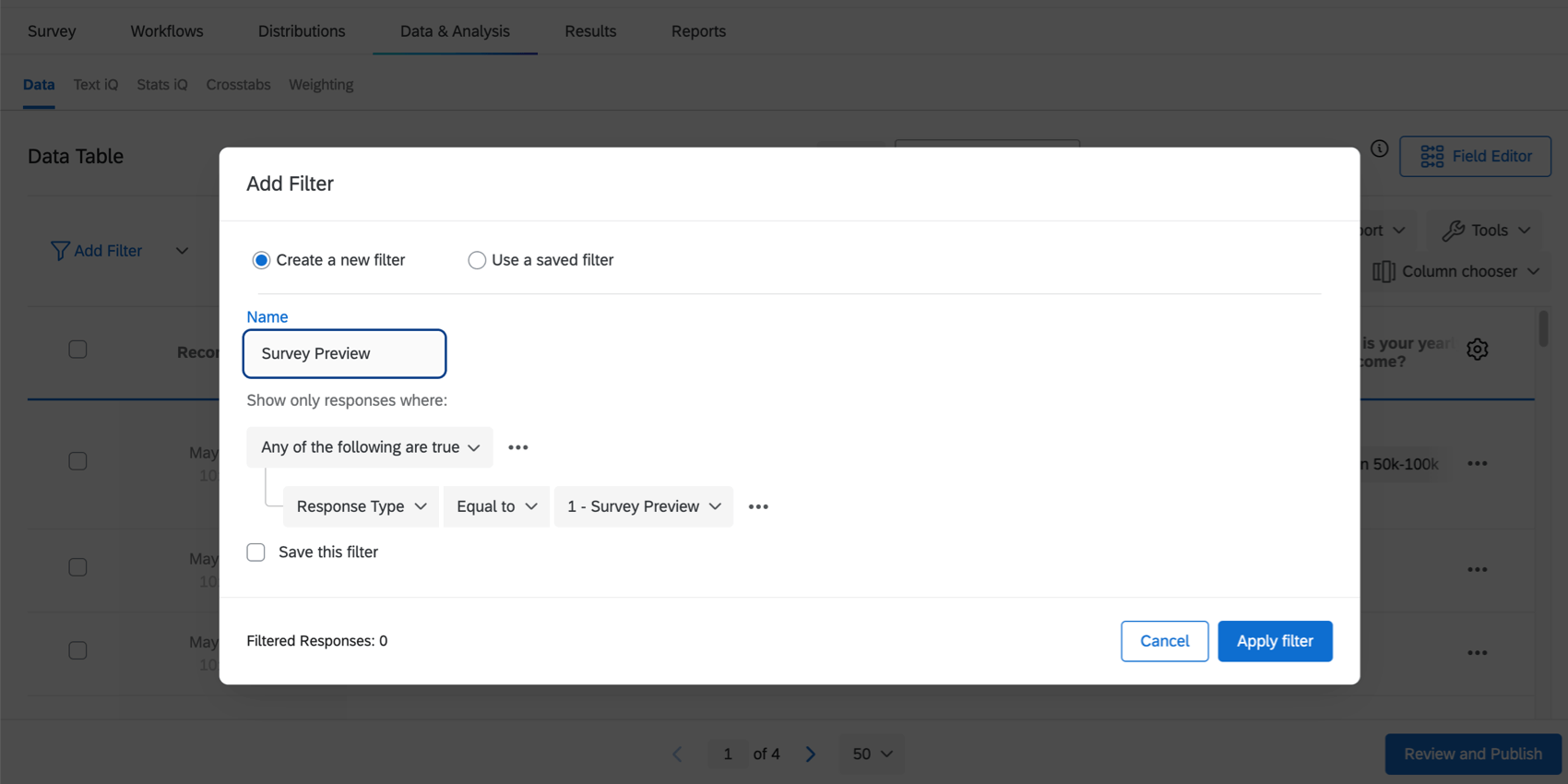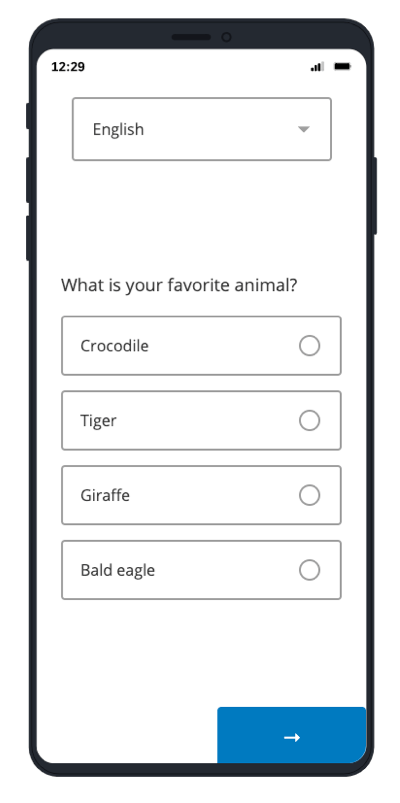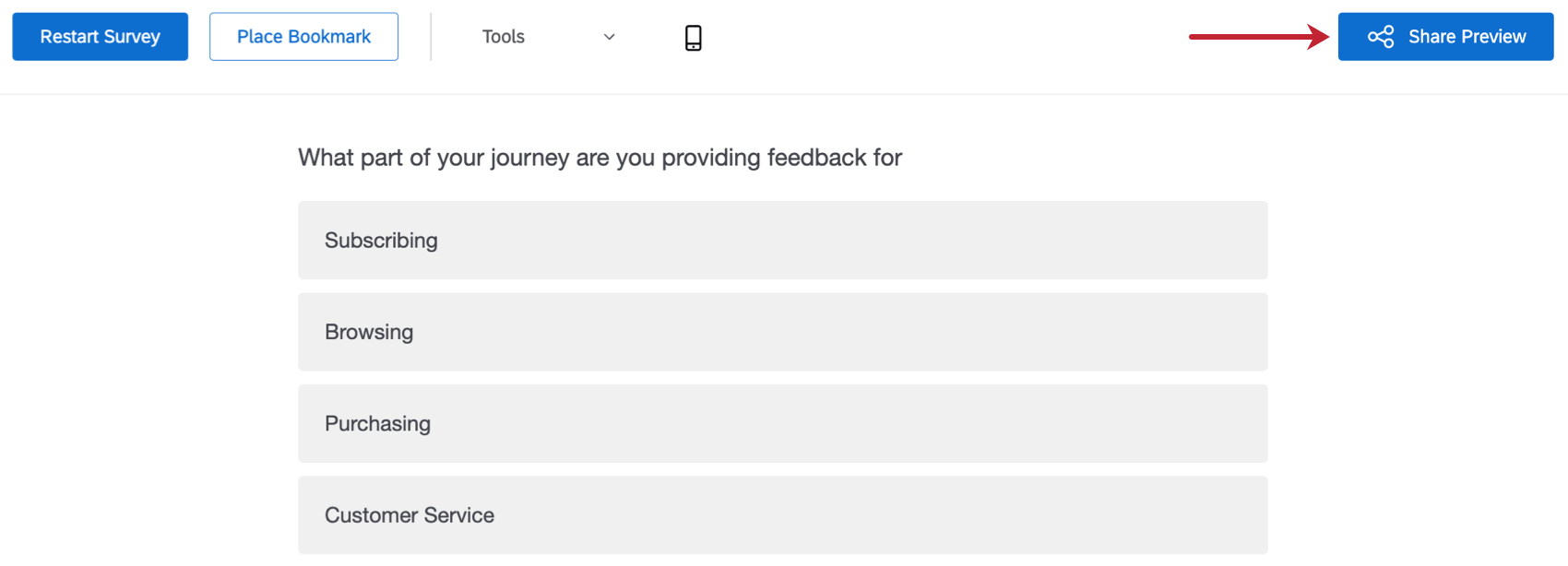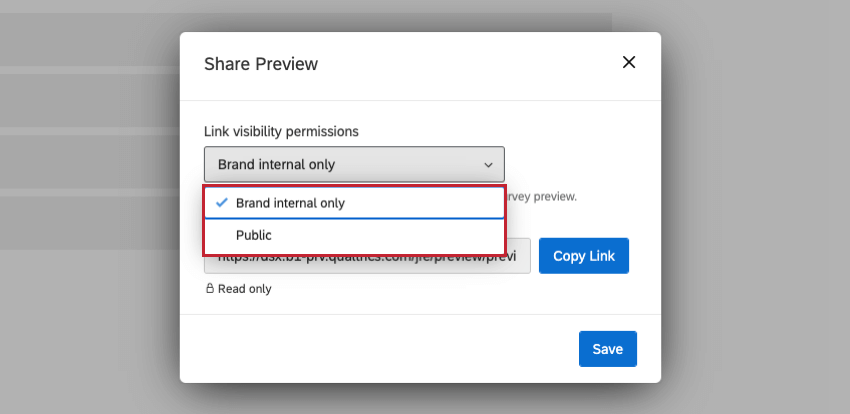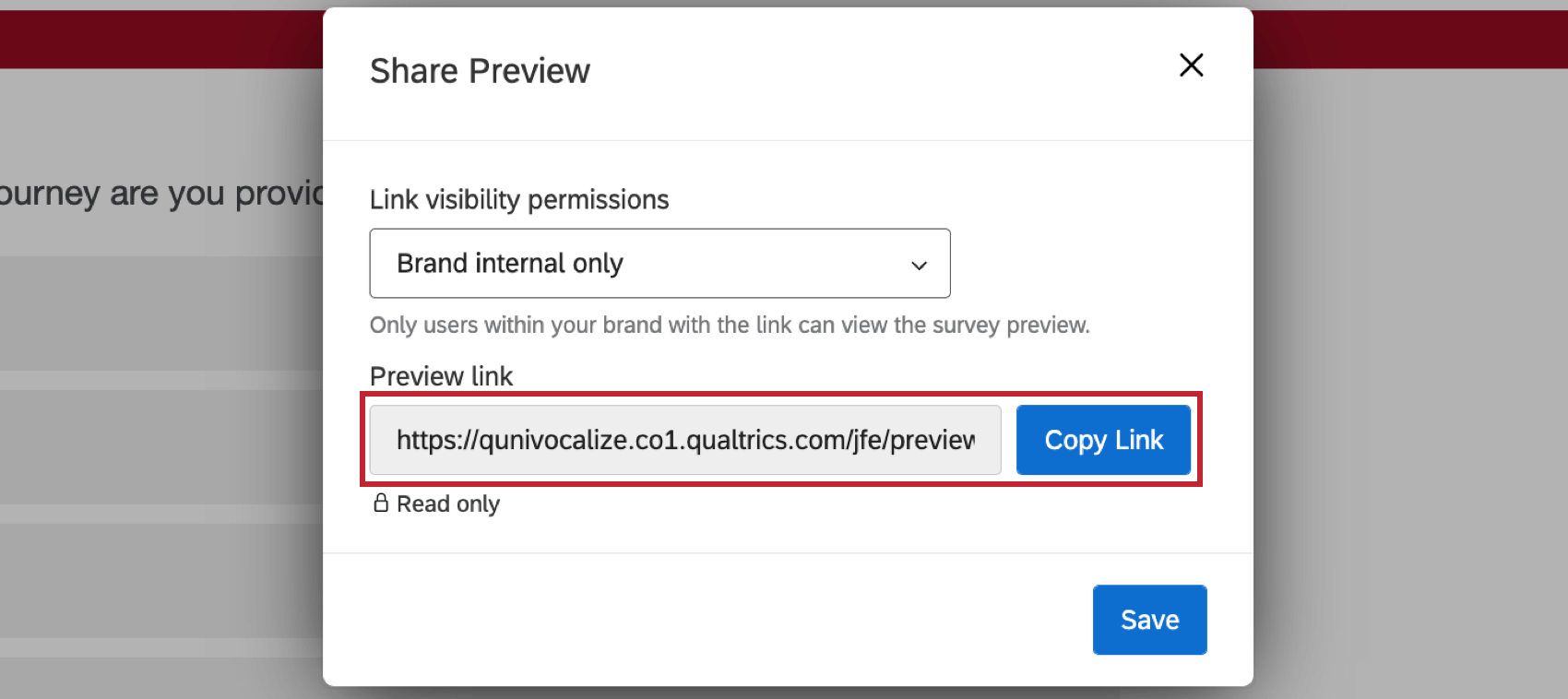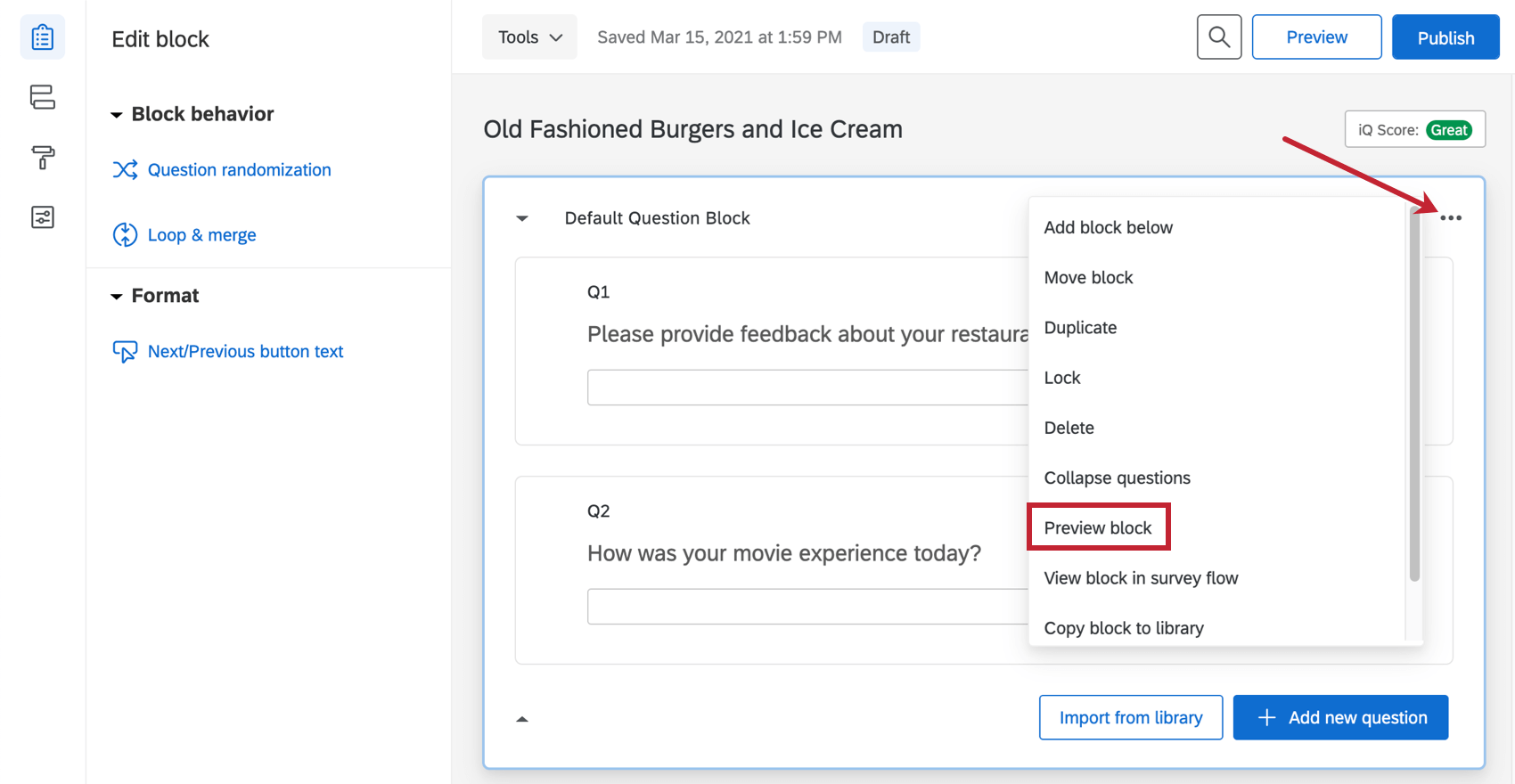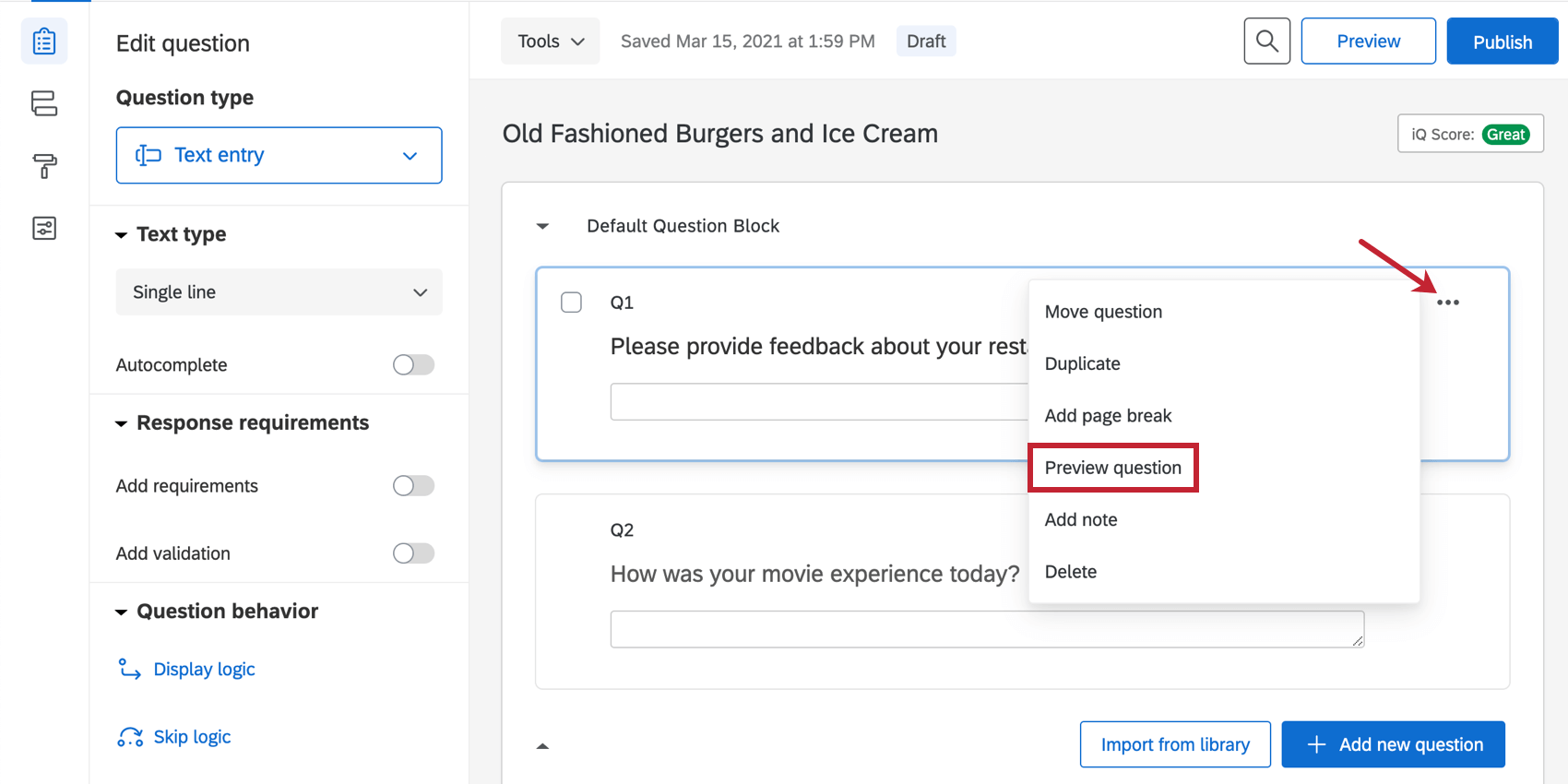Pré-visualizar pesquisa
Sobre a visualização de pesquisas
Depois de terminar de criar o pesquisa, é possível visualizá-lo para garantir que tudo esteja funcionando da maneira desejada, clicando em Visualizar no canto superior direito da guia Pesquisa.
No modo de visualização da pesquisa, você pode responder a perguntas e passar pela pesquisa da mesma maneira que seus respondentes o fariam com um link real. O pesquisa terá exatamente a mesma aparência do link real, exceto que você terá algumas opções adicionais disponíveis na parte superior para ajudá-lo a testar o pesquisa; essas opções não aparecerão no link real.
Visualizar banner
Esse banner terá opções úteis para visualizar a pesquisa. Lembre-se de que essas opções só estão disponíveis no modo de visualização e não poderão ser acessadas com links ativos.
Ignorar a validação
Ignorar validação ignora perguntas com validação de resposta, como qualquer limite de caracteres em perguntas de Entrada de texto. Isso inclui forçar resposta e validação personalizada. Ele também permite ignorar autenticadores não SSO para que você possa concluir o pesquisa sem autenticação. Isso é útil quando você deseja testar uma parte específica da sua pesquisa sem precisar responder a todas as perguntas necessárias.
Exibir perguntas ocultas
Mostrar perguntas ocultas permite visualizar perguntas que podem estar ocultas para os respondentes, como perguntas temporizador e metainformação. Essa opção é ativada por padrão. Lembre-se de que essa opção só se aplica ao modo pré-visualizar pesquisa e que essas perguntas não serão vistas pelos questionados que acessarem um link ativo.
Marcar como bookmark
Coloque tags de Bookmark em qualquer página que você esteja acessando no momento, permitindo que você pule perguntas testadas anteriormente mais tarde. Observe que, depois de colocar o bookmark, o botão Colocar Bookmark será substituído por um botão que diz “Ir para o Bookmark” Na avançar vez que você iniciar o pré-visualizar pesquisa, poderá clicar em Ir para o Bookmark e ir para a página marcada.
Você pode excluir o bookmark a qualquer momento ou colocá-lo em outro lugar. Clique no botão “Clear” (Limpar) para limpar o bookmark atual e colocar um novo.
Reiniciar pesquisa
Reiniciar Pesquisa volta para o início da visualização.
Prévia de respostas
A visualização prévia das respostas é registrada em seus dados como uma maneira de permitir que você veja como os dados de resposta podem parecer no backend. Essas respostas não contam para o total da sua licença e só serão registradas se o pesquisa inteiro for visualizado e concluído. Por esse motivo, uma visualização pode nunca ser uma resposta em andamento.
Embora essas respostas de visualização sejam marcadas nos seus dados e incluídas nos resultados, o link pré-visualizar pesquisa serve apenas para testar o pesquisa e não deve ser usado para registrar dados reais. Por exemplo, seus participantes podem ignorar validação, ver perguntas ocultas, salvar suas respostas para o avançar participante ou não ter sua resposta incompleta registrada.
É possível excluir rapidamente todas as respostas de visualização de uma só vez navegando até a seção Dados na guia Dados & amp; Análise, clicando em Adicionar Filtro, filtrando o tipo de resposta pesquisa visualização do questionário e selecionando todas as respostas a serem excluídas.
Visualização em dispositivo móvel
Também é possível visualizar como o pesquisa será exibido em um dispositivo móvel. Essa representação móvel é dinâmica, e você pode usá-la para avançar na pesquisa. Essa página mostra uma visualização interativa de como será sua pesquisa em um dispositivo móvel. Essa visualização não é específica do dispositivo.
Você pode ocultar ou mostrar a visualização móvel clicando no ícone amarelo do dispositivo móvel no canto superior direito. Além disso, você pode visualizar a pesquisa em seu próprio dispositivo móvel.
Para visualizar a pesquisa em um dispositivo pessoal:
- Clique na opção QR Code™ no menu Ferramentas ).
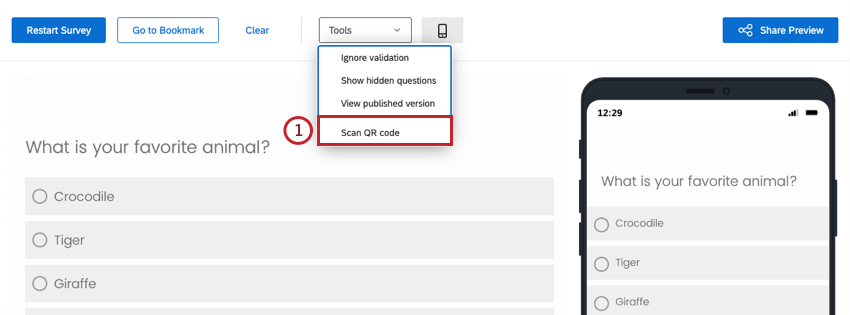
- Digitalize o código com seu dispositivo.
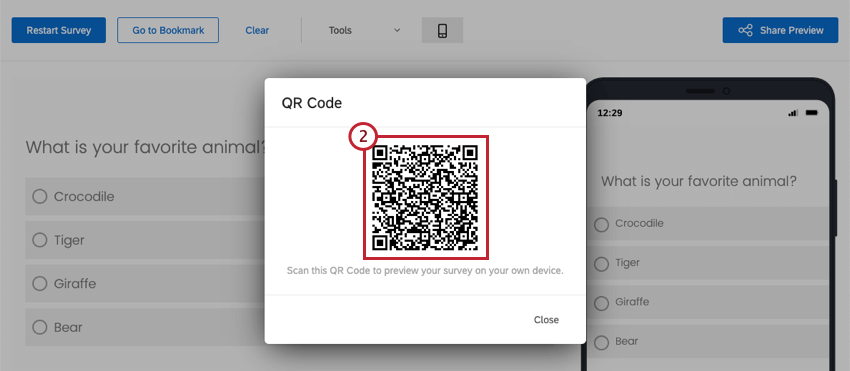
- Visualize diretamente no seu dispositivo móvel.
Compartilhar visualização
Se quiser que outra pessoa visualize o pesquisa, é possível compartilhar o link de visualização clicando no botão Compartilhar visualização.
Use o menu suspenso para selecionar se deseja que o link de visualização possa ser visualizado apenas por pessoas da sua marca ou se é público para todos que tiverem o link.
- Somente interno à Marca: O link de visualização só poderá ser visualizado por pessoas com contas em sua marca. Os usuários precisarão fazer login em sua conta Qualtrics para visualizar o pesquisa. Isso é selecionado por padrão para todas as pesquisas.
- Público: O link de visualização poderá ser visualizado por todos que tiverem o link.
Qdica: Observe que seu associado não precisa ter uma conta Qualtrics para visualizar o link de visualização e testar o pesquisa.
Depois de selecionar a visibilidade do link, você pode copiar o link de visualização para compartilhar com outras pessoas.
Clique em Salvar quando terminar de fazer as alterações.
Outros modos de visualização
Além da pré-visualizar pesquisa, há dois outros modos de visualização: bloco e pergunta.
Visualizar bloqueio
Em alguns casos, você só precisa visualizar um bloco de perguntas em vez de toda a pesquisa. Nesses casos, você pode clicar em as opções de bloco no canto superior direito de cada bloco e selecione Preview bloco no menu.
Pré-visualização da pergunta
É possível visualizar uma única pergunta, em vez de todo o bloco ou pesquisa, clicando nos pontos no canto superior direito de uma pergunta e clicando em Visualizar pergunta.
Visualizando/testando sua pesquisa com Dados integrados
Se você adicionou muitos dados integrados ao pesquisa e também tem uma lógica que depende dos valores desses campos dados integrados, pode ser difícil testar/prever o pesquisa. No entanto, sempre é possível testar o pesquisa adicionando esses valores dados integrados como cadeias de consulta ao final do link pré-visualizar pesquisa.
Quando há um conjunto de dados incorporado no fluxo da pesquisa do questionário que diz “O valor será definido a partir do Painel ou URL”, isso significa que o pesquisa procurará um de dois lugares para encontrar esse valor: em uma lista de contatos (ou seja, Painel) ou no URL. Provavelmente, você estava planejando usar links individuais conectados a uma pessoa na sua lista de contatos para que os valores dados integrados fossem preenchidos automaticamente quando essa pessoa respondesse ao pesquisa. No entanto, os links de pré-visualizar pesquisa não estão conectados a uma lista de contatos, o que significa que será necessário adicionar valores dados integrados de teste como cadeias de consulta ao final do link pré-visualizar pesquisa para testar completamente o pesquisa.
No exemplo abaixo, há dois campos dados integrados cujos valores normalmente seriam extraídos de uma lista de contatos. Portanto, você deseja adicionar esses dois campos como cadeias de consulta ao seu link de visualização da pesquisa.
- Identifique os campos dados integrados para os quais você gostaria de ter valores na visualização pesquisa. Neste exemplo, queremos valores para Email e Nível.
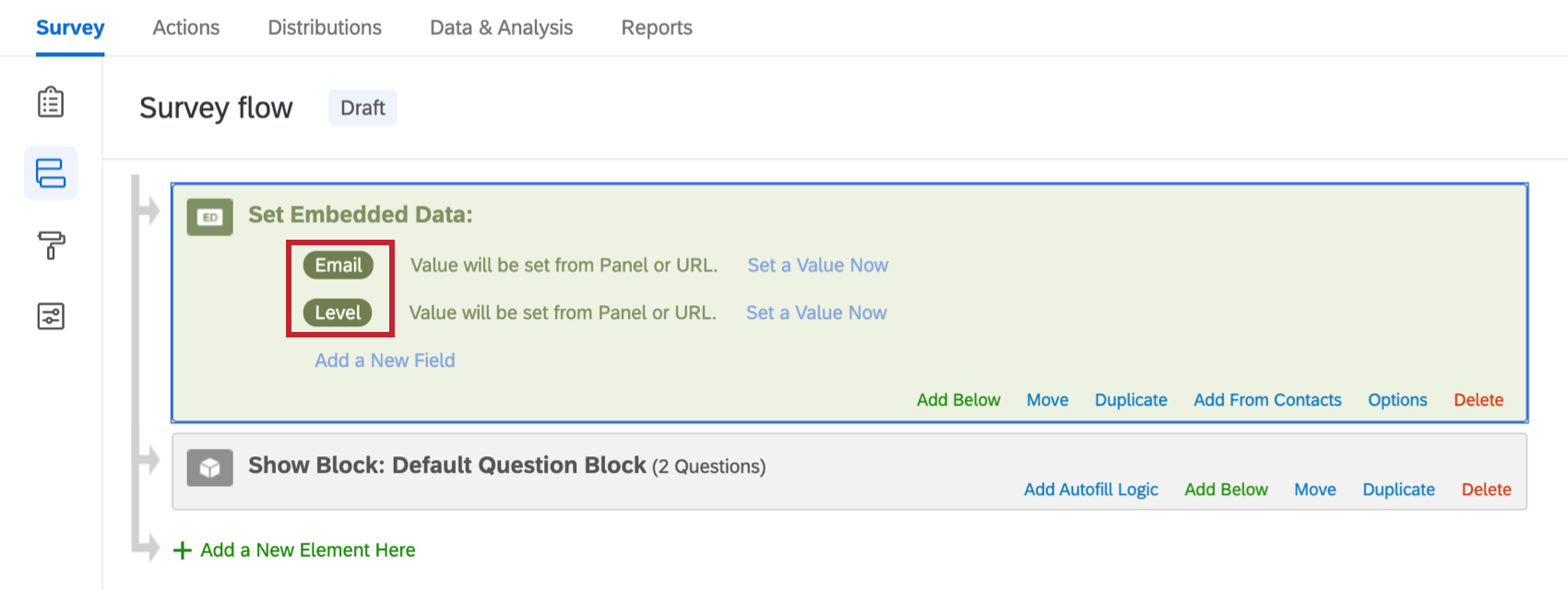
- Localize o link da visualização da pesquisa. Neste exemplo, o link é:https://qaz1.az1.qualtrics.com/jfe/preview/SV_3yENLyfFnpURpvn?Q_SurveyVersionID=current&Q_CHL=preview
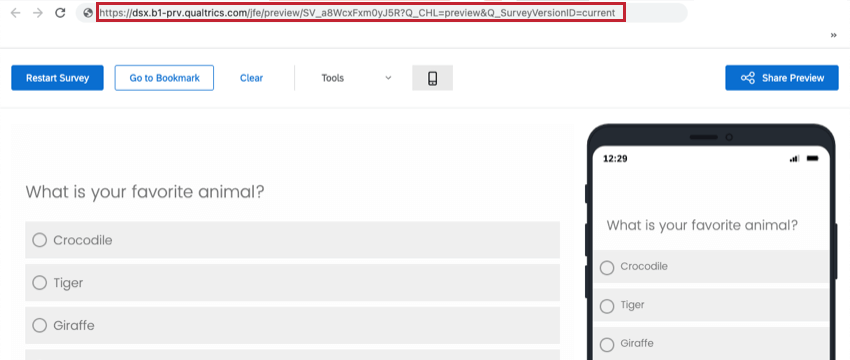
- Decida quais valores você deseja atribuir aos seus campos dados integrados. Neste exemplo, daremos a Email um valor de test@qualtrics.com e a Nível um valor de 3.
- Adicione cadeias de consulta para cada um de seus campos dados integrados com seus valores atribuídos. Você pode encontrar instruções detalhadas sobre cadeias de consulta na página de suporte Passando informações por meio de cadeias de consulta. Neste exemplo, o URL com as cadeias de consulta adicionadas teria a seguinte aparência:https://qaz1.az1.qualtrics.com/jfe/preview/SV_3yENLyfFnpURpvn?Q_SurveyVersionID=current&Q_CHL=preview&Emai Nível
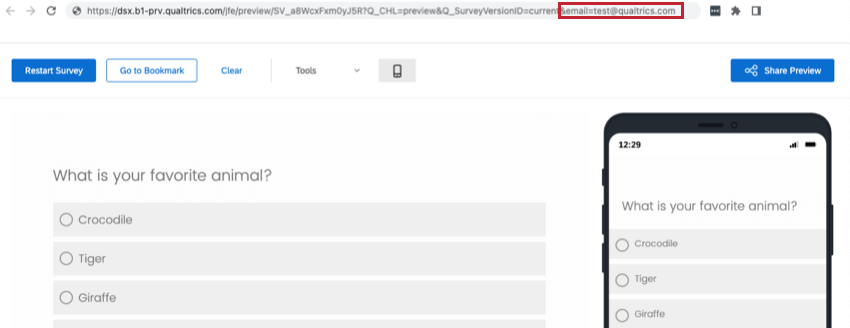
- Clique entrar no teclado enquanto estiver na barra de URL para acessar o URL recém-criado com as cadeias de consulta adicionadas.
- Seus valores dados integrados serão definidos e você poderá fazer a visualização do pesquisa normalmente.
QR Code é uma marca registrada da DENSO WAVE INCORPORATED
Visualização de diferentes tipos de projetos
Muitos tipos diferentes de projetos permitem que você visualize o pesquisa antes de publicar. As opções descritas nesta página estão disponíveis em:
- Projetos de pesquisa
- Soluções XM
- Engajamento
- Ciclo de vida
- Pesquisa pontual com funcionários
- Pesquisa de satisfação
- Conjoint
- MaxDiff
Para projetos 360, consulte Pesquisa visualização (360).