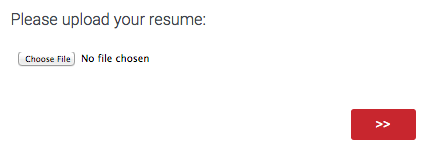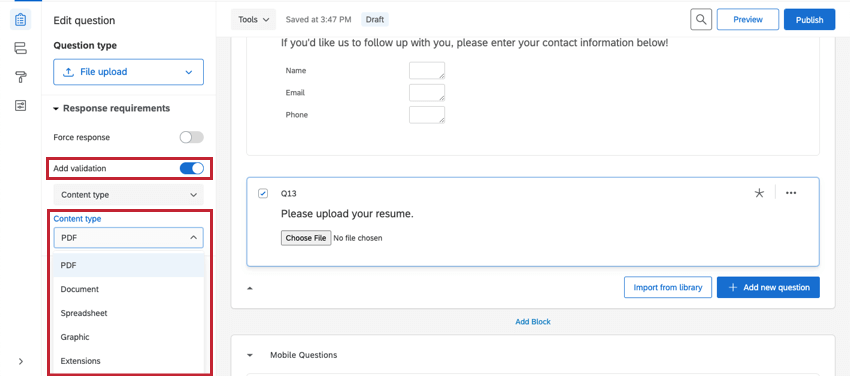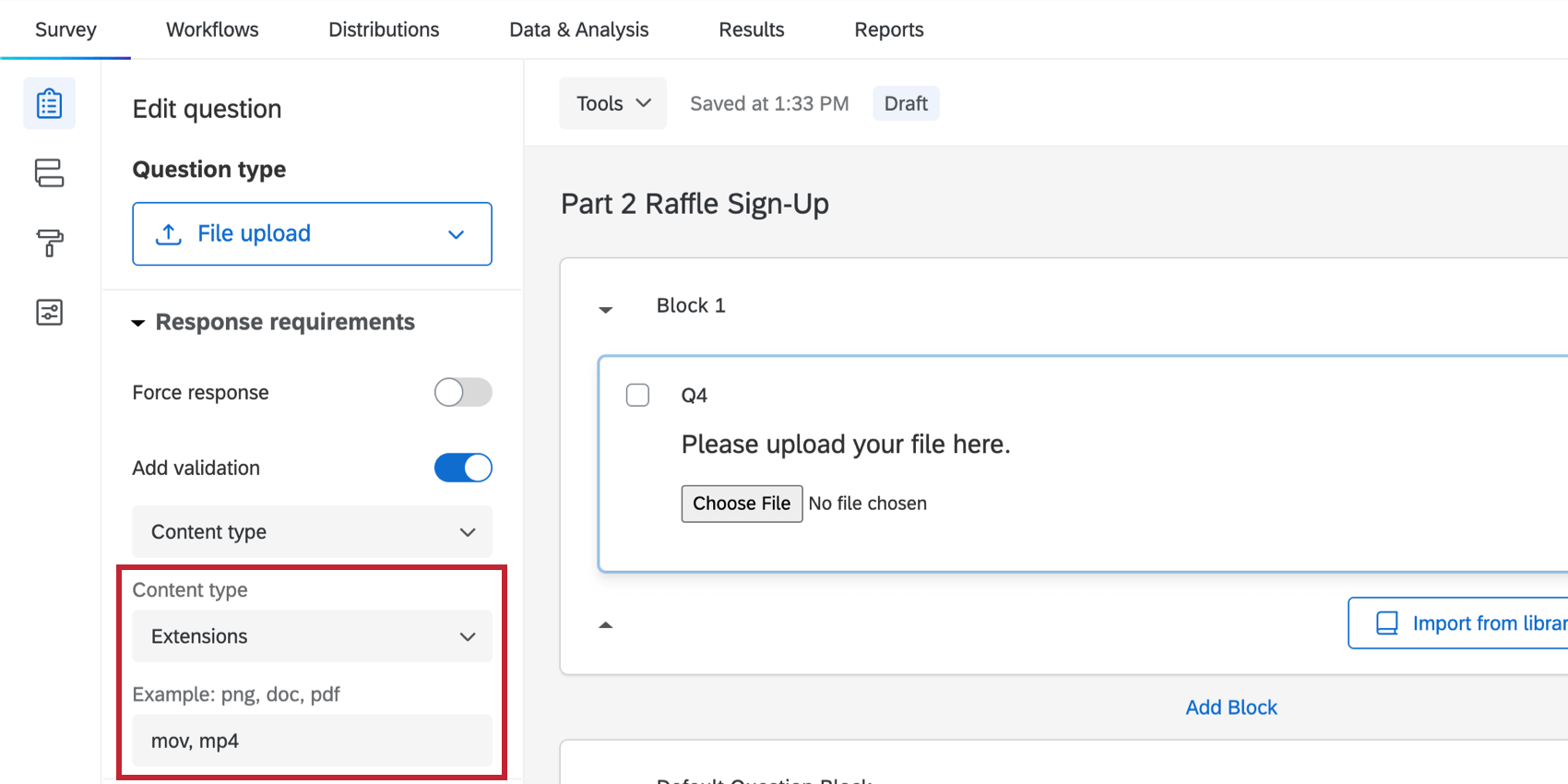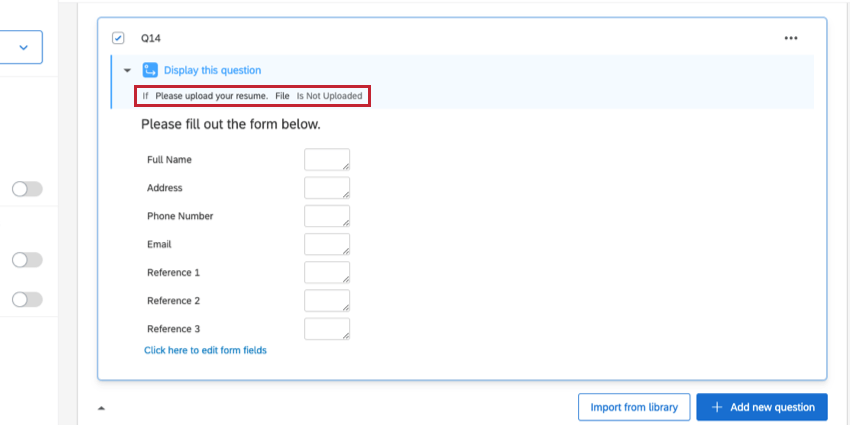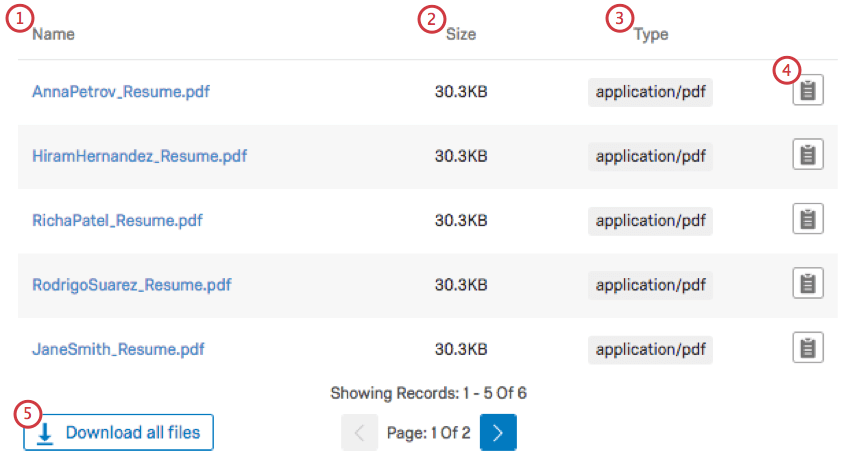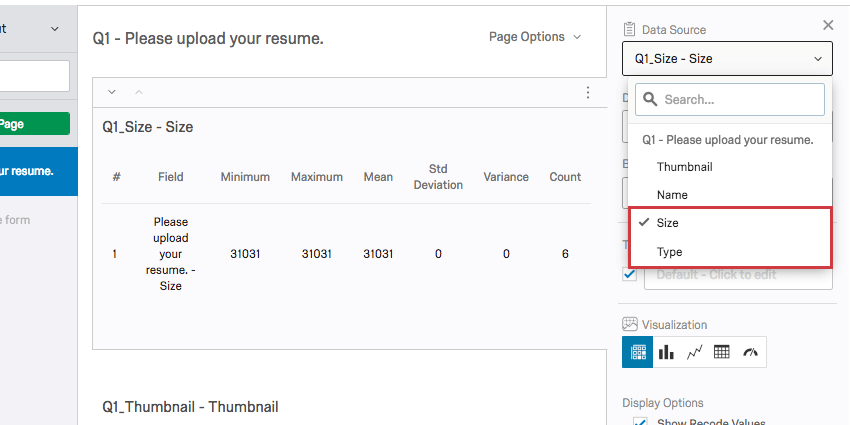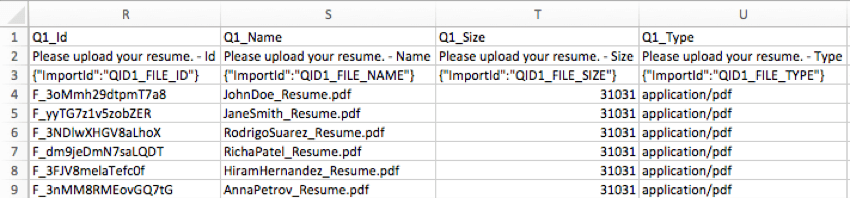Pergunta de upload de arquivo
Sobre perguntas de upload de arquivo
O tipo de pergunta de upload de arquivo permite que os entrevistados carreguem um arquivo juntamente com a resposta da pesquisa. Os uploads de arquivos permitem coletar dados que podem não estar disponíveis por meio de perguntas de pesquisa padrão.
Você pode ter quantas perguntas para upload de arquivo quiser em sua pesquisa, no entanto, cada pergunta pode aceitar apenas 1 arquivo carregado. Os arquivos carregados podem ter até 50MB. Por razões de segurança, arquivos executáveis (como os que terminam em .exe) não são permitidos.
Opções de upload de arquivo
As perguntas de upload de arquivo são bastante simples, com a opção de restringir o tipo de upload de respondentes de arquivo. Por exemplo, se você estiver solicitando uma foto, convém impedir que os entrevistados carreguem planilhas.
Para definir esse requisito, selecione Adicionar validação no painel de edição de perguntas e escolha o tipo de conteúdo apropriado.
As opções de conteúdo são PDF, Documento (DOC, DOCX, TXT, ODT), Planilha eletrônica (CSV, XLS, XLSX, ODS) ou Gráfico (JPG, PNG, GIF). Você também pode escolher Extensões e digitar suas próprias extensões de arquivo personalizadas permitidas. As extensões de arquivo personalizado não devem incluir o ponto anterior ao nome do arquivo e precisam ser separadas por um espaço ou uma vírgula.
Exemplo: Para limitar uploads para arquivos de vídeo, você pode digitar “mov, mp4” no campo de extensões. Esses tipos de arquivo não diferenciam maiúsculas de minúsculas, por isso “MOV, MP4” também funcionaria.
Lógica de upload de arquivo
Ao usar a pergunta de upload de arquivo, você pode adicionar condições lógicas especiais relacionadas ao upload na lógica de exibição, lógica de salto, lógica de ramificação, validação personalizada e outras áreas. Você pode adicionar lógica com base no seguinte:
- Arquivo: lógica baseada no fato de um arquivo ter sido carregado ou não.
- Tamanho do arquivo: lógica baseada no número de bytes que o arquivo carregado contém.
- Tipo de arquivo: lógica baseada no tipo de arquivo que foi carregado (PDF, documento, planilha eletrônica, gráfico, extensões personalizadas).
Exemplo: na imagem abaixo, a lógica de exibição foi aplicada para que o formulário só apareça se alguém não tiver carregado um currículo na pergunta anterior.
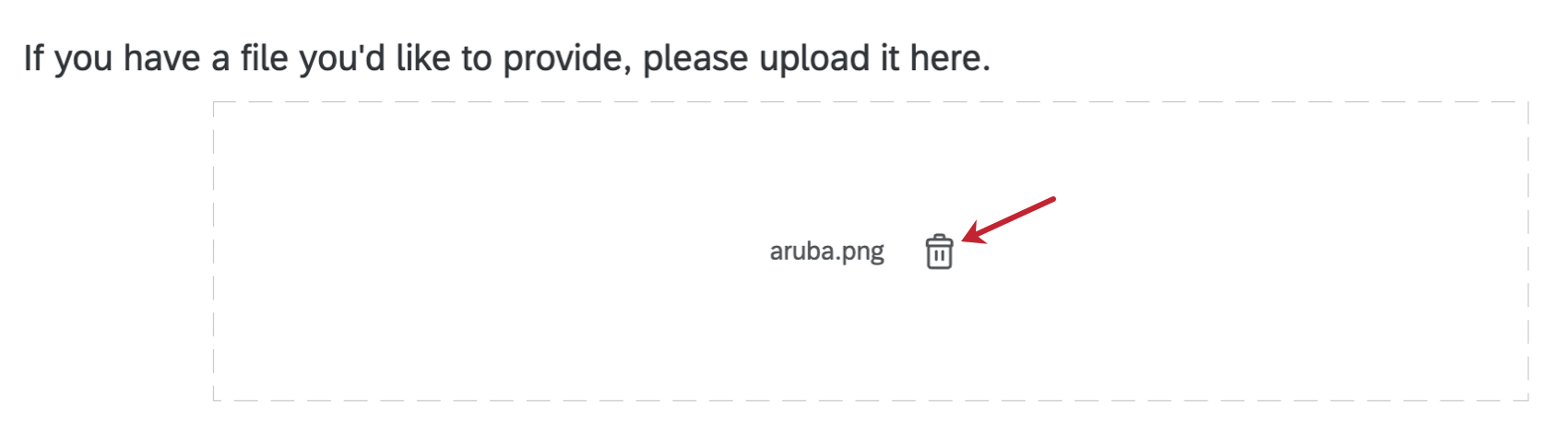
Análise de dados
A Qualtrics oferece várias maneiras de analisar os dados de resposta depois que suas respostas forem coletadas. A partir da guia Relatórios, você pode visualizar dados agregados em relatórios pré-criados, bem como criar seus próprios relatórios do zero. Na guia Dados & Análise, você pode visualizar e gerenciar os dados dos entrevistados individuais.
Visualizações dos resultados
Na seção Resultados da guia Relatórios, a tabela padrão para um upload de arquivo é a tabela paginada. Esta tabela contém o seguinte:
- Nome: o nome do arquivo. Clique no nome para visualizar o arquivo.
- Tamanho: o tamanho do arquivo.
- Tipo: o tipo do arquivo.
- Ícone de arquivo: clique no ícone para exportar as respostas do participante individual para as outras perguntas da pesquisa.
- Botão Baixar: clique em Baixar todos os arquivos para baixar todos os arquivos carregados.
Se você selecionar uma fonte de dados diferente de (o nome do arquivo) ou miniatura para sua visualização, poderá usar outros tipos de visualização, mas não poderá vincular aos arquivos carregados.
Visualizações de relatórios
Na seção Relatórios da guia Relatórios, você não pode criar links para suas perguntas de upload de arquivo. No entanto, você ainda pode criar uma tabela de Resultados que exibe as diferentes informações para o carregamento do arquivo (tamanho, tipo, etc.) por completo.
- Clique em Inserir.
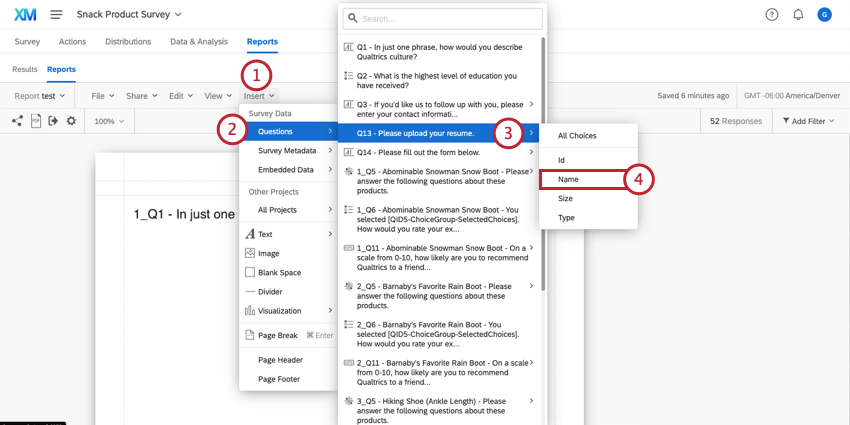
- Selecione Perguntas.
- Na lista, destaque sua pergunta de upload de arquivo.
- Selecione Nome.
- Certifique-se de que sua nova tabela esteja destacada. Você pode saber se o painel de edição da visualização é exibido à direita.
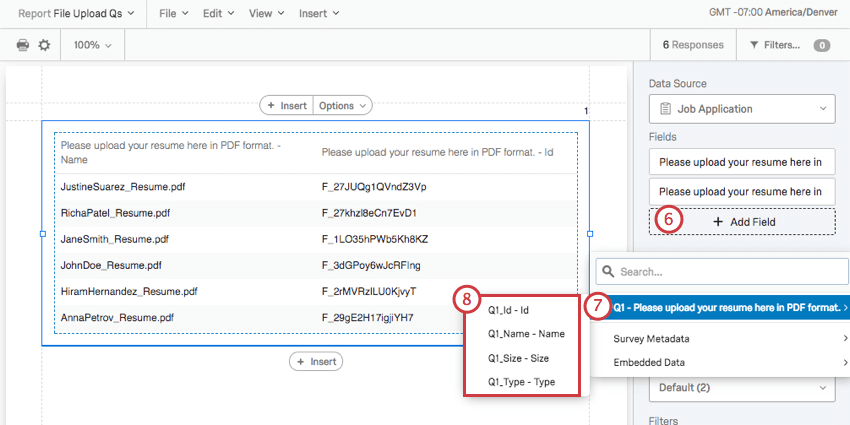
- Clique em Adicionar campo.
- Destaque sua pergunta de upload de arquivo.
- Selecione o campo para o qual você deseja adicionar uma coluna. Na imagem, o ID é exibido.
- Repita as etapas 5-8 para quantas colunas quiser incluir.
Para obter mais informações sobre como editar uma tabela de resultados, visite a página de suporte vinculada.
Formato de dados baixado
Na guia Dados e análise, você pode exportar uma planilha contendo as respostas de cada entrevistado.
Para perguntas de carregamento de arquivo, existem 4 colunas: Código, Nome, Tamanho e Tipo de arquivo.
Download ZIP
Em vez de baixar seus arquivos carregados em formulário de planilha, você pode baixar um arquivo ZIP com todos os arquivos carregados pelos entrevistados. Ao exportar seus dados em Respostas, basta escolher o formato Arquivos enviados pelo usuário.
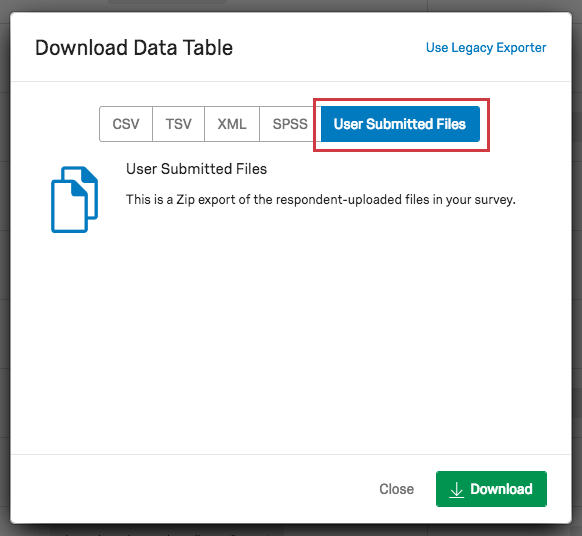
Seção de Dados
Você e quaisquer colaboradores com acesso aos dados podem facilmente baixar arquivos carregados na seção Dados.
- Na guia &Registro de dados; análise, clique em Seletor de coluna.
- Posicione o cursor sobre a pergunta de upload do arquivo.
- Selecionar ID.
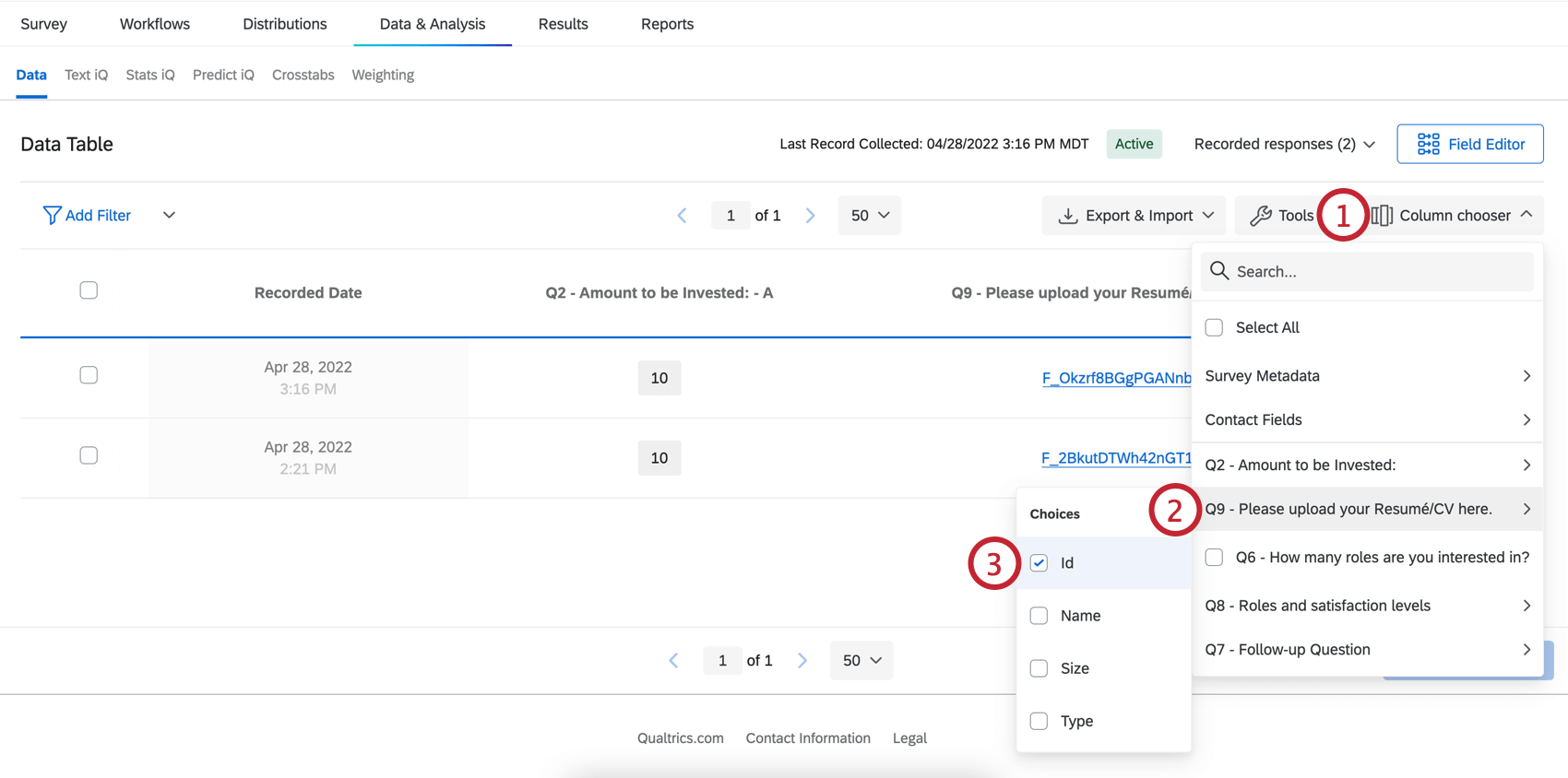
- Clique no ID do hiperlink para baixar o arquivo.
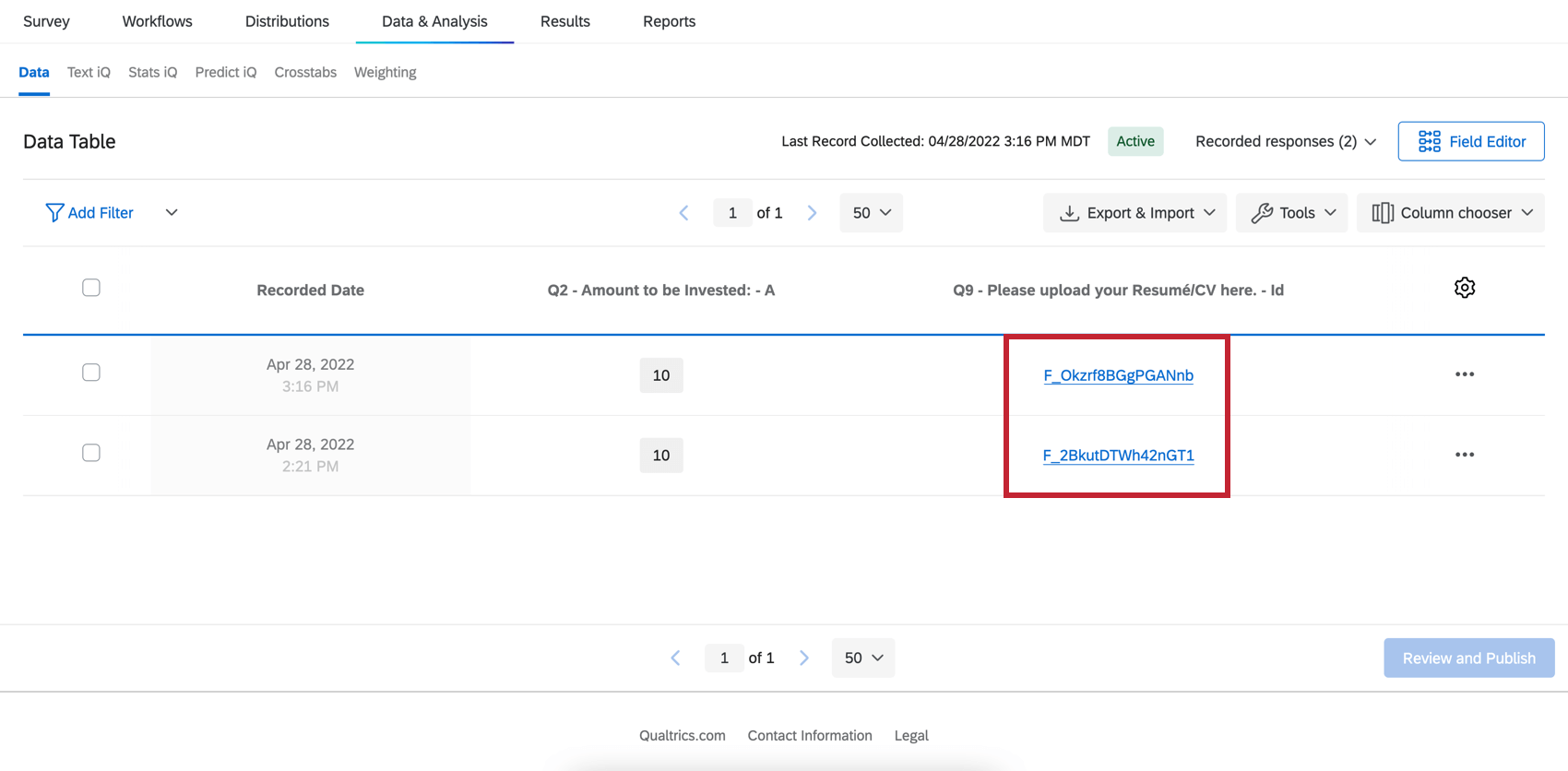
Inserindo arquivos de imagem carregados em uma tarefa de e-mail
É possível incluir arquivos de imagem carregados em uma tarefa de e-mail modificando o HTML do e-mail. Isso exigirá um pouco de codificação, mas pode ser realizado seguindo as etapas abaixo.
- Insira qualquer imagem no editor de conteúdo rico da tarefa de e-mail.
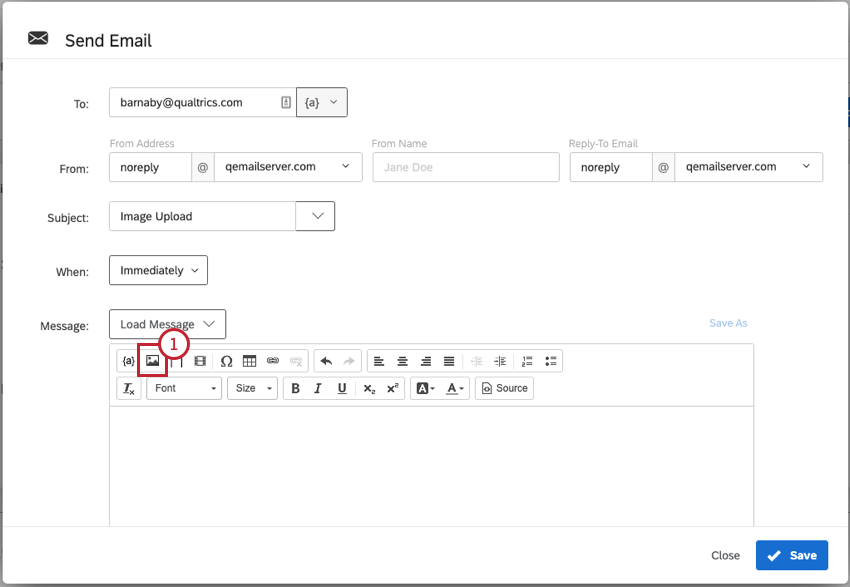
- Obtenha o texto transportado para o URL do arquivo carregado. Copie este código para utilização posterior.
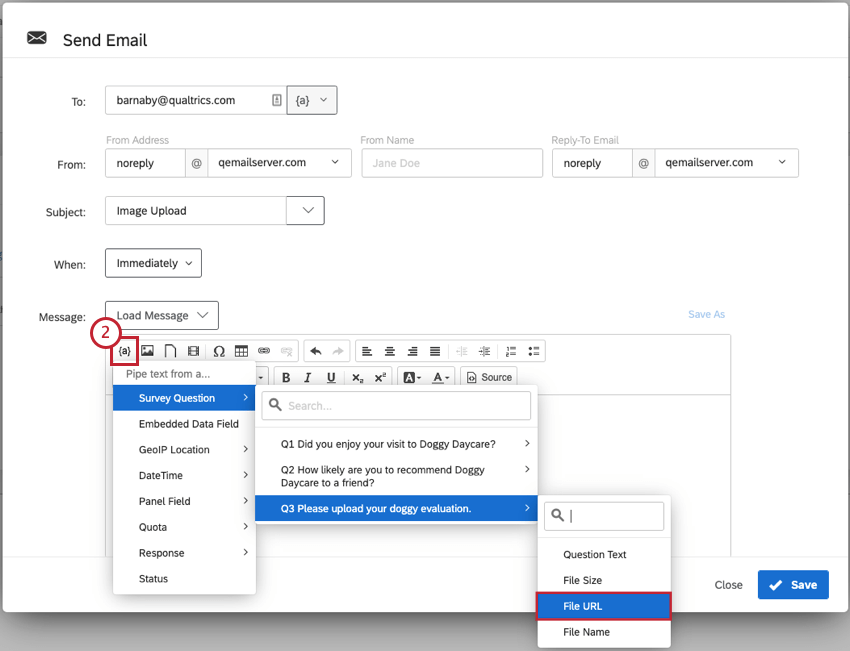
- Acesse a visão Fonte do editor de conteúdo rico para visualizar o HTML da imagem.
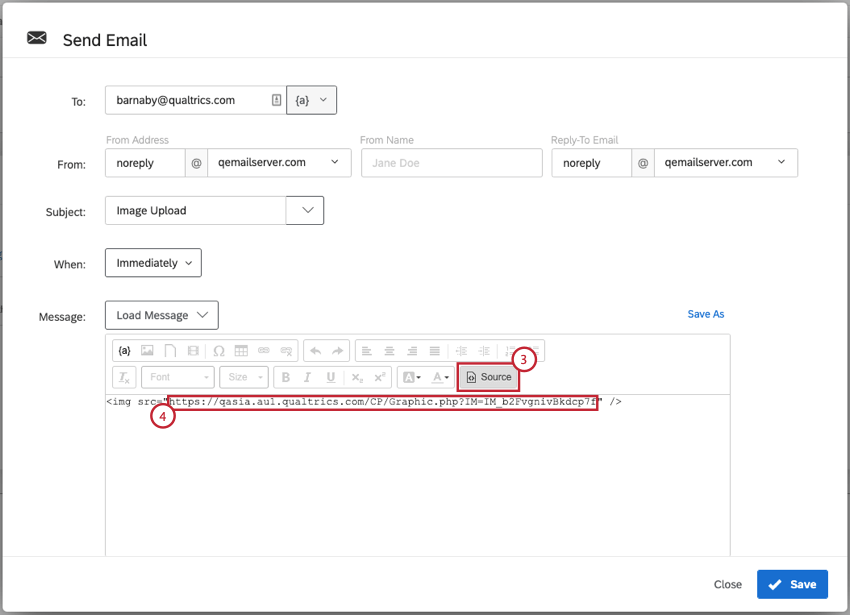
- Substitua a fonte da imagem (texto entre aspas e após src=) pelo texto transportado para o URL da imagem carregada.
Captura de tela
A captura de tela permite que os entrevistados anexem uma captura de tela do site que estão visualizando ao fazer uma pesquisa por meio de um projeto de Website/App Insights. Esse tipo de pergunta só está disponível para usuários que adquiriram acesso a projetos de Website/App Insights. O tipo de pergunta de captura de tela permite que os entrevistados ilustrem onde no site estão se referindo, destacando e apagando determinadas partes da imagem. Isso torna possível ver exatamente o que os visitantes do seu site estão vendo quando dão feedback no site.
Para obter mais informações, visite a página de suporte Captura de tela.