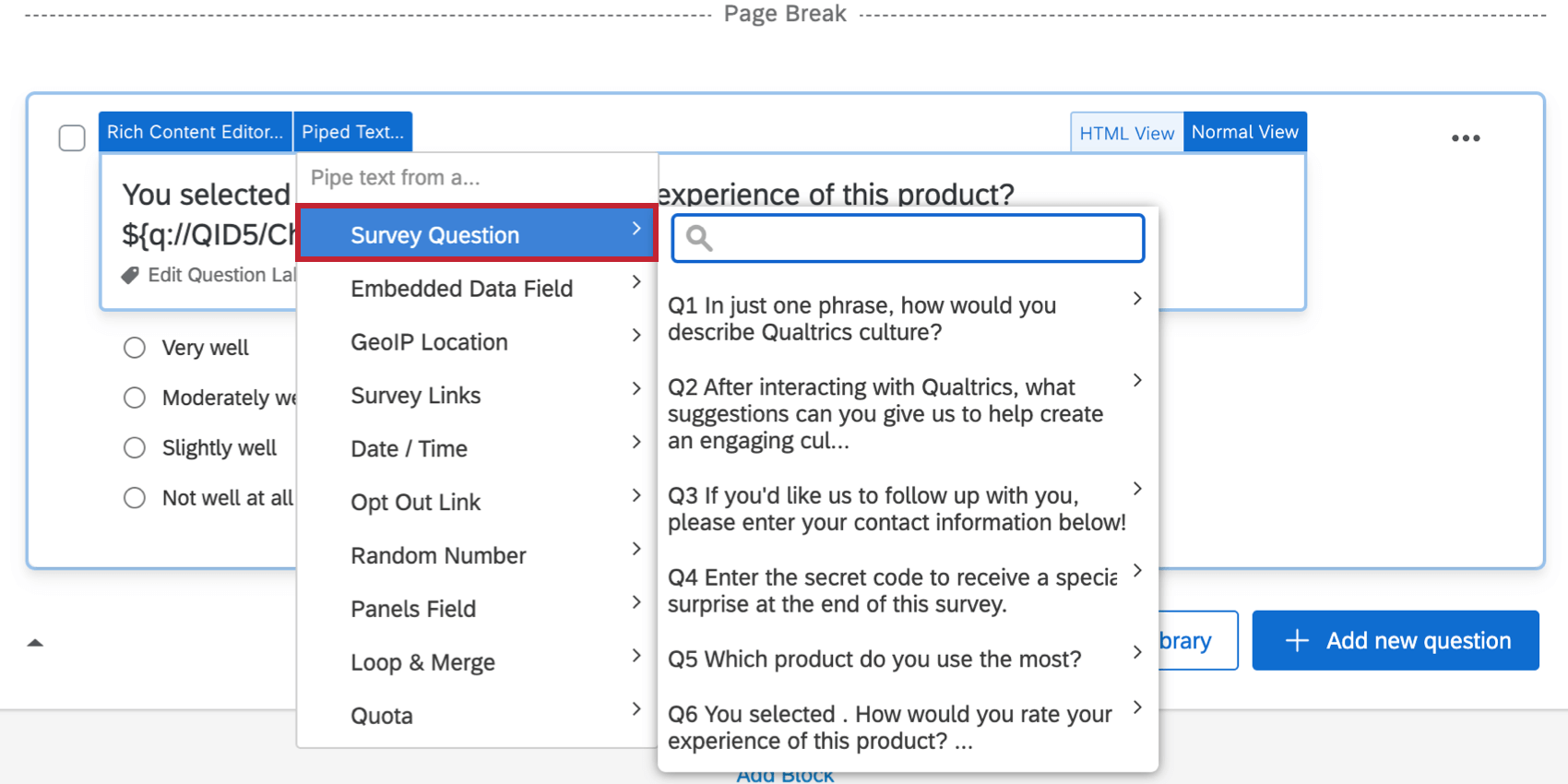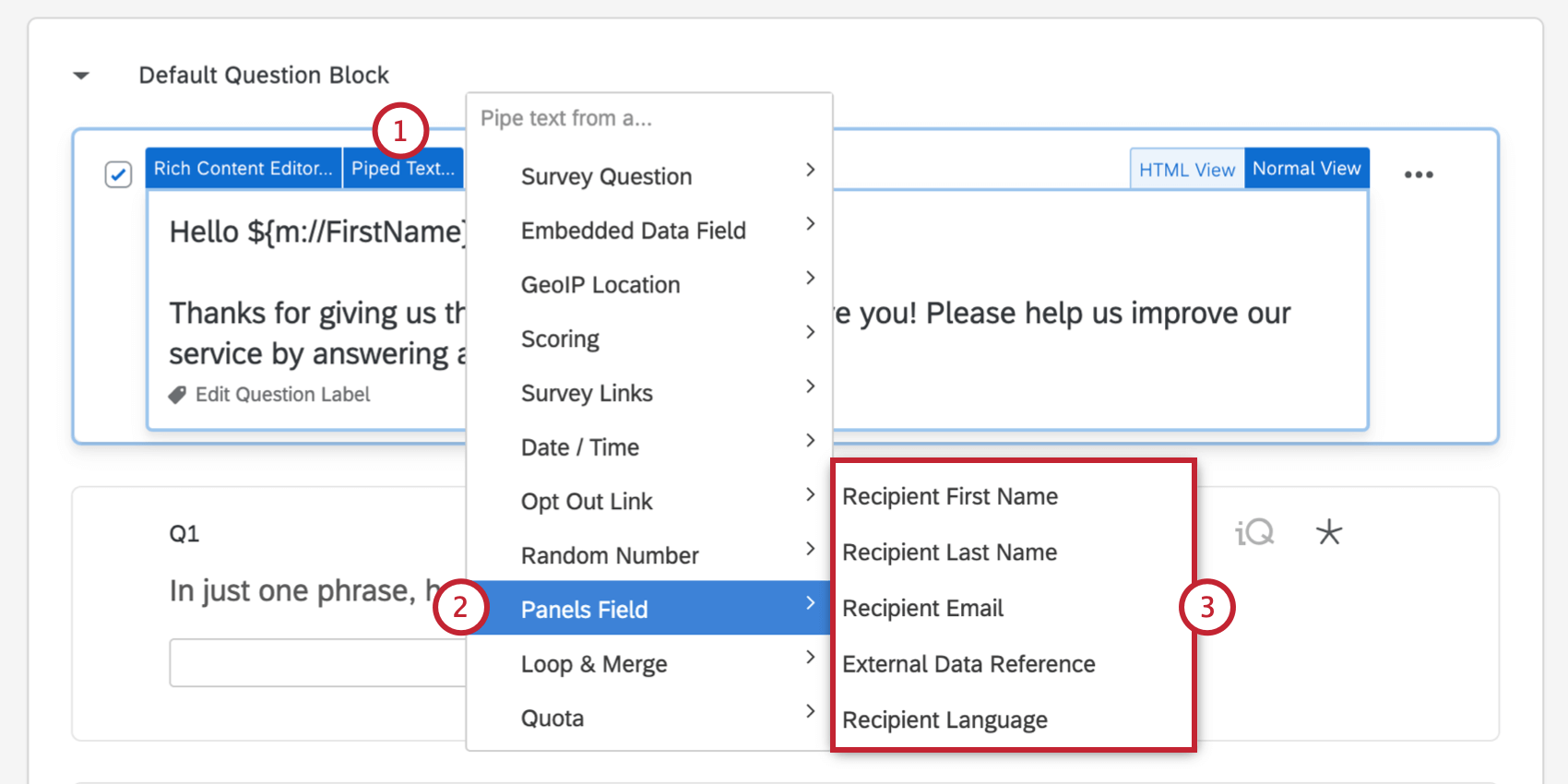Texto transportado
Sobre o texto transportado
Com o texto transportado, é possível personalizar o texto da pergunta e da opção de resposta resposta para cada respondente, permitindo que cada um deles tenha uma experiência pesquisa personalizada, dinâmica e pessoal. Texto transportado é uma linha de código adicionada ao pesquisa que extrai informações de diferentes fontes e exibe essas informações ao questionado (ou pode ser usado em lógica de exibição, dados integrados e outras áreas).
Embora texto transportado apareça como uma linha de código no editor do pesquisa, quando os questionados responderem ao pesquisa, esse código será substituído pelo conteúdo especificado.
Acesso ao menu Texto transportado
Texto transportado é gerado usando o menu Texto canalizado. Esse menu é encontrado em muitos lugares diferentes da Qualtrics.
- : Clique no texto da pergunta e no botão azul Texto canalizado.
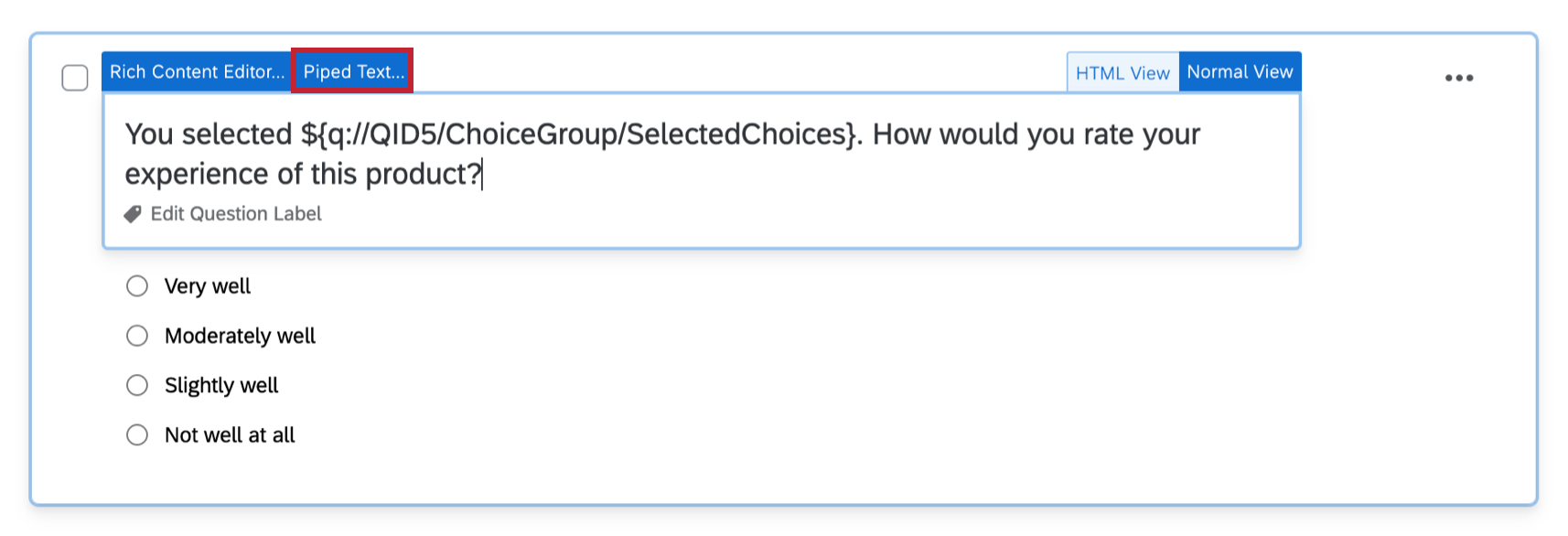
- de resposta” href=”/support/survey-platform/edit-survey/editing-questions/formatting-answer-choices/”>: Clique no texto opção de resposta resposta, depois clique no menu suspenso azul e selecione Inserir texto canalizado.
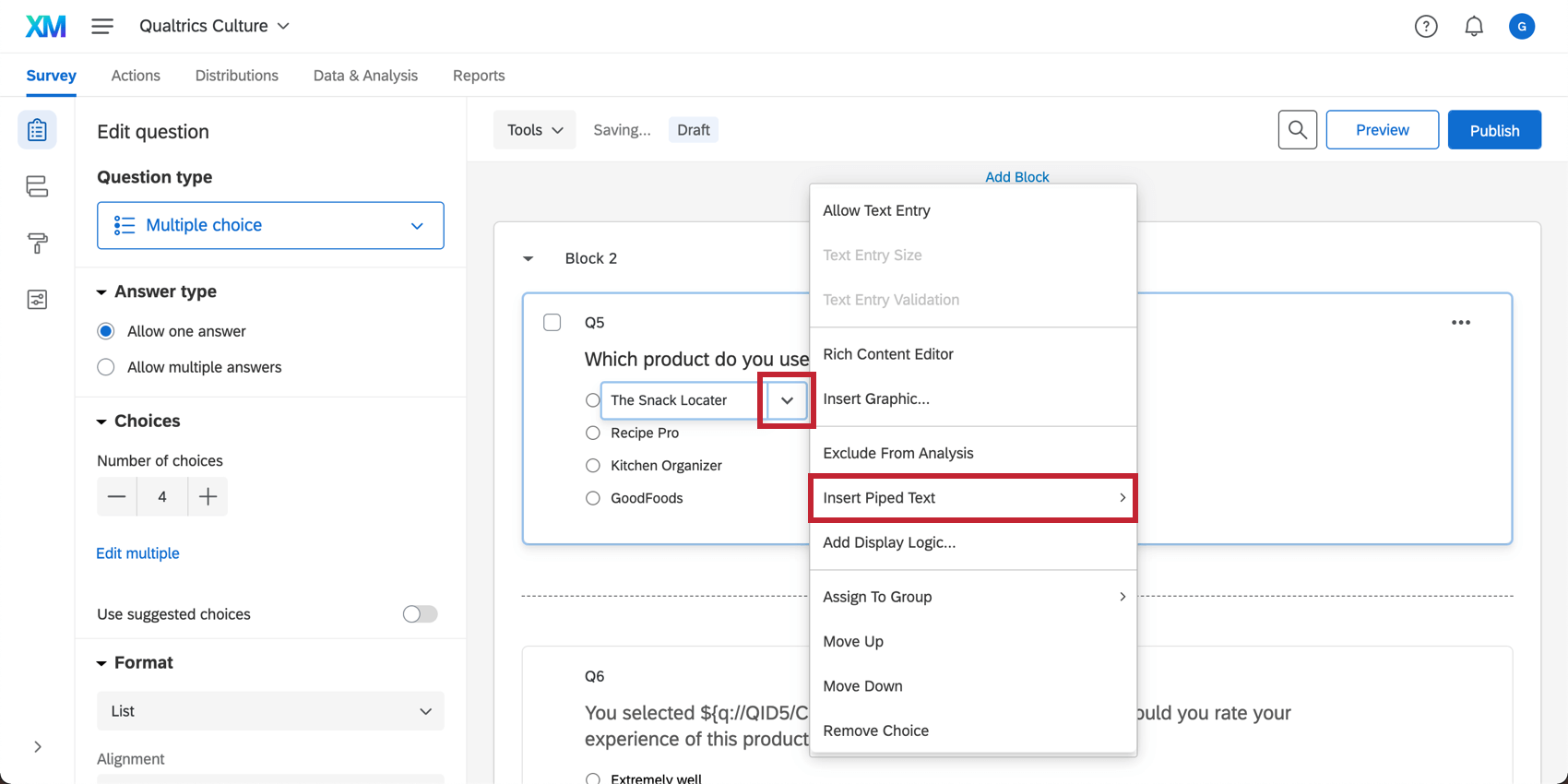
- Content Editor: Clique no ícone {A} no editor de conteúdo localizado em muitos lugares do Qualtrics, como ao editar uma pergunta, escrever um e-mail ou criar outras mensagens pesquisa.
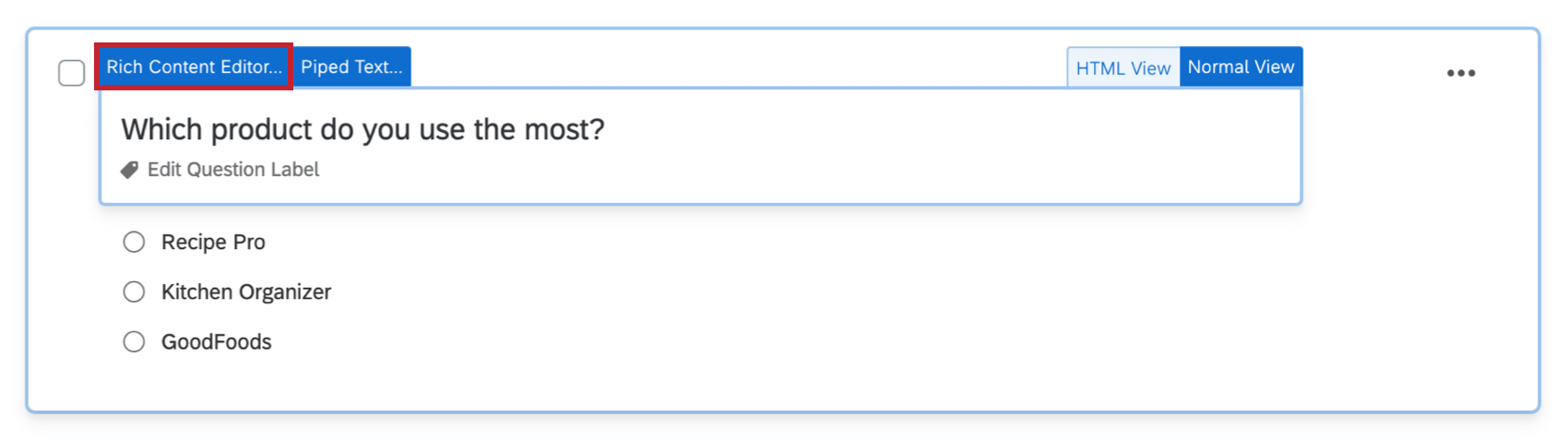

- : Ao adicionar dados integrados ao fluxo da pesquisaclique em Set a Value Now (Definir um valor agora), depois clique no menu suspenso azul e selecione Insert Piped Text (Inserir texto canalizado).

Geração de texto transportado
- No menu Piped Text (Texto canalizado ), escolha o tipo de texto transportado que deseja e especifique o item específico que gostaria de inserir.
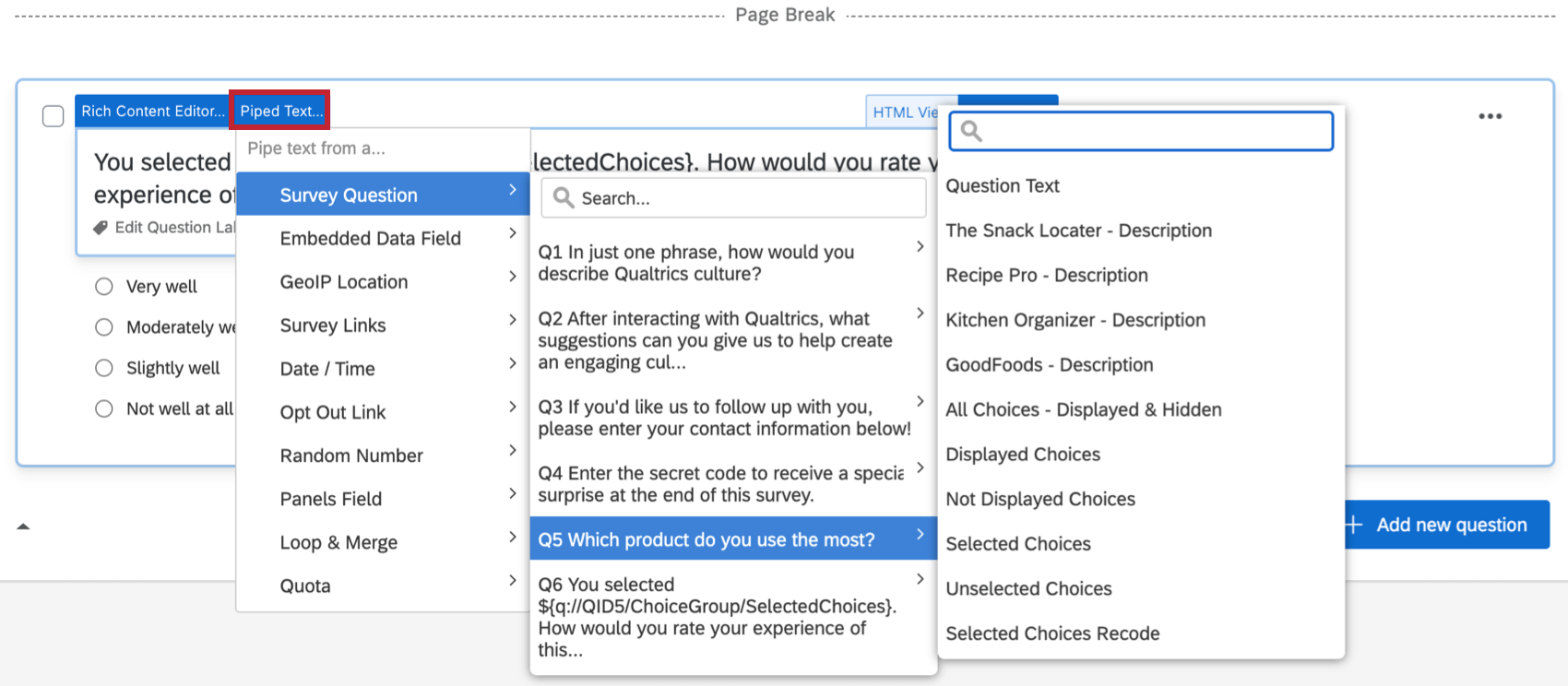 Estamos obtendo informações sobre a categoria de produto que o respondente indicou que usa com mais frequência. Para alcançar esse objetivo, escolhemos a opção Pergunta de pesquisa, selecionamos a pergunta desejada e finalmente escolhemos o tipo de informação a ser inserida.
Estamos obtendo informações sobre a categoria de produto que o respondente indicou que usa com mais frequência. Para alcançar esse objetivo, escolhemos a opção Pergunta de pesquisa, selecionamos a pergunta desejada e finalmente escolhemos o tipo de informação a ser inserida. - Observe que o texto transportado é inserido em seu pesquisa, conforme mostrado por um código cercado por um cifrão e colchetes.

- Coloque o texto transportado onde você deseja que o texto real apareça na pergunta.

Transporte a partir de uma pergunta anterior
A categoria Pesquisa Question (Pergunta de questionário ) na lista texto transportado permite transportar informações como o texto da pergunta, uma opção de resposta de resposta selecionada e muito mais.

Para gerar texto canalizado a partir de uma pergunta
- Abra o menu Piped Text.
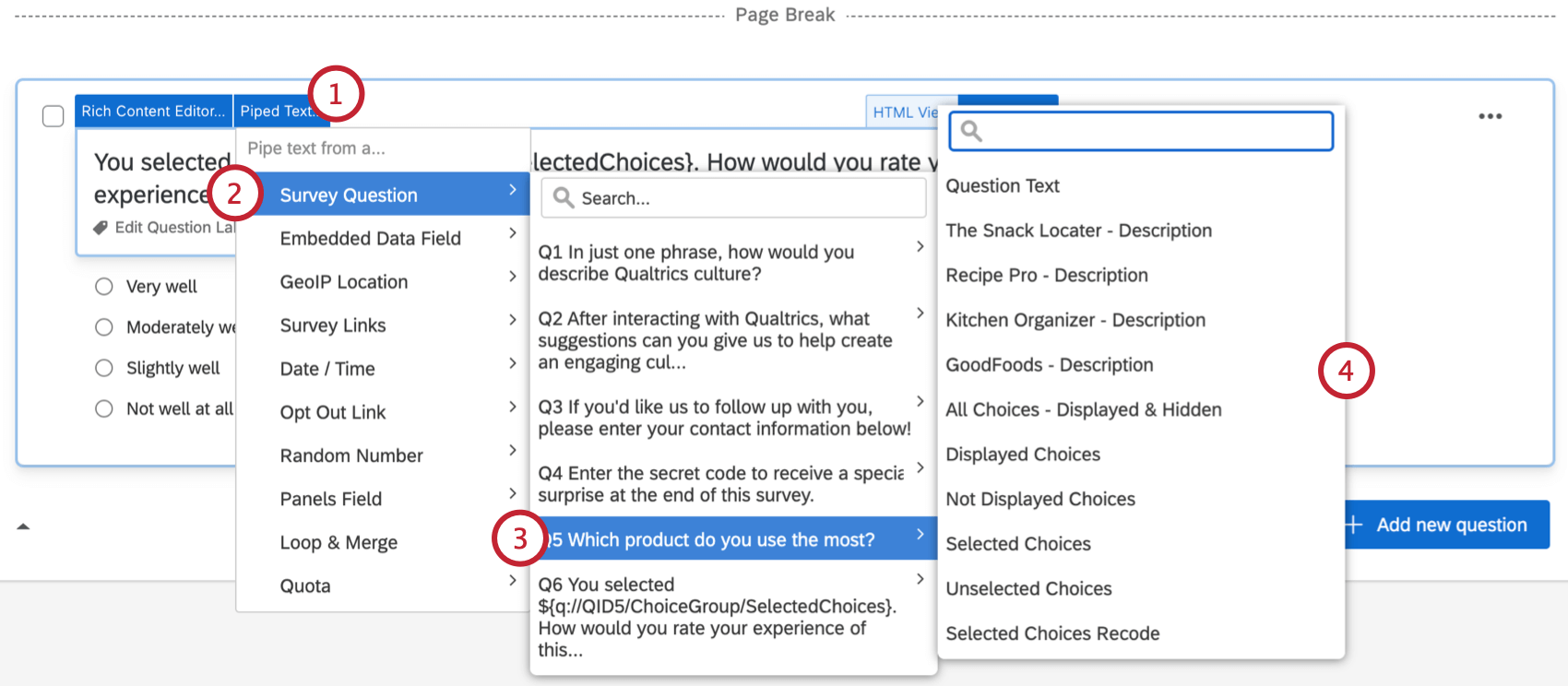
- Selecione a pergunta Pesquisa.
- Selecione a pergunta que será transportada.
- Selecione o conteúdo específico da pergunta que você deseja transportar. Entraremos em detalhes sobre o que cada uma dessas seleções significa a seguir.
Valores possíveis para o texto transmitido de uma pergunta
Na etapa 4 do exemplo acima, você notará uma série de valores possíveis que podem ser canalizados para o seu pesquisa.
- Texto da pergunta: Conduz a pergunta que o respondente vê ao responder ao pesquisa.
- Descrição: Refere-se ao texto opção de resposta resposta anterior. Por exemplo, se eles selecionarem “Menos de 1 mês – Descrição”, o texto transportado trará “Menos de 1 mês”
- Entrada de texto: Conduz qualquer texto digitado pelo respondente. Por exemplo, se o respondente escolher “Outro” e digitar “Três anos”, o texto transportado “Outro (entrada de texto)” apresentará “Três anos”
- Todas as opções – Exibidas e ocultas: Conduz a todas as opção de resposta resposta da pergunta.
- Opções exibidas: Conduz apenas as opções que o respondente viu. Consulte nossa página sobre como adicionar lógica de exibição às opções de resposta para obter mais informações sobre como ocultar e revelar opções aos questionados.
- Opções não exibidas: Conduz apenas as opções que o respondente não viu. Consulte nossa página sobre como adicionar lógica de exibição às opções de resposta para obter mais informações sobre como ocultar e revelar opções aos questionados.
- Opções selecionadas: Conduz apenas as opções que o respondente selecionou.
- Opções não selecionadas: Inclui todas as opções que o respondente não selecionou.
- Selected Choices Recode (Recodificação de opções selecionadas): Conduz o recodificar valores atribuído a qualquer opção de resposta selecionada.
- Texto inserido: Conduz o texto que o respondente inseriu em uma caixa de texto opção de resposta resposta.
- Tamanho do arquivo: Conduz ao tamanho do arquivo que o respondente carregou em uma pergunta para upload de arquivo anterior de carregamento de arquivo.
- URL do arquivo: Conduz o link para o arquivo que o respondente carregou em uma pergunta para upload de arquivo anterior de carregamento de arquivo.
Atenção: Este URL é temporário e só funciona durante a sessão de pesquisa. Depois que a resposta é enviada, um novo URL é gerado para todos os arquivos enviados. Os URLs dos arquivos finais podem ser encontrados na guia Data & Analysis.
- Nome do arquivo: Insere o nome do arquivo que o respondente carregou em uma pergunta para upload de arquivo anterior de carregamento de arquivo.
Transporte a partir de um campo Dados integrados
Dados integrados os campos permitem armazenar informações sobre um respondente sem realmente fazer uma pergunta, e essas informações podem ser canalizadas para seções posteriores do pesquisa ou usadas nas análises de dados.
Para gerar texto canalizado a partir de um Campo de dados incorporados
- Abra o menu Piped Text.
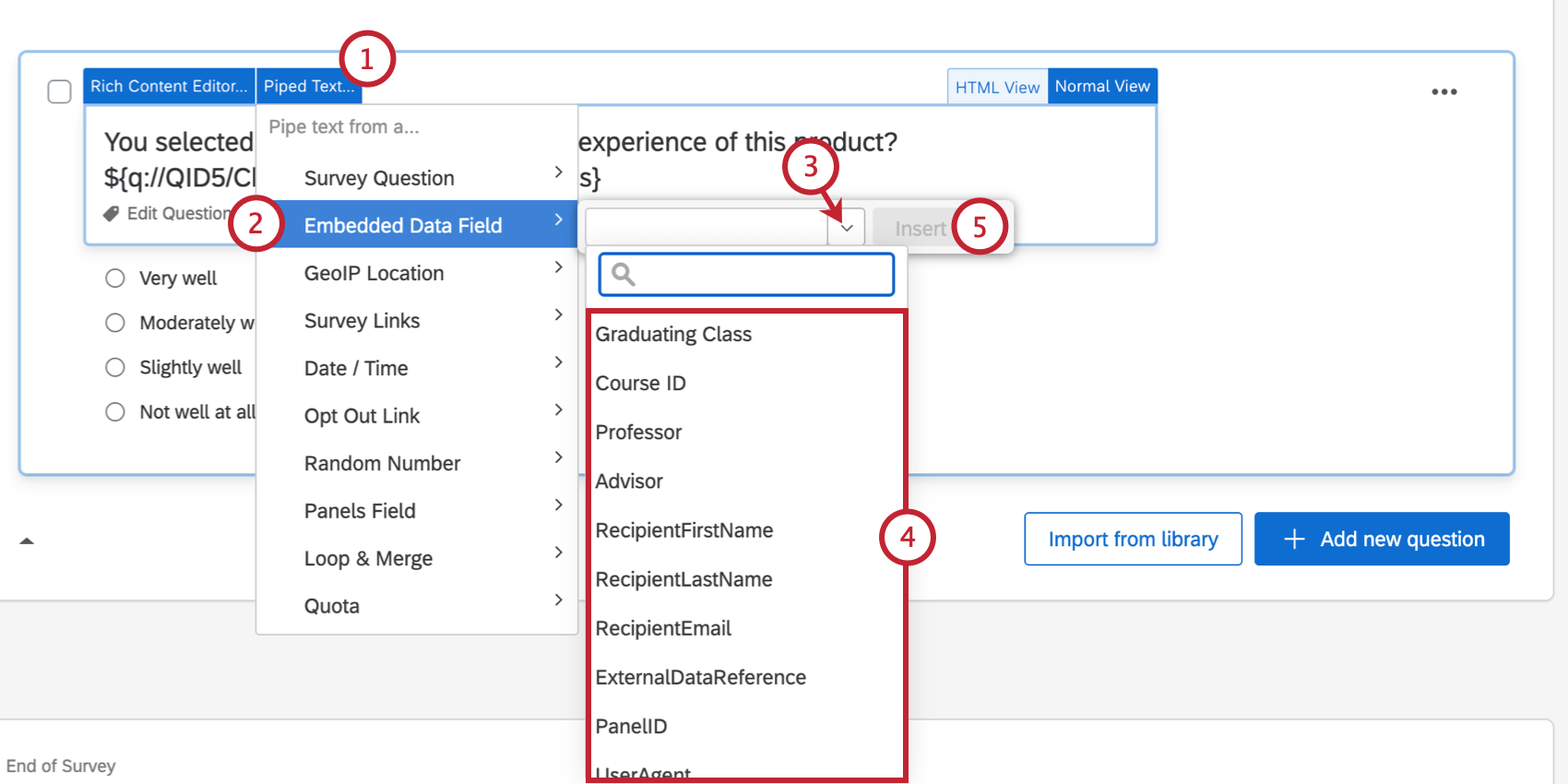
- Selecione Campo de dados incorporado.
- Clique na seta suspensa para ver uma lista dos dados integrados salvos no fluxo da pesquisa.
- Selecione os dados integrados que deseja inserir.
- Quando terminar, clique em Inserir para gerar o texto transportado.
A importância da ordem de fluxo Pesquisa
Anteriormente, mencionamos que, quando você canaliza o texto de uma pergunta anterior para uma pergunta seguinte, precisa ter cuidado com a ordem em que o conteúdo aparece e com as quebras de página. Essas mesmas regras aplicar ao trabalho com dados integrados.
Ao colocar o elemento dados integrados no fluxo da pesquisa, pense cuidadosamente na ordem dos elementos. Se dados integrados não dependem de o questionado responder às perguntas para determinar um valor, geralmente é uma prática recomendada certificar-se de que os dados integrados estejam na parte superior do fluxo da pesquisa, para que sejam salvos antes que o questionado chegue a qualquer texto transportado que você tenha exibido.
Se os dados integrados dependerem da resposta do questionado a determinadas perguntas antes de poderem gerar um valor (como nas operações matemáticas ) , essas perguntas precisarão aparecer em um bloco antes de os dados integrados serem definidos no fluxo da pesquisa, e as perguntas em que os dados integrados são canalizados e exibidos para os questionados deverão aparecer depois do elemento dados integrados. Talvez seja necessário mover as perguntas para novos blocos para conseguir isso.
Uma separação entre dois blocos diferentes é automaticamente considerada uma quebra de página.
Para perguntas adicionais sobre dados integrados, consulte Práticas recomendadas e solução de problemas de dados incorporados.
Transporte a partir de um local GeoIP
Por padrão, o Qualtrics registrará o endereço IP do respondente quando ele entrar no pesquisa. Com base no endereço IP registrado, o Qualtrics calculará sua localização geográfica até o código postal.
Para gerar texto canalizado a partir de um local GeoIP
Transporte a partir de uma categoria de pontuação
O pontuação permite que você atribua valores de pontos a cada resposta da pergunta. A Qualtrics permite transportar o seguinte para cada categoria de pontuação:
- Pontuação: Pontuação total, ou a soma de todos os pontos que um respondente ganhou nessa categoria.
- Itens: O número de itens pontuados que o entrevistado respondeu.
- Média ponderada: Uma média que exclui valores em branco ou não respondidos. Adequado para comparar categorias de pontuação que somam diferentes pontos totais.
- Desvio padrão ponderado: Um desvio padrão que ignora valores em branco ou não respondidos.
Para gerar texto canalizado de uma categoria Pontuação
Transporte de Data/hora
Por meio do texto transportado de data/hora, você pode exibir a data e a hora atuais em seu pesquisa, bem como outras datas. Isso é útil para exibir pesquisas de registro de eventos como uma referência temporal para seus entrevistados.
O zona horário do texto transportado de data/hora é baseado no zona horário definido em sua conta quando a resposta foi enviada. Se você ajustar o zona horário em sua conta após o envio respostas, os dados coletados não serão alterados.
Para gerar texto canalizado para data/hora
Exemplos de texto canalizado para data e hora atuais
Esta não é uma lista exaustiva de formatos texto transportado de data e hora. Se o formato que você deseja não estiver listado aqui, siga as etapas acima para abrir o menu de texto transportado.
Texto canalizado da data atual:
Na tabela abaixo, “M” representa o mês, “D” representa o dia e “Y” representa o ano. os “zeros à esquerda” são zeros que aparecem no início de um número; por exemplo, 03 em vez de 3.
| Formato | Exemplo | Texto transportado |
| MM/DD/AA (excluindo os zeros à esquerda) | 3/14/2024 | ${date://CurrentDate/SL} |
| AAAA-MM-DD (excluindo os zeros à esquerda) | 2024-3-14 | ${date://CurrentDate/DS} |
| MM/DD/AAAA (incluindo os zeros à esquerda) | 03/14/2024 | ${date://CurrentDate/m%2Fd%2FY} |
| DD/MM/AAAA (incluindo os zeros à esquerda) | 14/03/2024 | ${date://CurrentDate/d%2Fm%2FY} |
| AAAA/MM/DD (incluindo os zeros à esquerda) | 2024/03/14 | ${date://CurrentDate/Y%2Fm%2Fd} |
| DD Mês abreviado YYYY | 14 de março de 2024 | ${date://CurrentDate/PT} |
| Nome completo do mês DD, YYYY | 14 de março de 2024 | ${date://CurrentDate/FL} |
| Dia da semana, nome completo do mês DD | Quinta-feira, 14 de março | ${date://CurrentDate/DM} |
| Formato ISO-8601 completo | 2024-03-14T20:27:33.216Z | ${date://CurrentDate/c} |
Não há texto transportado apenas para o nome do dia da semana atual. (Por exemplo, apenas “quinta-feira”.) No entanto, você pode mostrar uma combinação do dia da semana e da data. Veja a tabela acima.
Texto canalizado da hora atual:
| Formato | Exemplo | Texto transportado |
| relógio de 12 horas, com letras maiúsculas AM / PM | 1:27 PM | ${date://CurrentTime/ST} |
| relógio de 12 horas, am / pm em letras minúsculas, sem espaço após a hora | 1:27pm | ${date://CurrentTime/TL} |
| relógio de 24 horas | 13:27 | ${date://CurrentTime/MT} |
| relógio de 24 horas com segundos | 13:27:33 | ${date://CurrentTime/MS} |
Local
Você pode alterar o idioma em que texto transportado é gravado. No final do texto transportado, mas dentro do último colchete, inclua um ponto de interrogação ( ? ), a palavra locale e defina-a como igual a um código de idioma de sua escolha.
?locale=ENPor exemplo, ${date://CurrentDate/DM?locale=FR} lhe daria a data atual em francês.
A localidade não afeta o zona horário dos dados registrados.
Transporte a partir de um campo da lista de contatos
Se estiver enviando o pesquisa para um lista de contatos (também conhecido como painel), é possível canalizar informações dessa lista de contatos para o seu pesquisa ou convite por e-mail. Esses campos incluem informações básicas, como nome, sobrenome e e-mail, além dos campos especiais Referência de dados externos e Idioma.
Todos os campos personalizados adicionados à lista de contatos além desses campos padrão são armazenados como dados integrados e podem ser inseridos usando as etapas descritas na seção Transporte a partir de um campo Dados integrados Dados integrados.
Para gerar texto canalizado a partir de um campo Lista Contato
Piping de um Loop & campo Merge
Com loop & mergese o respondente não tiver uma resposta, você pode repetir uma série de perguntas para um respondente que pergunte sobre um item diferente a cada vez. Texto transportado é essencial para o loop & mesclar para que o respondente saiba sobre qual item está respondendo.
Usando o Piped Text, você pode exibir três informações sobre seu loop & merge:
- Campo: Loop & campos de mesclagem.
- Número do loop atual: Em qual loop o entrevistado está atualmente.
- Número total de loops: O número total de loops que o respondente precisará concluir.
Para gerar texto canalizado a partir de um campo Loop & amp; Merge
- Certifique-se de que loop & merge é ativado no mesmo bloco que a pergunta. Visite a página de suporte vinculada para obter mais detalhes sobre como configurar isso.
- Navegue até sua pergunta e abra o menu Piped Text.
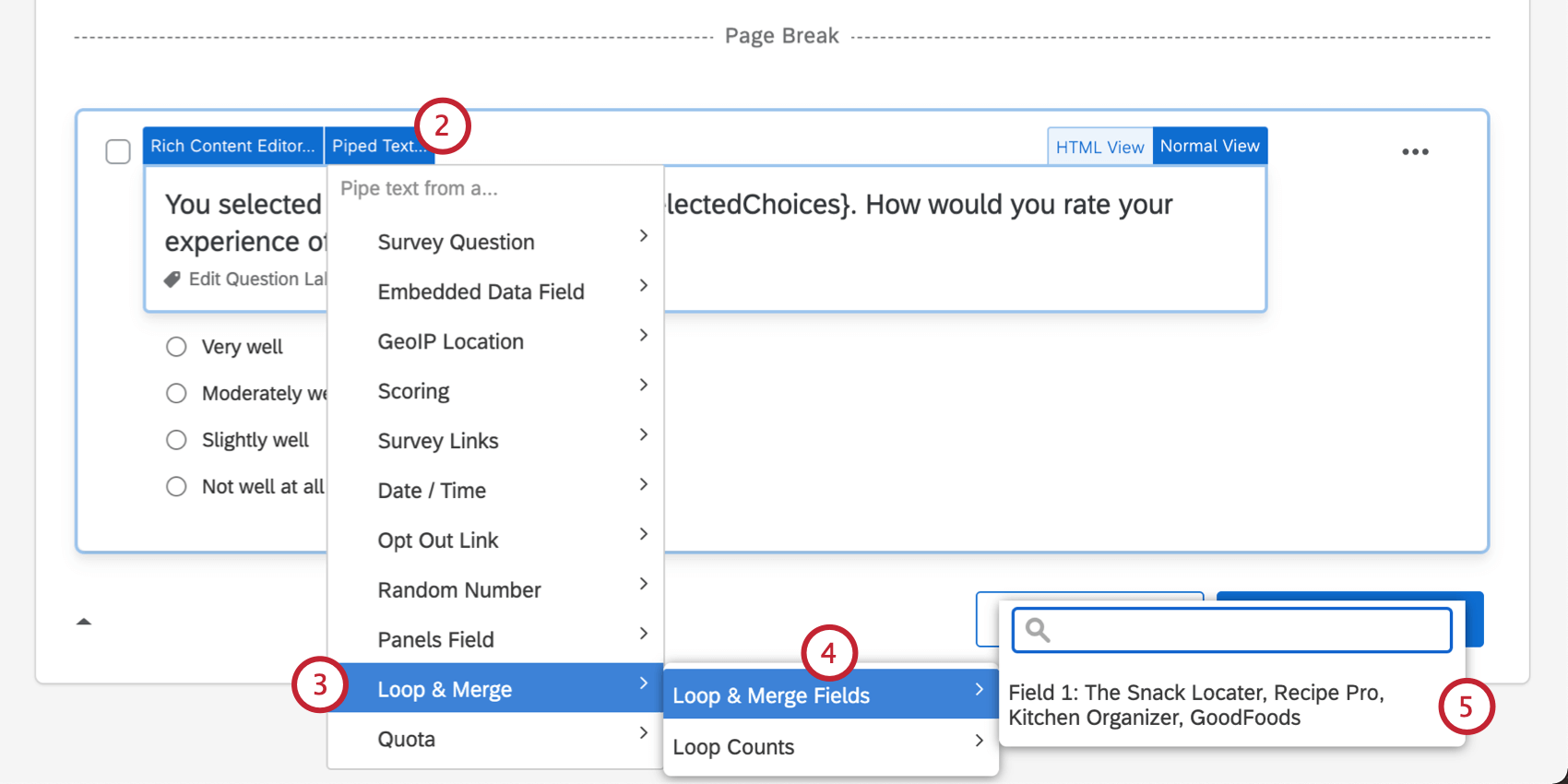
- Selecione Loop & Merge.
- Passe o mouse sobre Loop & Merge Fields.
- Selecione o Loop & Merge Field desejado.
Transporte a partir de uma cota
Com cotascom isso, você pode garantir que coletará apenas a quantidade certa de dados necessários para o seu estudo. Usando texto transportado, você pode exibir três informações sobre sua cota:
- Contagem: O número atual de respostas que aumentaram sua cota.
- Has Not Been Met: se a cota não foi atingida (retorna 1 se for verdadeira).
- Has Been Met: se a cota foi atingida (retorna 1 se for verdadeira).
Para gerar texto canalizado a partir de uma Cota
- Certifique-se de ter pelo menos uma cota config urada em seu pesquisa. Visite a página de suporte vinculada para obter mais detalhes sobre como configurar isso.
- Navegue até sua pergunta e abra o menu Piped Text.

- Selecione Cota.
- Escolha a cota a partir da qual será feito o pipe.
- Selecione a contagem de cota atual ou se a cota foi atingida ou não.
Gerador de números aleatórios
Texto transportado pode ser usado para gerar e exibir um número aleatório para cada um de seus respondentes. Quando estiver no editor pesquisa, ele aparecerá como uma linha de código, assim como todos os outros texto transportado. O algoritmo usado pela Qualtrics para randomização é chamado de Mersenne Twister.
Quando os entrevistados responderem à pesquisa, esse código será substituído por um número aleatório.
Existem três tipos de números aleatórios que você pode gerar:
- Número inteiro aleatório: Um número inteiro aleatório.
- Decimal: Float. Um número aleatório com 13 casas decimais.
- Verdadeiro/falso: Booleano. Um 0 ou 1 selecionado aleatoriamente.
Para gerar um número aleatório
- Abra o menu Piped Text.

- Selecione Random Number (Número aleatório).
- Selecione Inteiro, Decimal ou Verdadeiro/Falso.
- Digite um mínimo.
- Digite um máximo.
- Clique em Inserir.

Em seguida, retorne ao editor pesquisa e canalize os dados integrados para a sua pergunta para exibi-los ao questionado.
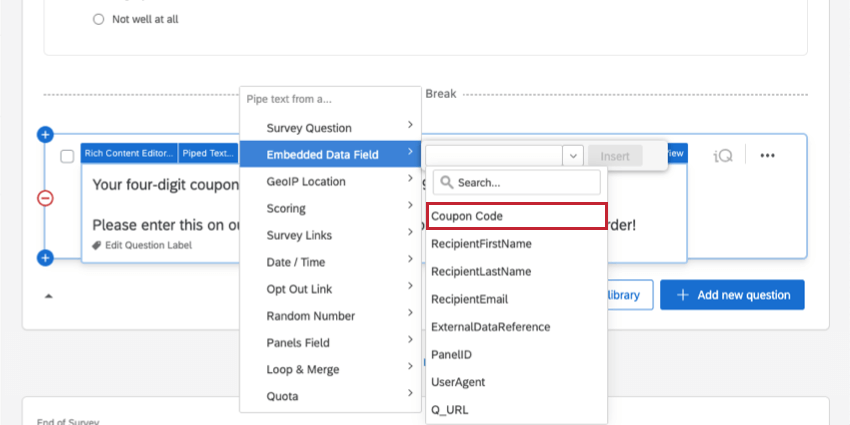
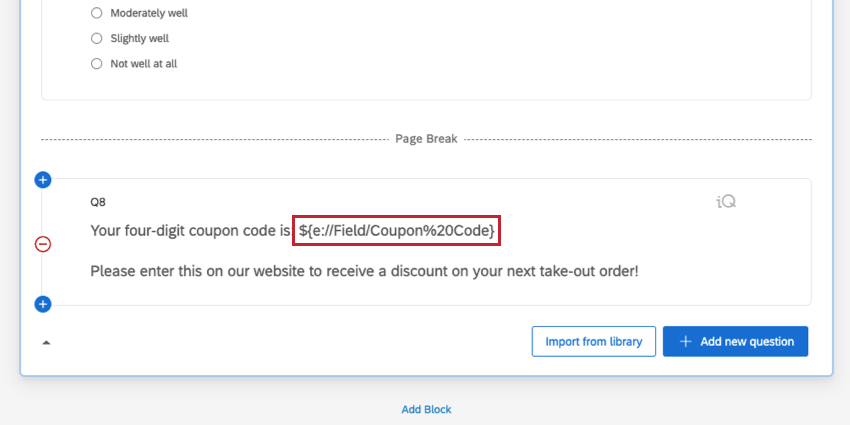
Texto canalizado em diferentes tipos de projeto
Texto transportado está disponível em praticamente todos os tipos de projeto em que você personaliza um pesquisa. As opções descritas nesta página estão disponíveis em:
- Projetos de pesquisa
- Soluções XM
- Engajamento
- Ciclo de vida
- Pesquisa pontual com funcionários
- Pesquisa de satisfação
- Conjoint
- MaxDiff
Texto transportado também pode ser usado em projetos 360, embora existam opções adicionais exclusivas para o 360. Saiba mais na página 360 texto transportado.