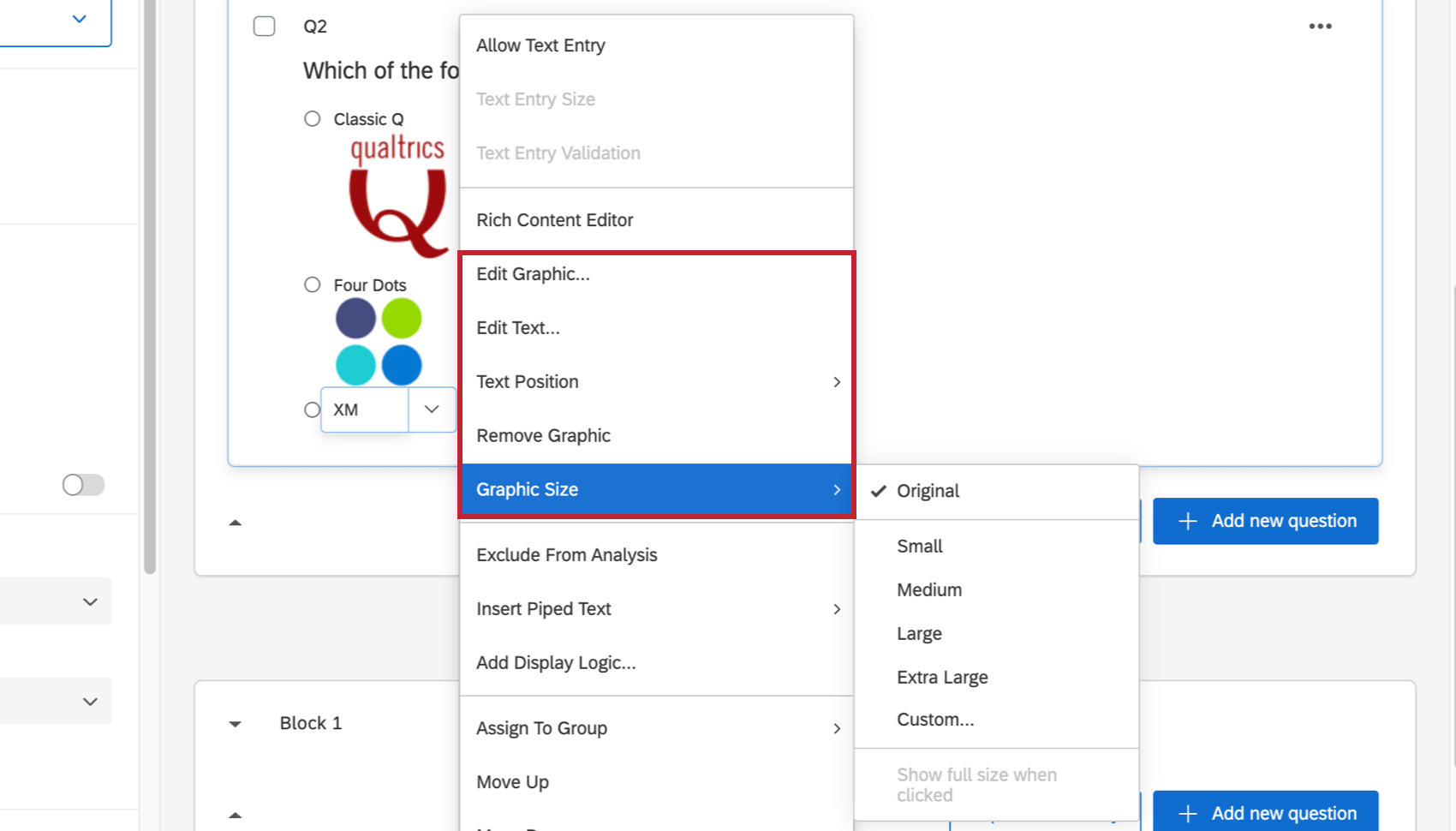Formatação de opções de resposta
Sobre a formatação de opções de resposta
Once you’ve created a question and formatted it the way you want, it’s time to add choices for your respondents to pick from. This page covers all the ways you can add, remove, and customize the answer choices to your questions.
Adicionando opções de resposta
Para adicionar opções de resposta, selecione a pergunta e clique no sinal de mais ou menos abaixo de Opções no painel de edição para escolher quantas opções você deseja que sua pergunta tenha. You can also click directly on the number of choices and type the number of choices you want.
Editando opções de resposta
To edit an answer choice, simply click directly on the text of an answer choice within the survey editor and type the choice into the text box.

You can start editing the next answer choice below it (or add a new choice if you’re at the end of the list) if you hit the return or Enter key while editing an answer choice, as seen below.

Editar todas
You can edit all of your answer choices at once with the Edit multiple feature.
- Selecione a pergunta que deseja editar.
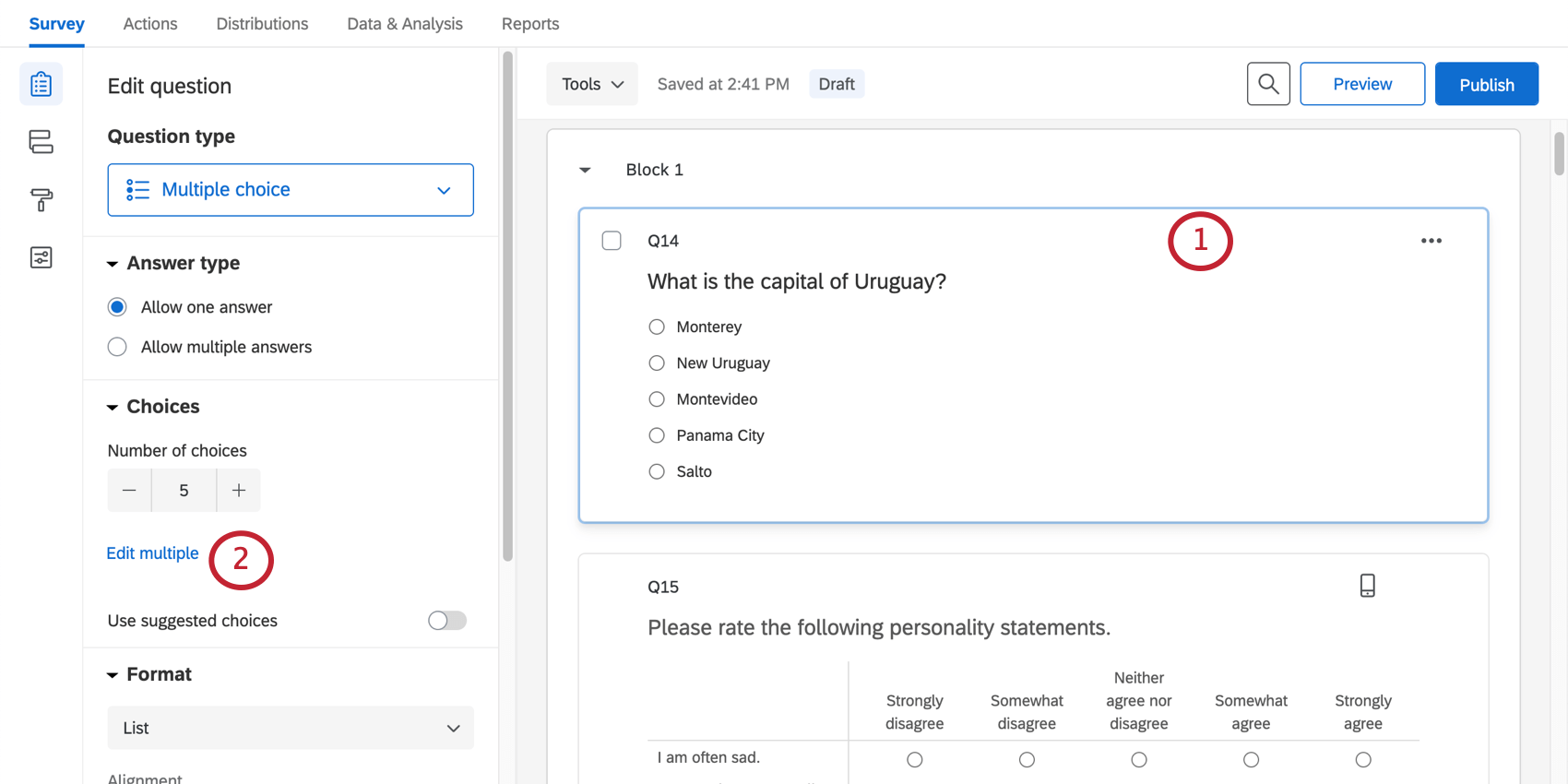
- Select Edit multiple within the editing pane.
- In the text box, type each answer choice, separating new choices with line breaks.

- Clique em Aplicar para salvar suas alterações ou em Cancelar para eliminá-las.
Opções de resposta sugeridas
A Qualtrics sugeriu opções que podem ajudá-lo a criar perguntas. Elas contêm opções de resposta para perguntas comuns de pesquisa, como dados demográficos ou satisfação em uma escala padronizada. Para adicionar opções de resposta sugeridas:
- Selecione a pergunta à qual deseja adicionar essas opções.

- Habilite Usar opções de resposta sugeridas.
- Select the choices you want to use from the drop-down menu.
- Se desejar, selecione Ordem reversa para usar as opções na ordem inversa, por exemplo, de “concordo em discordar” em vez de “discordar de concordar”.
- Under Choice display, choose from the following options:
- Mostrar tudo: selecione esta opção para adicionar as opções de resposta sugeridas e dar a cada ponto de escala seu próprio texto de opção de resposta.
- Mostrar o primeiro e o último: selecione esta opção para inserir as opções de resposta sugeridas, mas apenas dar ao primeiro e ao último ponto de escala o texto de suas próprias opções de resposta.
- Se desejar, ajuste o número de opções de resposta sugeridas necessárias. Since these are based on text provided by Qualtrics, you won’t be able to decrease the number of choices past a certain point. You can always add extra answer choices, in case you want to include an additional option, such as “N/A” or “Don’t know.”


Opções suspensas adicionais
When you click to edit an answer choice, there’s a dropdown with lots of useful settings that can enhance your choices. Por exemplo, se sua lista de opções incluir “Outros”, você poderá adicionar uma caixa de texto a essa opção para que o entrevistado possa elaborar; você pode adicionar lógica de exibição a uma escolha, de modo que os participantes não vejam opções irrelevantes para eles; você pode abrir o editor de conteúdo rico e alterar a cor e o tamanho da fonte da sua opção de resposta; e muito mais.
- Permitir entrada de texto, tamanho da entrada de texto e validação da entrada de texto: permite a entrada de texto na opção de resposta (por exemplo, uma caixa de texto “outro”) e também permite que você escolha o tamanho da caixa de texto e qualquer requisito específico para a resposta à entrada de texto.
- Editor de conteúdo: permite editar a formatação da sua resposta adicionando negrito e efeitos de fonte, inserindo imagens e muito mais.
- Inserir gráfico: permite que você insira uma imagem como parte da opção de resposta.
- Excluir da análise: exclui os dados para esta opção de resposta da análise e geração de relatórios de dados. The data for answers marked as Exclude From Analysis is still recorded; it is only ignored in analyzing the data.
Qdica: Às vezes, você pode mudar de ideia para excluir uma opção de resposta dos dados de resposta. If you deselect Exclude From Analysis after your survey is live, you’ll be able to see the answer choice in your Data & Analysis tab.
- Inserir texto transportado: Insere texto transportado, que exibe dinamicamente o texto desejado com base no respondente.
- Adicionar lógica de exibição: permite que você adicione lógica de exibição a opções de resposta, para que você possa ocultar ou mostrar determinadas opções de resposta quando as condições são atendidas.
- Atribuir ao grupo: permite que você agrupe opções de resposta.
- Mover para &cima; Mover para baixo: permite que você mova suas opções de resposta para cima e para baixo na lista.
- Remover opção de resposta: exclui sua escolha da pergunta.
Permitir a entrada de texto
Às vezes, você pode precisar dar aos respondentes uma opção fora da sua lista de opções de resposta. Permitir entrada de texto permite que você adicione uma caixa de texto à sua opção de resposta, permitindo que os participantes insiram sua própria opção de resposta.

Adicionando & removendo entrada de texto em opções de resposta
- Selecione a opção de resposta à qual deseja adicionar a entrada de texto.

- Clique na seta ao lado da opção de resposta.
- Selecione Permitir entrada de texto.
Para remover a entrada de texto de uma pergunta, siga as mesmas etapas acima.
Tamanho da entrada de texto
Depois de permitir a entrada de texto na sua opção de resposta, você pode escolher o tamanho da caixa de entrada de texto.
- Selecione a opção de resposta com entrada de texto.

- Clique na seta ao lado da opção de resposta.
- Selecione Tamanho da entrada de texto.
- Selecione o tamanho da sua caixa de entrada de texto. Suas opções incluem:
- Pequeno
- Meio
- Grande
Qdica: Visualize sua pesquisa para se certificar de que você gosta do tamanho da sua caixa de entrada de texto!
Validação da entrada de texto
Para opções de resposta com Permitir entrada de texto ativada, você pode forçar os participantes a inserir somente um determinado tipo de resposta de texto. Por exemplo, você pode estar procurando especificamente uma resposta que inclua apenas números.
- Selecione a opção de resposta com entrada de texto.

- Clique na seta ao lado da opção de resposta
- Selecione Validação de entrada de texto.
- Escolha o tipo de validação a ser usado. Suas opções incluem:
- Forçar resposta
Qdica: Se o respondente tiver escolhido a opção com entrada de texto, ele deverá preencher a caixa de texto. For example, if you chose “Other,” you can’t submit the question without specifying your choice.
- Endereço de e-mail válido
- Número de telefone válido (você pode selecionar o país)
- Estado dos EU válido
- Código postal válido (você pode selecionar o país)
- Data de validade (você pode selecionar o formato)
- Valor numérico
Qdica: Esta validação permite que os entrevistados usem pontos (.) e vírgulas (,) como parte de seu valor numérico.
- Só texto (Não numérico)
- Forçar resposta
Inserir gráfico
Insira uma imagem na opção de resposta. Consulte Inserindo gráficos em opções de resposta para obter um guia completo sobre o uso de imagens em opções de resposta.
Opções adicionais de gráfico
Depois de usar a opção Inserir gráfico, configurações adicionais serão exibidas na lista de opções.
- Editar gráfico: selecione o gráfico para inserir na opção de resposta. Isso pode ser da sua biblioteca ou você pode carregar uma nova imagem em sua biblioteca.
- Editar texto: texto para a opção de resposta exibida com o gráfico.
- Posição do texto: faça com que o texto seja exibido na parte superior, inferior, esquerda ou direita do gráfico.
- Remover gráfico: remover o gráfico da opção de resposta.
- Tamanho do gráfico: modifique o tamanho do gráfico. Você pode escolher entre dimensões predefinidas ou Personalizar para ajustar o tamanho manualmente. Se você redimensionou a imagem, tem a opção de selecionar Mostrar tamanho total ao clicar. Isso significa que a imagem voltará ao tamanho original quando o respondente clicar nela.
Excluir da análise
Quando uma resposta é excluída da análise, isso significa que os dados são ocultados dos dados e relatórios (não excluídos). The excluded value won’t be used to calculate averages, sums, or other aggregate metrics; won’t appear in filters or data exports; will be automatically excluded in Stats iQ; and will be hidden in recorded responses, Results-Reports, Advanced-Reports, and Results Dashboards.
- Selecione a opção de resposta que você deseja excluir.

- Clique na seta ao lado da opção de resposta.
- Selecione Excluir da análise.
Uma vez ativada, a opção será marcada com um símbolo. Você pode modificar esta configuração a qualquer momento sem eliminar seus dados; esta opção oculta simplesmente os dados.

The following text isn’t case-sensitive and will automatically turn this setting on:
- Nenhuma das anteriores
- NA
- N/A
- Não se aplica
- Eu não sei
- Não sei
Tornar a resposta exclusiva
Algumas perguntas permitem que os entrevistados selecionem várias opções de resposta por vez. However, sometimes a choice like “None of the above” is provided which doesn’t make sense to pair with any other choices. Make Answer Exclusive ensures a specific answer can only be selected by itself.

- Selecione a opção de resposta que você deseja tornar exclusiva.

- Clique na seta ao lado da opção de resposta
- Selecione Tornar a resposta exclusiva.
Once this option is enabled, that particular answer choice will be marked with a symbol, and it can’t be selected with other answer choices.

Atribuir ao grupo
Você pode agrupar suas opções de resposta para ajudar a manter a organização de si e dos entrevistados. Isso é especialmente útil para longas listas de opções de respostas.

Atribuindo opções de resposta a grupos
- Click the choice you’d like to categorize.

- Clique na lista suspensa.
- Posicione o cursor sobre Atribuir ao grupo.
- No campo Novo grupo, digite um nome de grupo.
- Pressione Enter ou retorne no teclado.
- Ao atribuir a próxima opção a um grupo, você pode selecionar o grupo que acabou de fazer ou criar um novo grupo.

Grupos de customizing
Clique no nome de um grupo e clique no menu suspenso para exibir opções adicionais de personalização. For example, you can make some groups single-select and another multi-select.
- Ocultar título do grupo: ocultar o título do grupo no editor de pesquisa e ao fazer a pesquisa. By default, this option isn’t enabled and respondents will be able to see your group titles.
- Editor de conteúdo: edite o nome do grupo e quaisquer imagens ou efeitos de fonte correspondentes usando o Editor de conteúdo.
- Mover para cima/Mover para baixo: mova todo o grupo para cima ou para baixo na pergunta.
- Seleção:
- Resposta única dentro da pergunta: Quando você escolhe uma resposta do grupo, esta é a única resposta que você pode fornecer para toda a pergunta.
- Resposta única dentro do grupo: Quando você escolhe uma resposta do grupo, essa é a única resposta que você pode fornecer para todo o grupo. Você ainda pode selecionar respostas de outros grupos.
- Resposta múltipla dentro da pergunta: você pode escolher qualquer número de respostas na pergunta, independentemente do grupo.
- Randomização:
- Use Randomização de perguntas: use as configurações de randomização de opções de resposta da pergunta. Isso também significa que se você não tiver configurações de seleção aleatória, nenhuma será aplicada.
- Sem randomização: não randomize as opções de resposta.
- Randomizar a ordem de todas as opções de resposta: Randomizar as opções de resposta dentro do grupo.
- Remover grupo: excluir o grupo. Quando isso acontece, todas as opções no grupo são salvas, mas não pertencem mais a um grupo.
Mover opção de resposta para &cima; para baixo
Mova a opção para cima ou 1 para baixo clicando na lista suspensa e selecionando Mover para cima ou Mover para baixo. This doesn’t affect your data, but merely rearranges your answer choices in the question.
Removendo opções de resposta
Exclua a opção de resposta selecionando Remover opção de resposta na lista de opções.
Você também pode usar o teclado para excluir uma opção clicando dentro da caixa de texto da opção de resposta e pressionando o botão Retroceder ou Excluir chave até que o texto desapareça e a caixa de texto fique vermelha.


Formatação de respostas em diferentes tipos de projeto
As opções descritas nesta página estão disponíveis em quase todos os tipos de projeto em que você personaliza uma pesquisa. Isso inclui:
- Projetos de pesquisa
- Soluções XM
- Engajamento
- Ciclo de vida
- Pesquisa pontual com funcionários
- Pesquisa de satisfação
- 360
Dica: para mais informações sobre a personalização de pesquisas 360, consulte Criar e editar perguntas (360).
- Pesquisas conjuntas
- MaxDiff