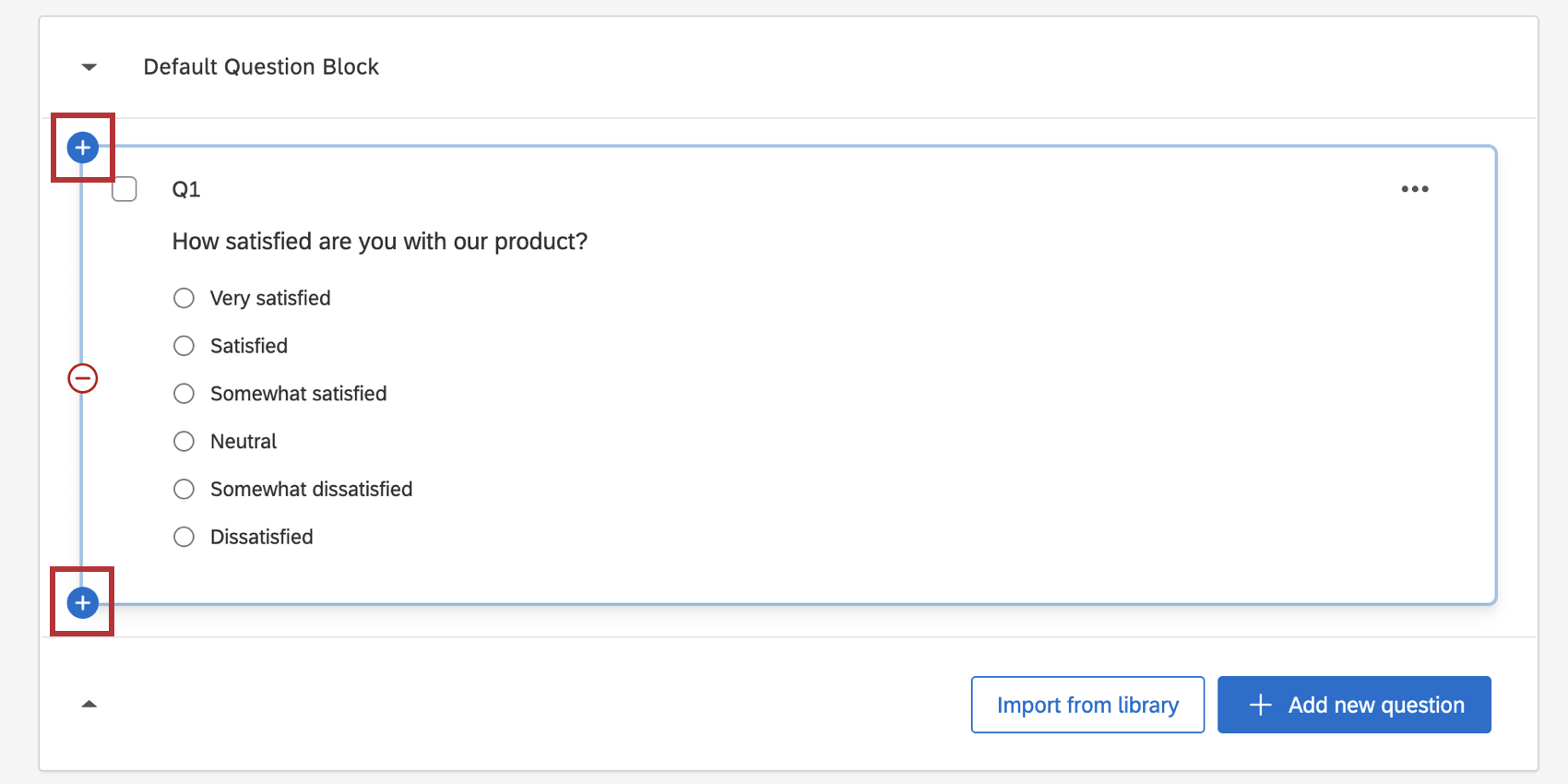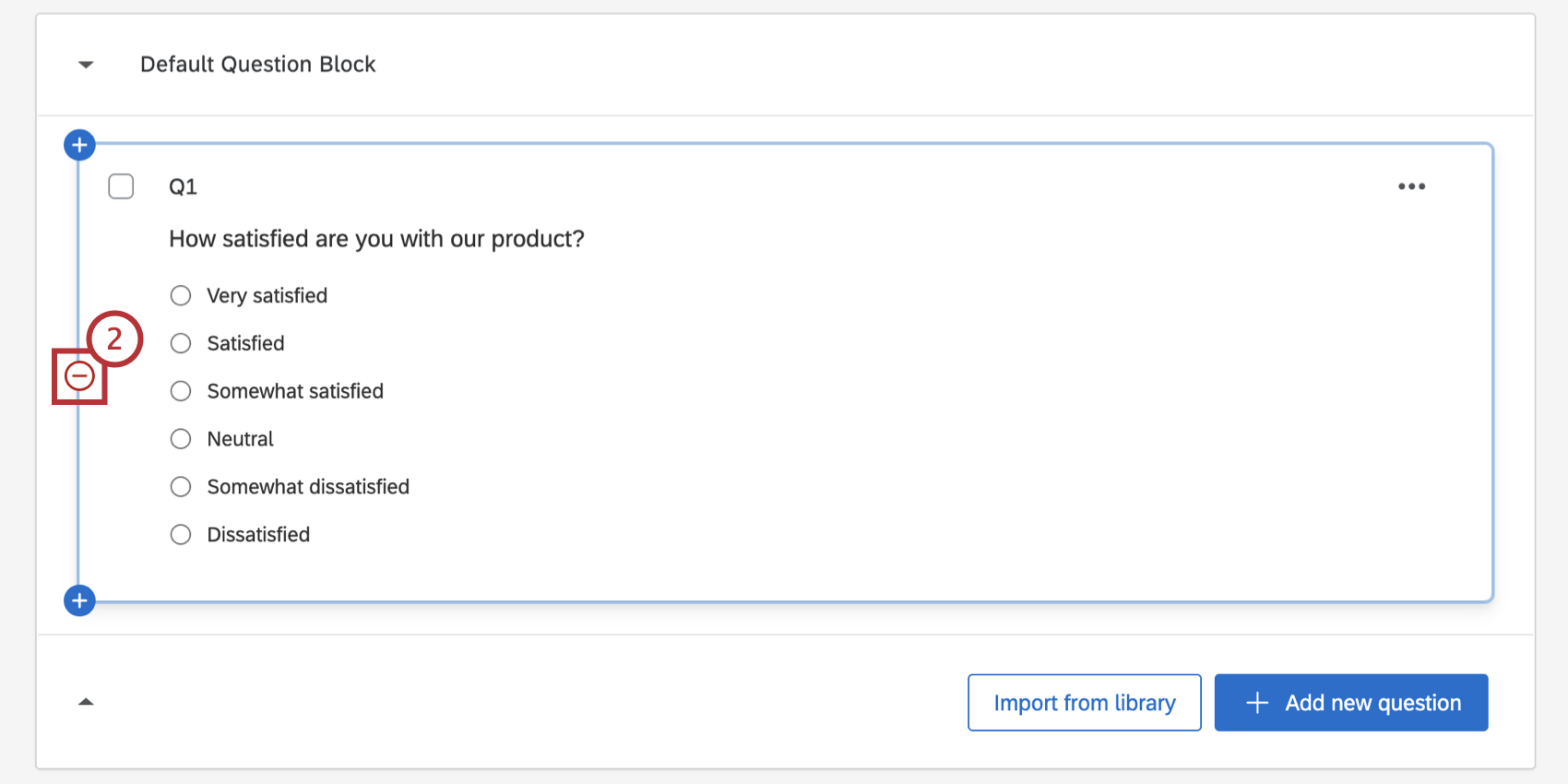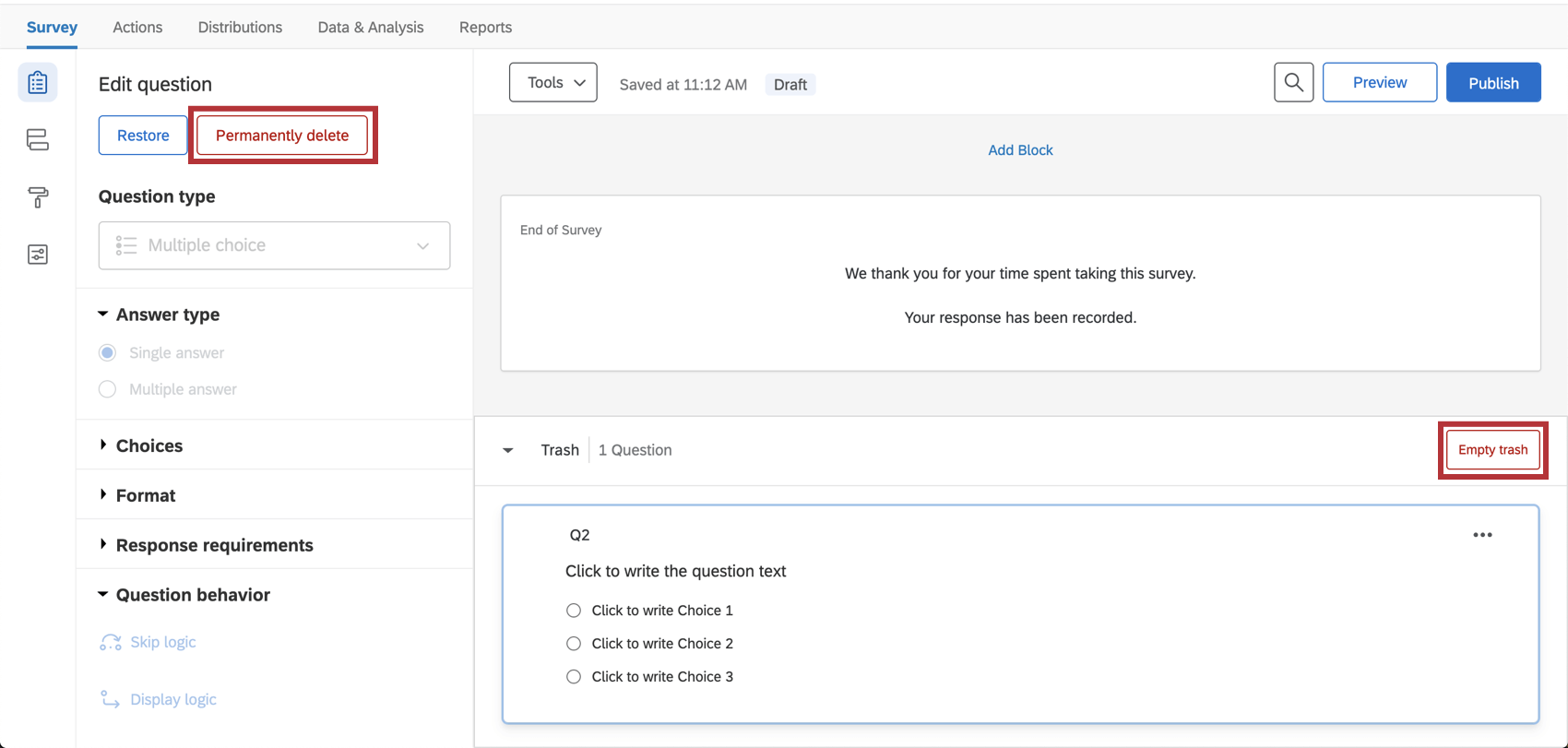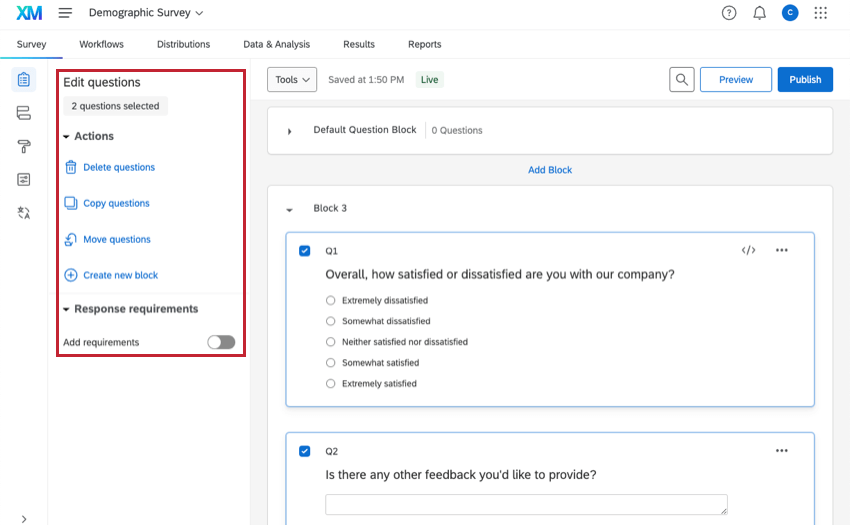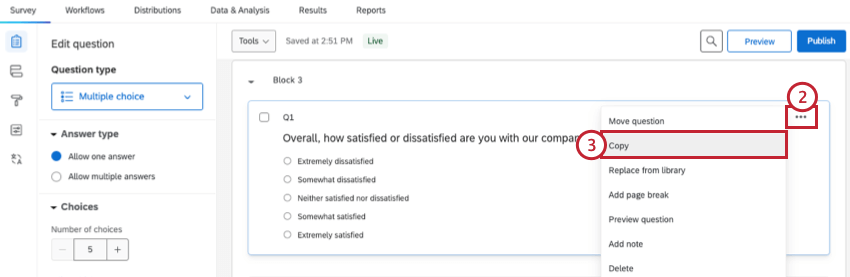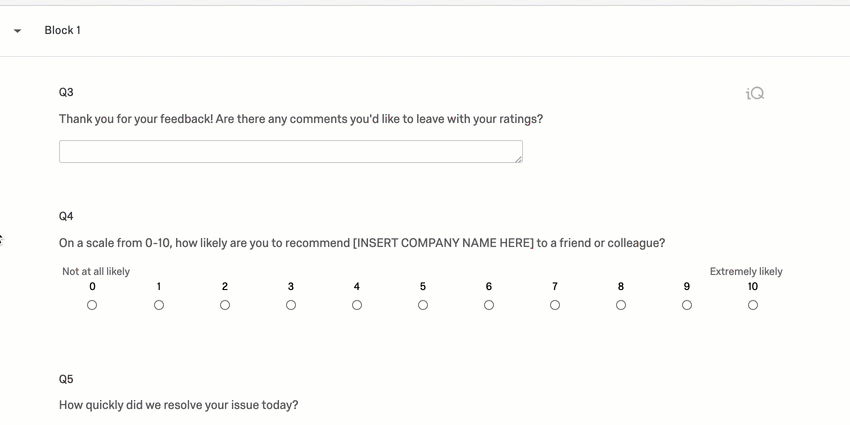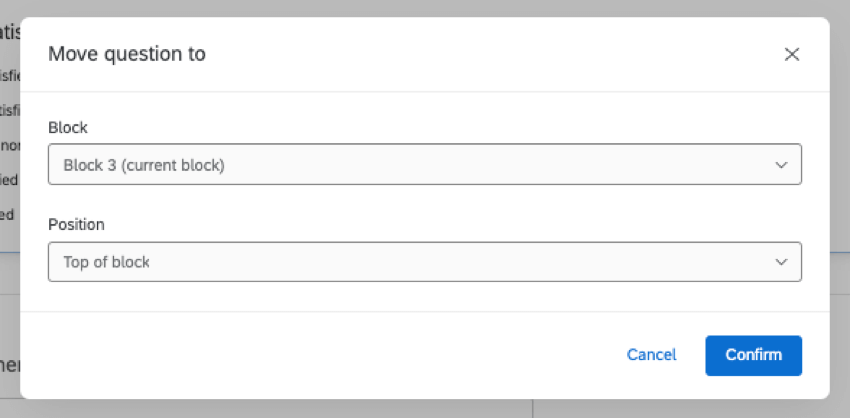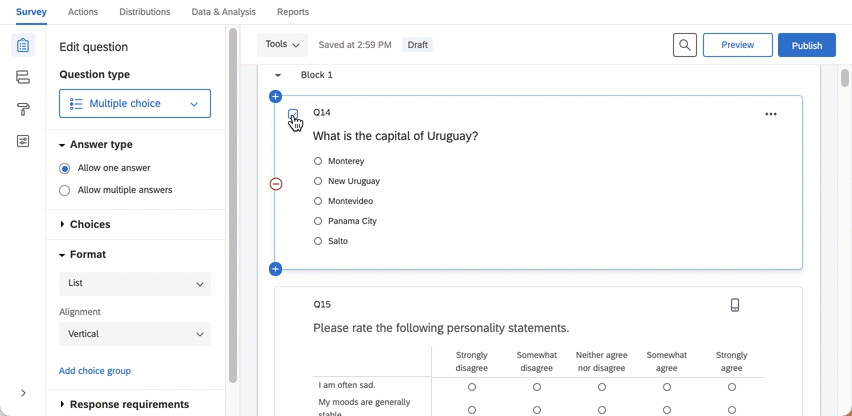Criação de perguntas
Sobre a criação de perguntas
Depois de criar sua pesquisa, você estará pronto para começar a elaborá-la. Esta página descreve como adicionar, excluir, copiar e editar várias perguntas ao mesmo tempo na guia Pesquisa.
Adicionar novas perguntas
- Clique em Adicionar nova pergunta.
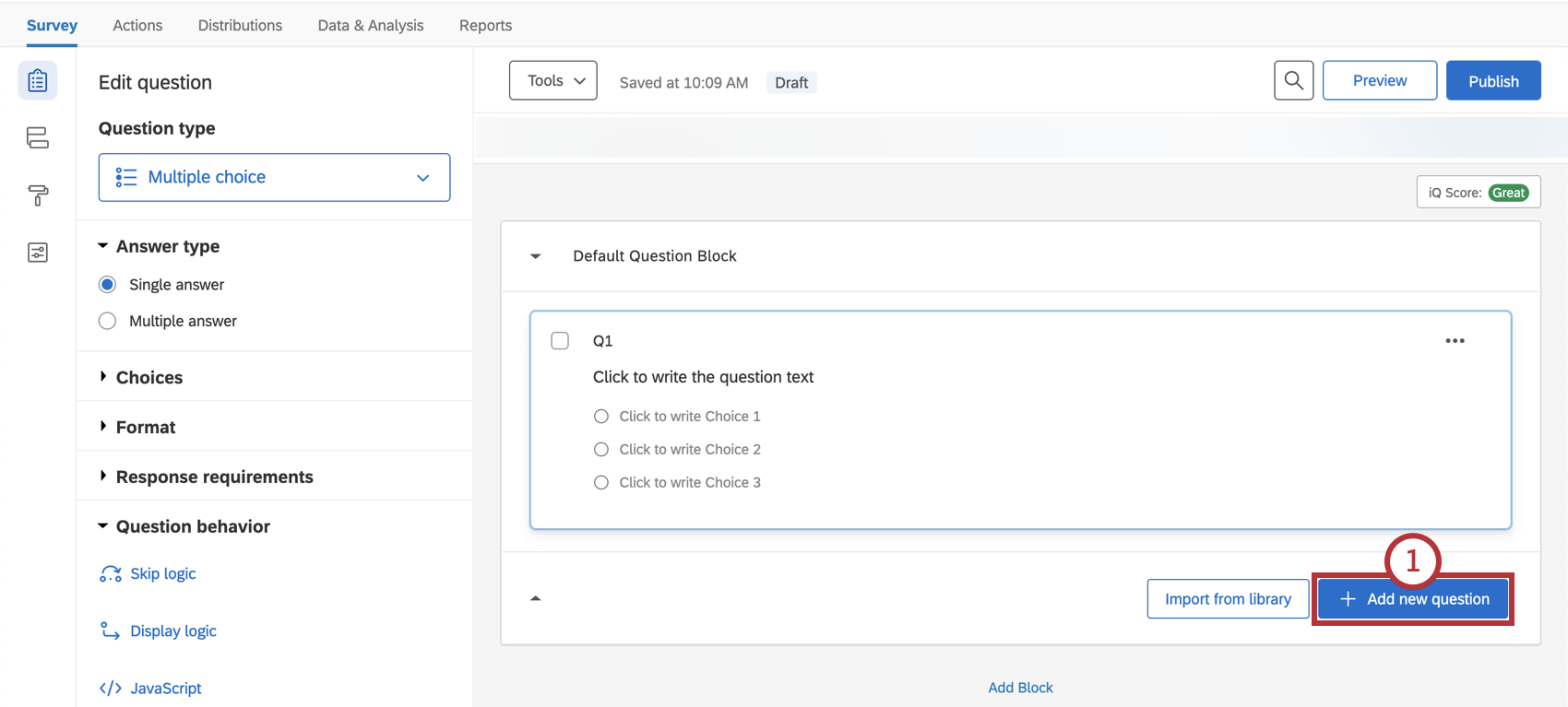 Dica: as perguntas são numeradas na ordem em que são criadas, não na ordem em que aparecem na pesquisa. Você pode renumerar suas perguntas usando o recurso Numeração automática de perguntas.
Dica: as perguntas são numeradas na ordem em que são criadas, não na ordem em que aparecem na pesquisa. Você pode renumerar suas perguntas usando o recurso Numeração automática de perguntas. - Selecione o tipo de pergunta desejado no menu suspenso exibido.
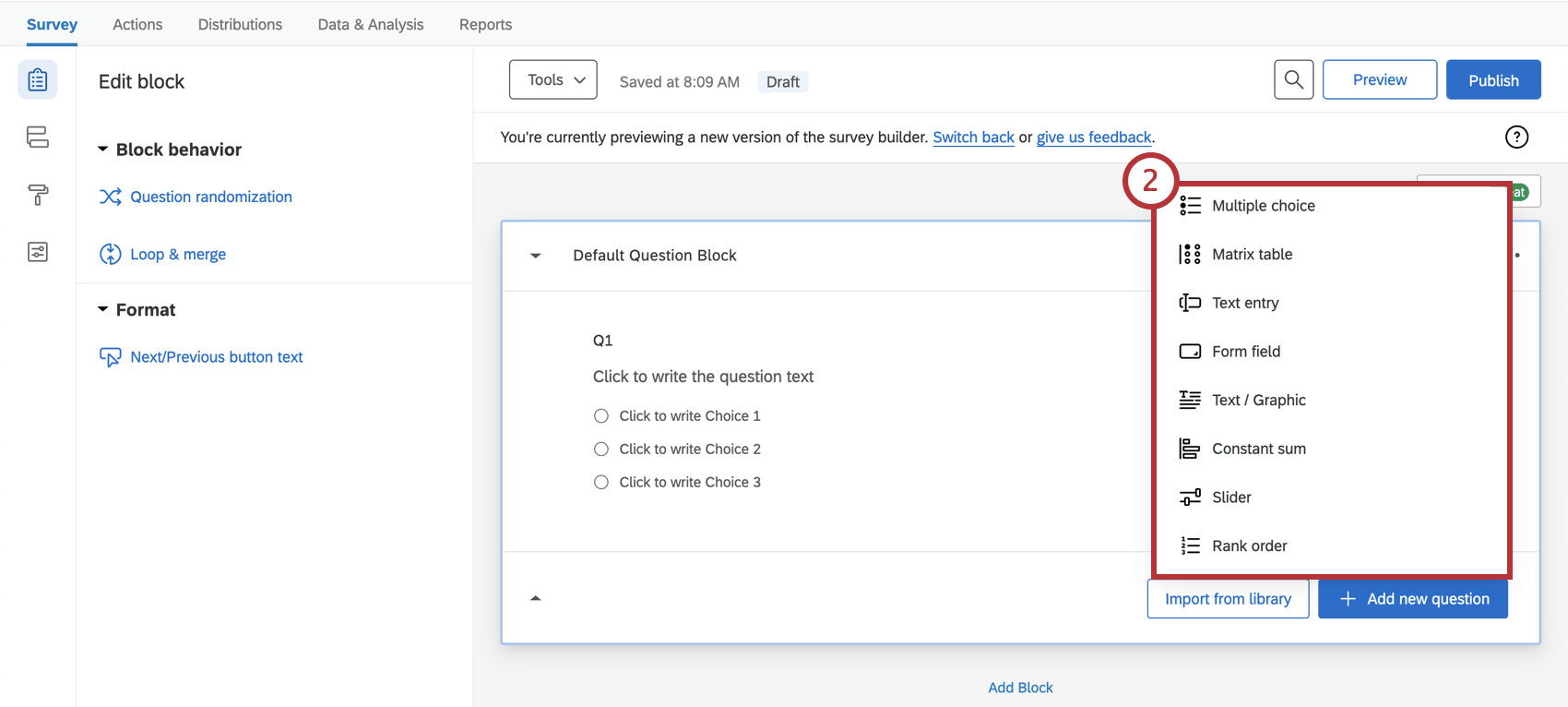
- Clique em qualquer texto para começar a editar sua pergunta ou as opções de resposta.
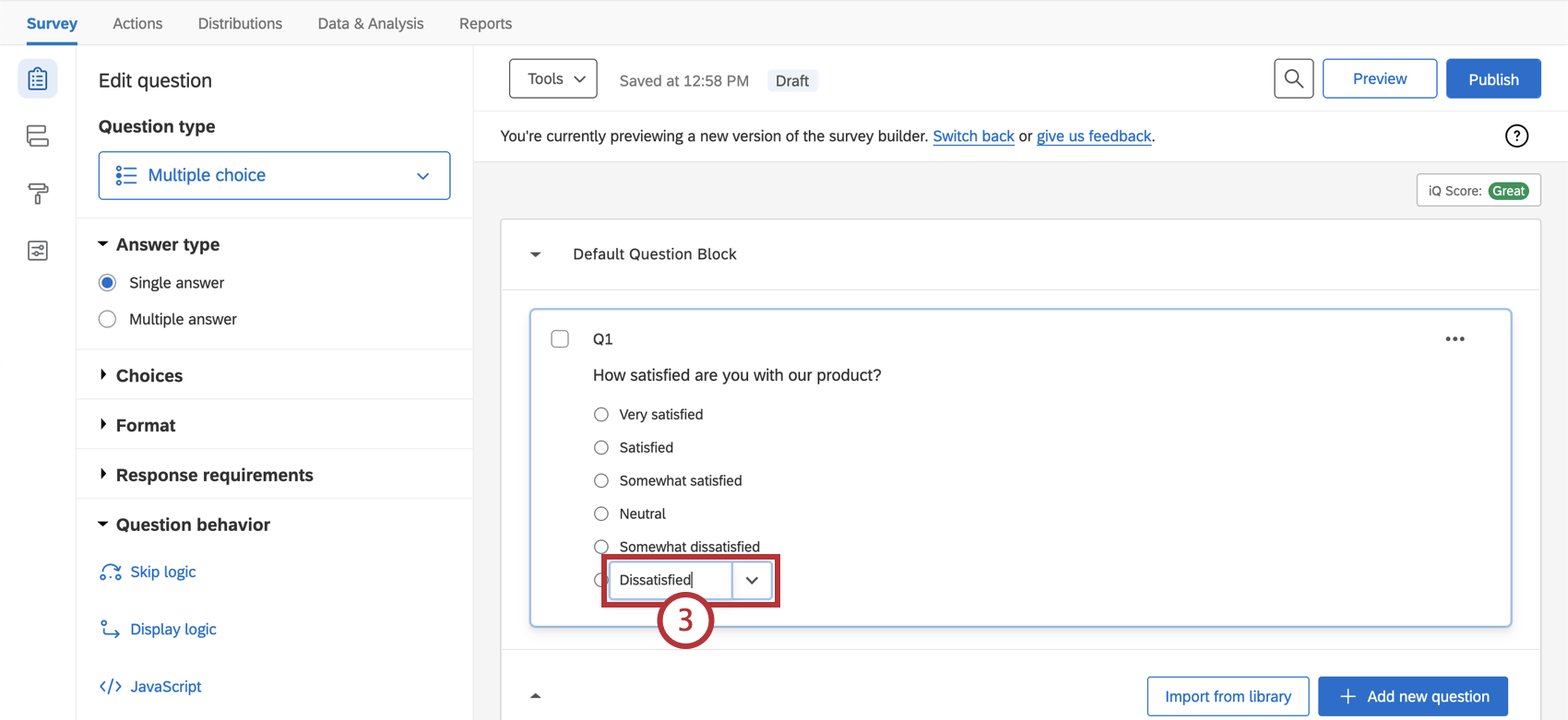
Para adicionar outra pergunta, você pode passar o mouse sobre uma pergunta existente e clicar nos botões azul mais (+) (acima ou abaixo da pergunta existente) ou selecionar Adicionar nova pergunta novamente.
Exclusão de perguntas
Se você não precisar mais de uma pergunta, ela poderá ser excluída. Uma pergunta excluída será armazenada na sua Lixeira na parte inferior da guia Pesquisa até que seja excluída permanentemente.
Desfazer a exclusão de uma pergunta
- Clique na seta suspensa para expandir a Lixeira e ver as perguntas dentro dela.
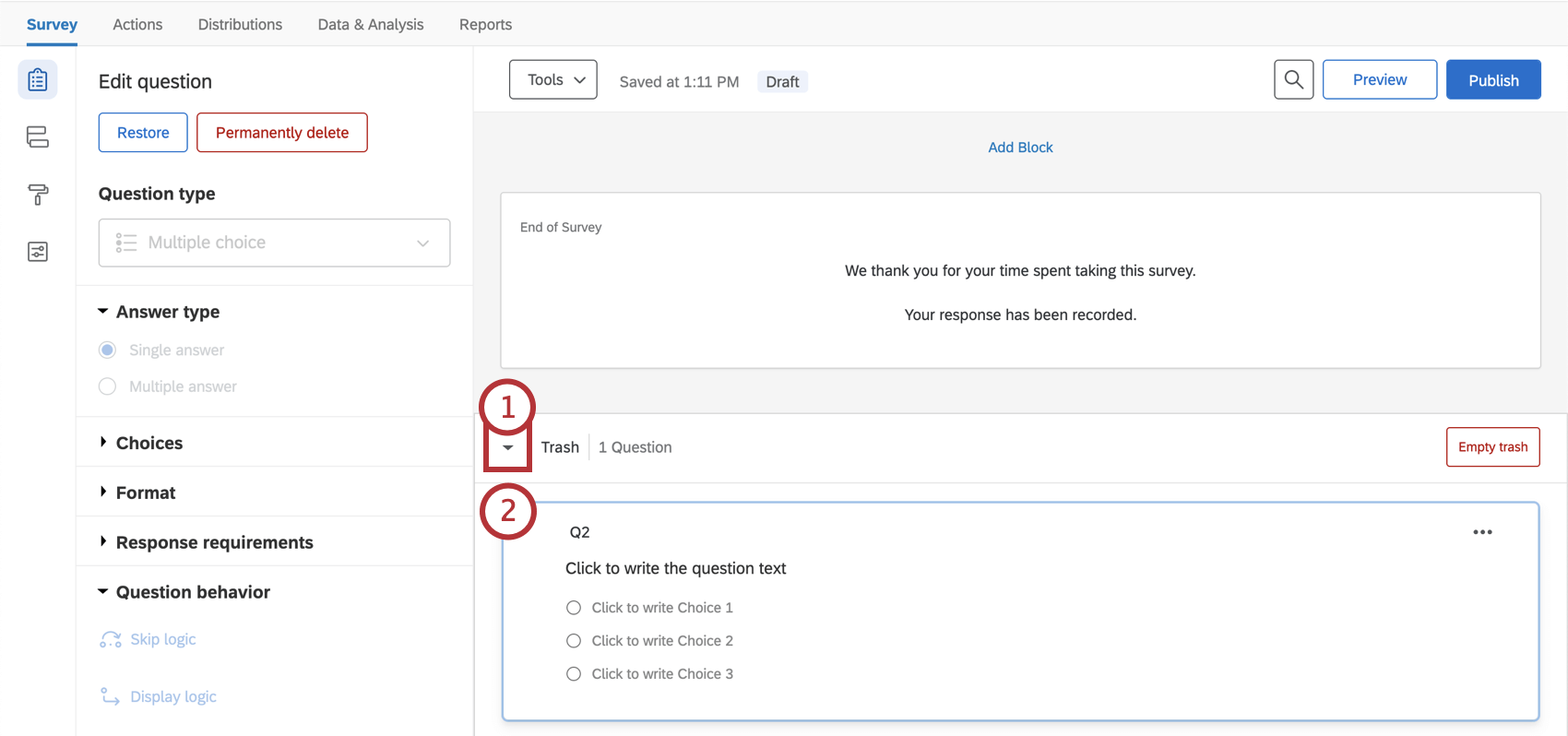
- Selecione a pergunta da qual você deseja desfazer a exclusão.
- Clique em Restaurar no painel de edição de perguntas.
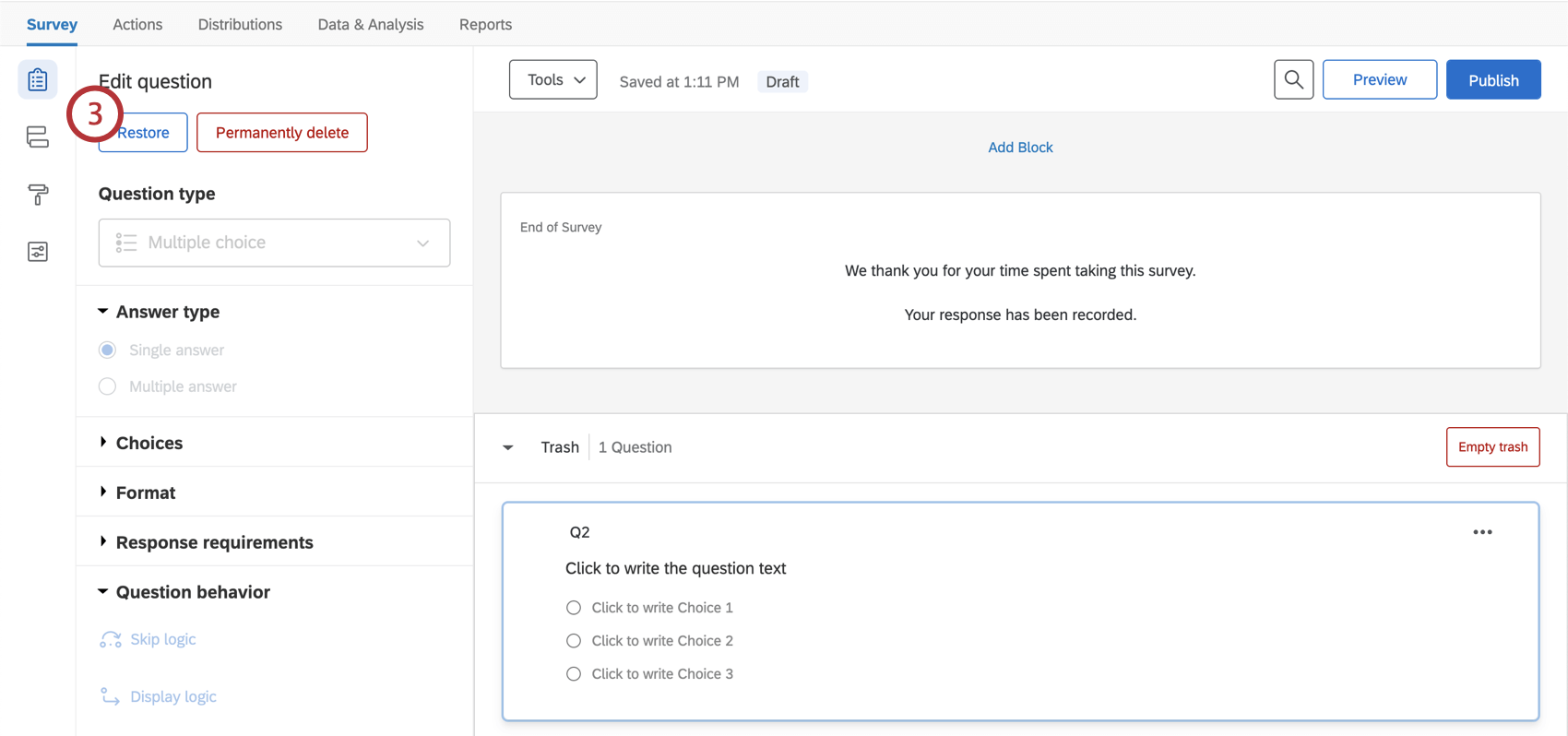
Excluir permanentemente uma pergunta
Se você quiser remover permanentemente uma pergunta da lixeira, selecione a pergunta e clique em Excluir permanentemente. Para finalizar a exclusão, atualize sua conta. Para excluir permanentemente todas as perguntas da lixeira de uma só vez, selecione Esvaziar lixeira.
Editar várias perguntas
Depois de selecionar várias perguntas em sua pesquisa, será exibido um novo menu que permitirá excluir, copiar e mover essas perguntas, além de outras opções.
Você tem três maneiras de selecionar várias perguntas:
- Marque as caixas de seleção ao lado das perguntas que você deseja agrupar.
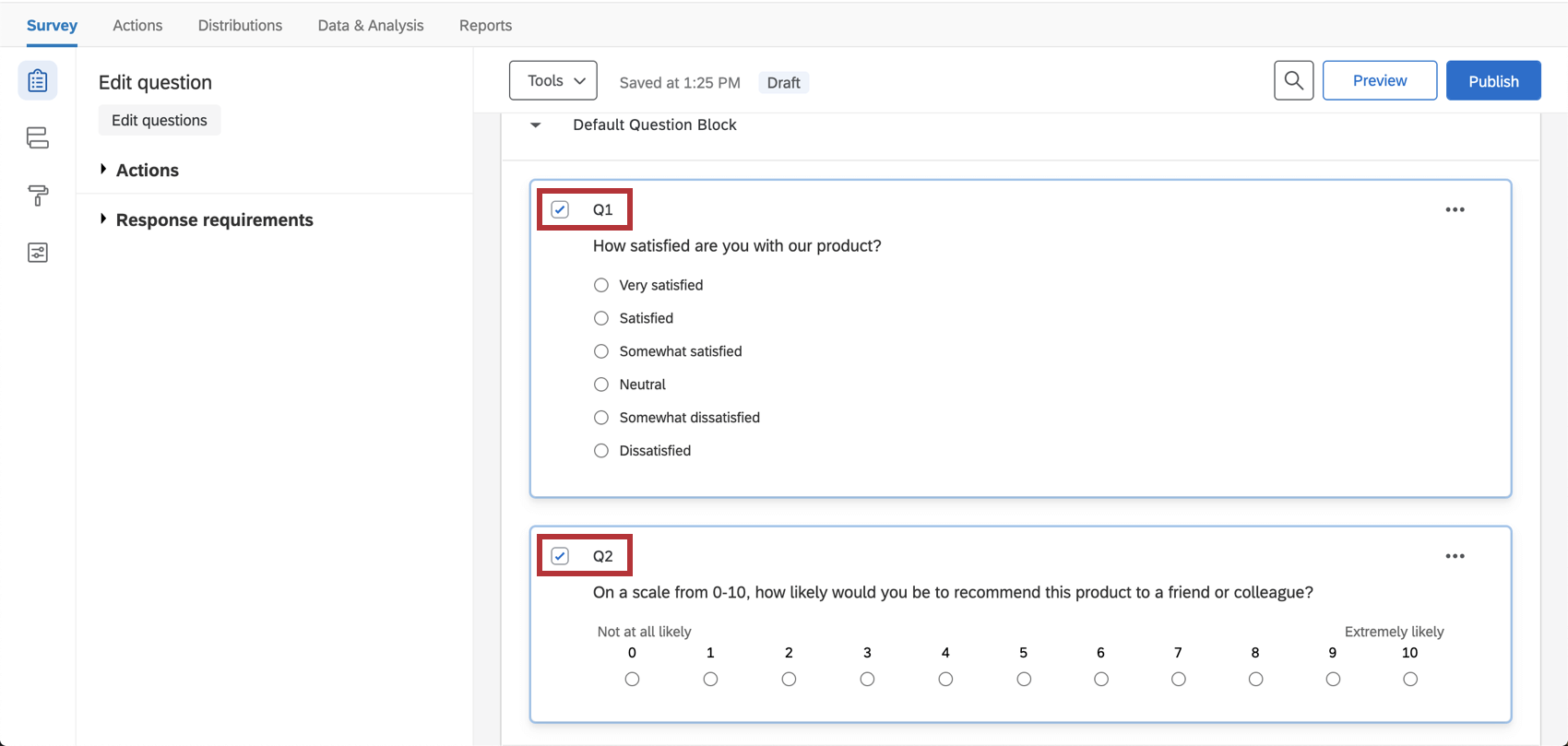
- Manter Ctrl e clique nas perguntas que você deseja agrupar.
- Clique na primeira pergunta que você deseja selecionar, mantenha pressionado Shifte clique na última pergunta que você deseja selecionar. Isso selecionará as perguntas em que você clicou e todas as perguntas entre elas.
Depois de selecionar várias perguntas, uma lista de ações de grupo aparecerá à esquerda das perguntas.
Ações de grupo
- Excluir perguntas: exclua perguntas selecionadas. As perguntas excluídas serão armazenadas na sua Lixeira até a exclusão permanente.
- Copiar perguntas: copie todas as perguntas selecionadas. As perguntas copiadas são colocadas abaixo das perguntas atualmente selecionadas.
- Mover perguntas: mova as perguntas selecionadas para um bloco existente dentro da pesquisa.
- Criar novo bloco: mova as perguntas selecionadas para um bloco recém-criado no final da pesquisa.
- Requisitos de resposta: se você selecionar Adicionar requisitos, poderá forçar ou solicitar uma resposta em todas as perguntas selecionadas. Consulte Requisitos de resposta e validação para mais detalhes.
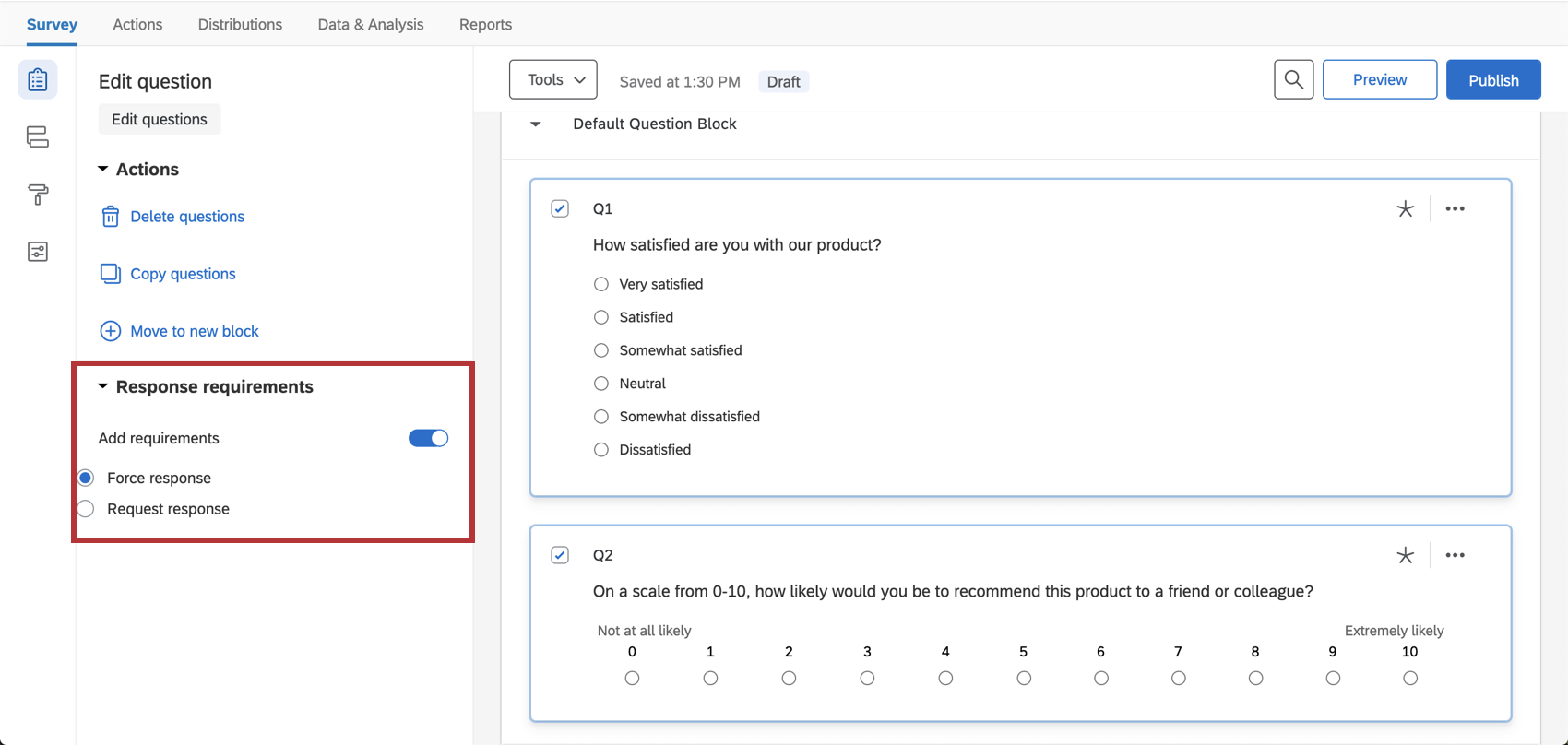
Copiar perguntas
Se uma pergunta que você deseja usar já existir em sua pesquisa atual ou em outra pesquisa, você poderá economizar tempo copiando essa pergunta para sua pesquisa em vez de recriá-la. Você também pode copiar perguntas criadas previamente na Biblioteca da Qualtrics.
Copiar uma pergunta da sua pesquisa atual
Copiar uma pergunta de uma pesquisa anterior
- Clique em Importar da biblioteca.
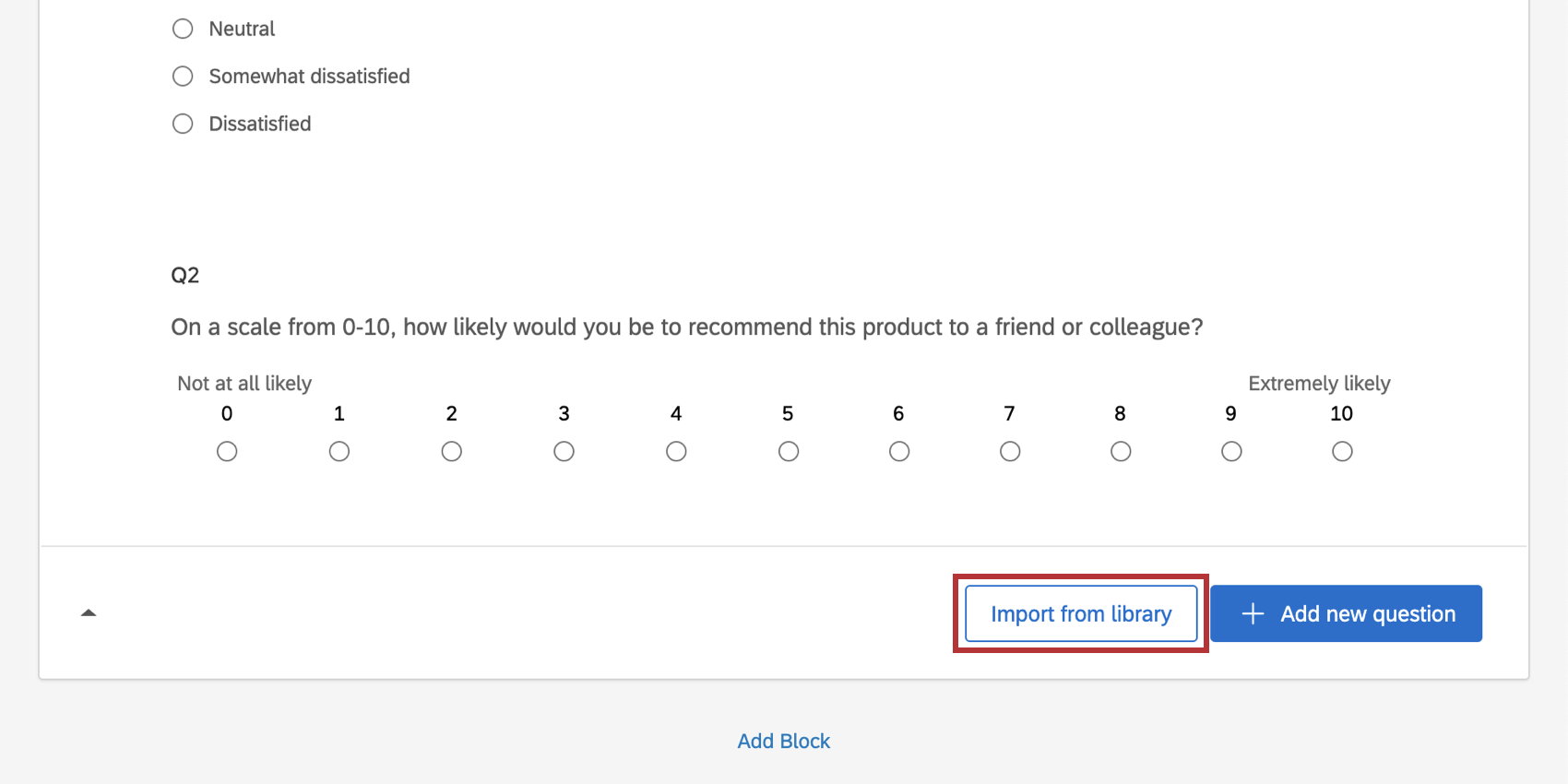
- Selecione Copiar de um projeto existente.
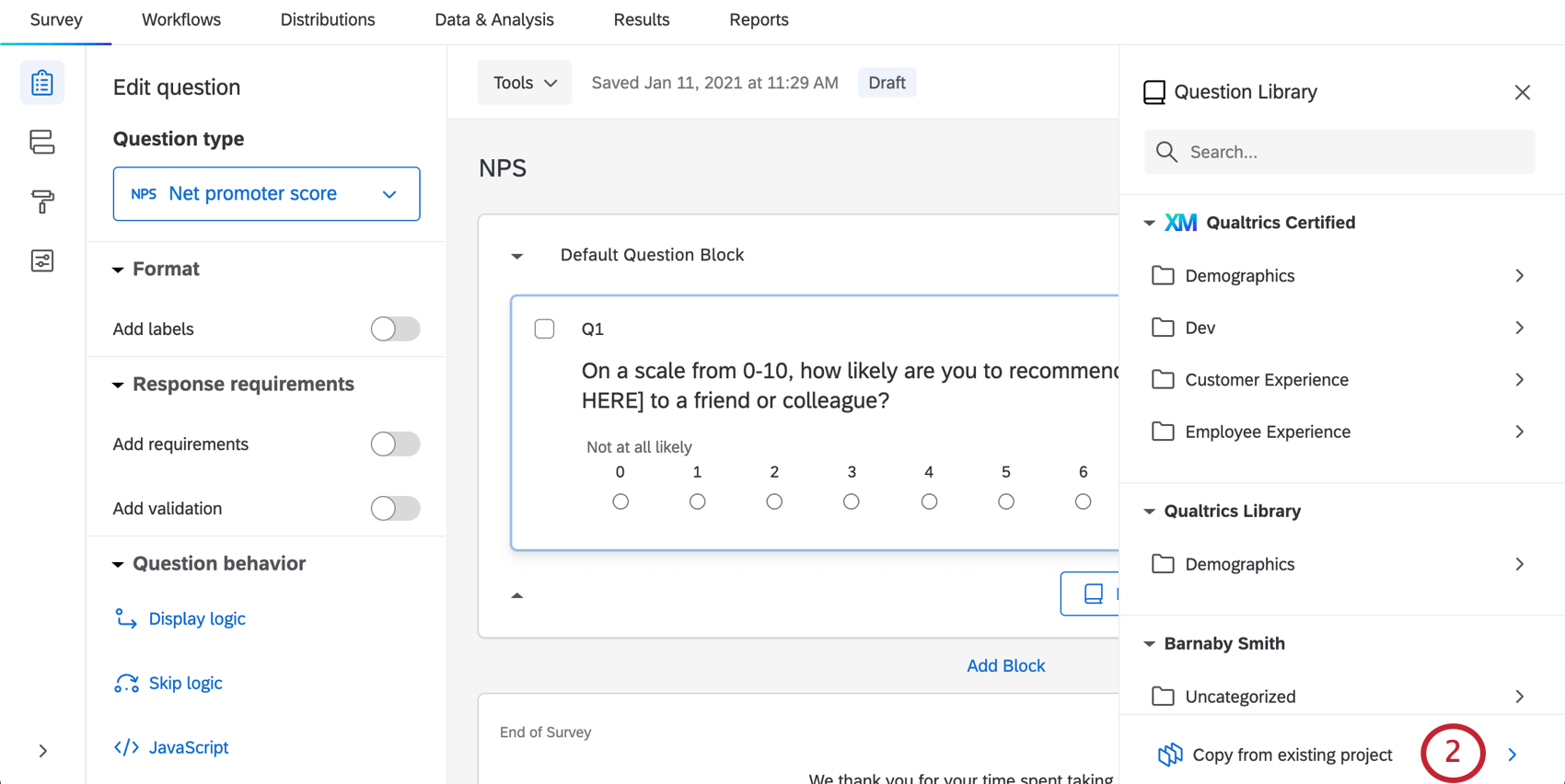 Dica: você também pode adicionar perguntas da sua biblioteca, usar conteúdo pré-criado da Qualtrics, como perguntas certificadas, ou usar a barra de pesquisa para encontrar o que precisa.
Dica: você também pode adicionar perguntas da sua biblioteca, usar conteúdo pré-criado da Qualtrics, como perguntas certificadas, ou usar a barra de pesquisa para encontrar o que precisa. - Selecione a pesquisa de onde você deseja copiar as perguntas.

- Use as caixas de seleção para selecionar as perguntas que deseja copiar.
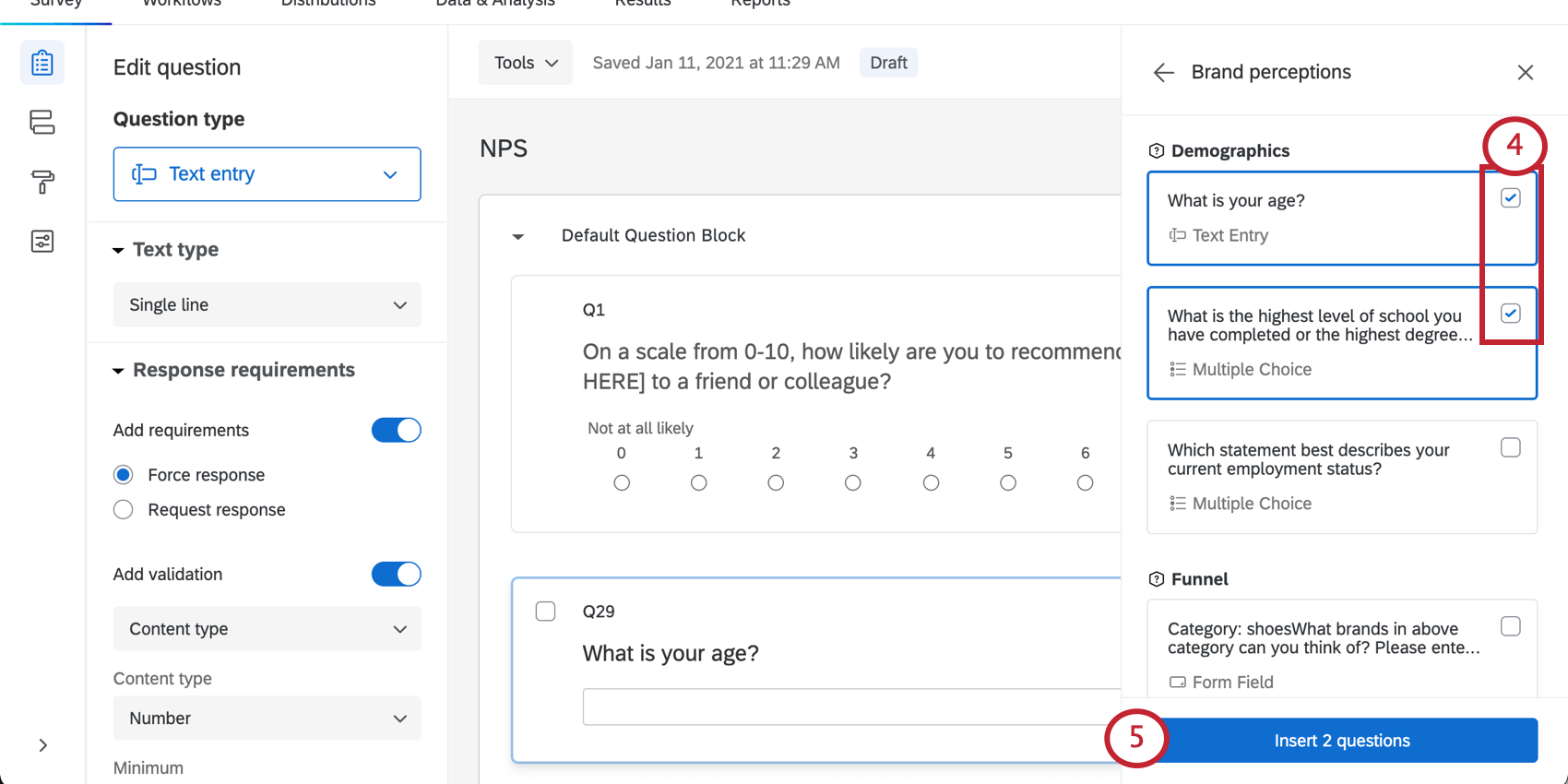
- Clique em Inserir perguntas.
Copiar uma pergunta da Biblioteca da Qualtrics
A biblioteca da Qualtrics contém diversos conteúdos úteis, previamente elaborados. Para saber mais sobre como adicionar perguntas da Biblioteca da Qualtrics e as perguntas disponíveis, consulte Perguntas pré-elaboradas da Biblioteca da Qualtrics.
Mover perguntas
Ao criar sua pesquisa, talvez seja necessário alterar a ordem de suas perguntas. Felizmente, mover as perguntas é fácil e pode ser feito uma a uma, ou com várias perguntas selecionadas de uma só vez. Todos esses métodos permitem mover perguntas entre diferentes blocos.
Mover uma única pergunta
Esta opção permite mover uma pergunta para cima ou para baixo um espaço de cada vez.
- Clique na pergunta que você deseja mover, que será destacada em azul.
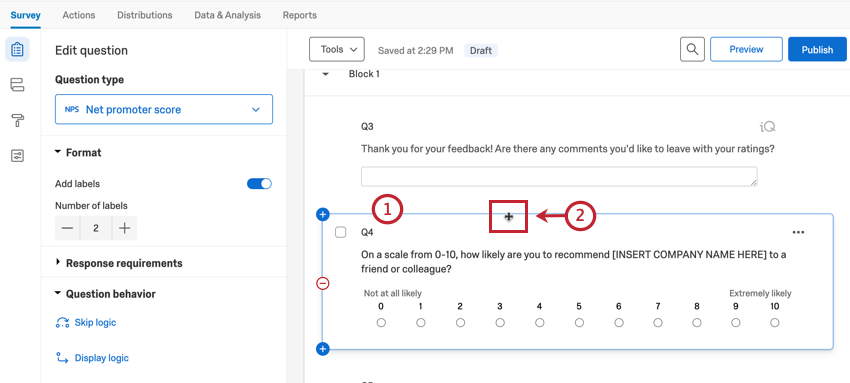 Dica: você pode selecionar várias perguntas de uma só vez mantendo a tecla Shift pressionada ao clicar nas perguntas.
Dica: você pode selecionar várias perguntas de uma só vez mantendo a tecla Shift pressionada ao clicar nas perguntas. - Passe o mouse sobre a borda da pergunta ou bloco até ver uma seta de quatro direções.
- Clique no botão esquerdo do mouse.
- Arraste o mouse para onde deseja mover a pergunta ou o bloco na pesquisa. Será exibida uma linha azul mostrando para onde a pergunta será movida.
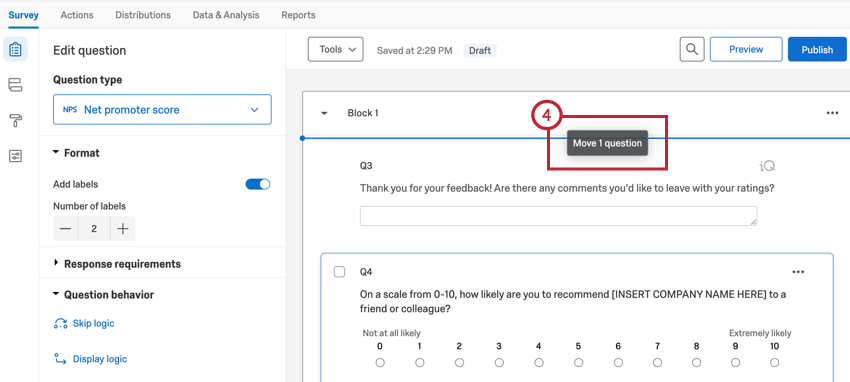
- Solte o botão esquerdo do mouse.
Exemplo: o GIF abaixo demonstra como arrastar e soltar uma pergunta no gerador de pesquisas.
Você também pode mover suas perguntas para uma parte específica da pesquisa clicando nos pontos no canto superior direito da pergunta, selecionando Mover pergunta e selecionando uma nova posição na pesquisa.
Mover várias perguntas
Esta opção permite mover várias perguntas ao mesmo tempo. Você pode mover as perguntas até onde precisar na pesquisa.
- Selecione as perguntas que deseja mover. Depois de selecionadas, elas terão uma marca de seleção azul no canto superior esquerdo e serão destacadas em azul.
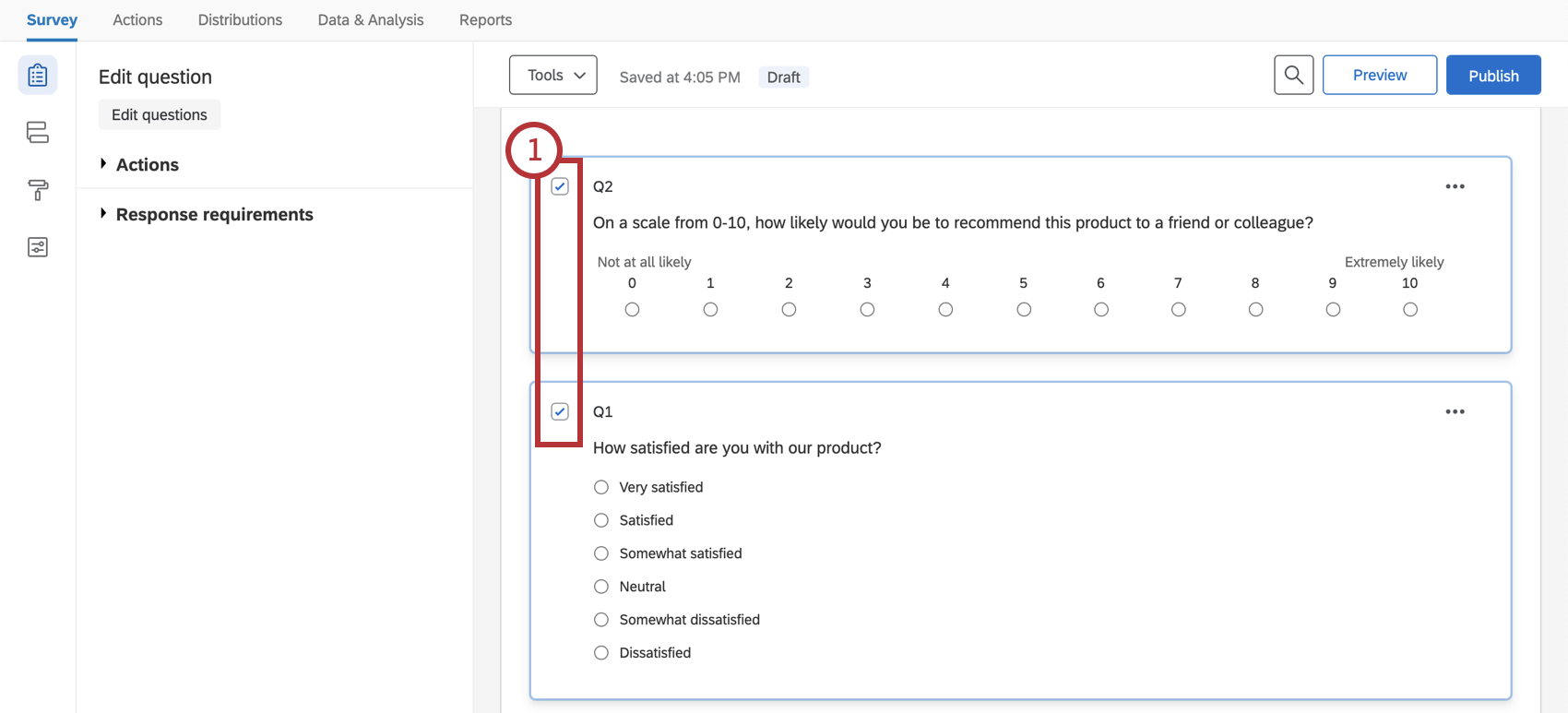 Dica: você pode selecionar várias perguntas de uma só vez mantendo a tecla Shift pressionada ao clicar nas perguntas.
Dica: você pode selecionar várias perguntas de uma só vez mantendo a tecla Shift pressionada ao clicar nas perguntas. - Passe o mouse ao redor da borda de uma das perguntas até ver uma seta de quatro direções.
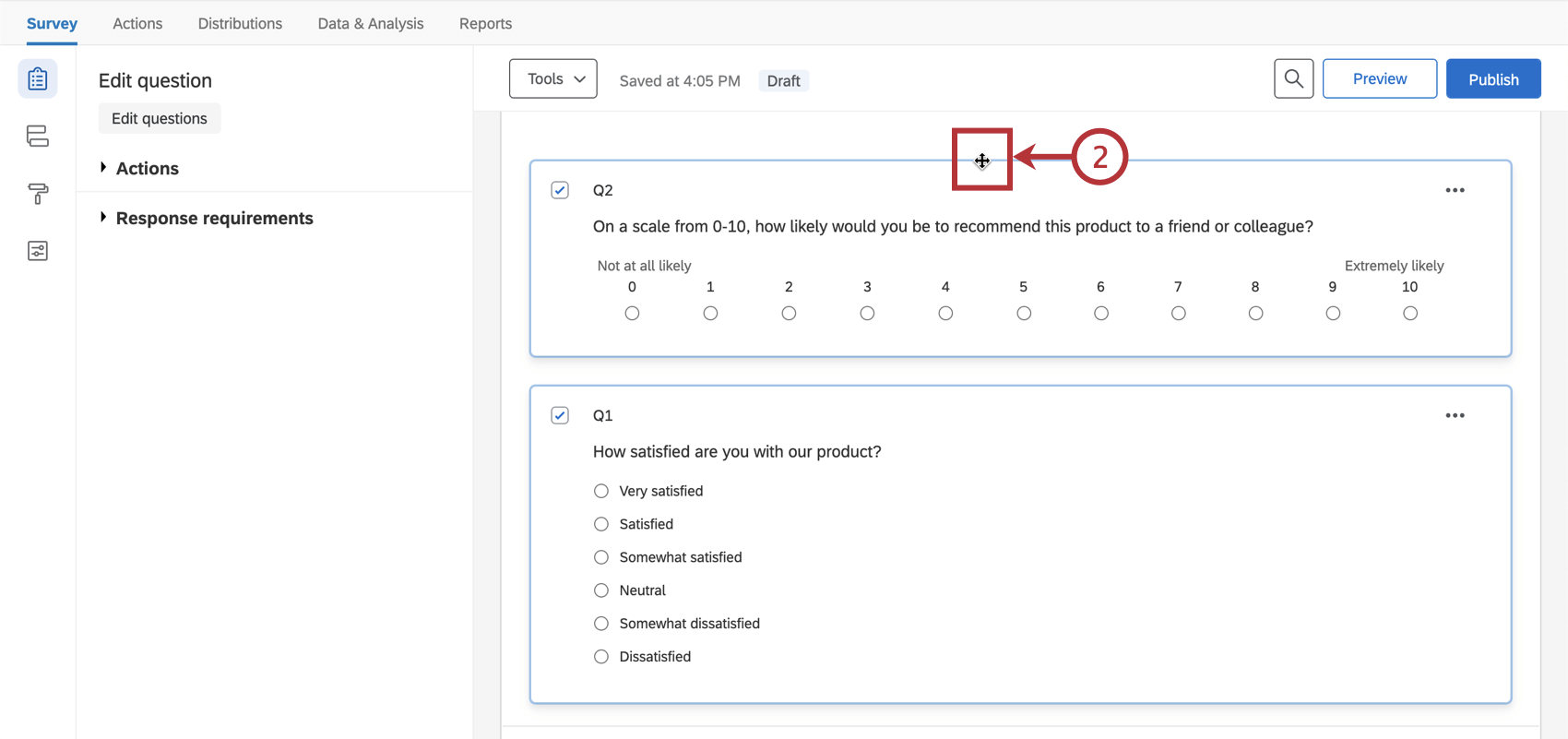
- Clique no botão esquerdo do mouse.
- Arraste o mouse para onde deseja mover as perguntas. Será exibida uma linha azul mostrando para onde as perguntas serão movidas.
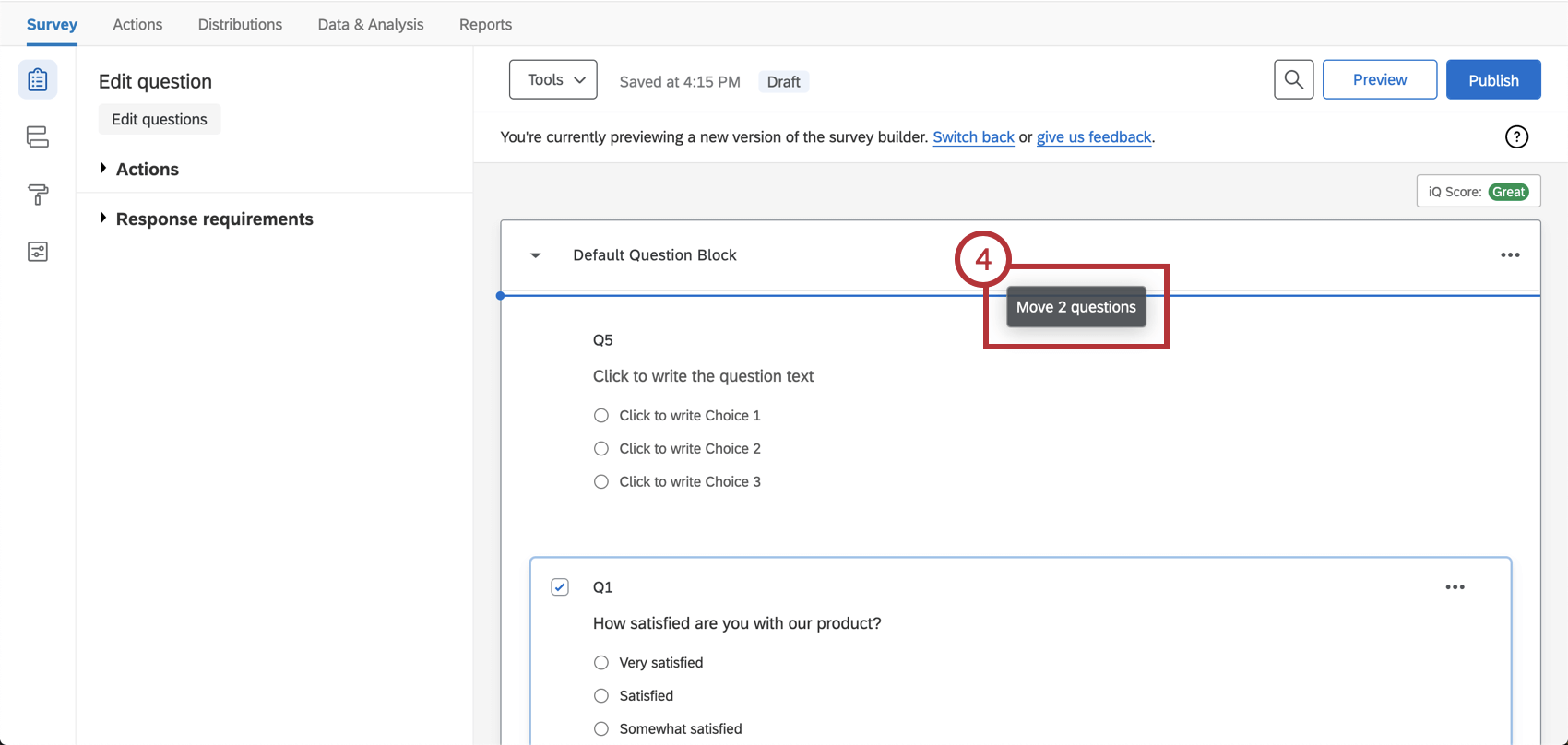
- Solte o botão esquerdo do mouse.
Criar perguntas em diferentes tipos de projeto
Esta página de suporte descreve como criar, excluir e mover perguntas em praticamente cada tipo de projeto onde você personaliza uma pesquisa. Isso inclui:
- Projetos de pesquisa
- Soluções XM
- Engajamento
- Ciclo de vida
- Pesquisa pontual com funcionários
- Pesquisa de satisfação
- 360
Dica: para mais informações sobre a personalização de pesquisas 360, consulte Criar e editar perguntas (360).
- Pesquisas conjuntas
- MaxDiff