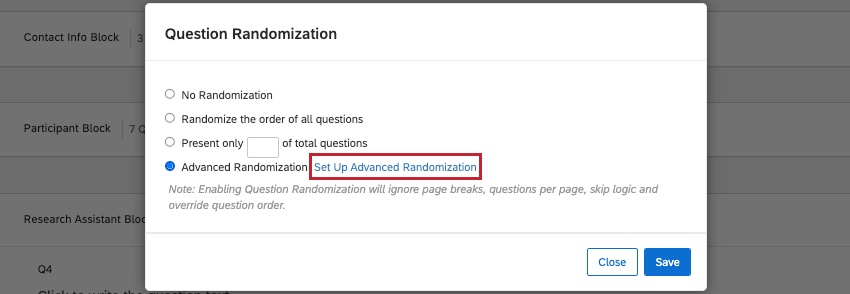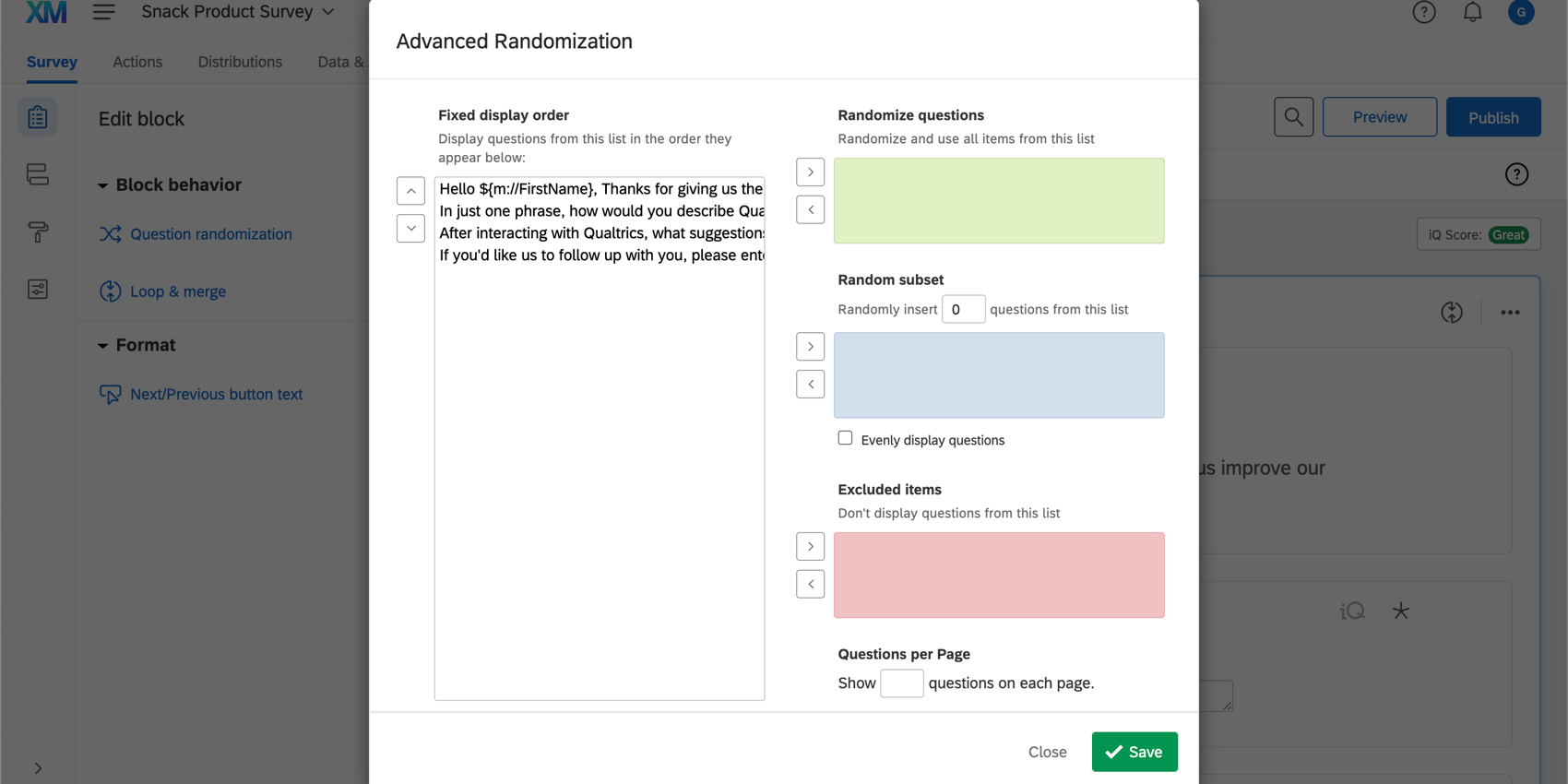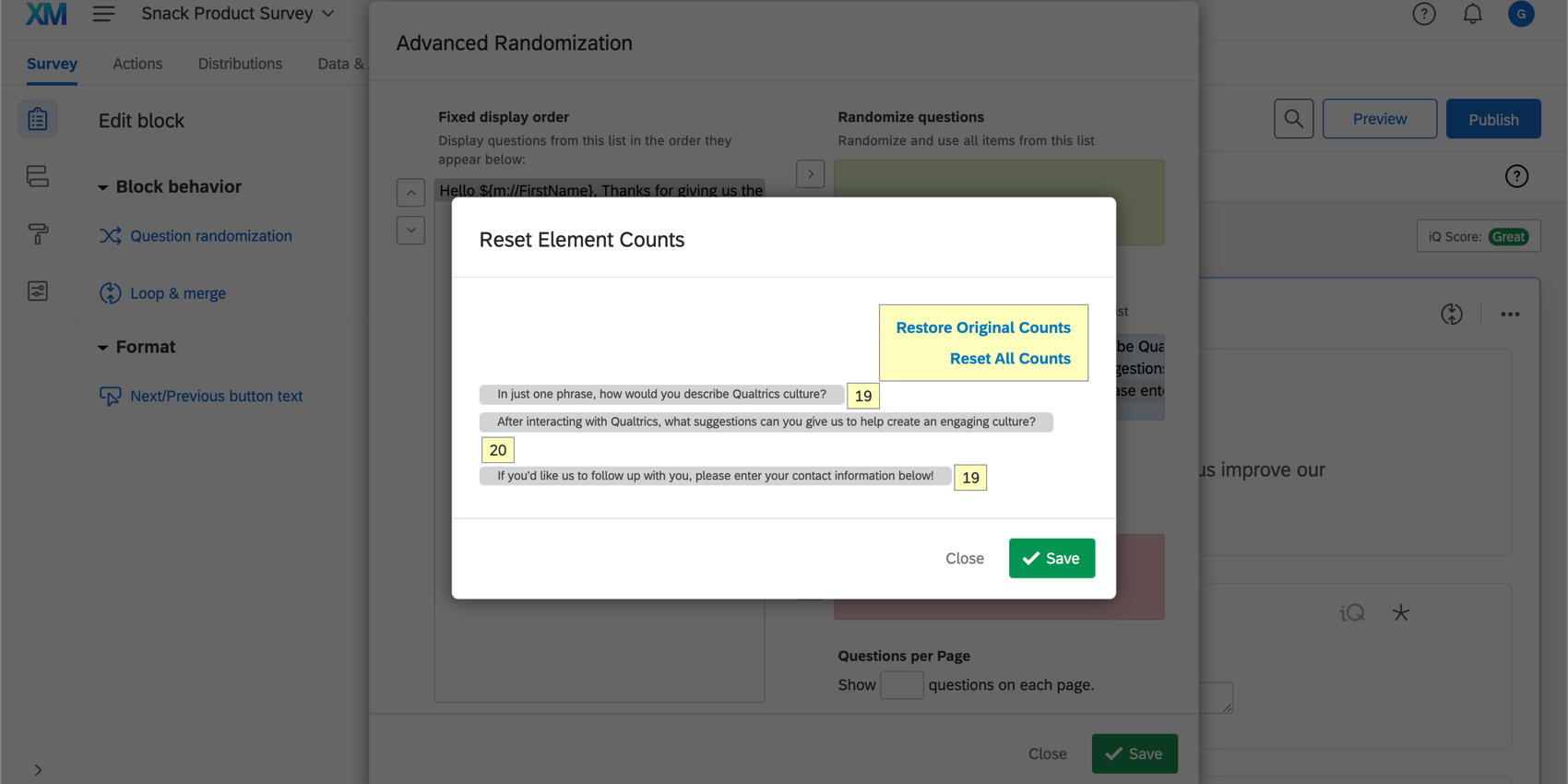Randomização de perguntas
Sobre a randomização de perguntas
Às vezes, é necessário randomizar a ordem das perguntas em um bloco. Com a randomização de perguntas, você pode fazer exatamente isso e muito mais. Algumas opções comuns incluem:
- Exibir todas as perguntas em uma ordem aleatória
- Exibir um número definido de perguntas de um grupo maior
- Bloqueio de determinadas perguntas em uma posição específica
- Ocultação de perguntas específicas
Configuração da randomização de perguntas
- Selecione o bloco que deseja randomizar. Depois de selecionado, o bloco deverá ser contornado em azul.
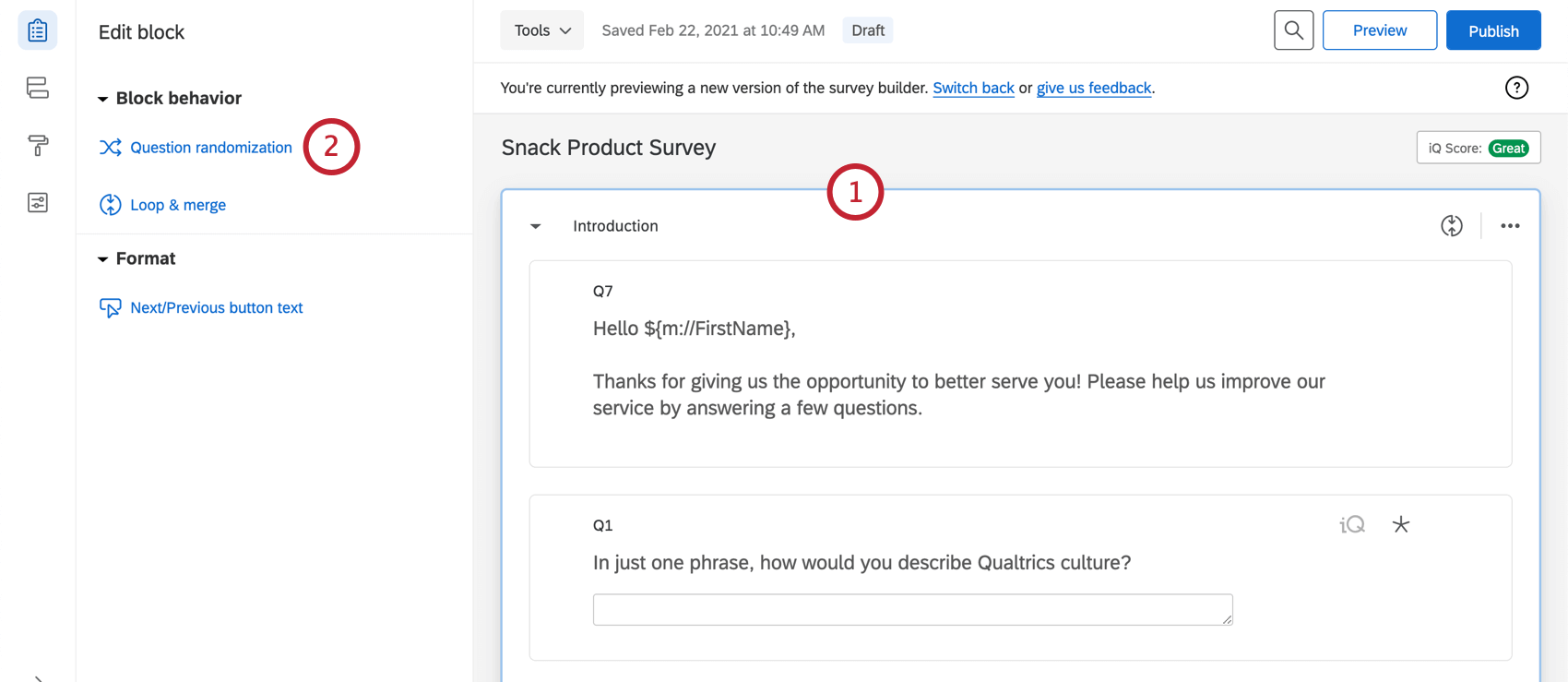
- No menu bloco Edit, clique em Randomização de perguntas ).
- Selecione a opção de randomização que você deseja usar.
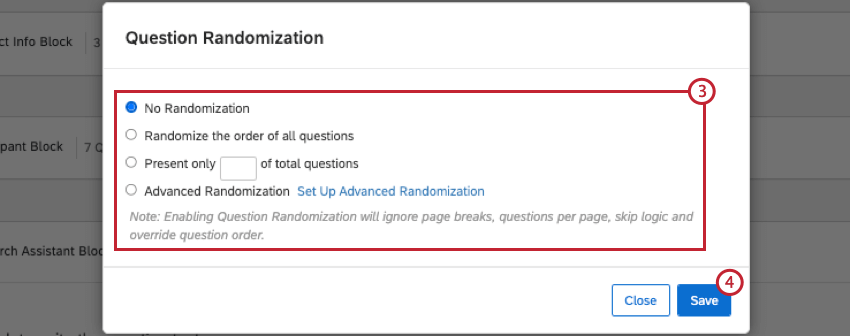
- Clique em Salvar.
Opções de randomização
Há quatro opções principais de randomização:
- Sem randomização: Exiba suas perguntas na ordem em que aparecem no editor pesquisa.
- Randomize a ordem de todas as perguntas: Apresente todas as perguntas do bloco em ordem aleatória.
- Apresentar somente __ do total de perguntas: Especifique o número de opções (do total) a serem exibidas aleatoriamente na pesquisa (2 de 4, 3 de 7, etc.).
- Randomização avançada: Acesse ainda mais opções de randomização.
Randomização avançada
Randomização avançada tem configurações de randomização adicionais e mais sofisticadas. Clique em Set Up Advanced Randomization (Configurar randomização avançada) na janela pop-up Question Randomization (Randomização de perguntas) para abrir essas configurações.
- Ordem de exibição fixa: Essa caixa mostra as perguntas fixas no bloco e onde o subconjunto aleatório se enquadra na ordem das perguntas. Você pode reorganizar a ordem de opção de resposta com os botões de seta para cima/para baixo e mover as escolhas para dentro ou para fora das opções de randomização usando os botões de seta para a esquerda/direita.
Qdica: Perguntas sem texto (como gráficos) ainda aparecerão na caixa Ordem de exibição fixa, mas aparecerão como linhas vazias. Você pode resolver isso adicionando rótulos de perguntas.
- Randomizar perguntas: Todas as perguntas movidas para essa caixa serão apresentadas em uma ordem aleatória.
- Subconjunto aleatório: Um número especificado de perguntas dessa caixa será exibido aleatoriamente.
- Itens excluídos: As perguntas nessa caixa não serão exibidas de forma alguma.
- Perguntas por página: Essa opção determina o número de perguntas a serem exibidas em cada página (isso substituirá qualquer quebra de página no bloco).
Qdica: Se você quiser randomizar grupos de perguntas, e não apenas as perguntas em si, consulte a página Randomizador para obter instruções.
Subconjuntos aleatórios
Subconjunto aleatório permite que você garanta que cada pergunta aleatória seja vista a mesma quantidade de vezes pelo seu grupo de respondentes. Para garantir que suas perguntas aleatórias sejam exibidas uniformemente, ative a opção Evenly Present Elements.
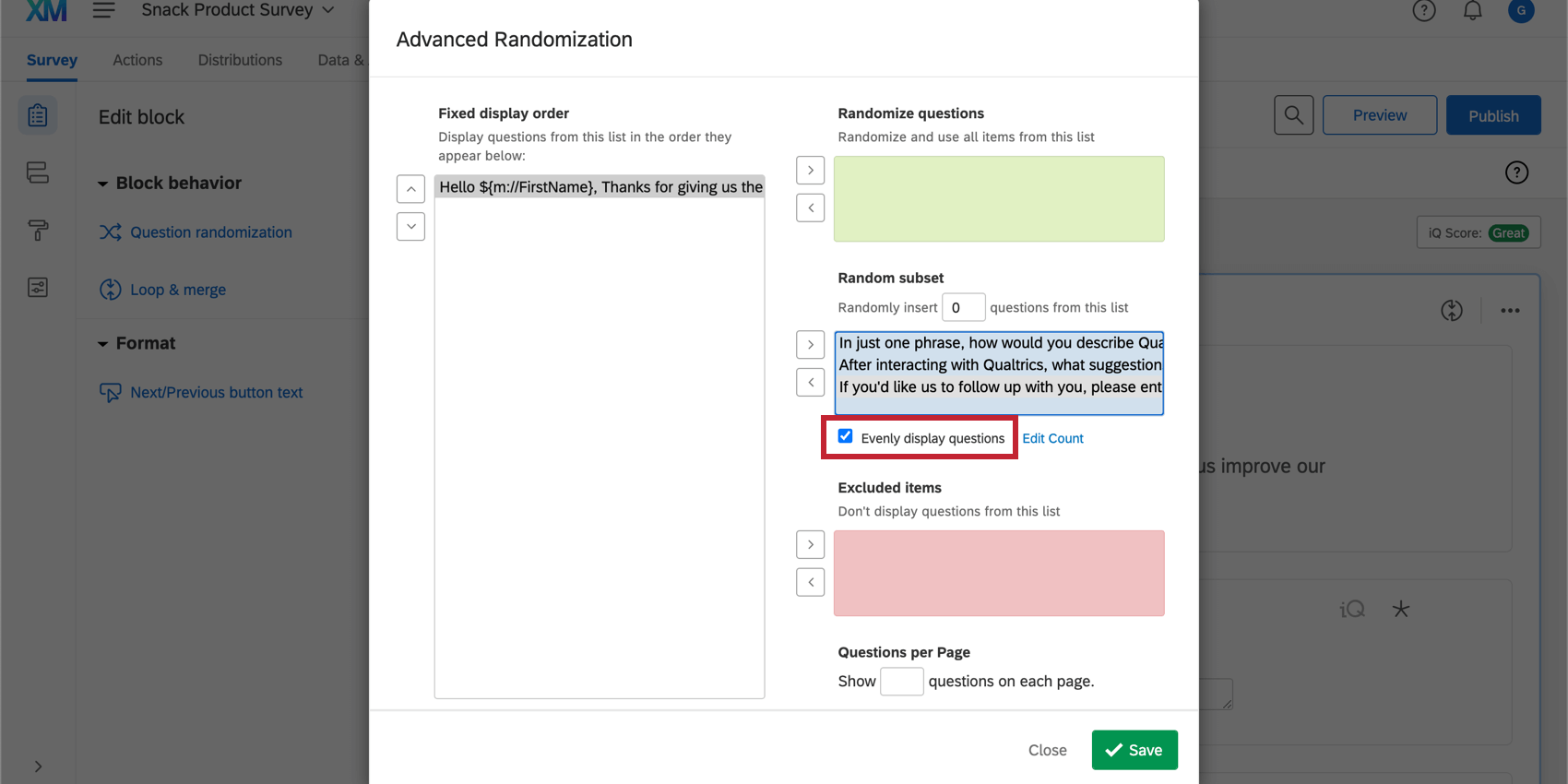
Você também pode visualizar e ajustar as contagens de quantas vezes uma determinada pergunta foi apresentada. Para fazer isso, clique em Edit Count (Editar contagem ) ao avançar da opção Evenly Present Elements (Elementos uniformemente presentes). Ao visualizar suas contagens, esses números devem ser praticamente os mesmos, mas você pode substituir as contagens se precisar dar preferência temporariamente a uma pergunta específica. Para alterar a contagem de uma pergunta, digite a contagem desejada na caixa ao avançar do texto da pergunta.
Você também tem a opção de redefinir todas as contagens de volta para 0 ou restaurar todas as contagens para o que eram antes de serem alteradas.
- Restaurar contagens originais: Essa opção restaura as contagens de volta ao número original antes de serem editadas.
Aviso: Essa opção restaura apenas as contagens do período de tempo em que a janela Editar contagens estiver aberta. Se você editar suas contagens, salvar as alterações e, em seguida, retornar para editar as contagens, a opção Restaurar contagens originais não anular suas contagens para antes das edições.
- Redefinir todas as contagens: Essa opção define a contagem de todos os elementos como 0.
Dados de randomização
É possível visualizar a ordem em que as opções foram exibidas aos questionados ativando Exportar ordem de exibição aleatória antes de exportar os dados. A ordem de exibição das perguntas aparecerá como uma coluna em seu arquivo de dados com várias perguntas separadas por uma barra “|” se várias perguntas foram vistas.
Se você exportar com a opção Dividir campos de vários valores em colunas selecionada, isso separará a ordem de visualização em colunas separadas, em vez de listar todas as perguntas exibidas em uma única coluna.
Download de dados de randomização
- Navegue até a guia Data & Analysis.
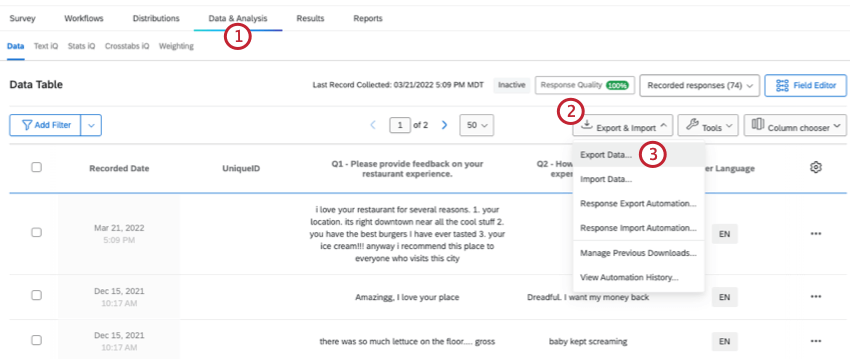
- Clique em Exportar e importar.
- Clique em Exportar dados.
- Escolha o tipo de arquivo que deseja baixar.
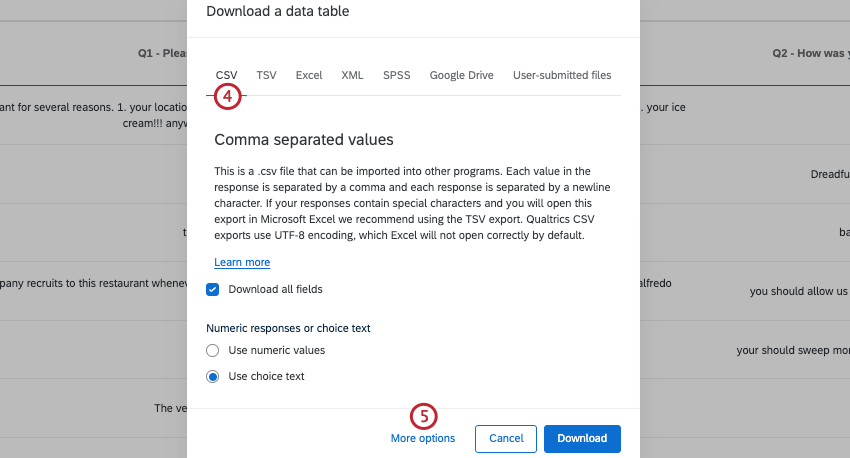
- Clique no texto azul More Options (Mais opções ).
- Marque a caixa de seleção Exportar dados de ordem de visualização para pesquisas aleatórias.
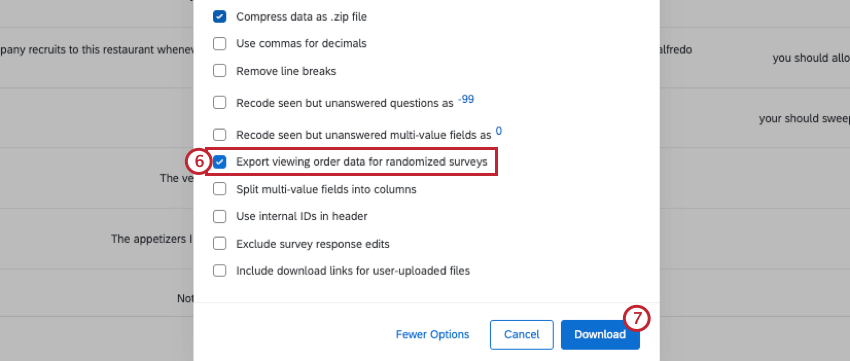
- Clique no botão verde Download.
Randomização de perguntas em diferentes tipos de projetos
Esse tipo de comportamento da pergunta está disponível em quase todos os tipos de projeto. As opções descritas nesta página estão disponíveis em: