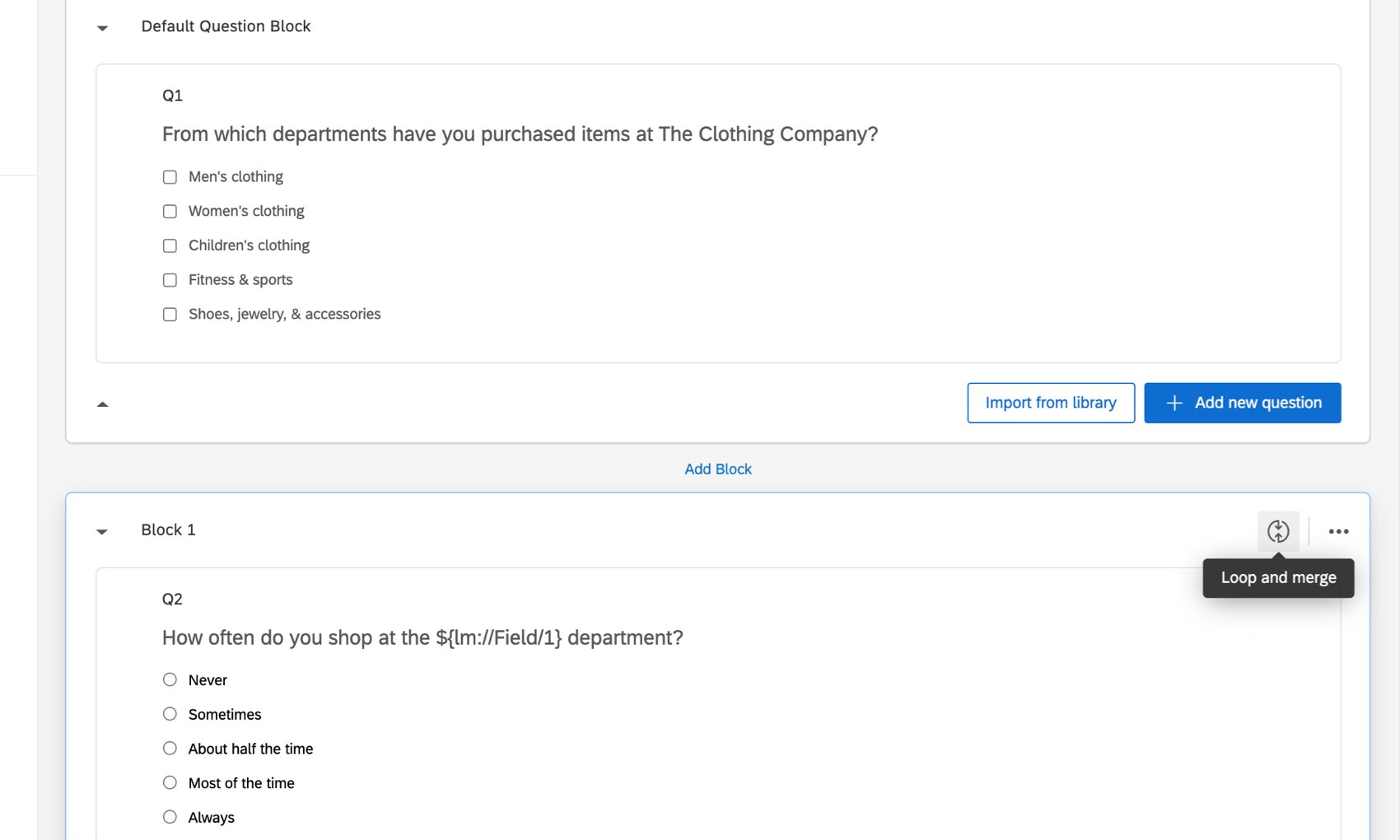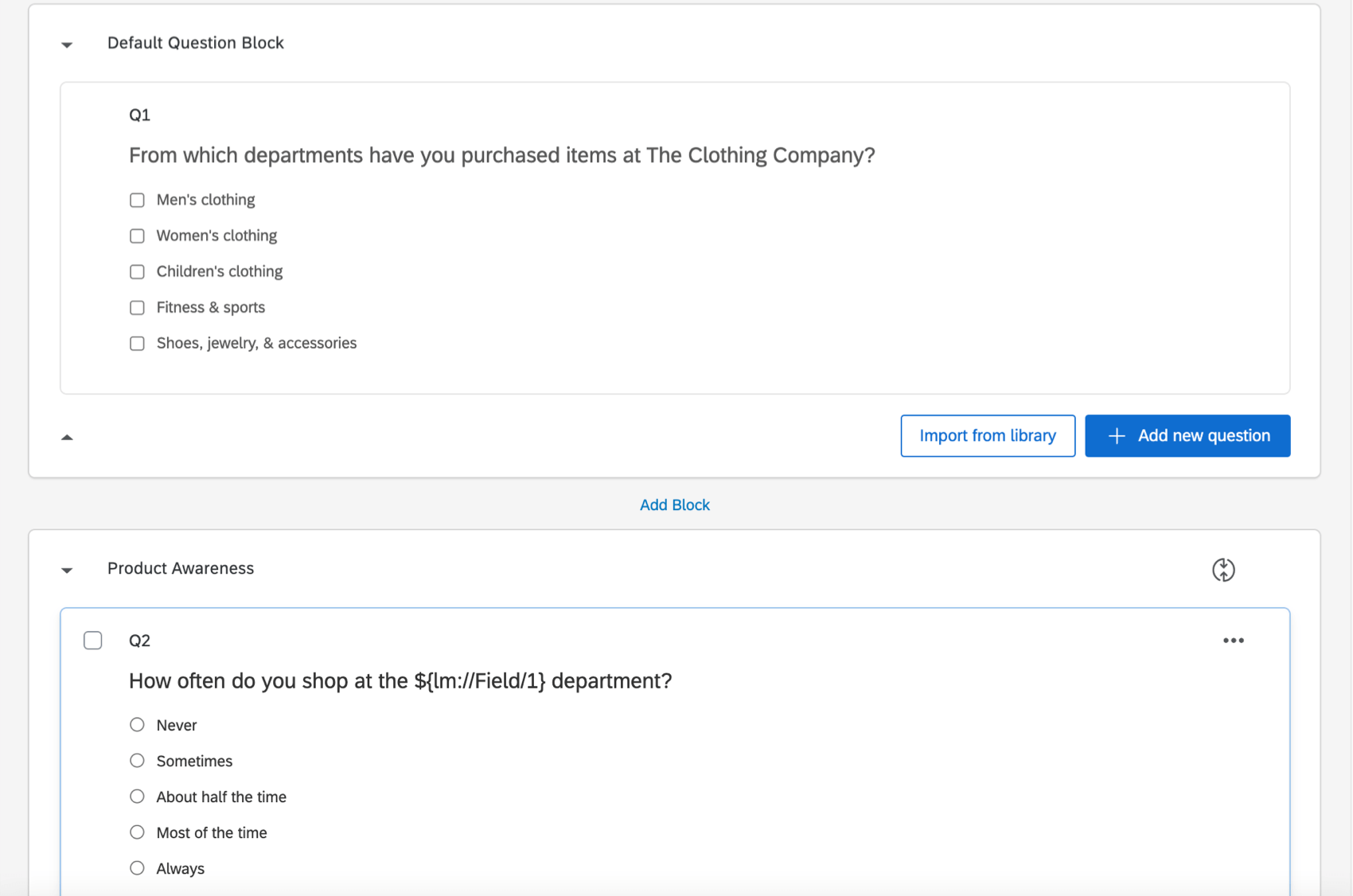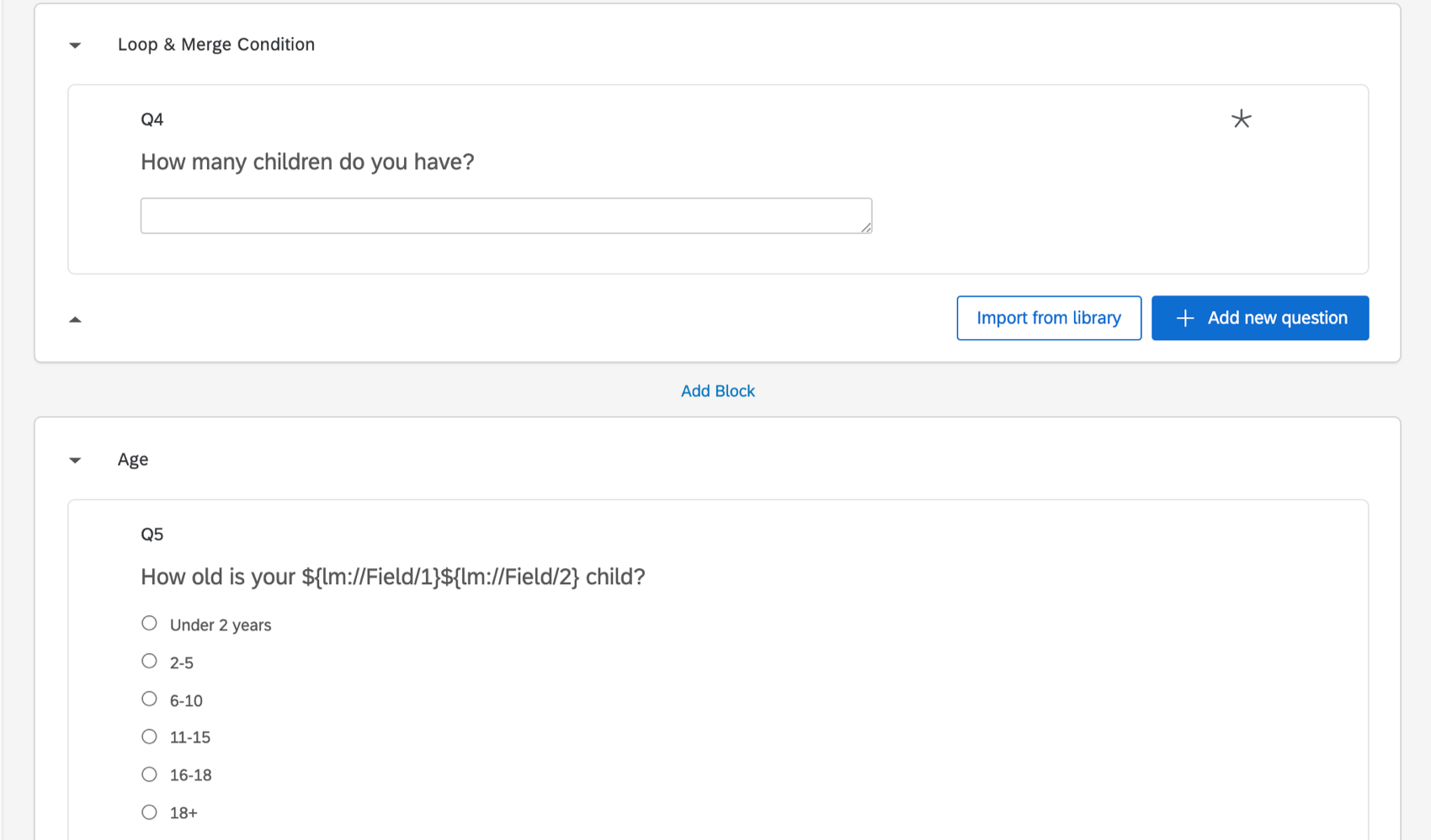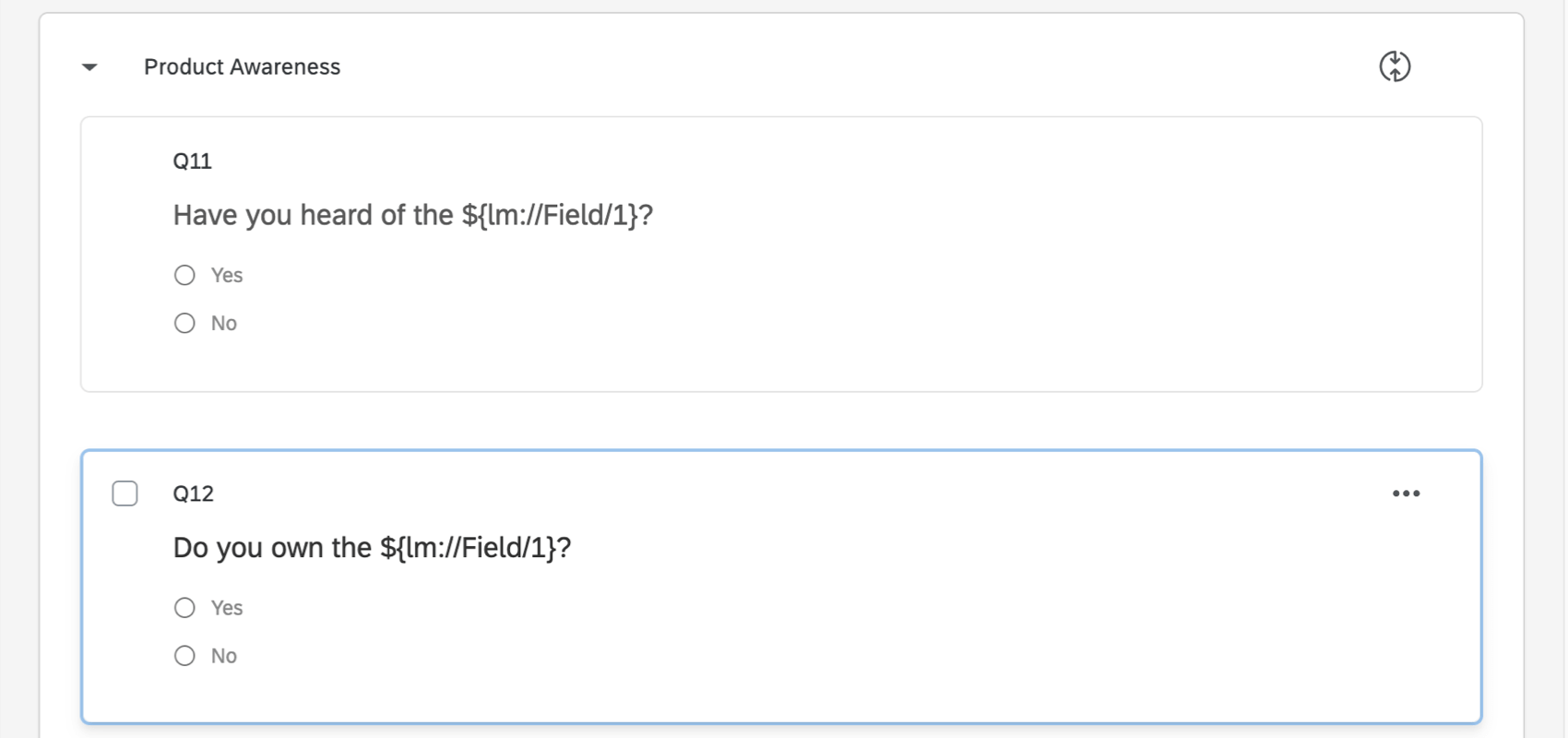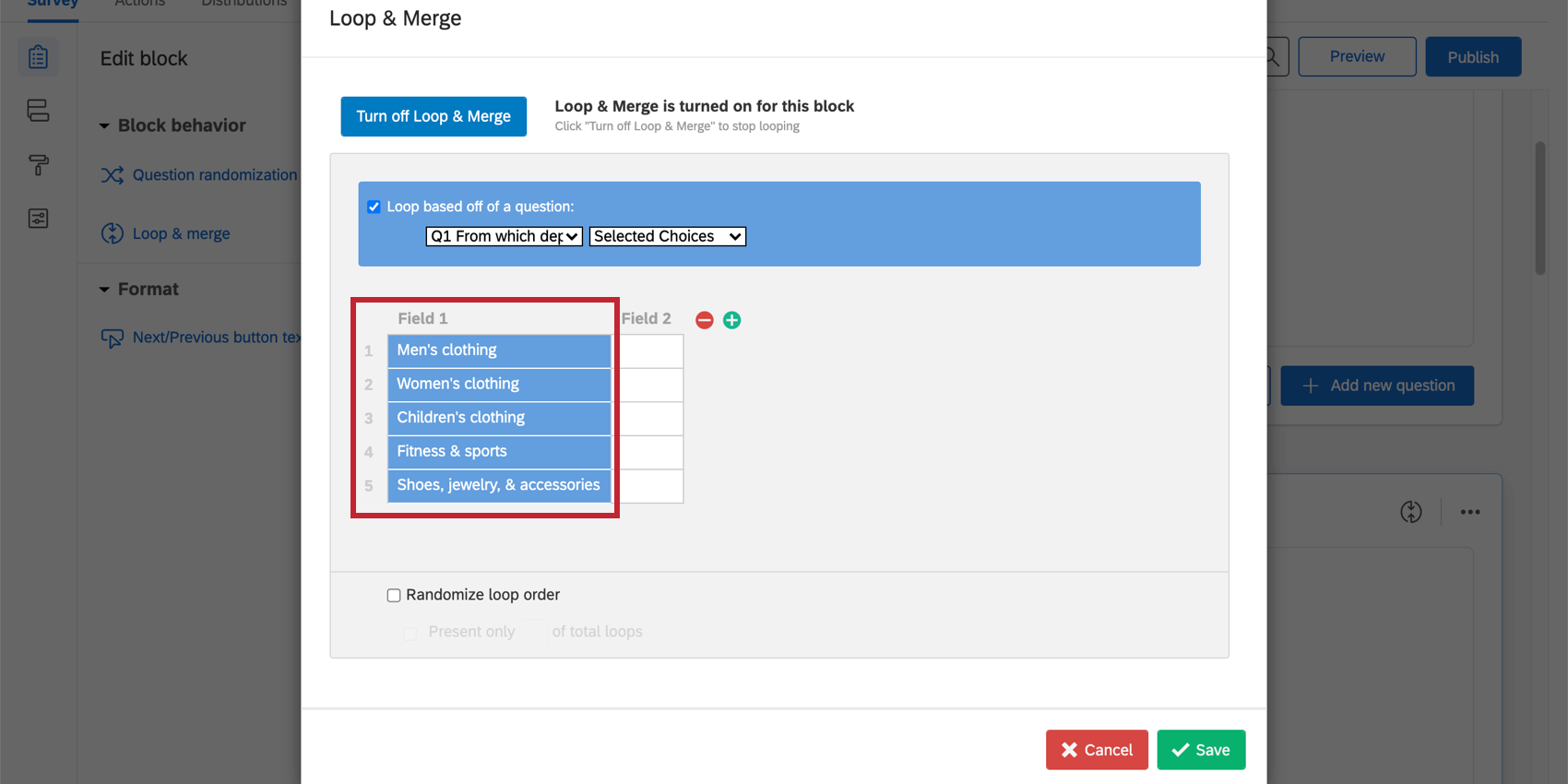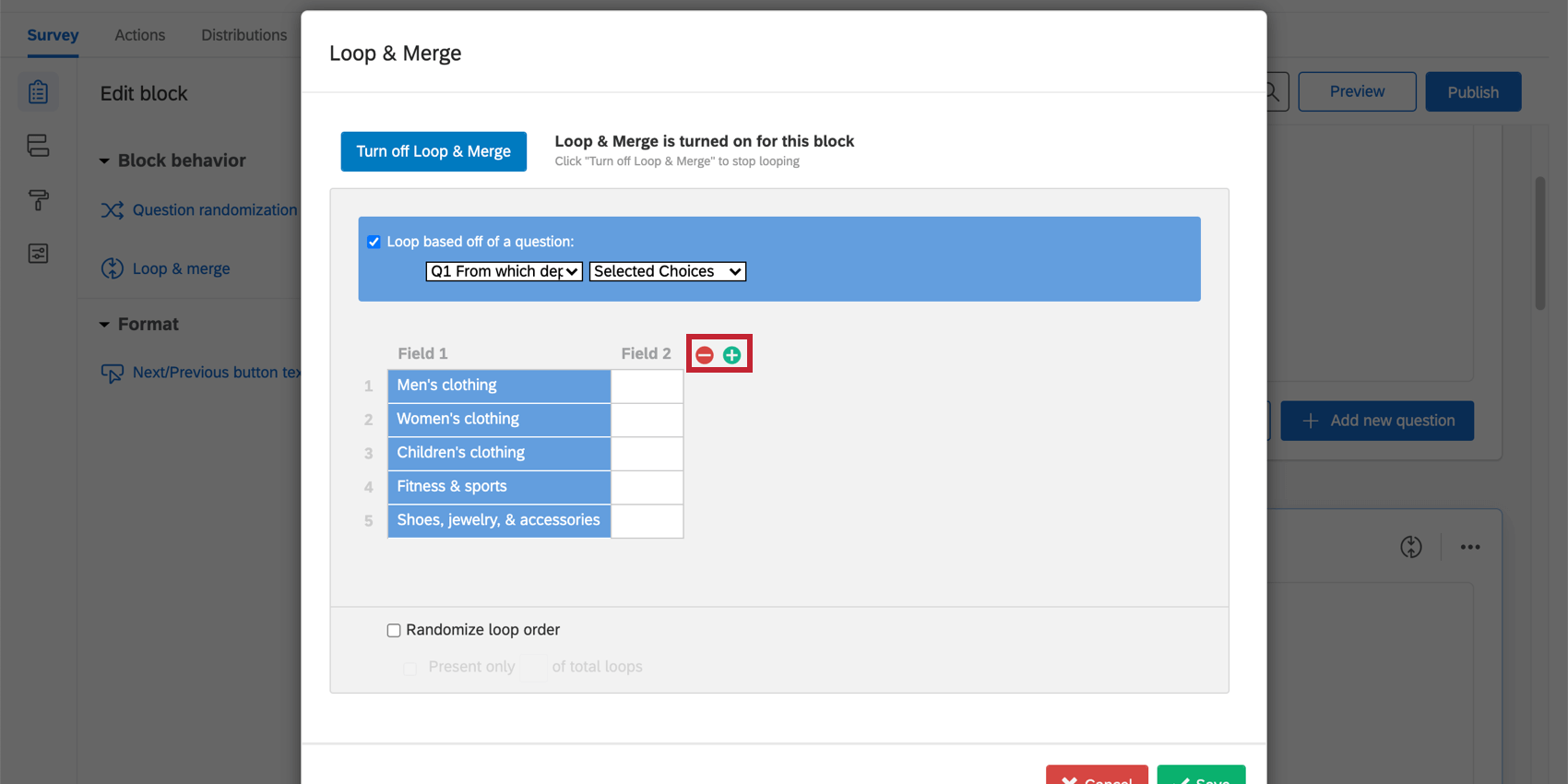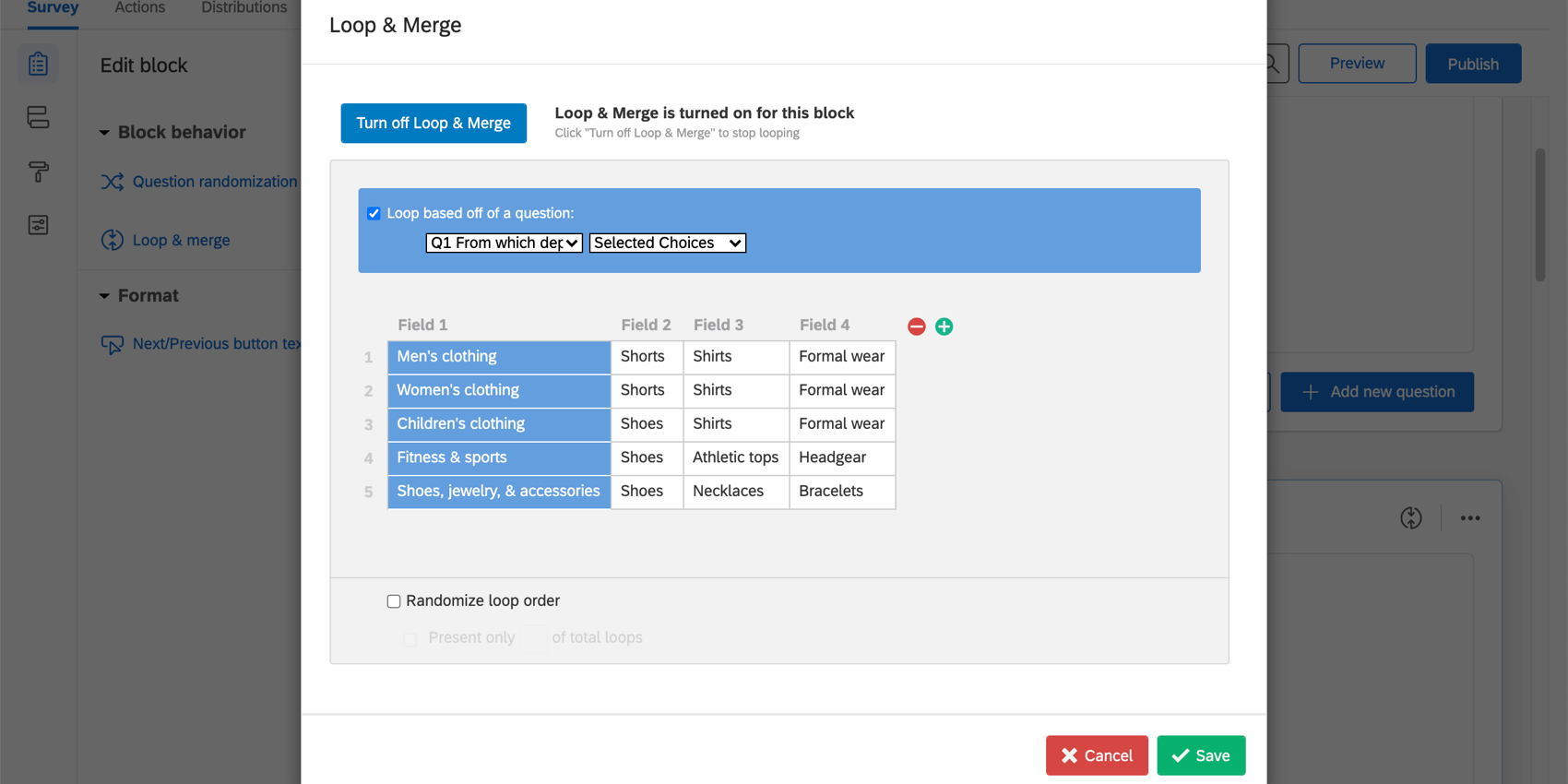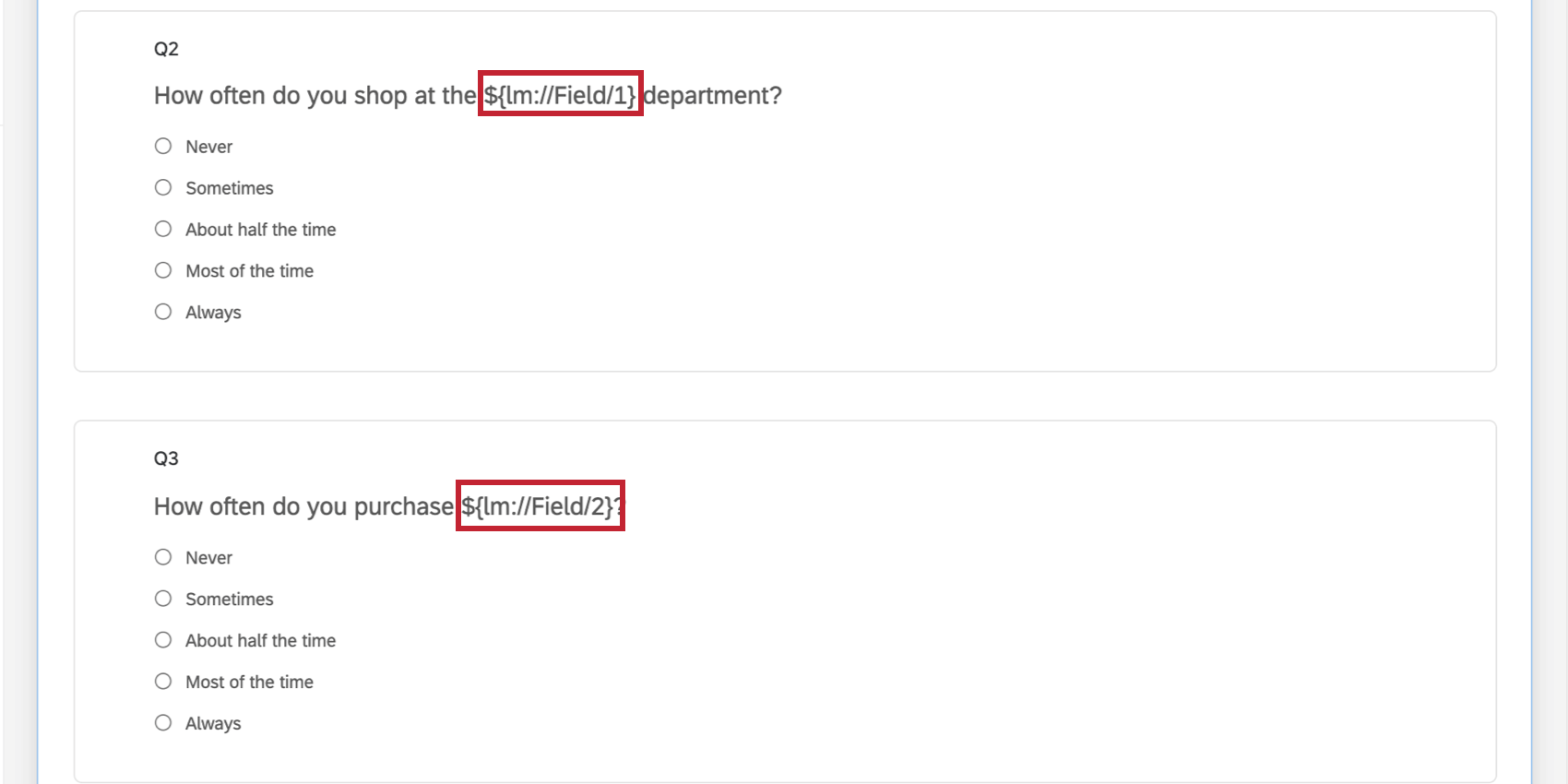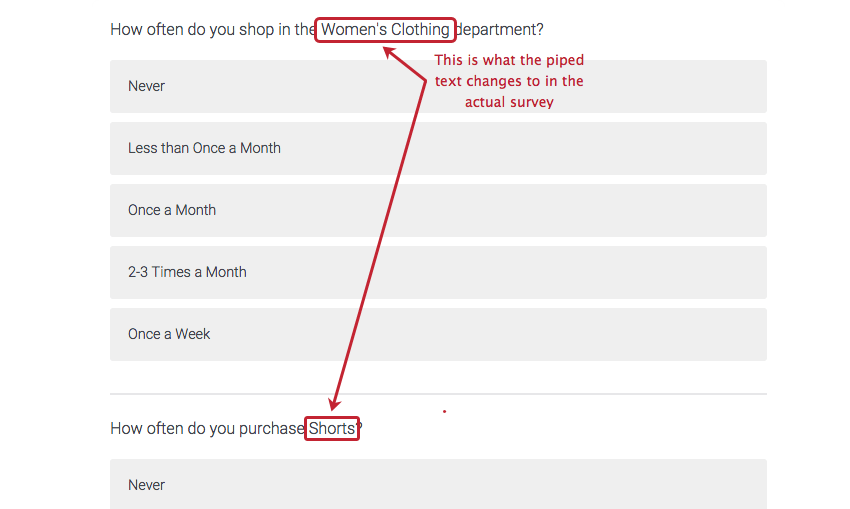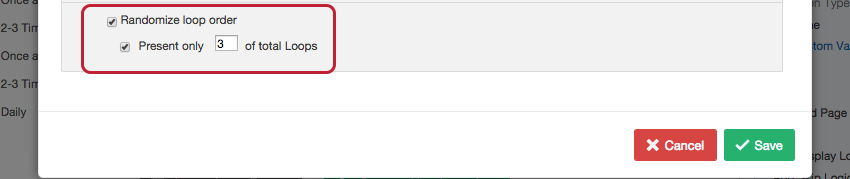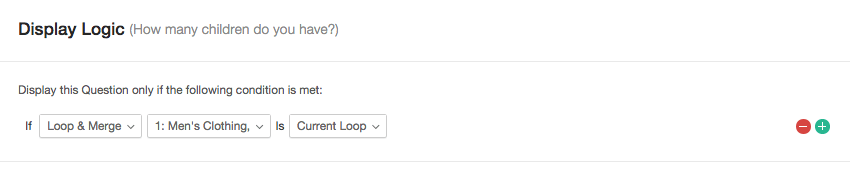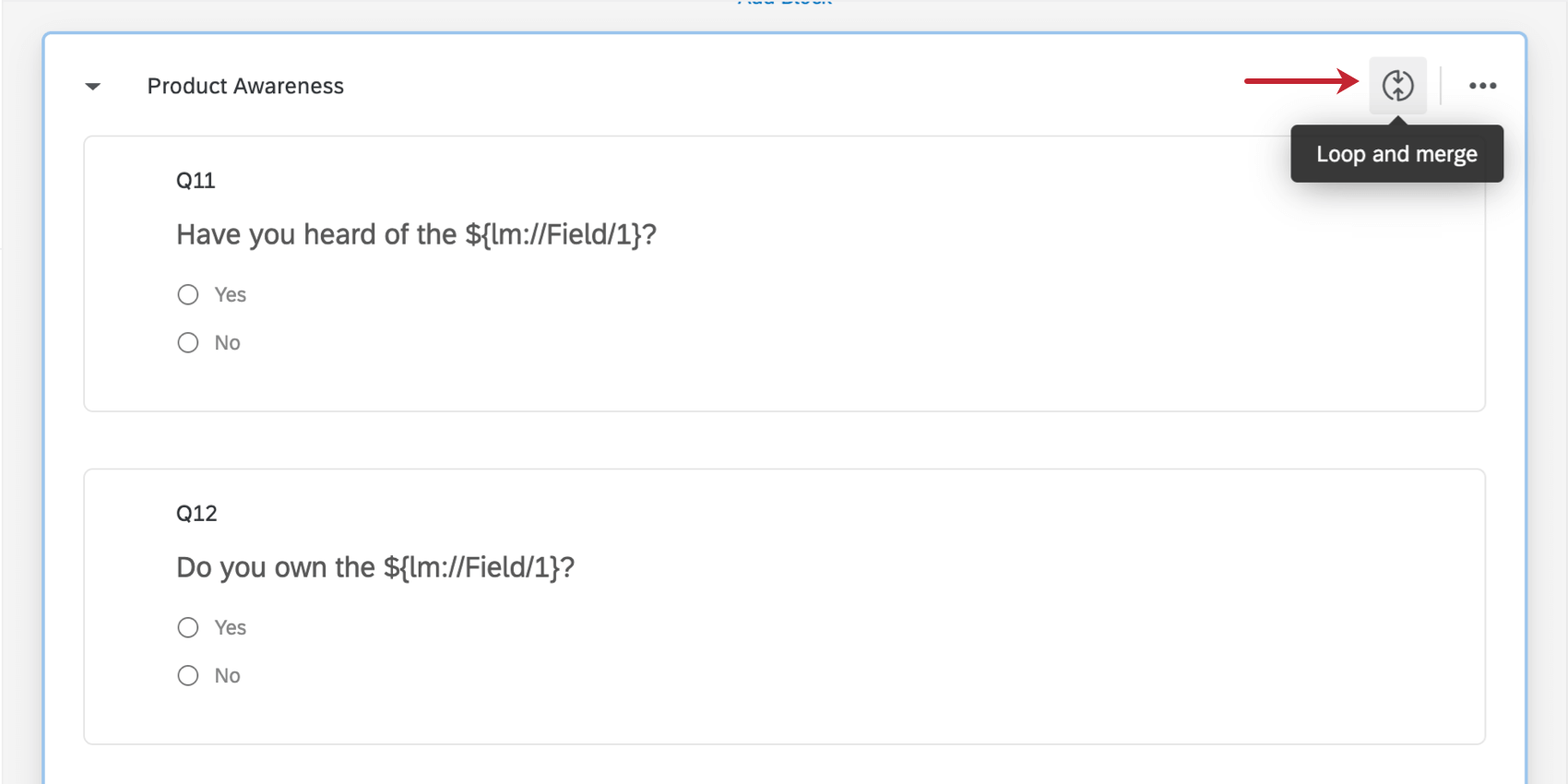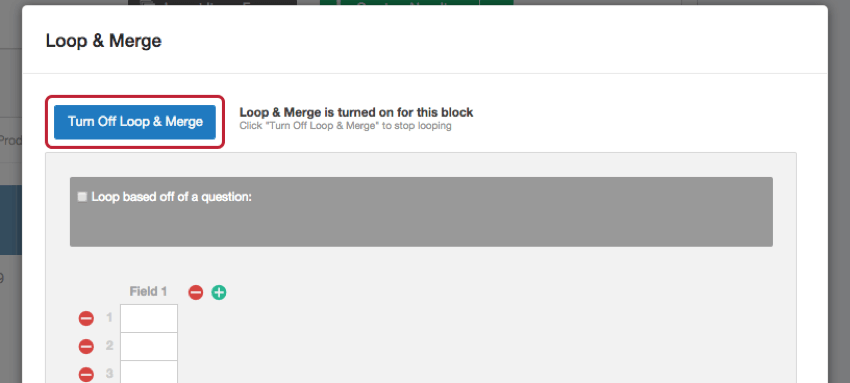Loop e repetir
Sobre o Loop & Merge
O Loop & amp; merge permite que você pegue um bloco de perguntas e as repita dinamicamente várias vezes para um questionado.
Para obter um exemplo rápido do que o loop & merge pode fazer, veja nossa Pesquisa exemplo de loop & merge .
Ativação do Loop & Merge
- Na guia Pesquisa, clique no bloco que deseja repetir.
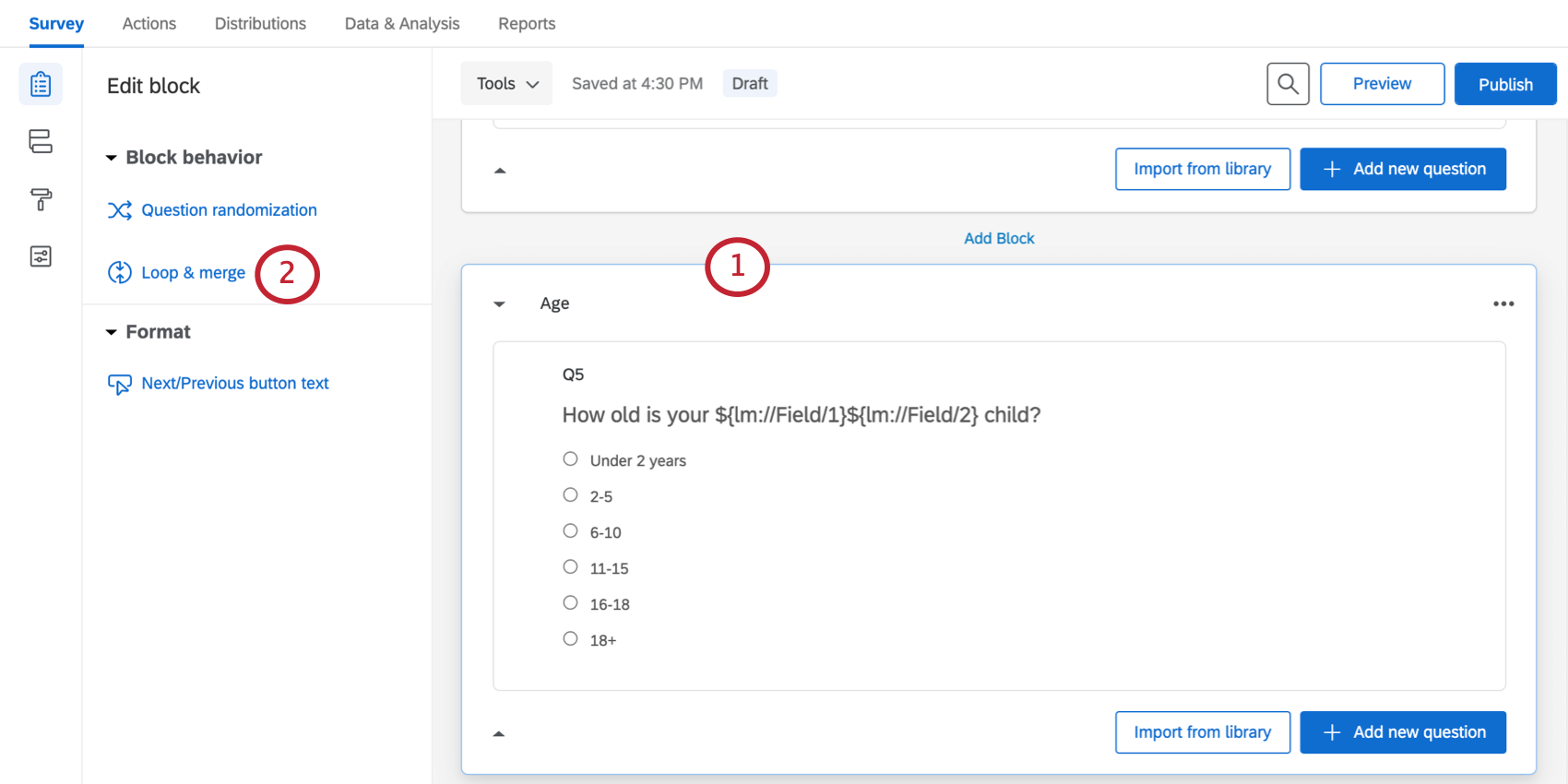
- Selecione Loop & merge.
- Clique em Turn on Loop & Merge.

Quando o loop & merge estiver ativado, você poderá especificar como o bloco de perguntas será repetido. Escolha o loop com base em:
Looping baseado em uma pergunta
O looping de uma pergunta permite que você apresente aos questionados o mesmo bloco de perguntas uma vez para cada uma das opções de uma pergunta anterior.
Configuração Pesquisa
Antes de configurar esse loop & merge, você precisará de pelo menos 2 blocos de perguntas no pesquisa. O primeiro bloco deve conter uma pergunta que determinará quais loops serão mostrados ao respondente, geralmente com uma pergunta de resposta múltipla. O segundo bloco será em loop.
Veja a captura de tela acima. No primeiro bloco ( Bloco de perguntas padrão), os entrevistados são questionados sobre os departamentos em que fazem compras. Em seguida, eles percorrerão o bloco Product Awareness uma vez para cada departamento selecionado.
Looping com base em uma pergunta
- Clique no bloco que você deseja repetir.
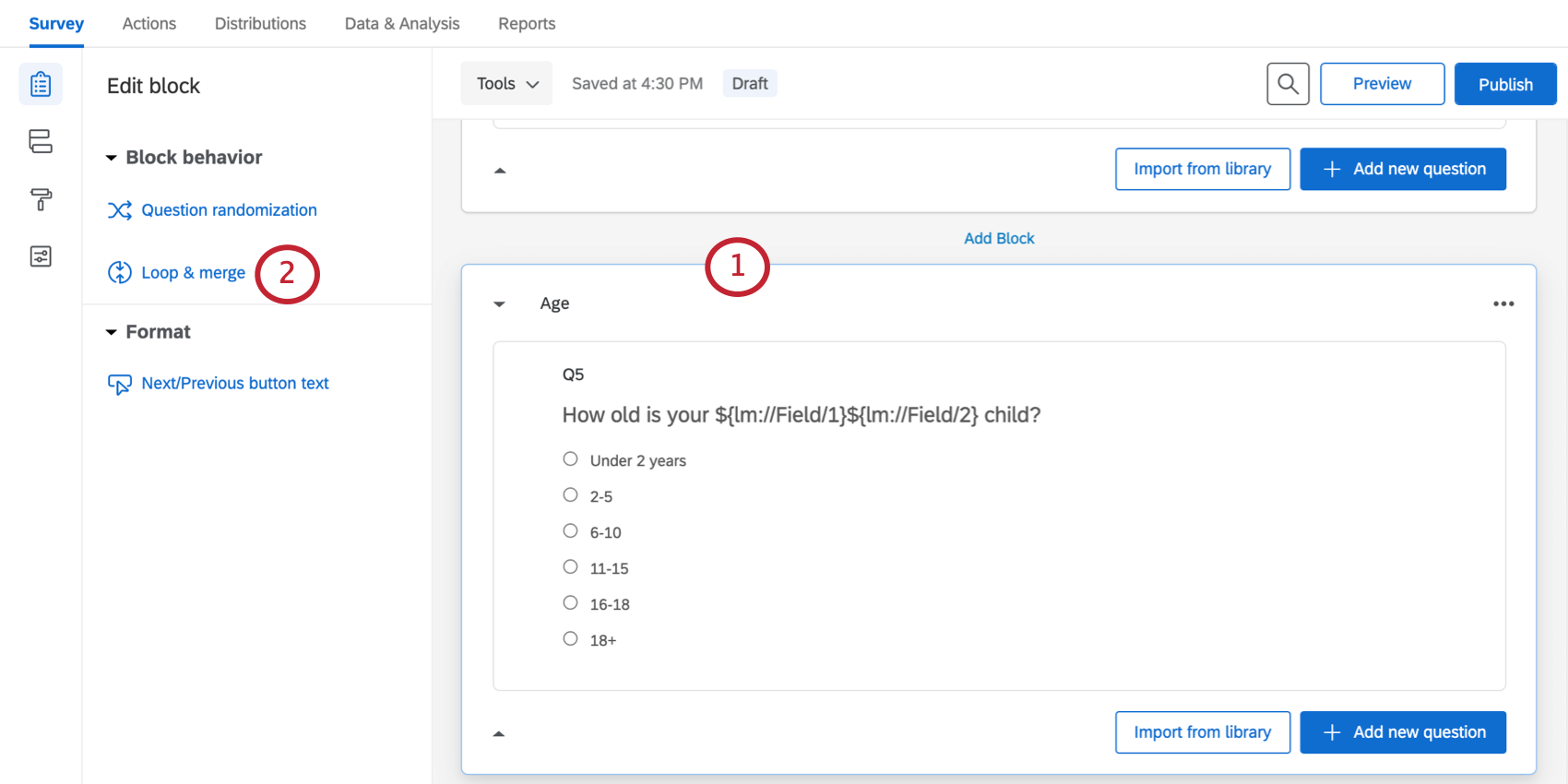
- Selecione Loop & merge.
- Clique em Turn on Loop & Merge.

- Clique na caixa de seleção Loop baseado em uma pergunta.
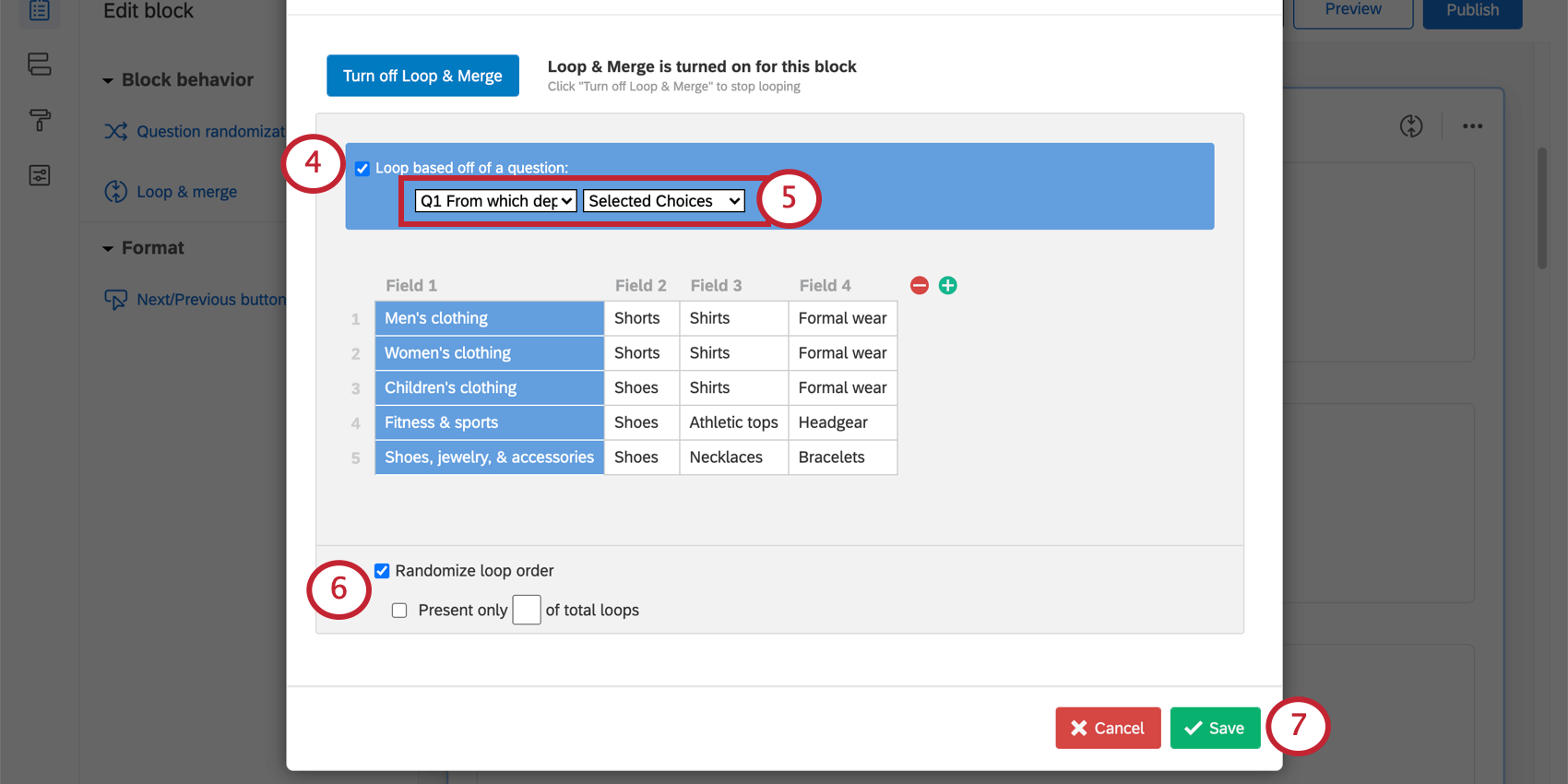 Qdica: um bloco pode ser colocado em loop com base nos seguintes tipos de pergunta: múltipla escolha, tabela matriz, controle deslizante, lado a lado, entrada de texto, ordem de classificação, soma constante, escolher agrupar e classificar e hot spot.
Qdica: um bloco pode ser colocado em loop com base nos seguintes tipos de pergunta: múltipla escolha, tabela matriz, controle deslizante, lado a lado, entrada de texto, ordem de classificação, soma constante, escolher agrupar e classificar e hot spot. - Selecione a pergunta e escolha quais opções de resposta devem acionador o loop. As opções variam de acordo com o tipo de pergunta, mas, na maioria dos casos, você definirá isso como Selected Choices (Opções selecionadas), pois isso implica um loop para cada uma das opções selecionadas pelo respondente.
Qdica: Não é possível selecionar nenhuma pergunta que esteja em blocos com loop & merge já ativado.Qdica: Se você tiver a opção Allow Text Entry (Permitir entrada de texto ) configurada na pergunta na qual o loop se baseia, poderá escolher Selected Choices (Opções selecionadas) – Entered Text (Texto digitado ) para ver as respostas digitadas ao preencher os campos.
- Se desejar, selecione a ordem do loop. Consulte o link para obter detalhes.
Atenção: Embora seja possível exportar as respostas dadas para cada campo, não é possível exportar a ordem em que os loops foram apresentados aos respondentes.
- Clique em Salvar.
Looping baseado em um número
Você pode usar uma pergunta de entrada de texto para determinar o número de vezes que um bloco deve ser percorrido. Dessa forma, você pode personalizar o número de vezes que cada respondente passa pelas mesmas perguntas.
Configuração Pesquisa
Antes de configurar esse loop & merge, você precisará de pelo menos 2 blocos de perguntas no pesquisa.
O primeiro bloco deve conter uma pergunta entrada de texto que determinará quantos loops serão mostrados ao respondente. Defina essa pergunta entrada de texto para o formato numérico. O segundo bloco será em loop.
Exemplo: No bloco”Loop & Merge Condição”, é perguntado aos entrevistados quantos filhos eles têm. Em seguida, eles percorrerão o bloco “Age” uma vez para cada criança.
Looping baseado em um número
- Na guia Pesquisa, clique no bloco que deseja repetir.
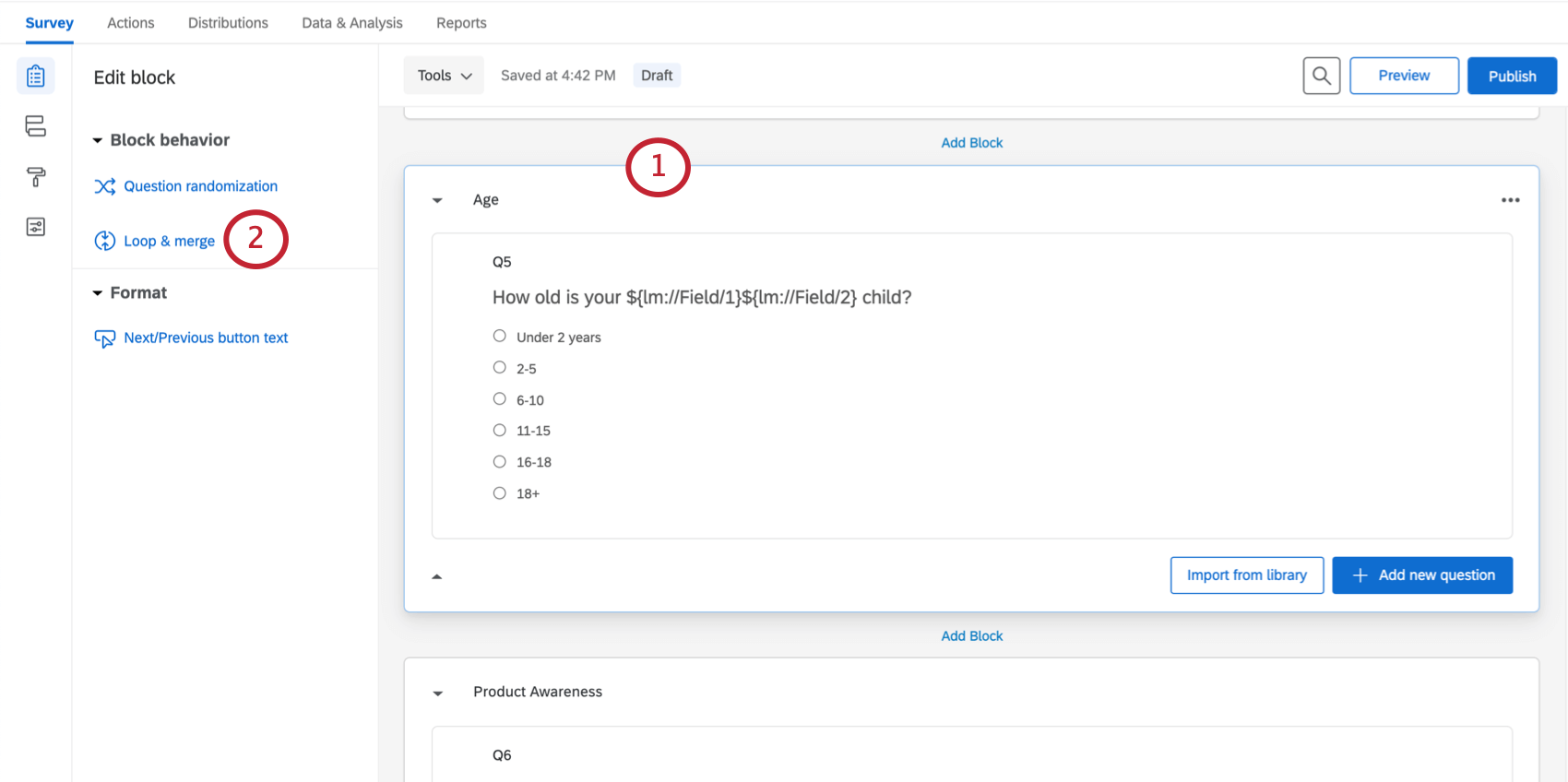
- Selecione Loop & merge.
- Clique em Turn on Loop & Merge.

- Marque a caixa de seleção Loop baseado em uma pergunta.
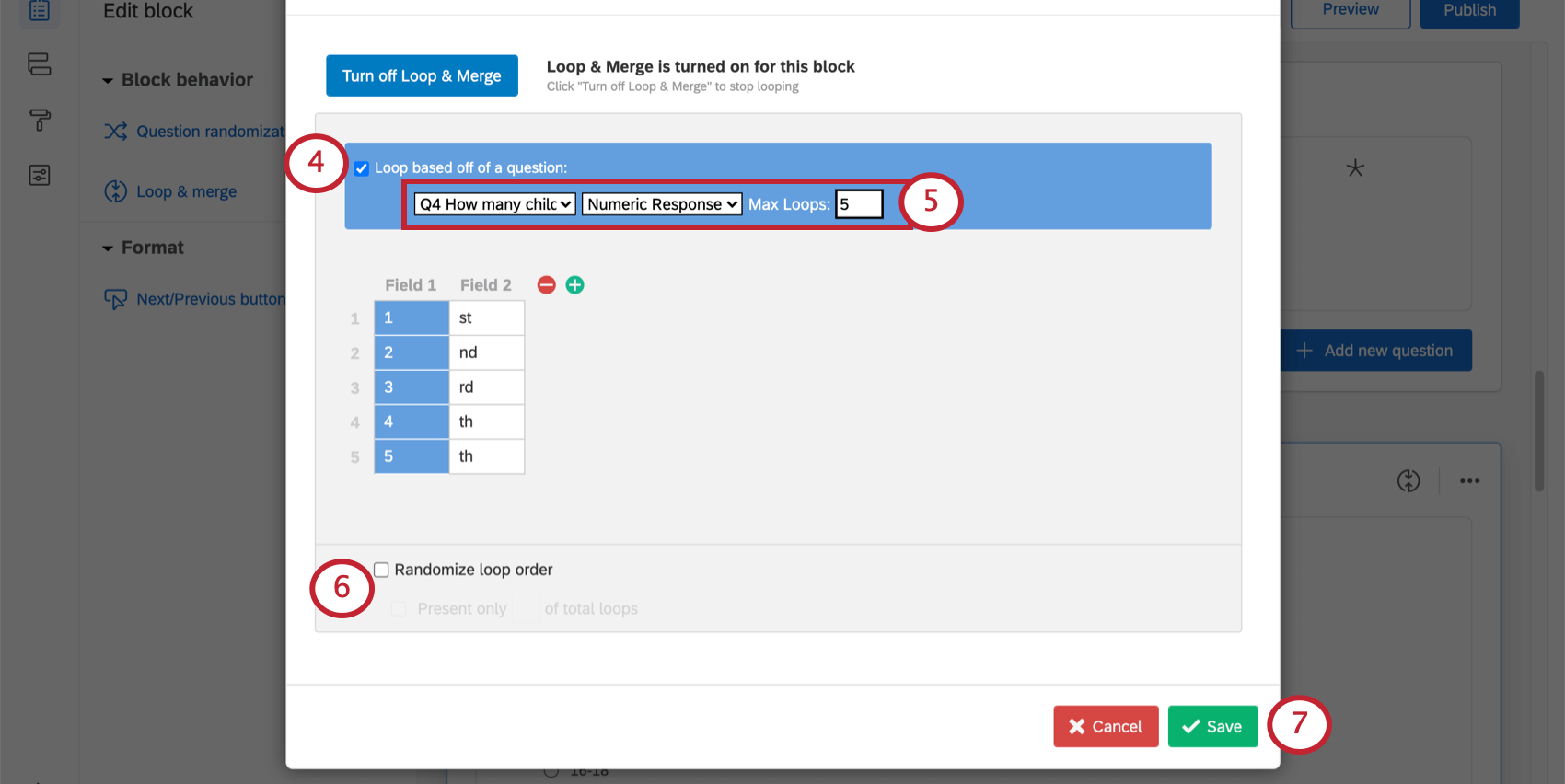
- Selecione a pergunta de Entrada de texto e escolha Resposta numérica. Em seguida, especifique o número máximo de loops que você deseja permitir.
Qdica: é altamente recomendável adicionar um número máximo. Isso evitará que seu arquivo de dados fique muito grande.
- Se desejar, selecione a ordem do loop. Consulte o link para obter detalhes.
Atenção:Não é possível exportar a ordem dos loops, portanto, você não saberá em que ordem os entrevistados viram os loops. Você só saberá as respostas que eles forneceram para cada campo.
- Clique em Salvar.
Static Loop & Merge
É possível fazer com que o pesquisa percorra as mesmas opções para cada respondente, configurando campos estáticos. Insira manualmente os campos que cada respondente deve percorrer.
- Na guia Pesquisa, clique no bloco que deseja repetir.
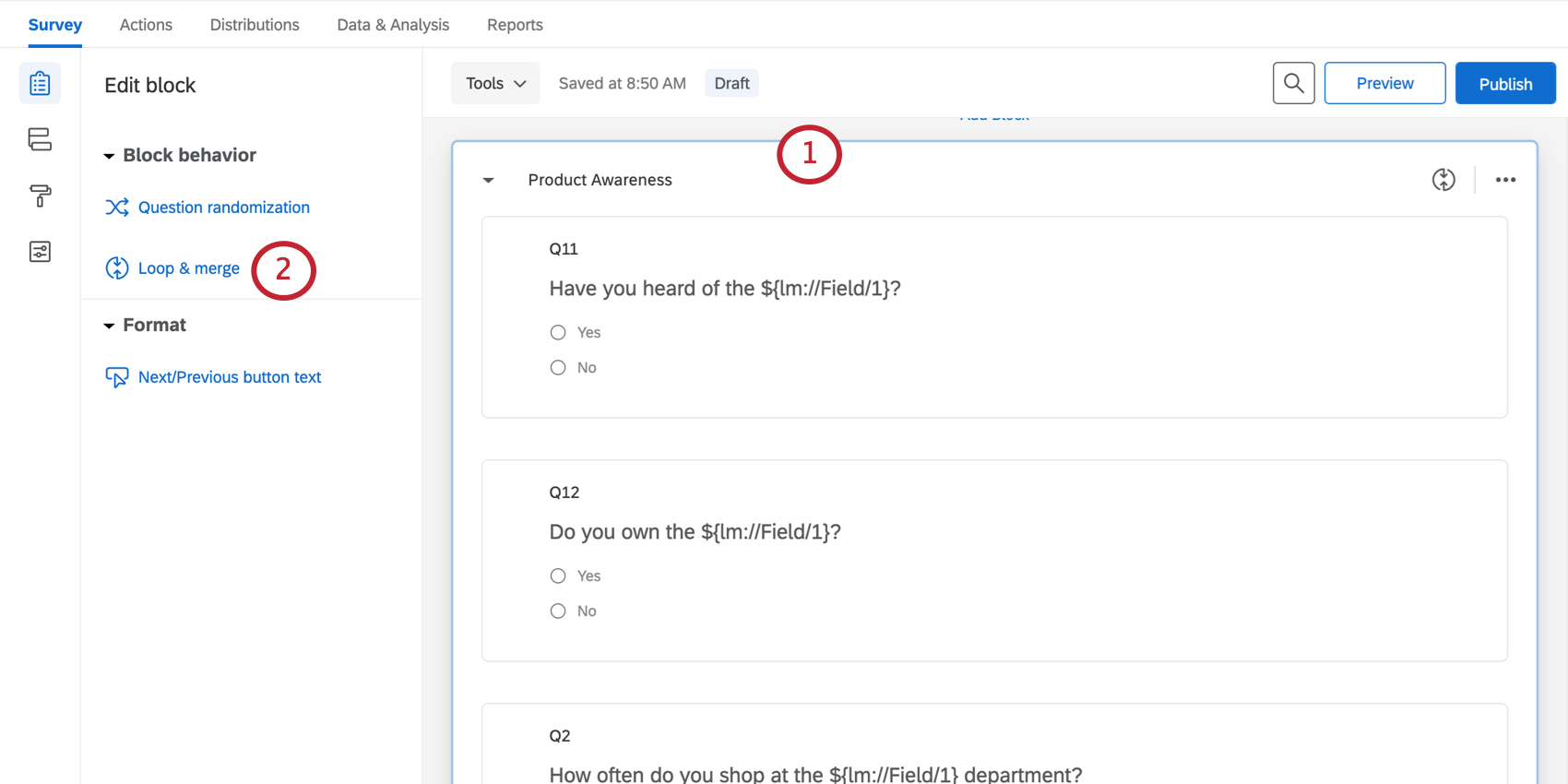
- Selecione Loop & merge.
- Clique em Turn on Loop & Merge.

- Na coluna Campo 1, adicione um nome para cada um de seus loops. O número de linhas nessa coluna especifica quantos loops você terá.
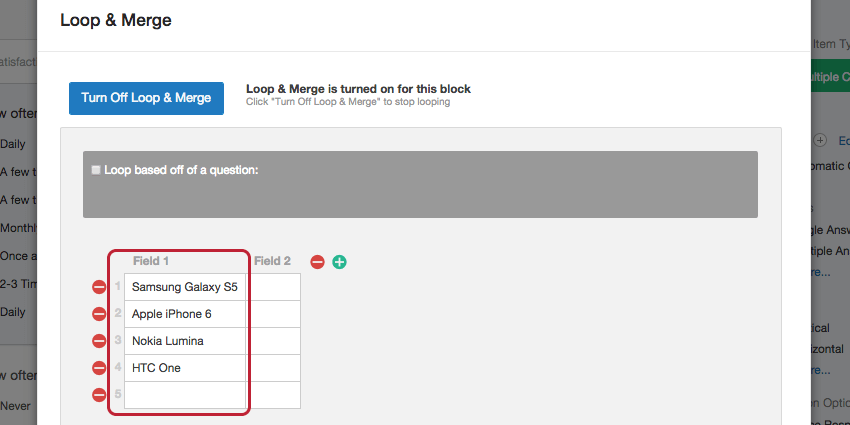
- As linhas representam o número de loops. Para adicionar linhas, clique na última linha. Você também pode nomear uma linha e pressionar Enter no teclado.
- Para remover linhas, clique no sinal de menos vermelho ( – ) à esquerda de cada linha.
- Para adicionar ou remover campos (colunas), clique nos botões de mais e menos. Para obter mais informações sobre como usar esses campos, consulte Loop & Merge Fields.
- Se desejar, selecione a ordem do loop. Veja mais na seção vinculada.
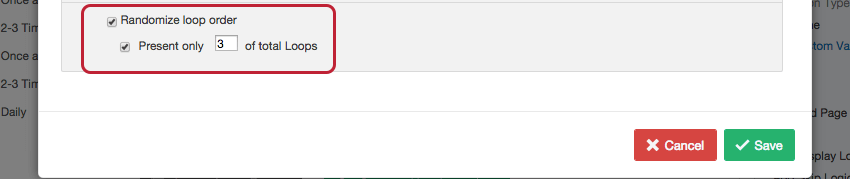 Atenção:Não é possível exportar a ordem dos loops, portanto, você não saberá em que ordem os entrevistados viram os loops. Você só saberá as respostas que eles forneceram para cada campo.
Atenção:Não é possível exportar a ordem dos loops, portanto, você não saberá em que ordem os entrevistados viram os loops. Você só saberá as respostas que eles forneceram para cada campo. - Clique em Salvar.
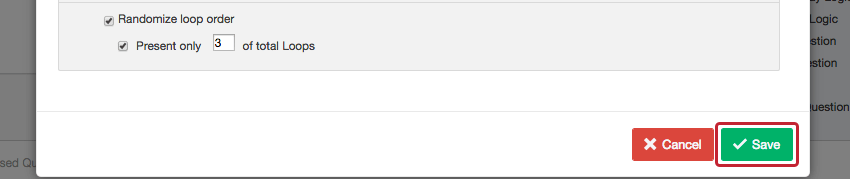
Loop & Mesclar campos
Cada vez que você ativa o loop & merge, você cria campos de loop & merge. Esses campos são usados para criar um texto dinâmico que é diferente para cada loop. Isso pode ser útil se você estiver planejando inserir determinadas informações para diferentes loops.
Personalização de campos de loop
Cada loop tem seu próprio conjunto de campos. Você pode pensar no Campo 1 como o “nome” do loop. Você pode preencher o Campo 1 com opções de resposta de uma pergunta anterior ou com texto inserido manualmente.
Exemplo: Na imagem mostrada abaixo, os campos são baseados nas respostas a uma pergunta. O primeiro loop é de roupas masculinas, o segundo loop é de roupas femininas e assim por diante.
Depois de inserir o texto no Campo 1, você pode criar campos adicionais (colunas) clicando no botão de adição ( + ). Clique no campo que deseja nomear e digite o texto diretamente na caixa. Continue adicionando e preenchendo campos até que você tenha todos os campos necessários. Você pode clicar no botão de menos ( – ) para remover campos.
Exemplo: Na imagem abaixo, o primeiro loop do pesquisa terá:
- Campo 1 = Roupas masculinas
- Campo 2 = Shorts
No segundo loop:
- Campo 1 = Roupas femininas
- Campo 2 = Shorts
Uso de campos de loop
No bloco loop & merge, você pode usar esses campos para personalizar cada loop com texto transportado. A tubulação no Campo 1 exibirá o texto do Campo 1 para o loop, e a tubulação no Campo 2 exibirá o texto do Campo 2.
Quando um respondente estiver no loop de roupas femininas, a primeira pergunta será: “Com que frequência você faz compras no departamento de roupas femininas?” A segunda pergunta será: “Com que frequência você compra Shorts?”
É assim que o respondente verá o Campo 1 e o Campo 2 quando estiver no loop de Roupas femininas.
Randomização da ordem do loop
Em um bloco loop & merge, é possível exibir os loops em uma ordem aleatória e limitar o número de loops exibidos para cada respondente.
Para ativar a randomização do loop, selecione Randomize loop order (Randomizar ordem do loop). Se quiser limitar o número de loops aleatórios mostrados a cada respondente, selecione Present only __ of total Loops (Apresentar somente __ do total de loops ) e digite um valor na caixa entrada de texto.
Entendendo as exportações de dados de loop e mesclagem
Ao visualizar ou exportar seus dados, cada loop é tratado como um conjunto separado de perguntas com suas próprias colunas no arquivo. Por exemplo, se você tiver 5 loops possíveis de um bloco com 3 perguntas, obterá 15 colunas de dados. Mesmo que não sejam mostrados todos os loops a um respondente, todos os loops possíveis têm suas próprias colunas na exportação de dados.
Loop & mesclar dados de exemplo
A pergunta “How often do you shop in the ${lm://Field/1} department?” (Com que frequência você faz compras no departamento ${lm://Field/1}?) do nosso exemplo de pesquisa produzirá dados brutos que serão semelhantes a estes em um arquivo CSV:

Você notará que cada nome de coluna começa com os departamentos que adicionamos no Campo 1. Nesta imagem, vemos os resultados”Men’s clothing” (Roupas masculinas). (Os outros departamentos também são repetidos nesse arquivo. Você pode ver os resultados “roupas femininas” à direita.)
As perguntas também são numeradas de acordo com os campos. “Men’s clothing” (Roupas masculinas) é nosso primeiro loop no Campo 1, portanto, suas perguntas são numeradas como “1_Q#” “Roupas femininas” é a segunda, portanto, suas perguntas são numeradas como “2_Q#”
No entanto, outros campos não são chamados pelo nome nos dados, pois variam de acordo com o loop. Em vez disso, vemos [Campo-2] e [Campo-3]. Abra seu loop e mescle os campos para associar cada campo a um nome.
Uso da lógica em blocos Loop & Merge
Nos blocos loop & merge, você pode basear Lógica de exibição fora do loop em que o entrevistado está atualmente. Você pode usar esse característica para ocultar uma pergunta durante determinados loops.
Essa pergunta será exibida somente durante o loop de roupas masculinas.
Para obter mais informações sobre como funciona lógica de exibição baseada em loop e mesclagem, consulte a página de suporte vinculada.
Para obter mais informações sobre como funciona lógica de exibição baseada em perguntas em um bloco em loop , consulte a seção vinculada, Perguntas em blocos em loop.
Desativação do Loop & Merge
É possível desativar as configurações de loop & merge em um bloco. Os questionados que responderem ao seu pesquisa após a desativação passarão pelo bloco apenas uma vez (ou seja, o bloco se comportará normalmente).
Loop e mesclagem em diferentes tipos de projeto
Dependendo da sua licença, você pode ter acesso a vários tipos de projetos. Loop e mesclagem só estão disponíveis em alguns tipos de projetos, incluindo:
O looping e a mesclagem não estão disponíveis em nenhum projetos experiência dos colaboradores, Employee Experience.