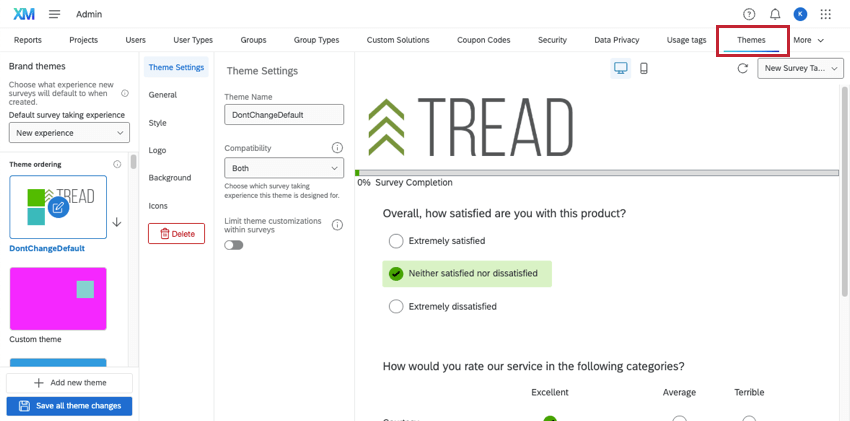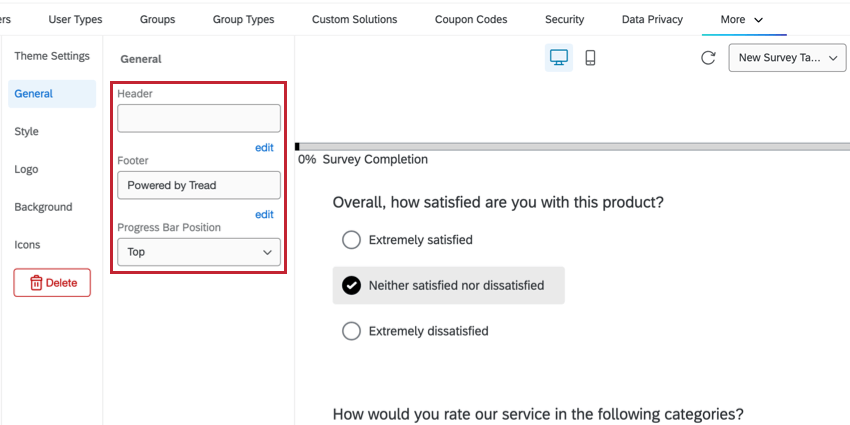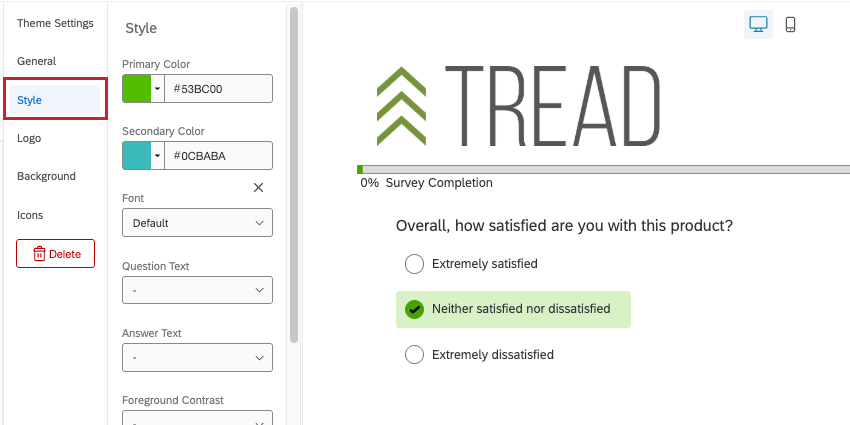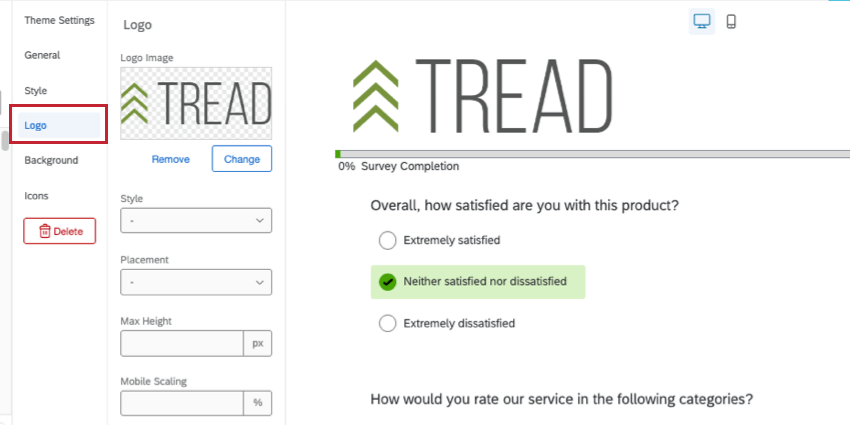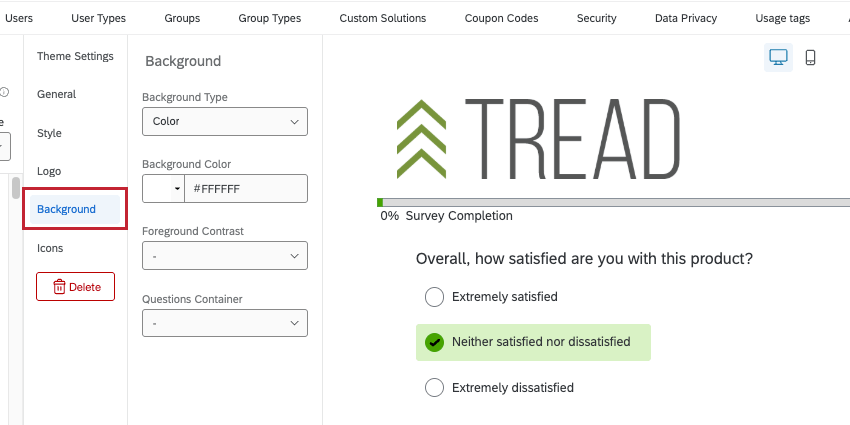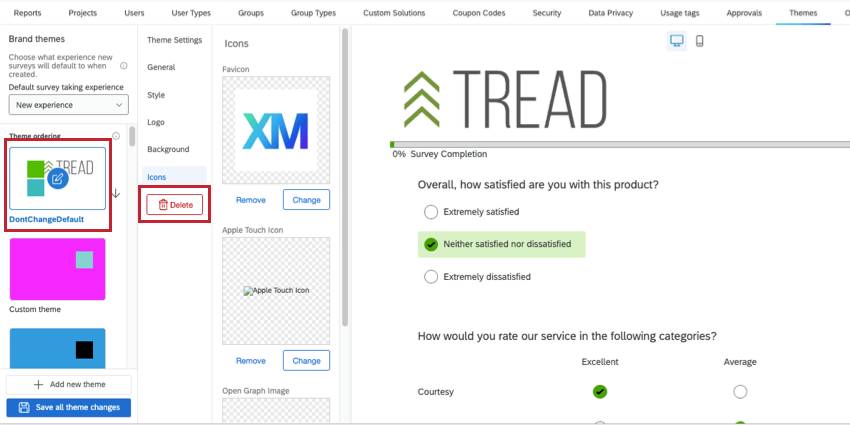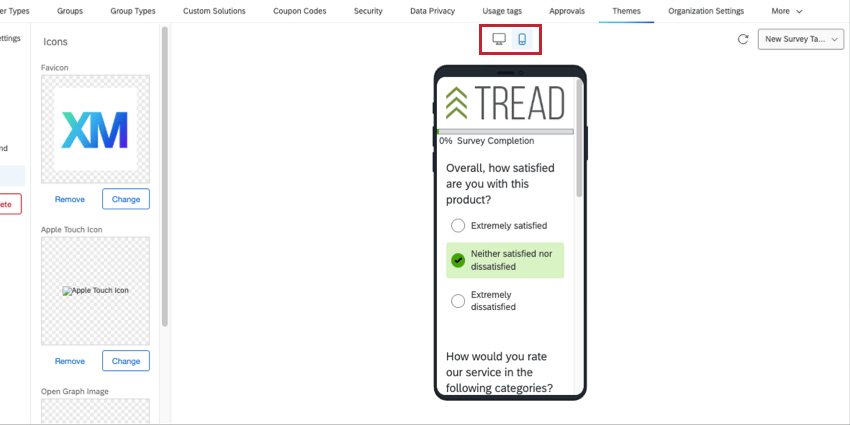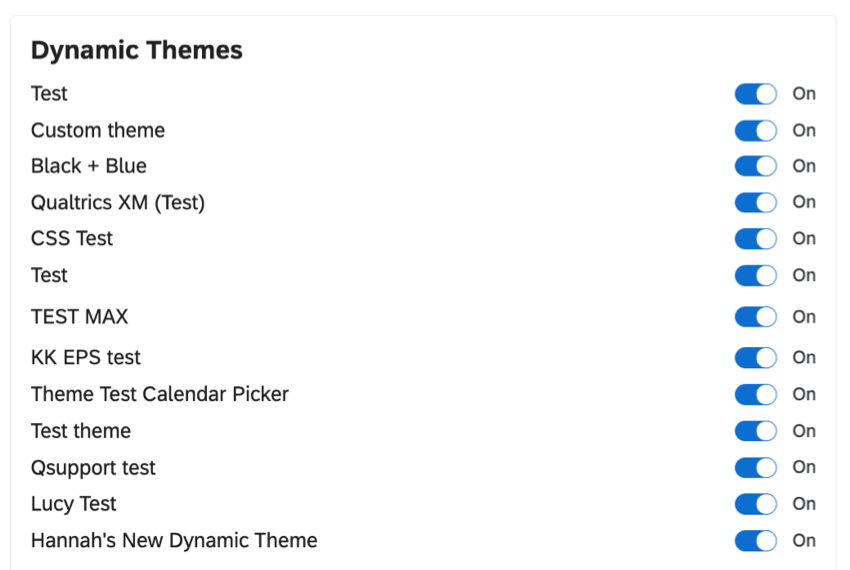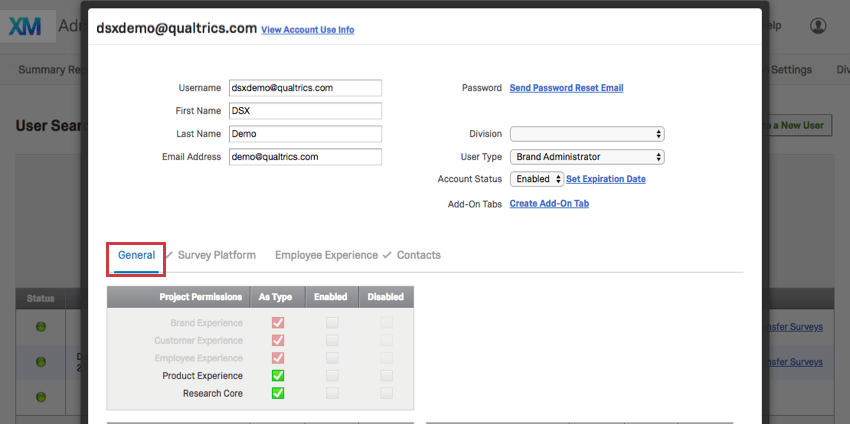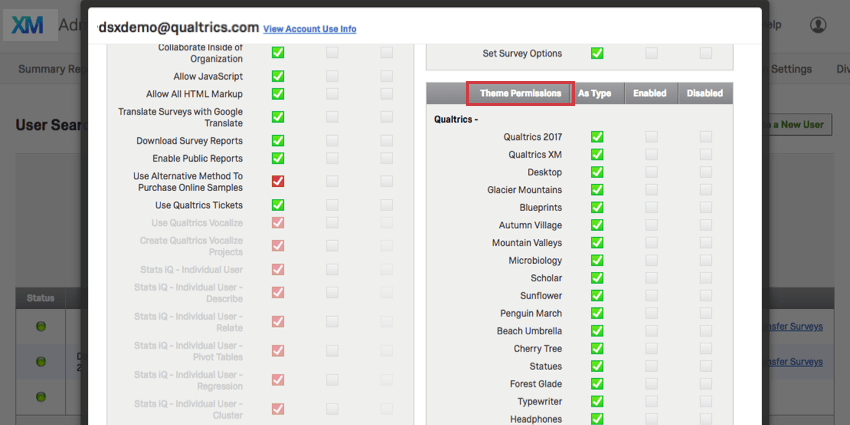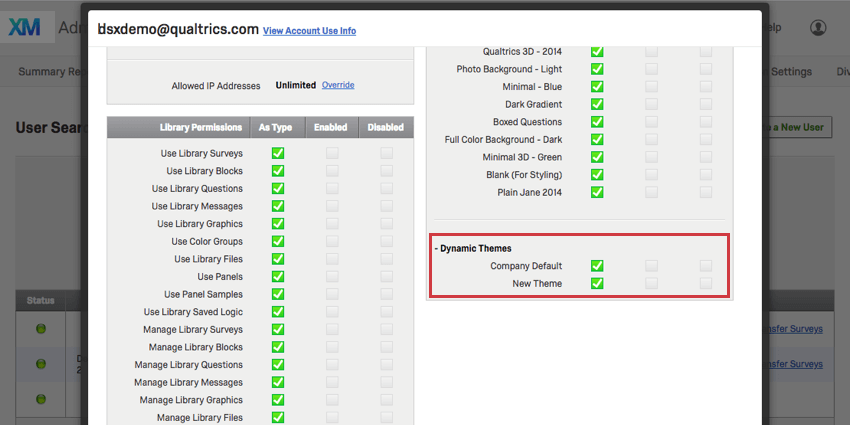Guia Temas
Sobre a guia Temas
A guia Themes (Temas) da página Admin permite que os Marca Administrators criem temas dinâmicos de marca para serem usados por toda a marca. Com essa ferramenta, os administradores podem criar um número ilimitado de temas de marca e, em seguida, restringir quem tem acesso a temas individuais usando permissões. Isso torna mais fácil do que nunca criar belos temas personalizados que estejam de acordo com o senso de estilo pessoal de sua marca.
Criação de um novo Tema
- Selecione Add new tema (Adicionar novo tema ).
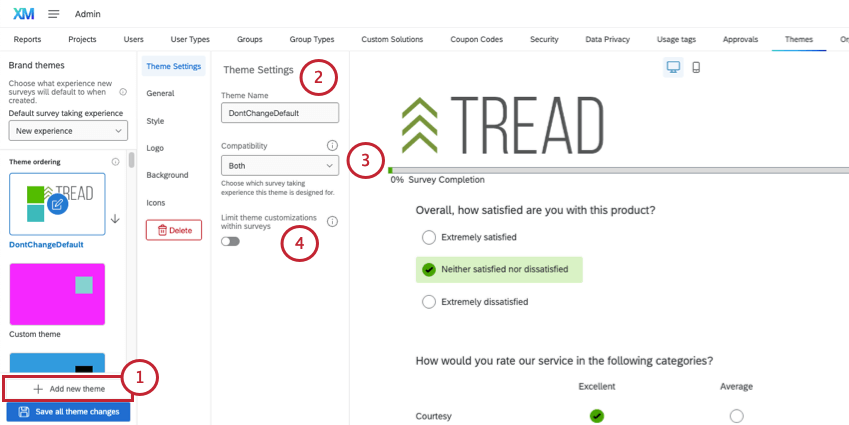
- Em Tema Settings (Configurações do tema), primeiro nomeie seu tema.
- Em Compatibilidade, selecione para qual experiência de pesquisa esse tema deve estar disponível.
- Ambos: esse tema é compatível com pesquisas, independentemente do tipo de experiência de realização de pesquisa. Essa é a opção de compatibilidade padrão.
- Nova experiência: Esse tema só é compatível com pesquisas com a nova experiência de realização de pesquisa ativada.
- Experiência legada: Esse tema só é compatível com pesquisas que usam a experiência legada de realização de pesquisa.
Qdica: Pesquisas que atualmente usam um tema que se tornou incompatível continuarão a ter acesso a esse tema até que ele seja alterado no editor de aparência. Depois que as alterações forem salvas, o tema incompatível não estará mais disponível para esse pesquisa. - Opcionalmente, selecione Limitar personalizações tema em pesquisas para impedir que o tema seja editado pelos criadores de pesquisa. Quando isso está ativado, o tema não pode ser editado nas configurações pesquisa.
- Personalize a aparência do seu tema. As configurações disponíveis em cada seção podem ser encontradas abaixo:
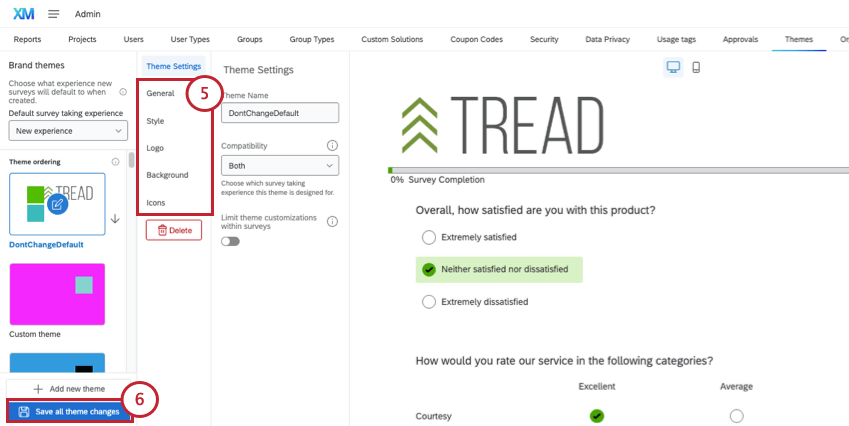
- Salve seu tema.
Definições gerais
Esta seção descreve as configurações tema disponíveis na seção Geral.
- Cabeçalho: Digite um cabeçalho para o tema. Clique em editar abaixo do campo para abrir um editor de texto formatado e adicionar efeitos de fonte, imagens e HTML básico. Essa configuração é opcional.
Qdica: em vez de adicionar um logotipo aqui, espere até chegar à seção Logotipo.
- Rodapé: Insira um rodapé para o tema. Clique em editar abaixo do campo para abrir um editor de texto formatado e adicionar efeitos de fonte, imagens e HTML básico. Essa configuração é opcional.
- Posição da barra de progresso: Determine se a barra de progresso deve estar na parte superior, inferior ou qualquer que seja o padrão para o layout selecionado pelo usuário.
Configurações de estilo
Esta seção descreve as configurações tema disponíveis na seção Style (Estilo).
- Cor primária: Selecione uma cor primária. Isso afeta diferentes recursos com base no layout selecionado, mas geralmente é a cor aplicada às respostas selecionadas, às barras de progresso e aos botões avançar
Atenção: Para ter um pesquisa acessível (com um indicador de foco visível que não seja apenas indicado por cor), é necessário usar a Nova experiência de realização de Pesquisa. Veja mais sobre Temas Pesquisa acessíveis.
- Cor secundária: Selecione uma cor secundária.
- Fonte: Escolha uma fonte.
- Texto da pergunta: Escolha o tamanho da fonte do texto da pergunta.
- Texto da resposta: Escolha o tamanho da fonte do texto da resposta.
- Contraste do primeiro plano: Escolha o nível de contraste entre as cores do primeiro plano (texto, botões, bordas, etc.) e as cores do plano de fundo.
- Espaçamento da pergunta: Escolha o espaçamento da pergunta.
- Estilo de múltipla Opção de resposta: Ative essa configuração para mostrar botões de rádio para perguntas múltipla escolha. Esse característica está disponível apenas na nova experiência de coleta Pesquisa.
- Estilo NPS: Ative essa configuração para exibir os botões verticalmente nas perguntas do NPS feitas em pesquisas móveis. Esse característica está disponível apenas na nova experiência de coleta Pesquisa.
- CSS personalizado: Se desejar, adicione CSS personalizado. Você pode clicar em editar para abrir uma janela CSS maior para trabalhar
Qdica: O CSS personalizado requer conhecimento de programação para ser implementado. O suporte da Qualtrics não oferece assistência nem consultoria em codificação customizada. Ao invés disso, você pode perguntar para nossa comunidade de usuários dedicados.Qdica: O CSS personalizado adicionado a um tema na guia Admin é implementado separadamente do CSS personalizado adicionado a uma pesquisa no menu Look & Feel. Ao aplicar um tema dinâmico ao pesquisa, os estilos do editor de temas do administrador não serão exibidos, mas ainda estarão sendo aplicados. Isso também se aplica a cabeçalhos e rodapés.
Configurações do logotipo
Esta seção descreve as configurações tema disponíveis na seção Logotipo.
- Imagem do logotipo: Carregue seu logotipo clicando na caixa. Para editar o logotipo, clique em Alterar.
- Estilo: Determine se esse logotipo é flutuante (exibido exatamente como a imagem é carregada) ou se é um banner (adicionando um bloco de cor atrás da imagem).
- Posicionamento: Escolha o posicionamento do logotipo.
- Altura máxima: Escolha a altura máxima do logotipo.
- Dimensionamento em dispositivos móveis: Determine como o logotipo será dimensionado em dispositivos móveis.
Configurações de fundo
Esta seção descreve as configurações tema disponíveis na seção Plano de fundo.
- Tipo de plano de fundo: Selecione se você deseja uma cor ou foto como plano de fundo.
- Cor do plano de fundo: essa opção estará disponível se o tipo de plano de fundo estiver definido como colorido. Selecione ou digite o código hexadecimal de uma determinada cor.
- Imagem de fundo: Essa opção estará disponível se o tipo de fundo estiver definido como foto. Faça upload de uma foto para ser usada no plano de fundo. Outras opções de sobreposição estão disponíveis.
- Contraste do primeiro plano: Selecione o contraste do primeiro plano. Isso pode tornar o texto mais legível ou as imagens mais nítidas.
Configurações de ícones
Esta seção descreve as configurações tema disponíveis na seção Ícones.
- Favicon: Esse é o ícone que aparece em uma guia quando o tema é aberto. Faça upload de uma imagem clicando no quadrado.
- Ícone Apple Touch: esse é o ícone que aparecerá se alguém marcar um pesquisa com esse tema ou adicionar o pesquisa à tela inicial. Faça upload de uma imagem clicando no quadrado.
- Abrir imagem do gráfico: Esse é o ícone que aparecerá ao enviar o link da pesquisa por mensagem de texto em alguns iPhones e Androids e ao compartilhar o link da pesquisa em mídias sociais, como Facebook ou Linkedin. Faça upload de uma imagem clicando no quadrado.
Exclusão de temas
Você pode excluir um tema selecionando-o no menu à esquerda e, em seguida, clicando no botão Excluir no menu.
Pré-visualização de temas
Ao criar um tema, há algumas opções para ajudá-lo a entender como o tema será exibido quando estiver em uso.
Usando o menu suspenso no canto superior direito, visualize o tema com diferentes layouts ou a nova experiência de realização de pesquisa.
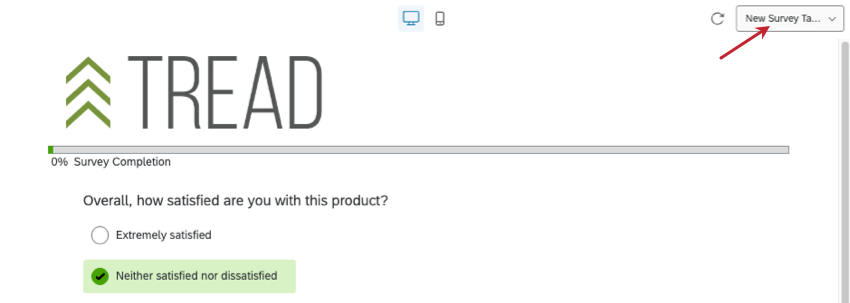
Para ver o tema em um desktop ou em um dispositivo móvel, alterne os ícones na parte superior da visualização.
Definição de um Tema padrão para a Organização
O tema dinâmico padrão usado para novos projetos pode ser definido ajustando-se a ordem de seus temas. O primeiro tema compatível da lista é o tema padrão para qualquer novo projeto criado em sua organização Qualtrics.
Para tornar um tema padrão, clique nele e use as setas para mover o tema para o topo da lista.
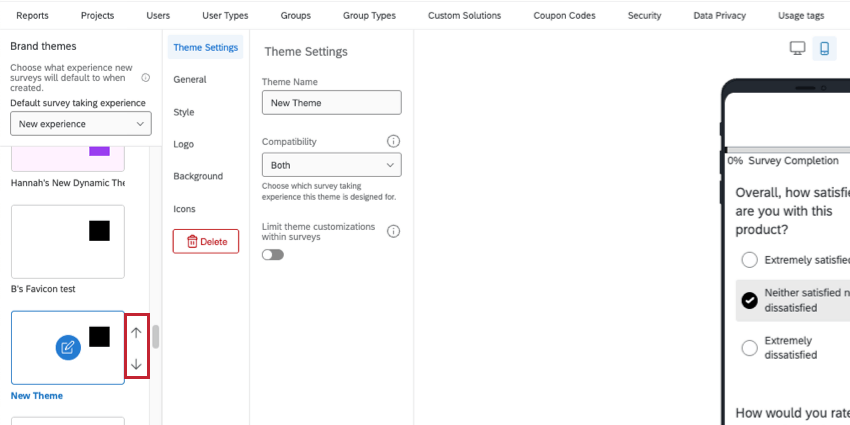
Somente os novos projetos são afetados quando você altera o tema padrão. projetos existentes cujos temas não tenham sido editados terão o tema padrão anterior.
Você pode usar as permissões para determinar a quais temas um usuário, tipo de grupo ou divisão tem acesso. Se o tema padrão da organização for desativado para alguém, o tema padrão dessa pessoa se tornará o avançar tema compatível na lista. Não há outra maneira de definir um tema padrão diferente para usuários, grupos ou divisões.
Definição de uma experiência padrão de preenchimento de questionário
A nova experiência de elaboração de pesquisa foi projetada para simplificar ferramentas de criação de questionários e, ao mesmo tempo, tornar o pesquisa resultante mais compatível com dispositivos móveis, fácil de usar e acessível para seus entrevistados. É possível definir uma experiência padrão que aplicar aplicará a todos os novos pesquisas criados em sua organização.
- Ir para Admin.

- Selecionar temas.
- Em Experiência padrão de realização de pesquisa, selecione uma das seguintes opções:
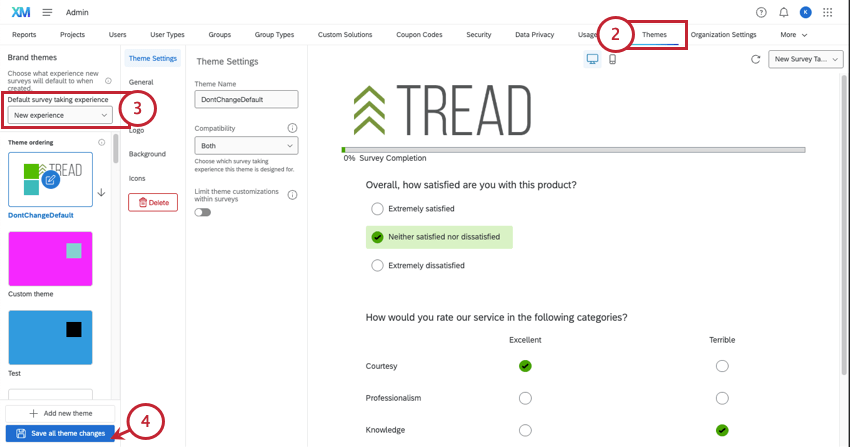
- Nova experiência: Recomendamos usar a nova experiência para obter a opção mais acessível, compatível com dispositivos móveis e fácil de usar. aplicar automaticamente a nova experiência de preenchimento de pesquisa a todos os novos pesquisas criados em sua marca. Essa configuração não afetará pesquisas existentes. Os usuários ainda podem desativar a nova experiência em pesquisas individuais.
- Experiência herdada: Não aplicar a nova experiência de realização de pesquisa a novos pesquisas criados em sua marca. Em vez disso, pesquisas terão layouts que podem ser ajustados.
Qdica: se você não tiver certeza de qual escolher, consulte nossos guias de aprimoramentos, atualizações e recursos ainda não compatíveis com a nova experiência.
- Quando terminar, clique em Save all tema changes (Salvar todas as alterações no tema).
Permissões de tema
Depois que o tema é salvo, você pode determinar quem tem permissão para usá-lo aplicando permissões em nível usuário, tipo de usuário ou divisão.
Qdica: se o tema padrão da marca for desativado para um usuário em qualquer nível, suas pesquisas serão afetadas da seguinte forma:
- As pesquisas já existentes que usam o tema continuarão a usá-lo, a menos que sejam alteradas manualmente.
- As pesquisas recém-criadas não terão acesso ao tema padrão e deverão usar um tema diferente disponível.
Aplicação de um Tema de marca
Os temas de marca são aplicados como qualquer outro tema predefinido do Qualtrics, usando o menu Visual.
Os temas de marca podem ser adicionados a praticamente qualquer projeto ao qual você tenha acesso, inclusive:
- Projetos de pesquisa
- Soluções XM
- Engajamento
- Ciclo de vida
- Pesquisa pontual com funcionários
- Pesquisa de satisfação
- 360
- Conjoint
- MaxDiff
Observe que nem todos esses tipos de projetos estão incluídos em todas as licenças.