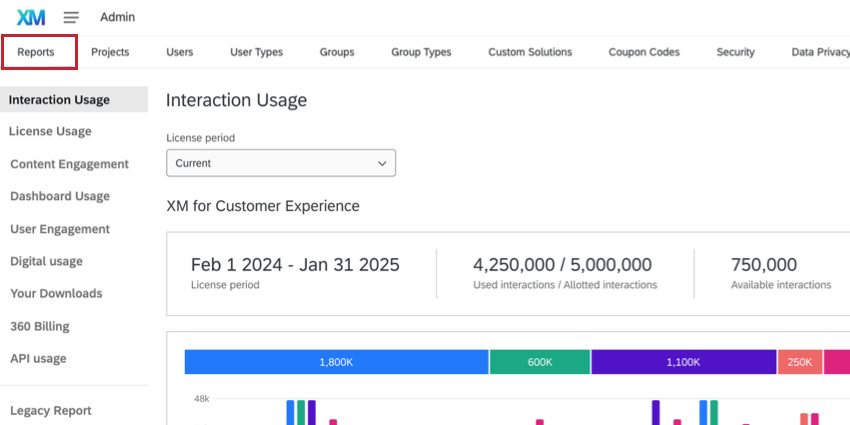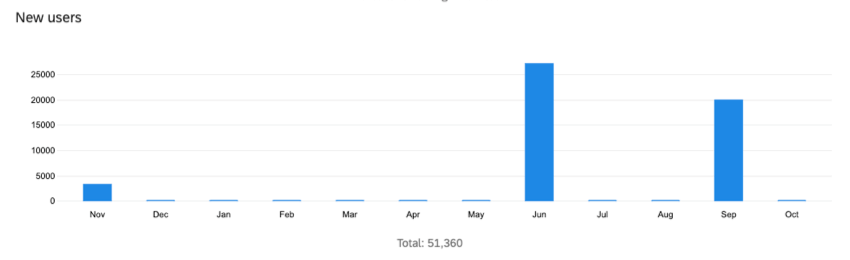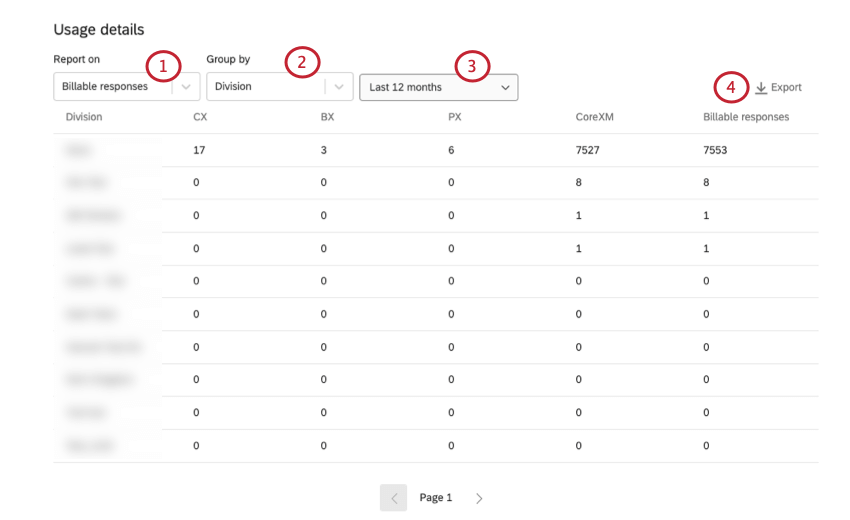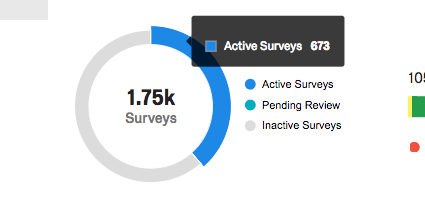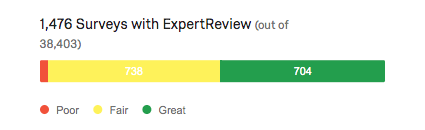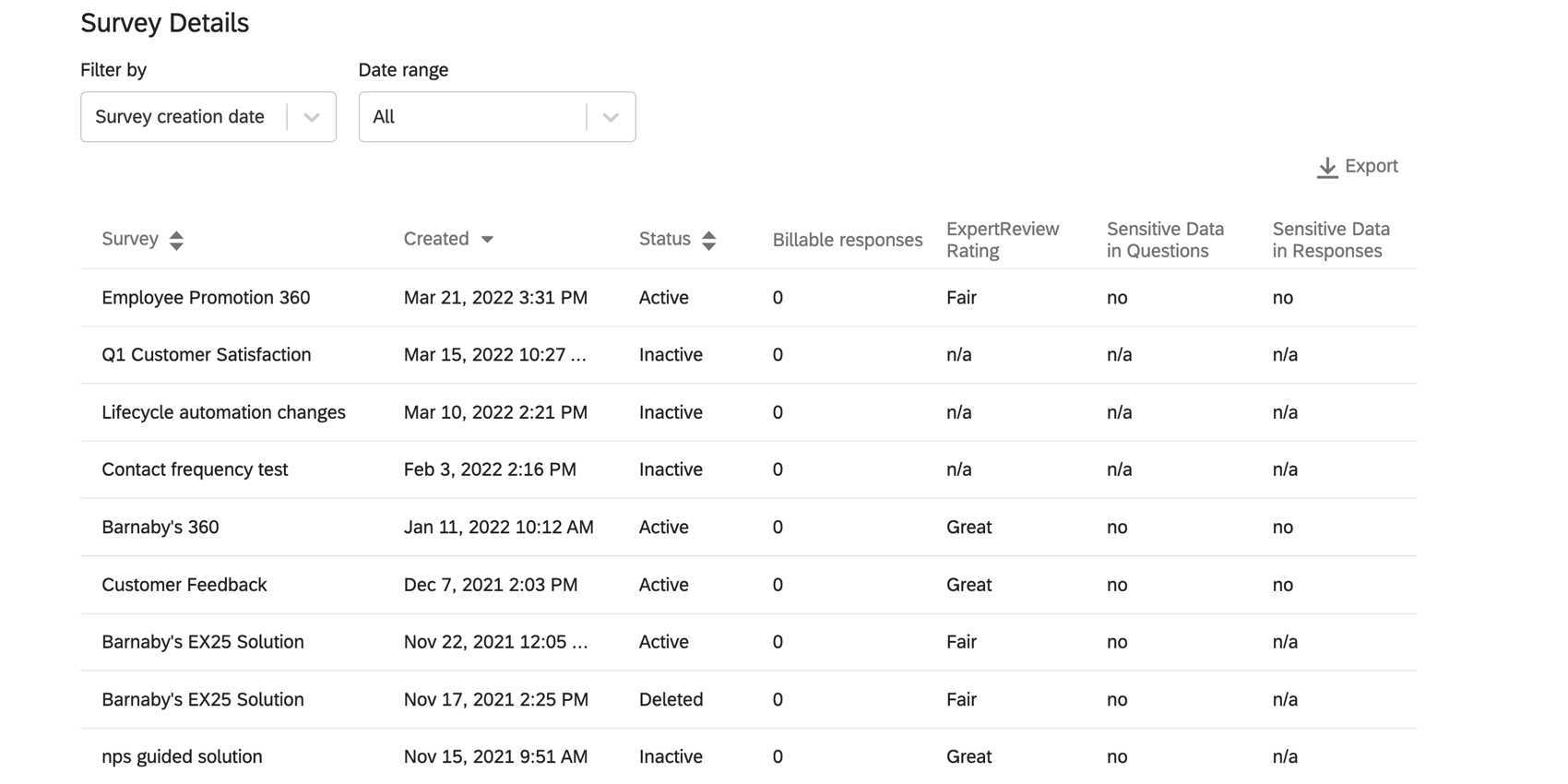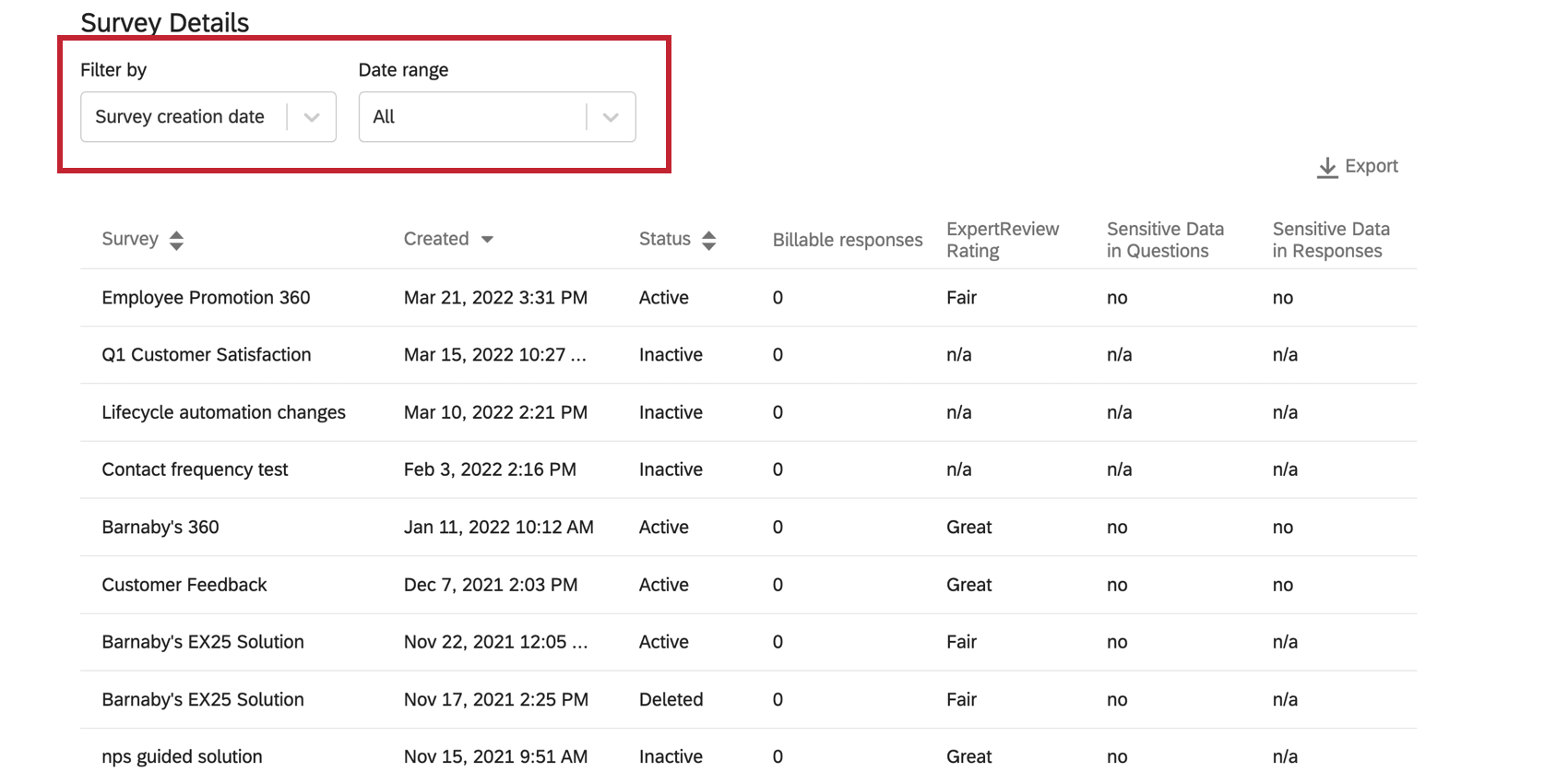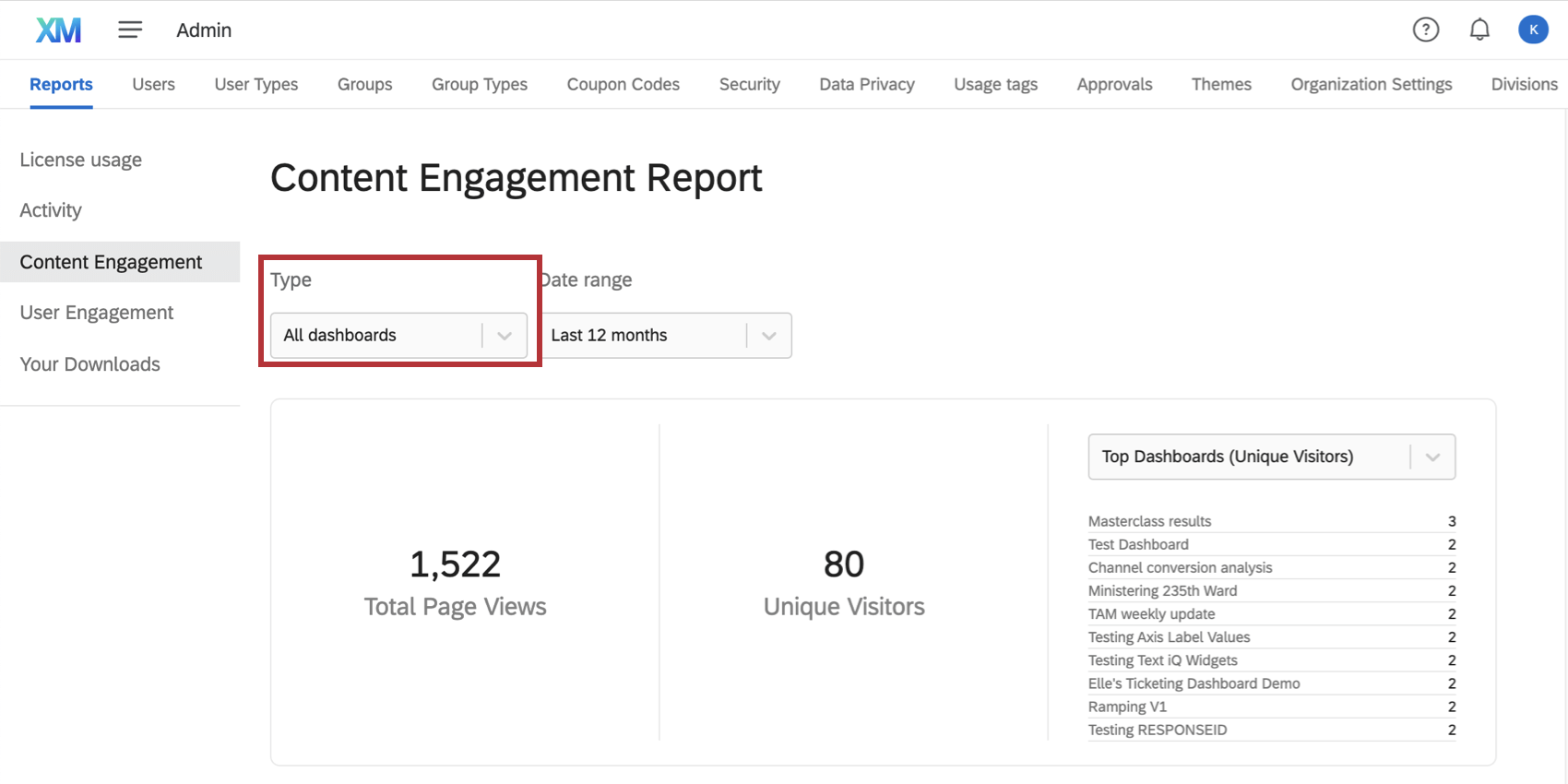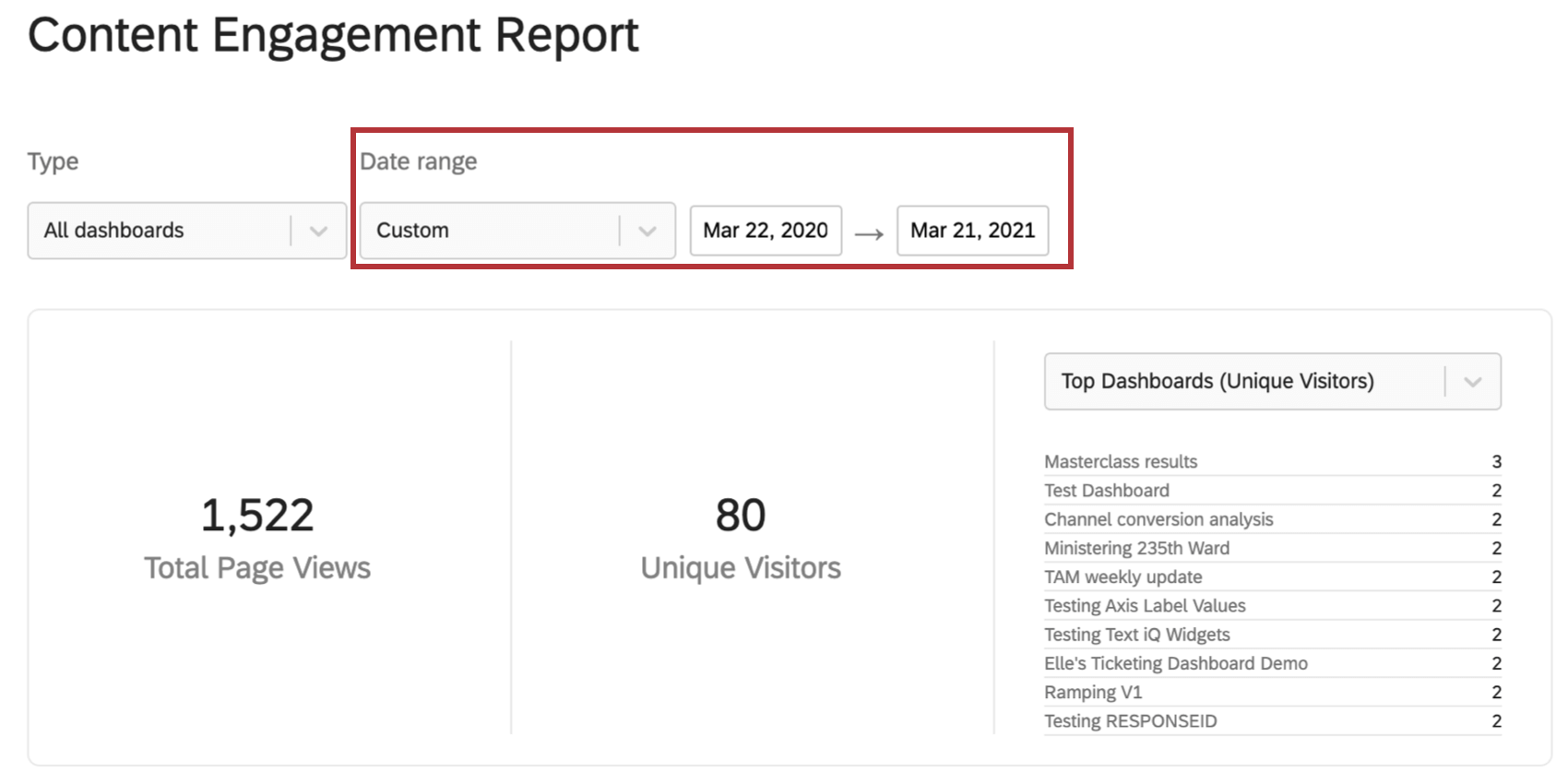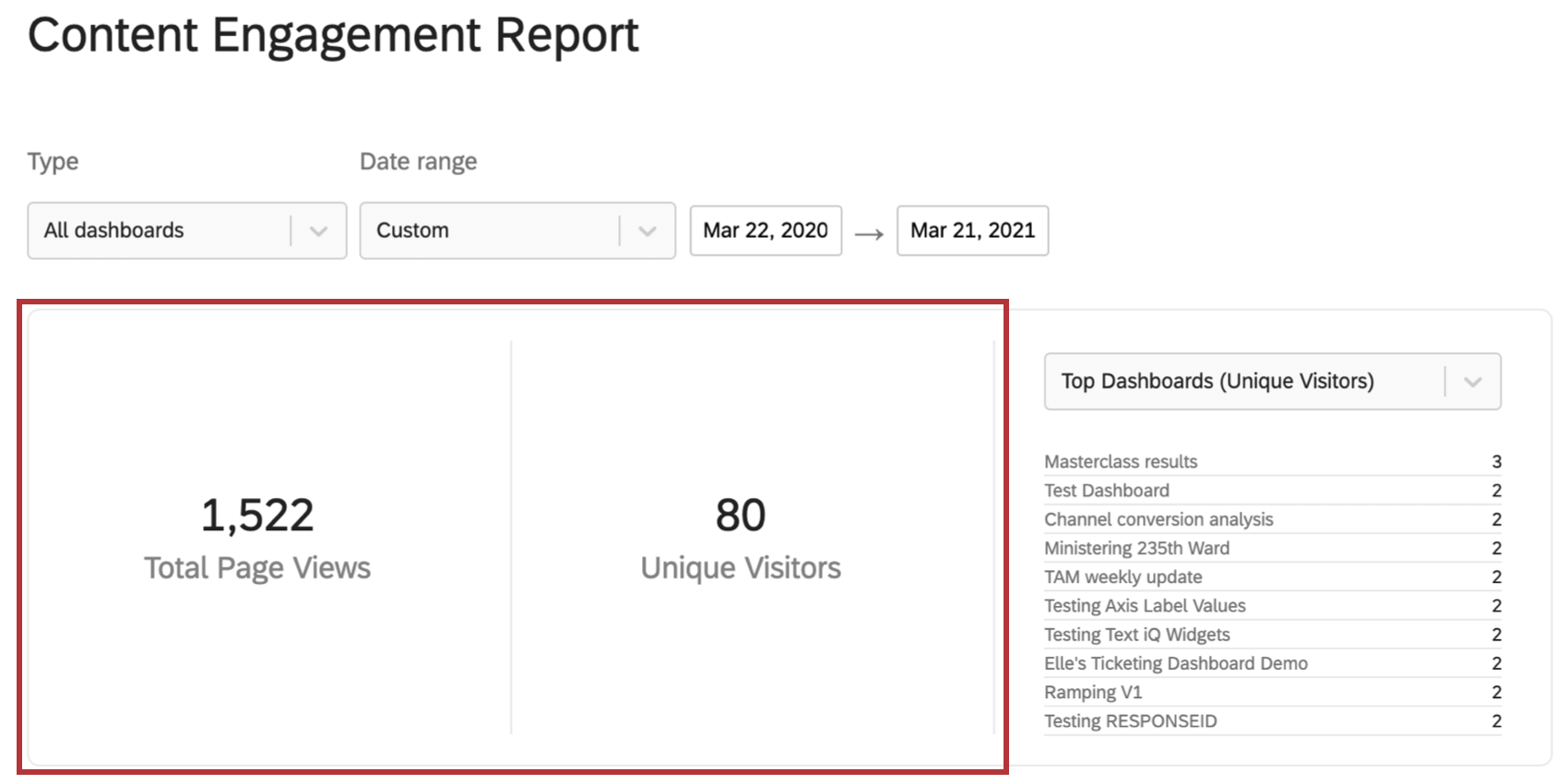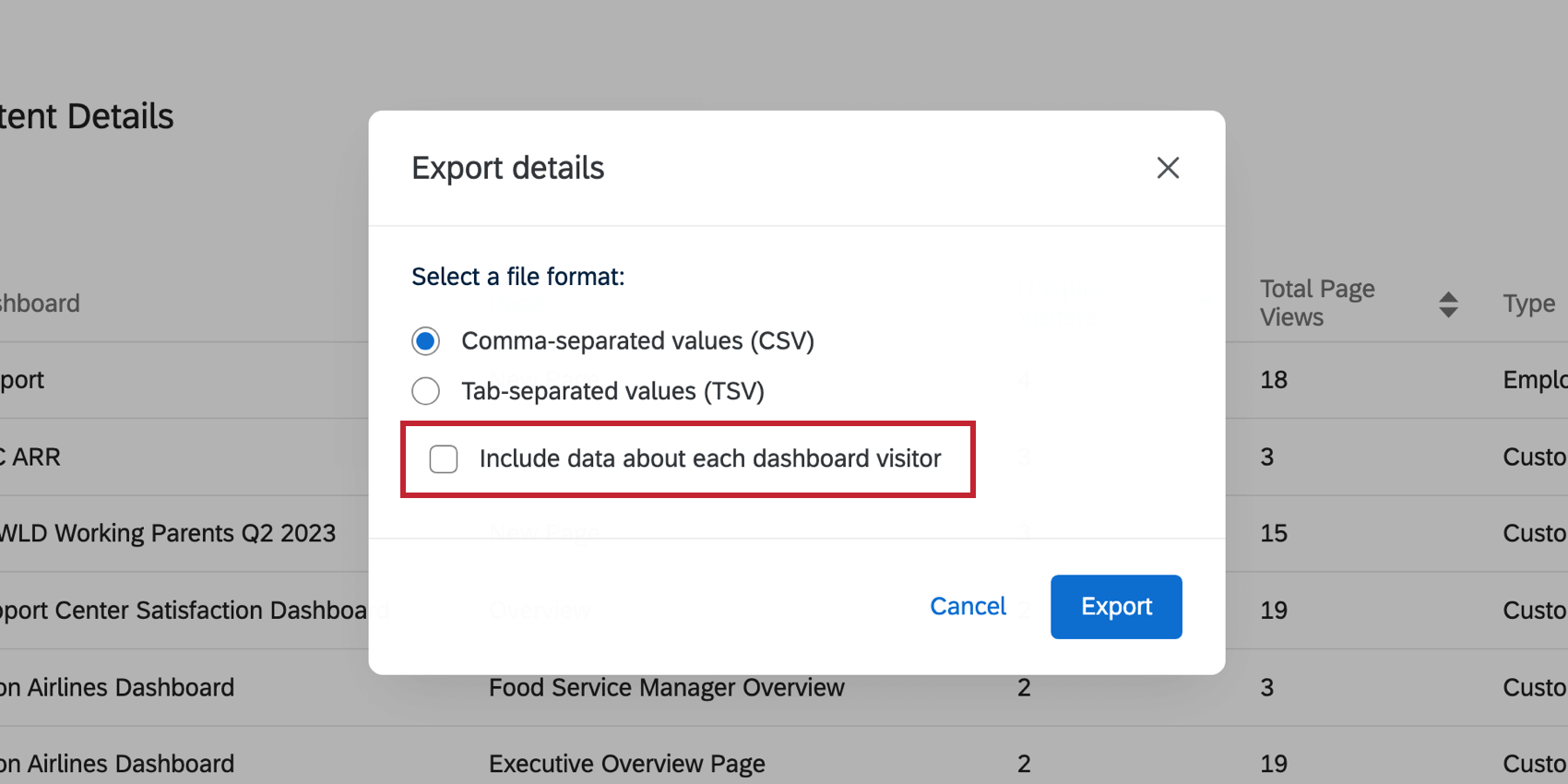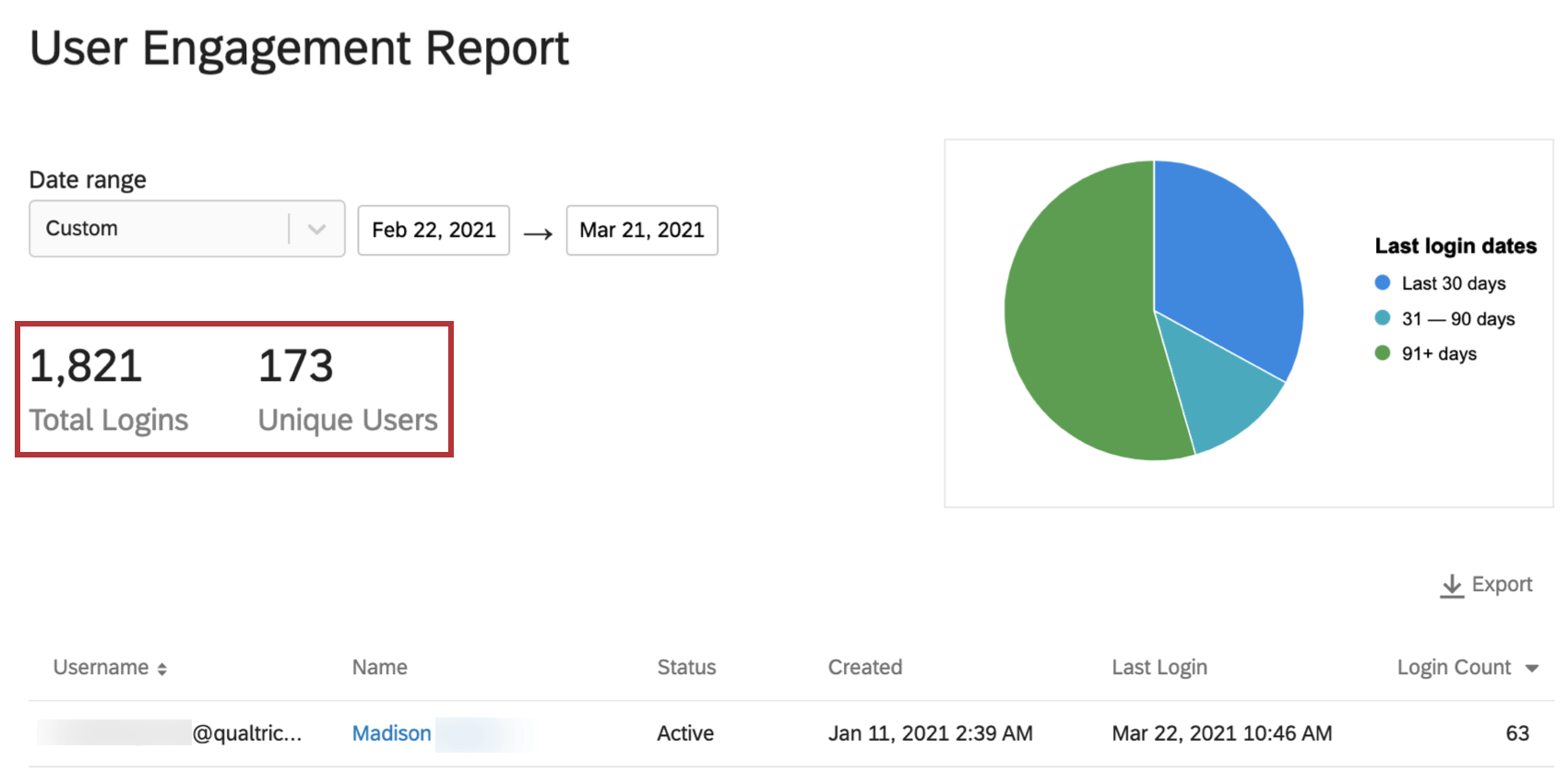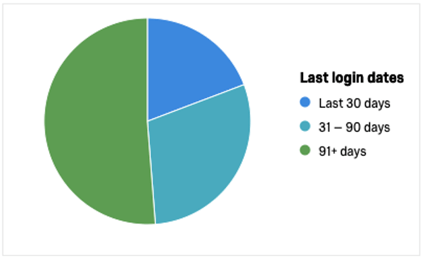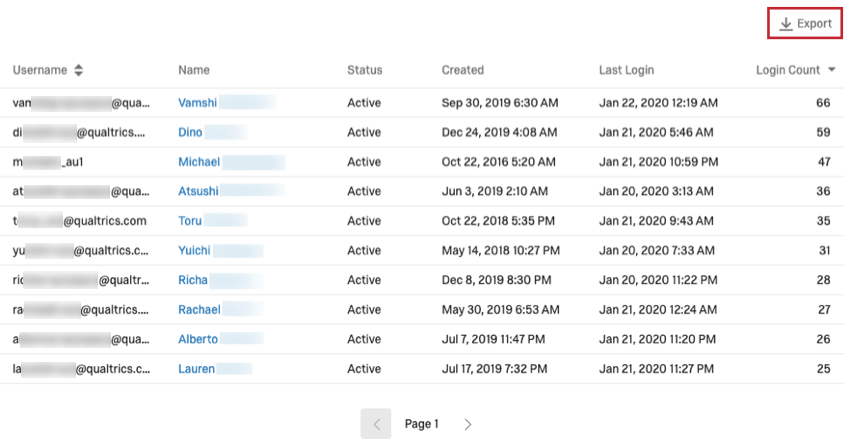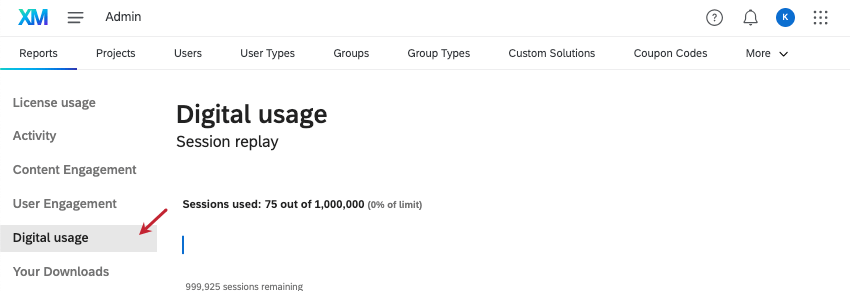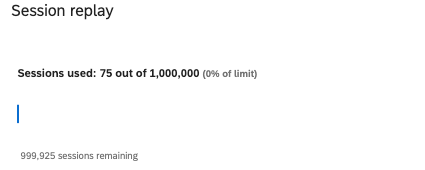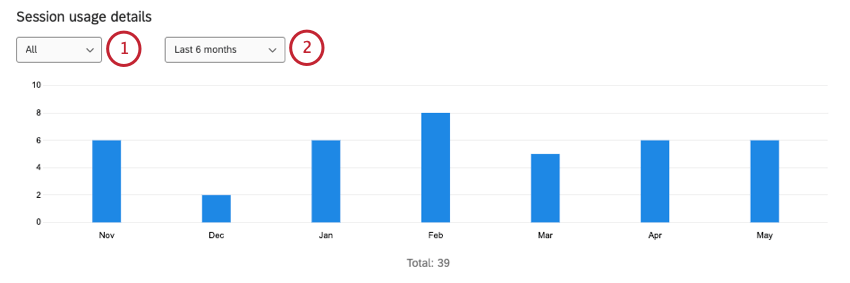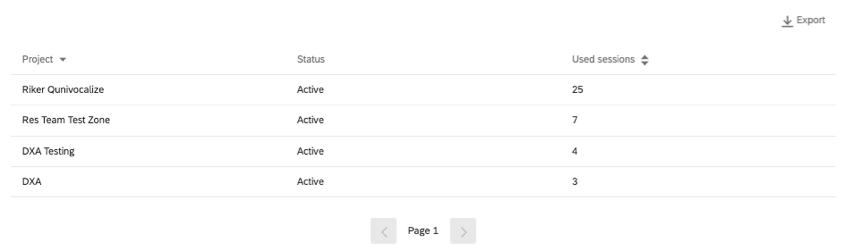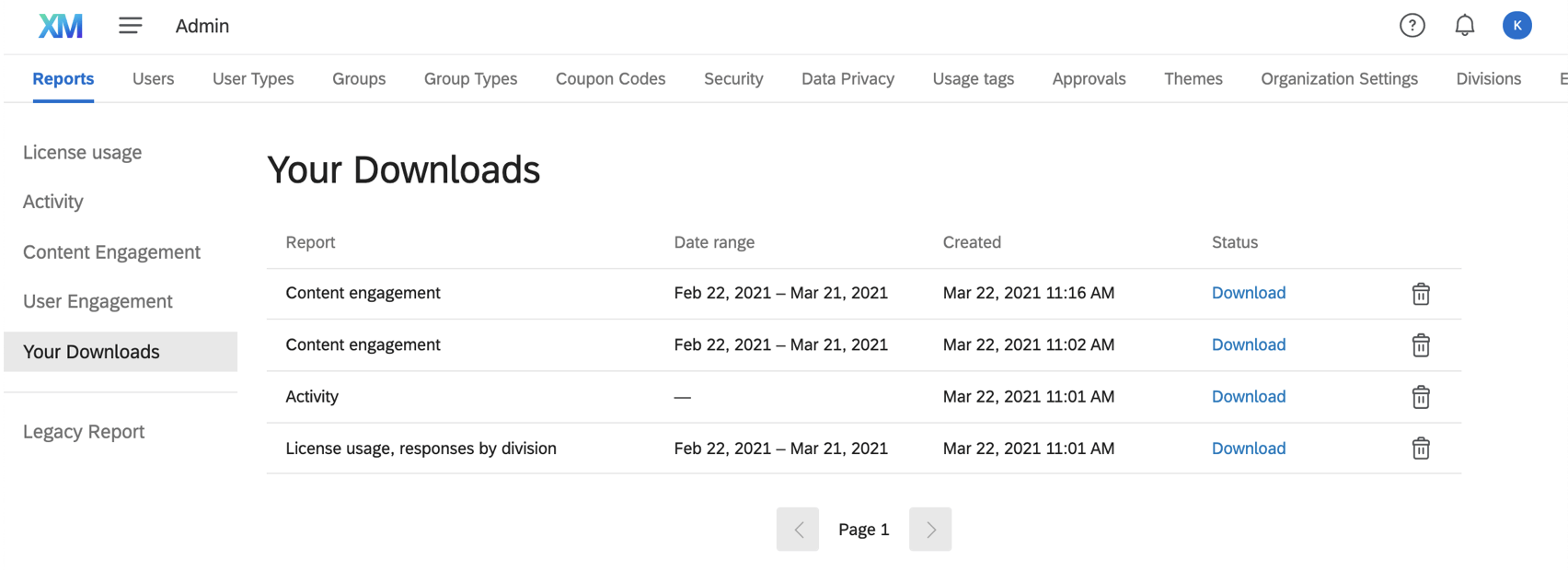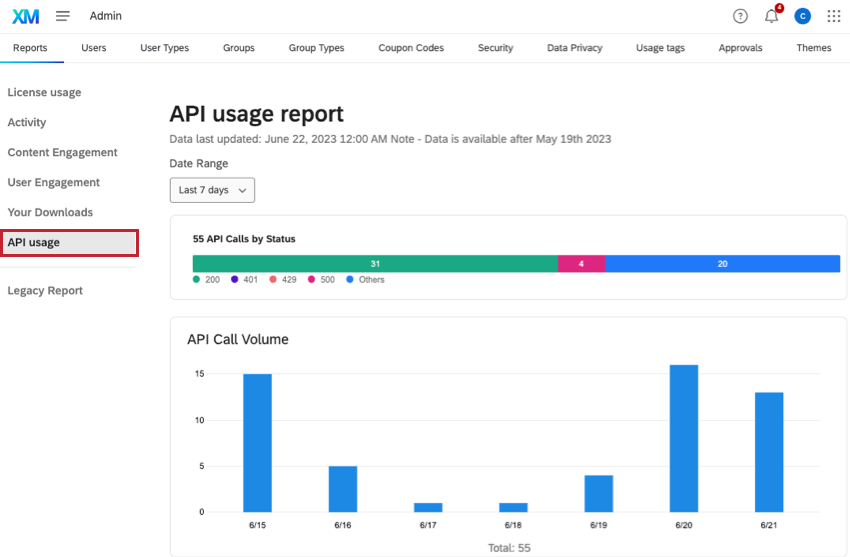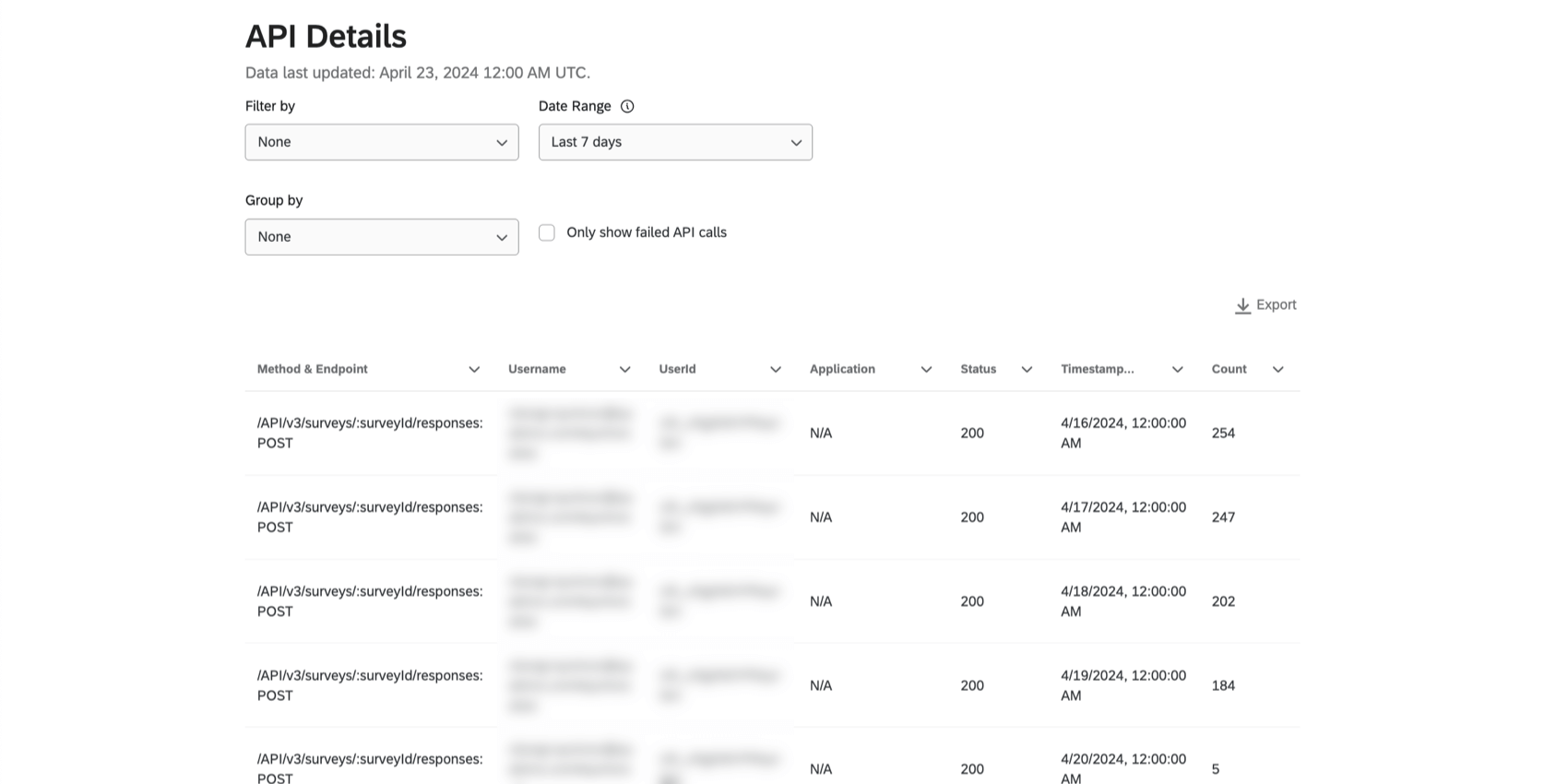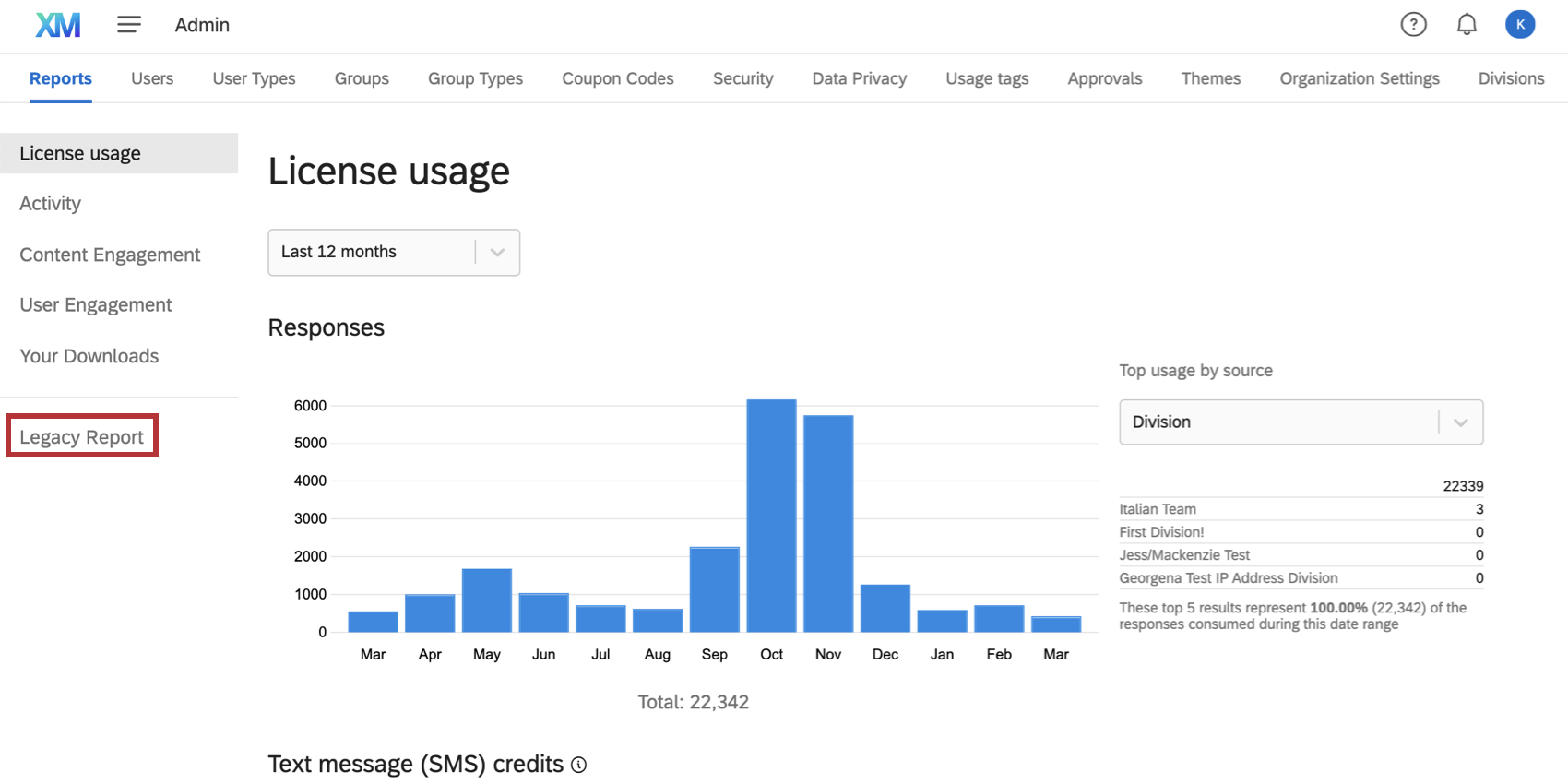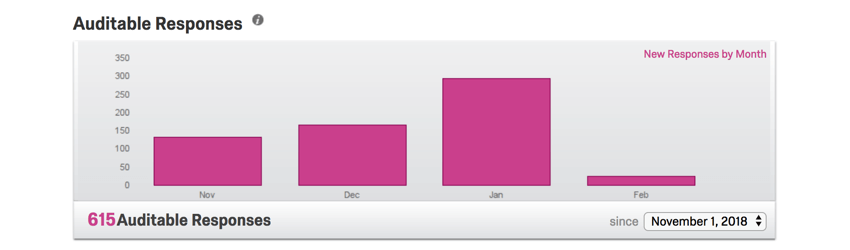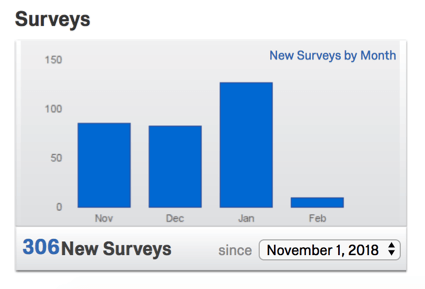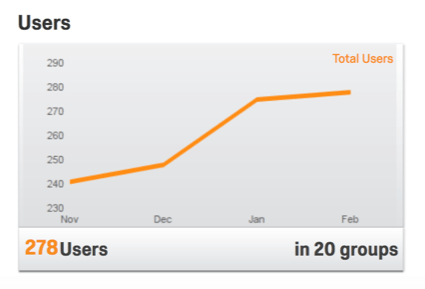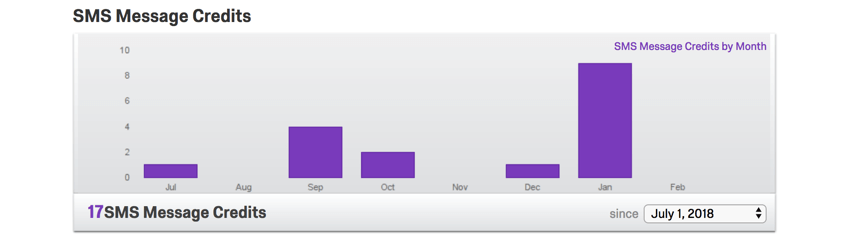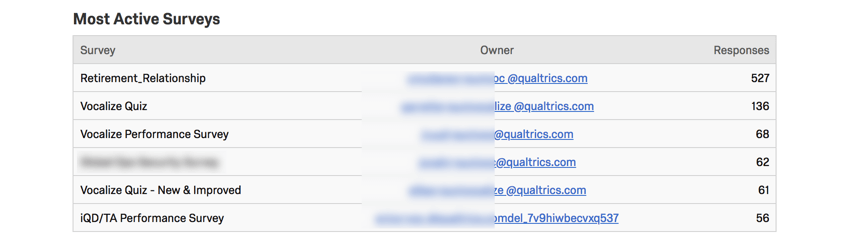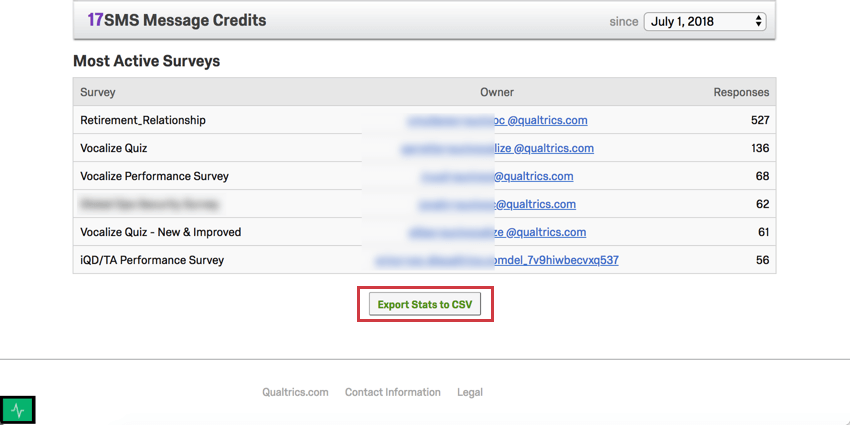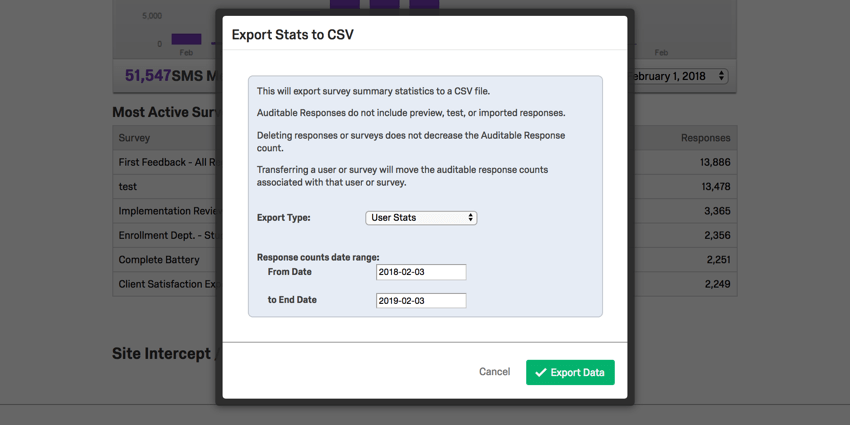Relatórios administrativos
Sobre os Relatórios do administrador
Relatórios administrativos são o melhor lugar para responder a perguntas como quem está usando a quantidade de sua licença, quem são os usuários mais e menos engajados e qual é a qualidade da pesquisa realizada em sua empresa, conforme medido pelo Expert Review. Essas métricas e outras são exibidas no dashboard administração, que consiste no Relatório de uso de interação, no Relatório de uso de licença, no Relatório de atividade, no Relatório de envolvimento de conteúdo e no Relatório de envolvimento do usuário. Você também pode usar essa guia para visualizar o código de autoinscrição da sua marca.
Relatório de uso de interações
O relatório Interaction Usage mostra o consumo de interação da sua licença Qualtrics atual. Essa é uma visão detalhada de seu consumo de dados, permitindo maior transparência no uso de sua licença. As interações podem ser respostas pesquisa, avaliações on-line, capturas de tela de vídeo e muito mais.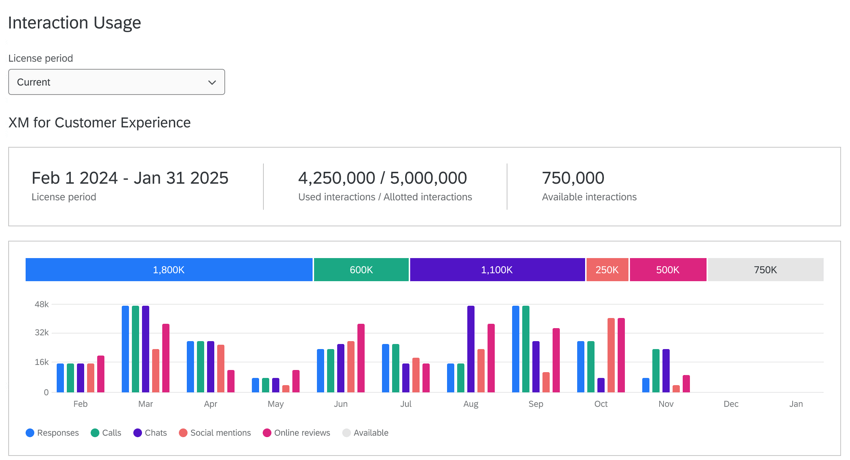
Esse relatório mostra o seguinte sobre sua licença:
- O período de licença atual
- O número de interações alocadas
- O número de interações usadas
- O número de interações restantes
Essas métricas também são representadas em dois gráficos, mostrando a proporção de quantas interações você usou no geral e o detalhamento das interações em cada mês.
Detalhes de uso
É possível visualizar informações mais detalhadas sobre cada tipo de interação na seção Usage Details (Detalhes de uso ).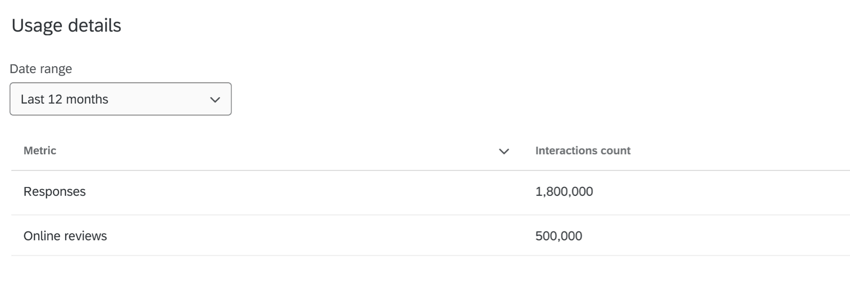
Essa tabela mostra cada tipo de interação disponível para sua licença e quantos de cada tipo foram usados no período de tempo escolhido. Você pode usar o menu suspenso Intervalo de datas para escolher um período de tempo predefinido ou selecionar um período personalizado.
As interações a seguir serão exibidas nessa tabela:
- Resposta moderada: Respostas a testes moderados com usuários.
- Avaliações on-line: Avaliações em um projeto de gerenciamento de reputação on-line (em 14 de outubro de 2024).
- Respostas: Respostas a pesquisas (a partir de 1º de maio de 2024).
Qdica: Respostas às pesquisas EX não estão incluídas.
- Respostas não moderadas : Respostas a perguntas não moderadas sobre testes de usuários.
- Minutos de vídeo: Respostas importadas para um áudio e um carimbo importados; projeto de vídeo e capturas de tela para perguntas de resposta em vídeo (a partir de 18 de julho de 2024).
Relatório de uso da licença
O relatório de uso da licença permite visualizar quantas respostas, créditos de SMS e assentos de usuários foram usados pela sua licença em um determinado período de tempo. Você também pode exportar esses dados. Se você tiver configurado as Usage Tags como um sistema de gerenciamento de custos, também poderá dividir seus dados por tags.
Na parte superior de todos esses relatórios, você pode filtro pelo período de tempo para o qual deseja ver o uso da licença.
Gráfico de Respostas faturáveis
O gráfico respostas faturáveis exibe quantas respostas foram coletadas pelos questionários em sua licença.
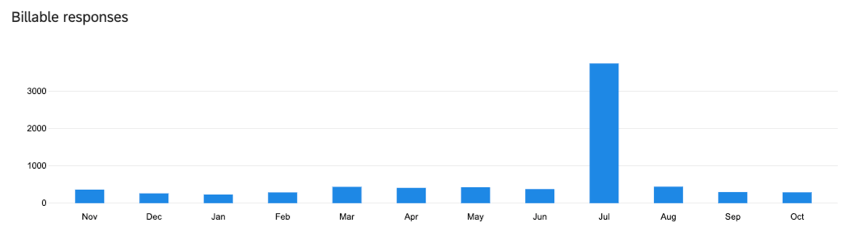
Gráfico de créditos de SMS
O gráfico Créditos de SMS exibe quantos créditos de SMS foram consumidos em sua marca, bem como os créditos de SMS restantes para a marca.
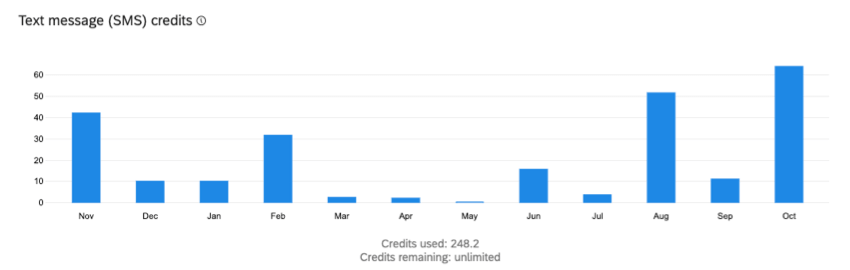
Gráfico de novos usuários
O gráfico Novos usuários exibe quantas novas contas de usuário foram criadas na sua licença. Use o menu suspenso à direita do gráfico para alterar o que o gráfico exibe. Você pode separar seus dados por divisão ou por quaisquer tags que tenha criado.
Tabela de detalhes de uso
A tabela Usage Details (Detalhes de uso ) exibe as mesmas informações que os gráficos em seu Relatório de uso de licença, mas em um formato diferente. Também é possível exportar os dados dessa seção. A tabela Detalhes de uso está localizada na parte inferior da página Relatório de uso da licença.
- Use o menu suspenso Relatar sobre para escolher o que está sendo relatado. Você pode optar por gerar relatórios sobre Respostas, créditos de SMS ou usuários.
- Use o menu suspenso Group by para separar os dados. Você pode agrupar por Divisão, Usuário, quaisquer tags que tenha criado ou optar por não agrupar seus dados.
- O menu suspenso Intervalo de datas é usado para escolher o período de tempo dos dados que você deseja incluir no relatório. Se estiver fazendo um relatório sobre Usuários, esse intervalo de datas mostrará os usuários criados dentro desse período.
- Clique no botão Exportar para fazer o download de uma versão CSV ou TSV da tabela.
A coluna respostas faturáveis mostra o total de respostas faturáveis para o grupo escolhido. Os dados também serão divididos por tipo de licença (ou seja, CX, BX), de modo que, se você tiver acesso a vários produtos, poderá ver onde as respostas foram usadas. “CoreXM” refere-se ao uso de projetos pesquisa e outros recursos da plataforma principal não incluídos no CX, BX ou PX. Se tiver dúvidas sobre respostas faturáveis, fale com sua equipe conta.
Qdica: você pode exportar detalhes sobre todos os usuários da sua marca definindo filtros para:
Relatório sobre: Usuários
Grupo por: Nenhum
Intervalo de datas: Todos
Relatório de atividades
O relatório de atividade mostra a atividade pesquisa em sua marca. Aqui, você pode ver detalhes de todos os questionários da sua marca, incluindo a qualidade deles, conforme medida pela Avaliação de especialistas.
Pesquisas ativas, pendentes e inativas
O primeiro gráfico no Relatório de atividades fornece o número total de pesquisas na marca (centro do círculo). As cores nesse gráfico de pizza representam quantas dessas pesquisas estão ativas, pendentes de revisão ou inativas. Destaque uma seção colorida do gráfico para obter o número exato de questionários da marca que têm esse status.
- Pesquisas ativas: Pesquisas que podem coletar respostas pesquisa. Essas pesquisas não são novas, pausadas ou fechadas.
- Revisão pendente: Se tiver determinado que os usuários devem ter questionários aprovados antes de serem ativados, esse status mostrará quantos questionários foram enviados para aprovação, mas ainda não foram aprovados e ativados. Saiba mais sobre as permissões necessárias para configurar esse processo na página de suporte do Pesquisa Approval Process.
- Pesquisas inativas: Essas pesquisas foram pausadas ou fechadas.
Você pode clicar nos status na legenda para excluí-los do gráfico ou para reincluí-los.
ExpertReview
A barra de detalhamento ExpertReview ajuda a verificar a qualidade das pesquisas da sua marca, exibindo as pontuações das pesquisas que têm ExpertReview ativado. Você pode destaque as barras desse gráfico para obter a contagem pesquisa.
Para saber mais sobre o ExpertReview e como ele pontua as pesquisas, consulte a página de suporte vinculada.
Detalhes da pesquisa
A tabela Detalhes Pesquisa fornece informações sobre quando as pesquisas foram criadas, quantas respostas foram coletadas, seu status, sua classificação ExpertReview e se elas contêm dados confidenciais nas perguntas ou respostas.
Você pode filtro relatórios de atividade por intervalo de data de criação pesquisa e intervalo de datas de resposta usando os menus suspensos acima da tabela.
Os detalhes Pesquisa informam a presença de dados confidenciais como Sim ou Não. Para saber mais sobre os tópicos específicos que estão sendo violados, entre em contato com o proprietário pesquisa.
| Sim | Não | N/A | |
| Dados confidenciais nas perguntas | Pesquisa contém perguntas que solicitam dados confidenciais. | Pesquisa não contém perguntas que solicitem dados confidenciais. | Avaliação de dados confidenciais não disponível para esta pesquisa. Os questionários criados antes de você ativar a Política de dados confidenciais para sua marca terão N/A para ambas as colunas. |
| Dados confidenciais nas respostas | respostas Pesquisa contêm dados confidenciais. | Nenhuma das respostas contém dados confidenciais. | Avaliação de dados confidenciais não disponível para esta pesquisa. Os questionários criados antes de você ativar a Política de dados confidenciais para sua marca terão N/A para ambas as colunas. |
Você pode clicar em Exportar para exportar um CSV ou TSV da tabela Pesquisa Details. As colunas incluem o ID do pesquisa, o nome pesquisa, quando foi criado, o ID do proprietário, o ID divisão, o nome divisão, o status da pesquisa, respostas, o nome de usuário do proprietário, o ID do tipo de usuário do proprietário, o nome do tipo de usuário do proprietário, a pontuação ExpertReview, os dados confidenciais nas perguntas e os dados confidenciais nas Respostas. Essa exportação inclui todos os pesquisa da marca, inclusive os excluídos.
Envolvimento com conteúdo
O relatório Content Engagement é uma ótima maneira de determinar os painéis com os quais seus usuários mais engage. Aqui, você pode determinar os principais painéis por período de tempo e exportar dados sobre visualizações de página e visitantes únicos.
Tipo de painéis
Você pode optar por visualizar todos os painéis da sua marca ou especificar com base no fato de eles serem CX, EX ou BX. Dependendo da sua licença e dos tipos de projetos aos quais você tem acesso, nem todas essas opções podem estar disponíveis.
Filtro de data
Use a lista suspensa de datas para ajustar os dados exibidos no relatório Content Engagement (Envolvimento com o conteúdo). Você pode escolher uma data predefinida ou filtro por um período de tempo personalizado. Esse filtro data ajustará todos os dados desse relatório administrativo.
Total de visualizações e visitantes únicos em todos os painéis
À esquerda do relatório estão o Total de visualizações de página e Visitantes únicos em todos os painéis existentes em sua marca (para o período de tempo selecionado).
- Total de visualizações de página: Número de visualizações de página individuais. A navegação entre as páginas de um dashboard aumentará as visualizações de página. Essa métrica é geralmente um número maior do que o de visitantes únicos, porque os indivíduos podem visitar várias páginas ou a mesma página várias vezes.
- Visitantes únicos: Usuários individuais em sua marca Qualtrics que visualizaram o dashboard no período de tempo selecionado.
Principais painéis por total de visualizações ou visitantes únicos
Usando o menu suspenso acima da lista, você pode ver os 10 principais painéis da sua marca.
- Total de visualizações: Veja os painéis que obtiveram o maior número de visualizações de página dentro do período de tempo escolhido. O número exato de visualizações em todas as páginas de um dashboard será fornecido para cada dashboard.
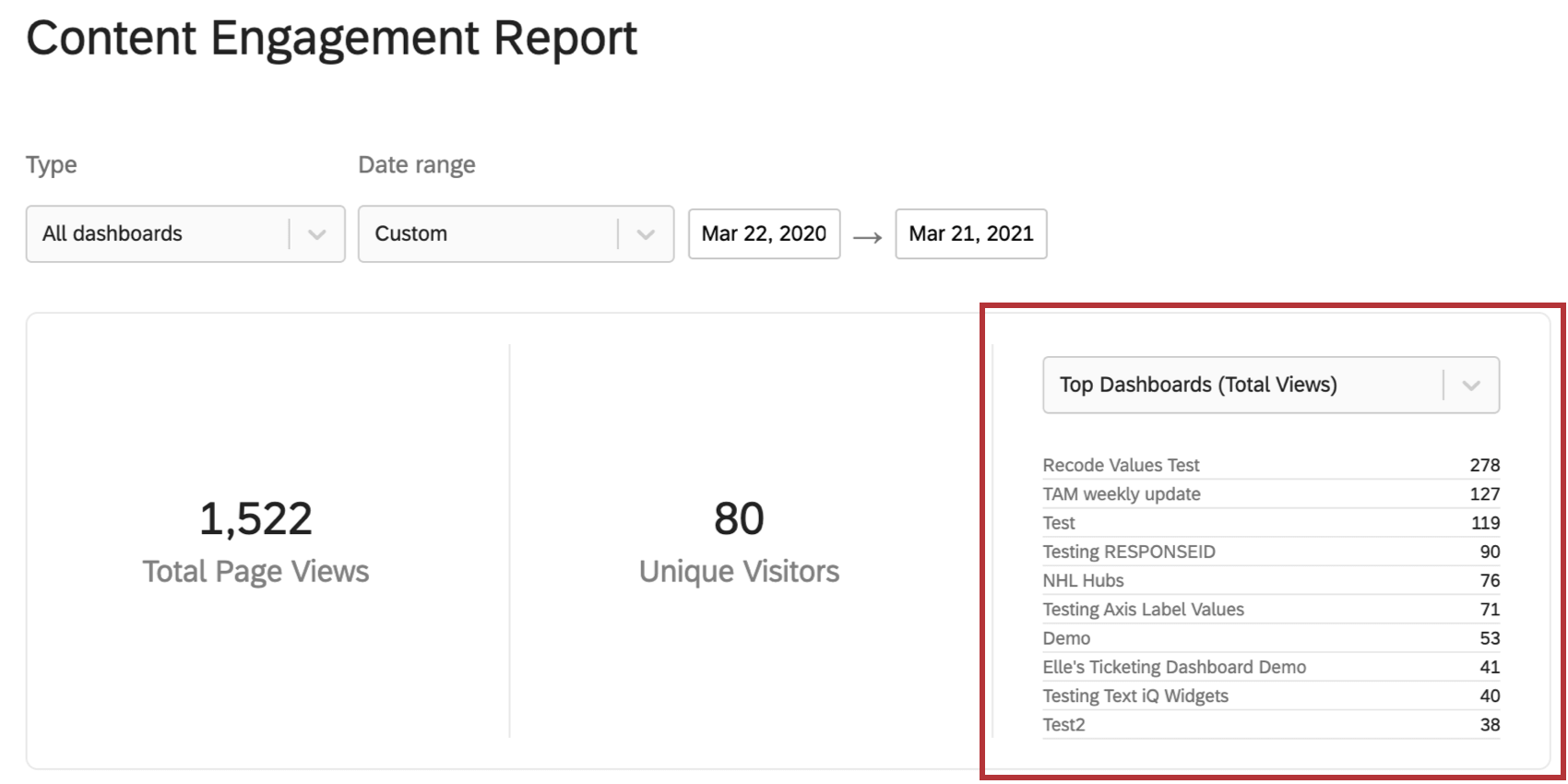
- Visitantes únicos: Veja os painéis que foram visualizados pelo maior número de usuários Qualtrics dentro do período de tempo escolhido. O número exato de visitantes únicos será fornecido para cada dashboard.
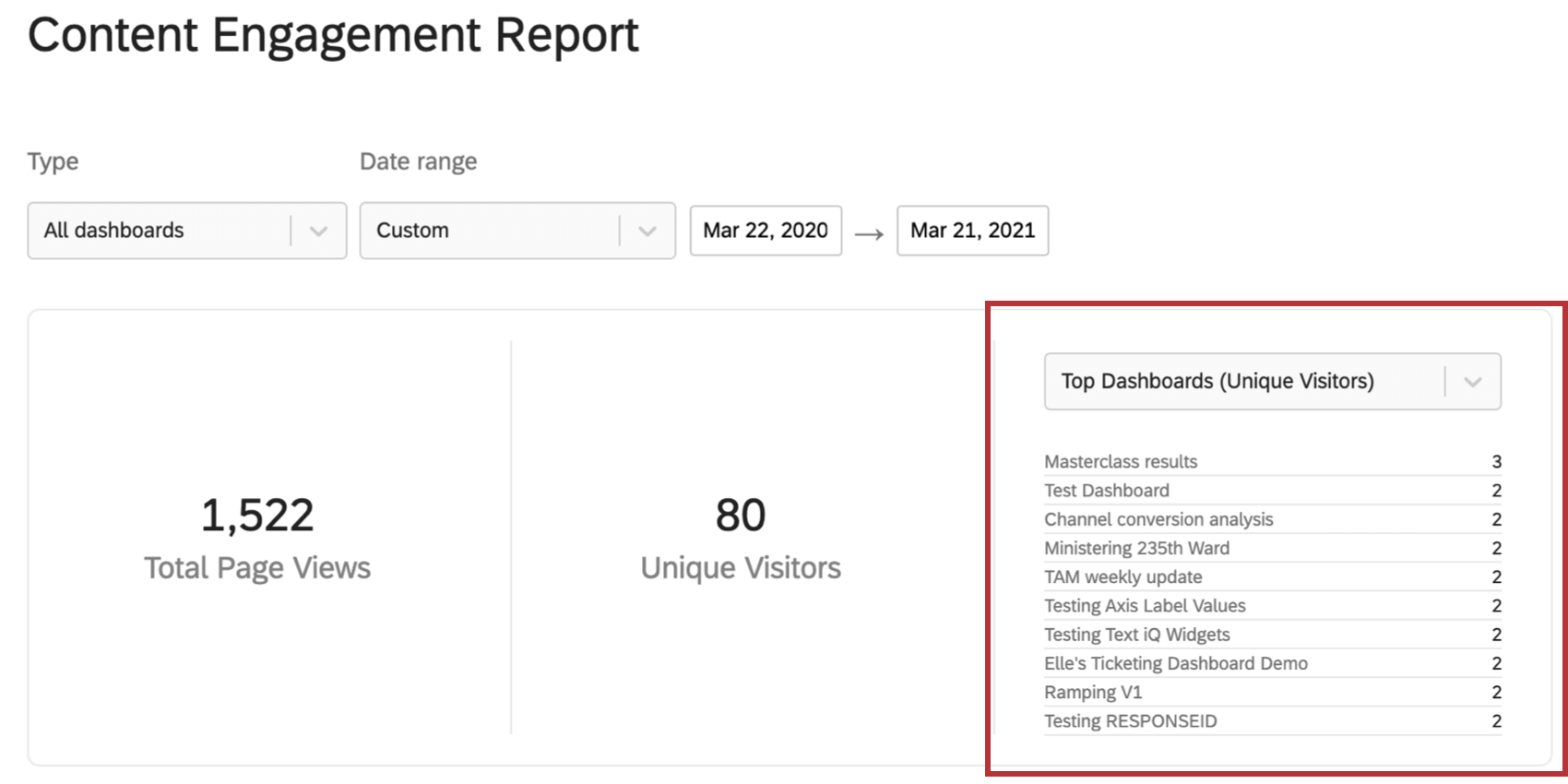
Detalhes do conteúdo
Os Detalhes do conteúdo mostram visitantes únicos e visualizações de página para páginas específicas de painéis em sua marca (em vez de fornecer essas informações para todo o dashboard). Você pode classificar a tabela por visualizações de página ou visitantes.
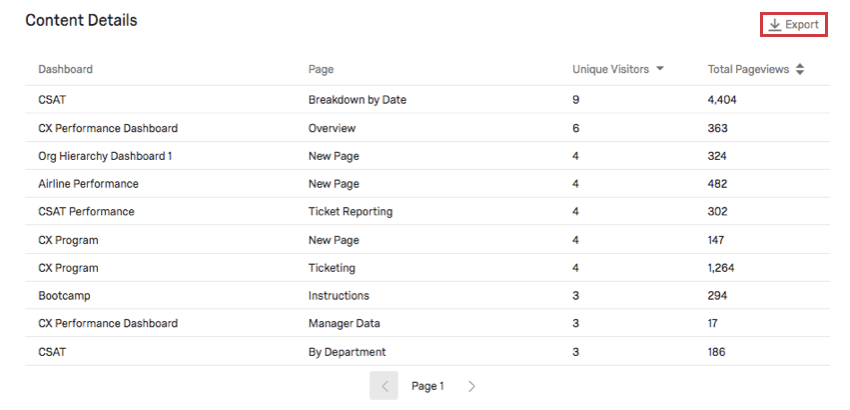
Você pode fazer o download desses dados em um arquivo CSV ou TSV clicando em Exportar. A exportação inclui o ID Dashboard (um ID interno atribuído pelo Qualtrics), o nome Dashboard, o ID da página (um ID interno atribuído pelo Qualtrics), o nome da página, o total de visitantes únicos e o total de visualizações de página. Cada linha representa os dados de uma página do dashboard diferente.
Para exportar uma lista de usuários que acessaram o dashboard, ative a opção Incluir dados sobre cada visitante dashboard nos detalhes da exportação.
Envolvimento com usuário
O relatório User Engagement é uma ótima maneira de determinar quais usuários estão mais envolvidos com sua licença Qualtrics. Aqui, você verá informações sobre os principais usuários e o comportamento de login.
Filtro de data
Use o menu suspenso de data para ajustar os dados exibidos no relatório Envolvimento do usuário. Você pode escolher uma data predefinida ou filtro por um período de tempo personalizado. Esse filtro data ajustará o login e o resumo do usuário, bem como a tabela de dados nesse relatório administrativo.
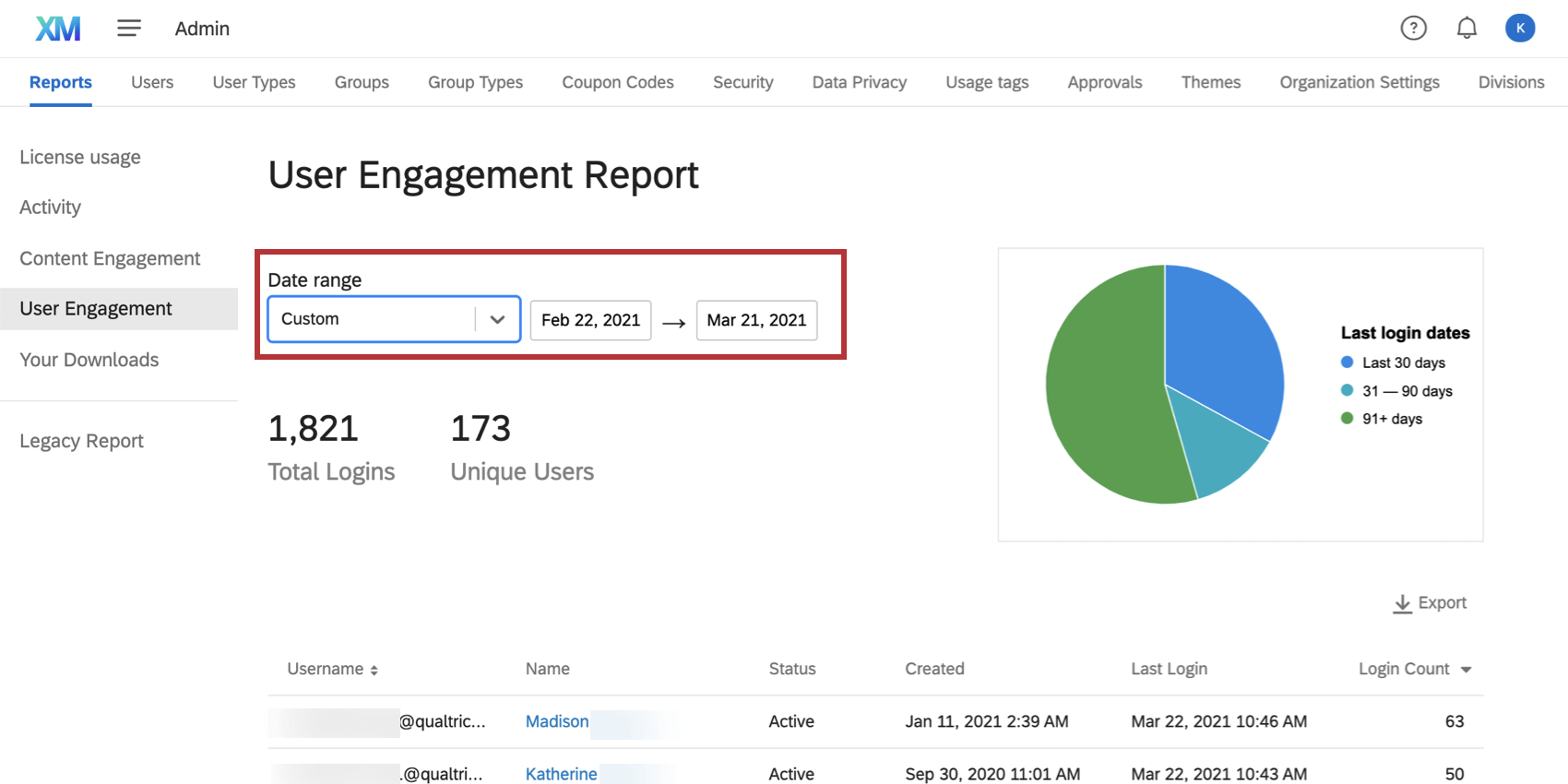
Login
- Total de logins: O número de vezes que os usuários fizeram login nas contas. Isso inclui o mesmo usuário fazendo login várias vezes, logins em painéis (CX e EX) ou administradores Marca fazendo login por proxy em contas a partir da página Admin.
- Usuários únicos: O número de usuários únicos que fizeram login.
Detalhes do usuário
Esse gráfico de pizza mostra um detalhamento dos usuários que fizeram login:
- Nos últimos 30 dias (azul)
- 31-90 dias atrás (azul-petróleo)
- Mais de 90 dias atrás (verde)
Passe o mouse sobre uma cor para obter uma contagem exata dos usuários que se enquadram nessa categoria.
Exportação de detalhes do usuário
Essa tabela mostra os nomes de usuário, nomes (que se vinculam ao endereço de e-mail do usuário), status conta, data de criação conta, data do último login e a contagem de login dos usuários filtrados. Essa tabela pode ser classificada por nome de usuário ou contagem de login.
Se você exportar esses dados, o arquivo incluirá o ID do usuário (um ID interno atribuído pelo Qualtrics), nome de usuário, nome, sobrenome, e-mail, status conta, quando a conta foi criada, quando o usuário fez o último login e quantas vezes ele fez o login. Como todos os dados desse relatório, a exportação também corresponderá ao filtro data.
Esses dados podem ser exportados no formato CSV ou TSV.
Uso digital
O relatório Digital Usage rastreia seu uso do Digital Experience Analytics (DXA). Com esse relatório, você pode ver o uso de repetição de sessão e, em seguida, dividir esses dados por mês ou projeto.
Você terá acesso a esse relatório se sua organização tiver Digital Experience. No entanto, esse relatório exibe apenas os dados do Digital Experience Analytics.
relatórios uso digital são atualizados a cada hora.
Repetição da sessão
A repetição de sessão é um característica que rastreia as sessões do site dos visitantes e fornece informações sobre qualquer comportamento de frustração que eles possam apresentar. O relatório Session Replay mostra quantas gravações de replay de sessão estão disponíveis para sua licença, bem como quantas foram usadas e quantas ainda restam. O número de sessões usadas é apresentado como um número exato, uma porcentagem de sua permissão total e como um gráfico de barras.
Detalhes de uso da sessão
O Session Usage Details mostra quantas sessões foram registradas em sua licença a cada mês.
Esse relatório também vem com filtros que você pode ajustar:
- filtro de projeto: Use o primeiro menu suspenso para filtro um projeto específico do Website & App Insights com o Session Replay ativado. Selecione “All” (Todos) para ver o uso da sessão em todos os projetos qualificados.
- filtro data: Escolha quantos meses de dados você deseja ver no gráfico.
Exportação de detalhes de uso da sessão
Os filtros que você aplicar ao gráfico Session Usage Details também aplicar à tabela abaixo. Essa tabela inclui informações sobre as sessões de gravação de cada projeto, inclusive:
- O nome do projeto.
- O status do projeto.
- Quantas sessões esse projeto utilizou no período que você escolheu.
Clique em Exportar para fazer o download desses dados como um arquivo CSV ou TSV.
Seus downloads
Na seção Your Downloads (Seus downloads), você pode visualizar todos os arquivos que baixou dos relatórios administrativos. Os arquivos serão exibidos aqui por 30 dias.
Uma lista de relatórios é exibida nessa página com o relatório do qual foi feito o download (por exemplo, uso ou atividade da licença), as datas em que foi filtrado, a data em que você solicitou o download do arquivo, o status e a capacidade de excluir o arquivo do seu histórico de downloads. Os fusos horários correspondem aos definidos em sua conta.
Para baixar novamente um arquivo, clique em Download.
Uso API
Na seção API Usage (Uso da API ), você pode ver uma contagem de todas as chamadas API feitas pela sua marca. Você também pode ver o status das chamadas API, bem como o volume de chamadas API ao longo do tempo. Somente os dados dos últimos 60 dias serão exibidos.
Você também pode visualizar a tabela Detalhes API para obter mais informações sobre as chamadas API. Isso inclui o Method & Endpoint, UserID e Status. Para obter mais informações sobre a API do Qualtrics, consulte a Referência API.
A coluna Application (Aplicativo ) informará se há um fluxo de trabalho no Qualtrics em que essa API específica foi executada. Se você vir “N/A”, isso provavelmente significa que a API foi executada fora dos fluxos de trabalho.
Exportação de detalhes de uso API
Você pode exportar os dados da tabela API Details para CSV ou TSV. Você também pode filtro resultados e escolher como eles serão agrupados no arquivo exportado.
- Se desejar, filtro os resultados mostrados na tabela. Você pode selecionar uma correspondência exata ou digitar uma pesquisa aproximada. As categorias pelas quais você pode filtro incluem:
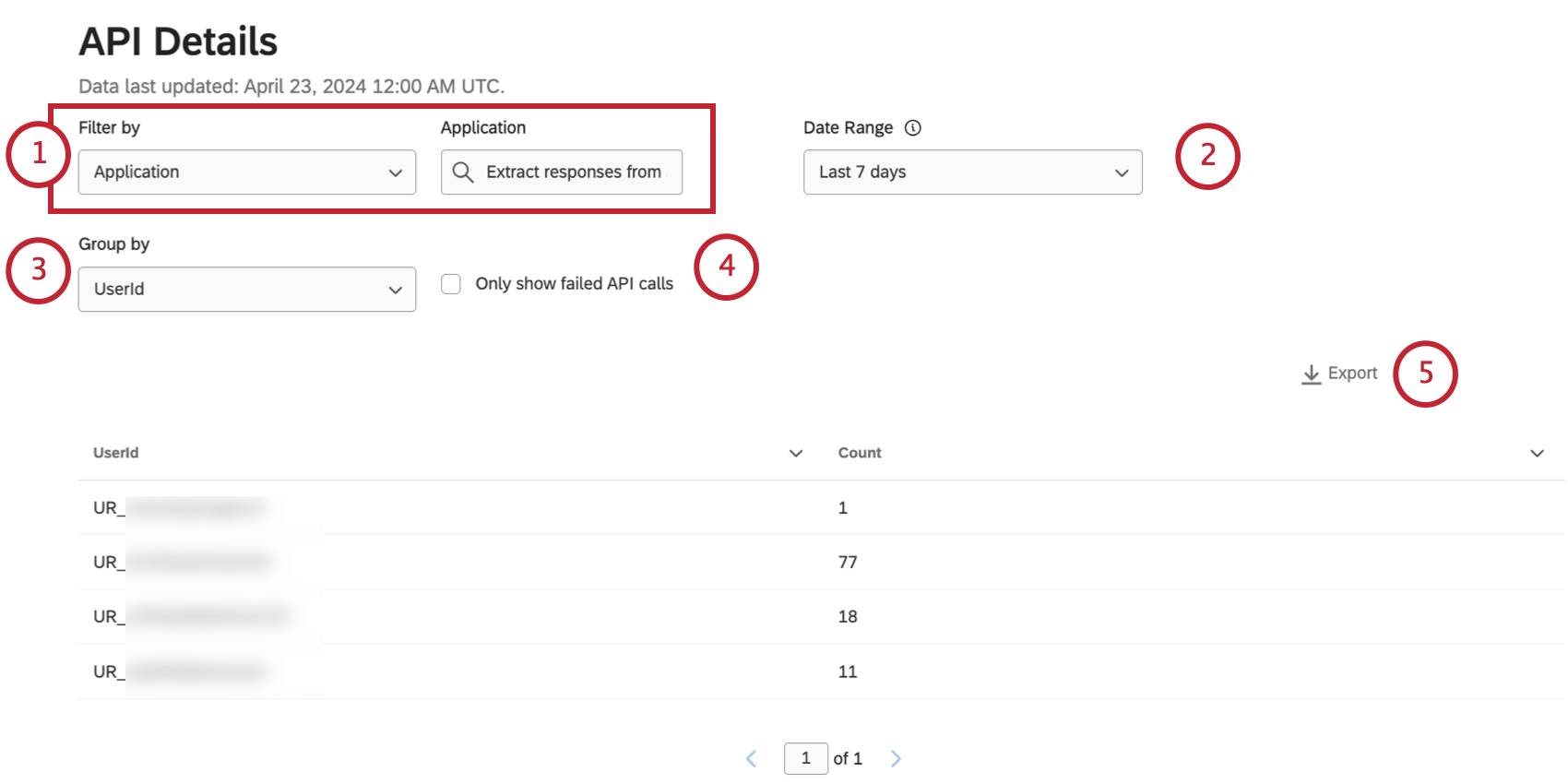
- Método & Ponto final
Qdica: Filtro os detalhes API por método e ponto de extremidade se houver uma chamada de API específica na qual você esteja interessado.
- Nome de usuário
- ID do usuário
- Aplicativo
- Status
Qdica: você só pode filtro por uma categoria definida para um valor de cada vez. Por exemplo, se você estiver filtrando pelo UserId de alguém, não poderá filtro por um usuário adicional ou adicionar um filtro Status.
- Método & Ponto final
- Escolha seu intervalo de datas.
Qdica: o API Usage Details exibe apenas 90 dias de histórico de chamadas de API.
- Em vez de ver informações detalhadas sobre cada chamada realizada em sua organização, você pode agrupar resultados. O agrupamento de resultados mostra o número de chamadas API para cada categoria que você escolher.
Exemplo: Agrupe por nome de usuário para ver quantas chamadas API cada usuário fez. Somente os usuários que fizeram chamadas API no intervalo de datas selecionado são incluídos na lista.
- Se você quiser apenas dados sobre falhas API, selecione Only show failed API calls (Mostrar apenas chamadas de API com falha). Se essa opção estiver desmarcada, você verá informações sobre chamadas API bem-sucedidas e com falha.
- Clique em Exportar.
- Escolha seu formato de arquivo:
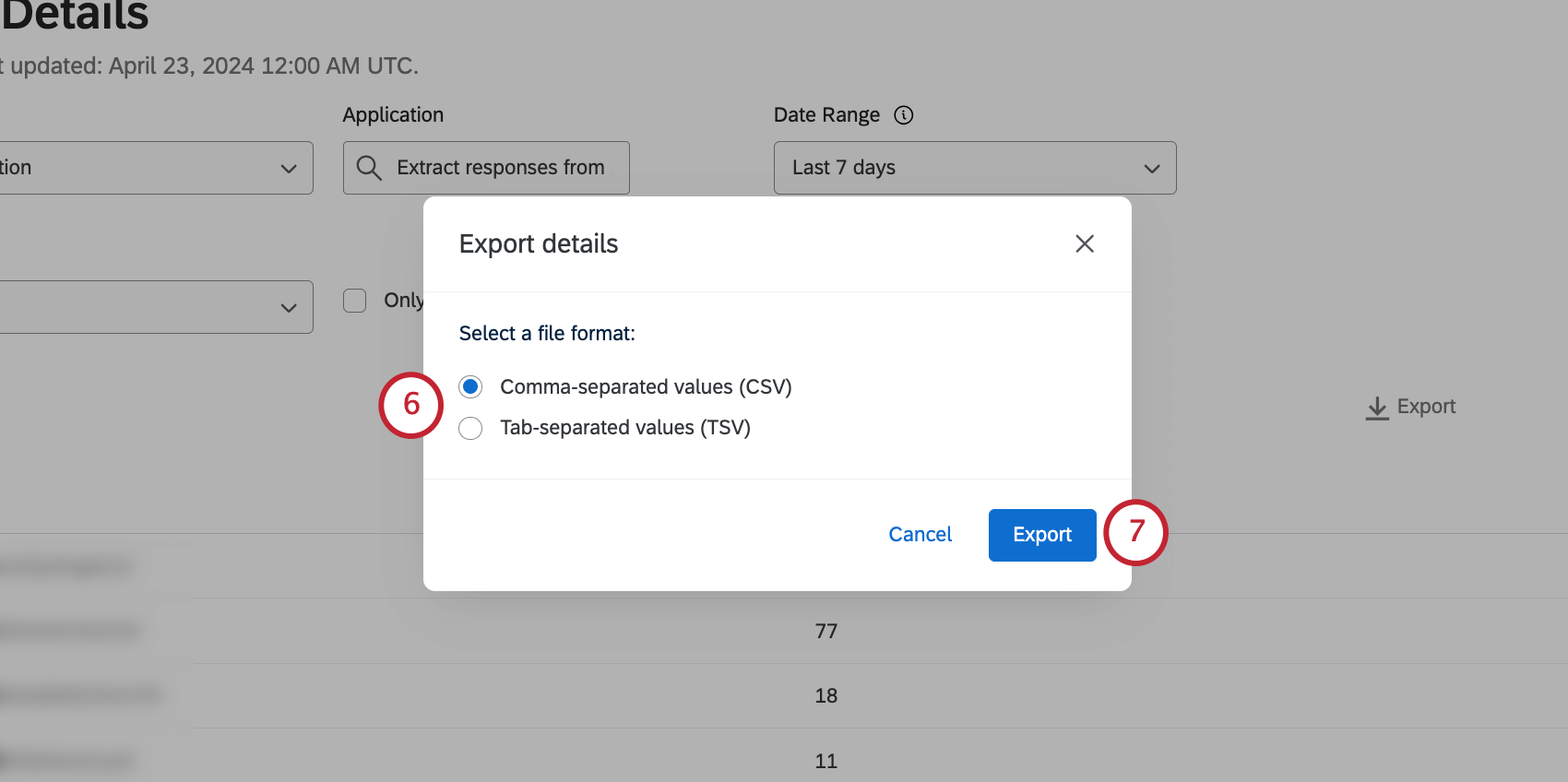
- CSV (valores separados por vírgula)
- TSV (valores separados por tabulação)
- Clique em Exportar.
- Quando seu arquivo estiver pronto, clique em Download.
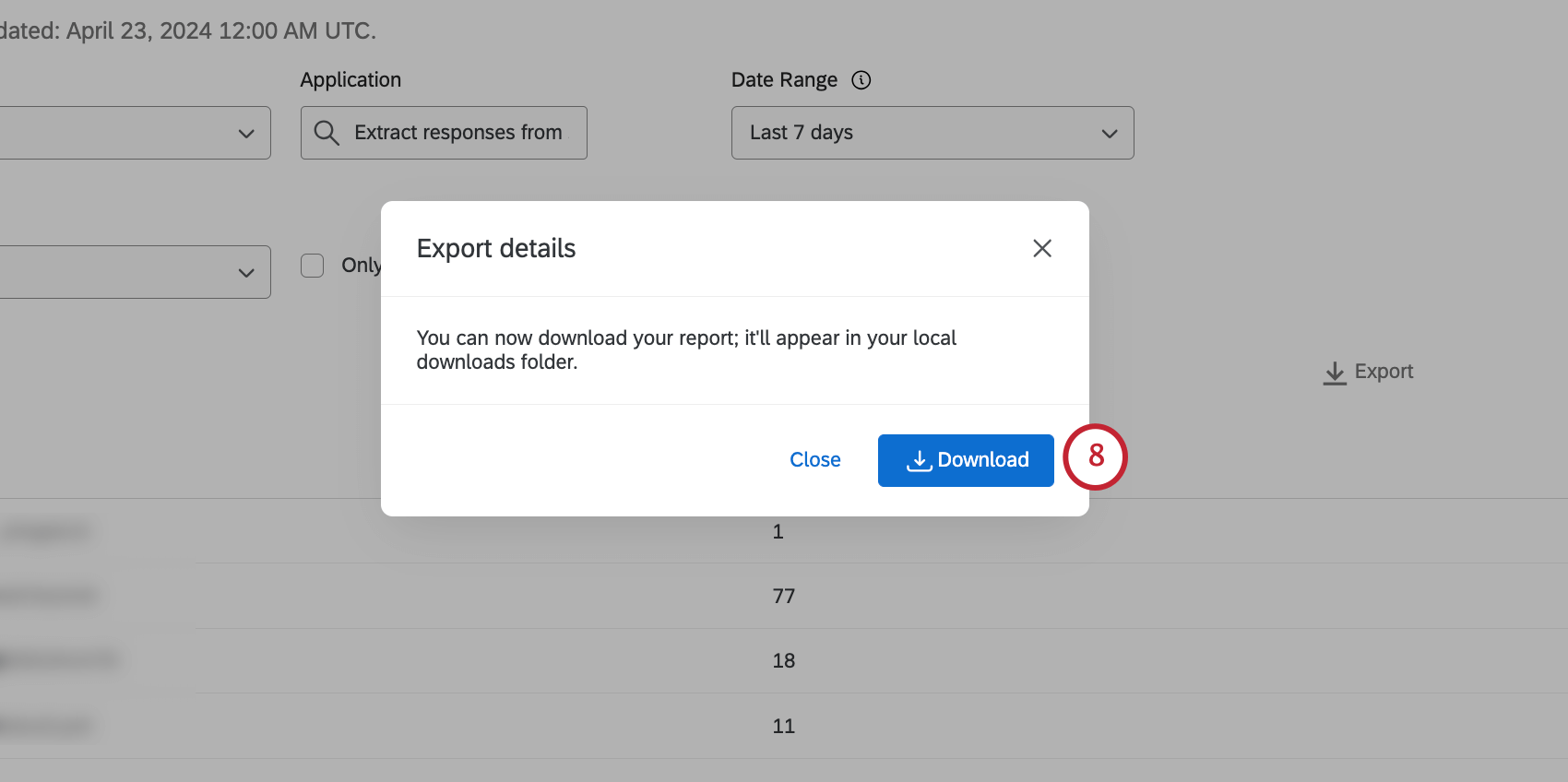
Código de registro próprio
O código de autoinscrição serve como uma medida de segurança extra. Por exemplo, se você não quiser restringir os domínios de e-mail que as pessoas podem usar para se inscrever na sua licença Qualtrics, poderá escolher um código de autoinscrição. Isso funciona como um código que novos usuários devem inserir ao se inscreverem para concluir a conta.
O código de autoinscrição é gerado aleatoriamente e exibido na parte superior do relatório do administrador assim que a permissão é ativada para sua organização.
Respostas passíveis de auditoria
Esta seção rastreia o número de respostas coletadas na sua licença. Isso inclui todas as respostas coletadas na página Respostas registradas , exceto Dados de visualização, Dados de teste e Respostas importadas.
Pesquisas
Esta seção conta todos os levantamentos na licença que têm um status de novo.
Usuários
Créditos de Mensagens SMS
Se a sua licença tiver adquirido acesso à distribuição SMS, esta seção mostrará quanto do seu crédito disponível foi usado.
Pesquisas mais ativas
Esta seção é uma lista de pesquisas classificadas da maior para a menor quantidade de respostas recebidas. O nome da pesquisa e o proprietário serão exibidos.
Exportar estatísticas em CSV
Além dessas métricas, você tem a opção de exportar uma planilha detalhada das estatísticas de consumo da sua organização. Essa opção de exportação está localizada na parte inferior da página.
Ao exportar essas estatísticas, você terá a opção de especificar um intervalo de datas e o tipo de dados que deseja exportar.
- Estatísticas do usuário: Estatísticas de cada usuário da marca. Inclui uma coluna para ID do usuário, nome de usuário, e-mail, nome e sobrenome, a data em que o usuário foi criado, a data de expiração da conta (se essa data tiver sido aplicada), a última vez em que ele fez login, tipo de usuário, status do usuário (ativado, desativado ou não verificado), divisão, número de pesquisas, respostas auditáveis coletadas e “outras respostas” (visualizações, testes etc., que não são auditáveis).
- Estatísticas Pesquisa: Estatísticas de cada pesquisa da marca. Inclui uma coluna para ID da Pesquisa, nome da pesquisa, descrição da pesquisa(meta descrição), respostas auditáveis coletadas nessa pesquisa, “outras respostas” coletadas nessa pesquisa (visualizações prévias, testes etc.), status da pesquisa, data de criação, ID do proprietário, nome de usuário do proprietário da pesquisa, nome e sobrenome do proprietário da pesquisa, tipo de usuário e divisão. Antes de exportar os dados, você pode escolher em uma lista de colunas para classificar os dados.
- Estatísticas Pesquisa, agrupadas: Exportação de dados sobre respostas auditáveis vs. “outras” (não auditáveis). Esses dados podem ser apresentados por usuário (nome, sobrenome, nome de usuário ou ID do proprietário), por pesquisa (nome pesquisa ou ID Pesquisa ) ou por divisão.