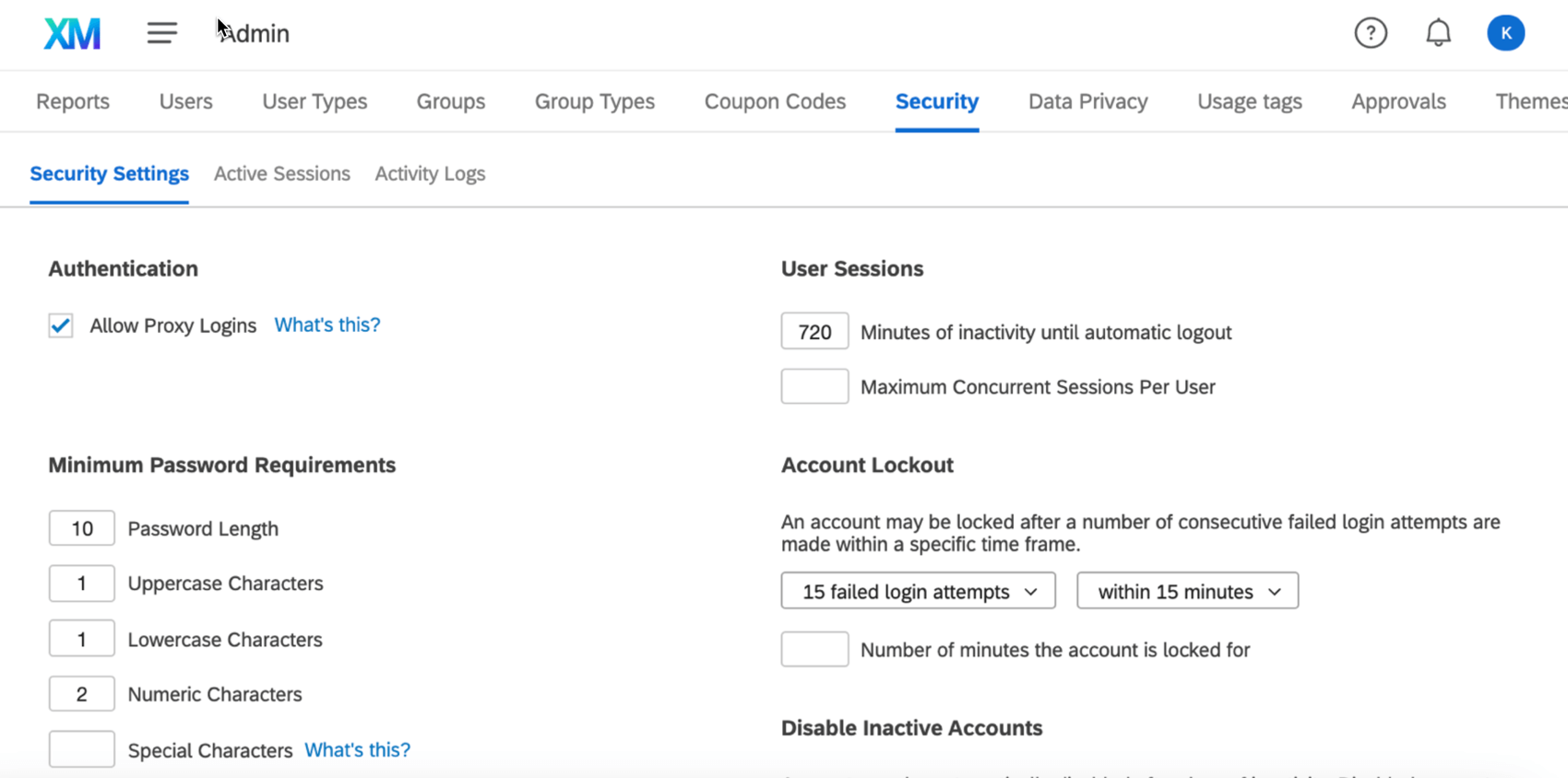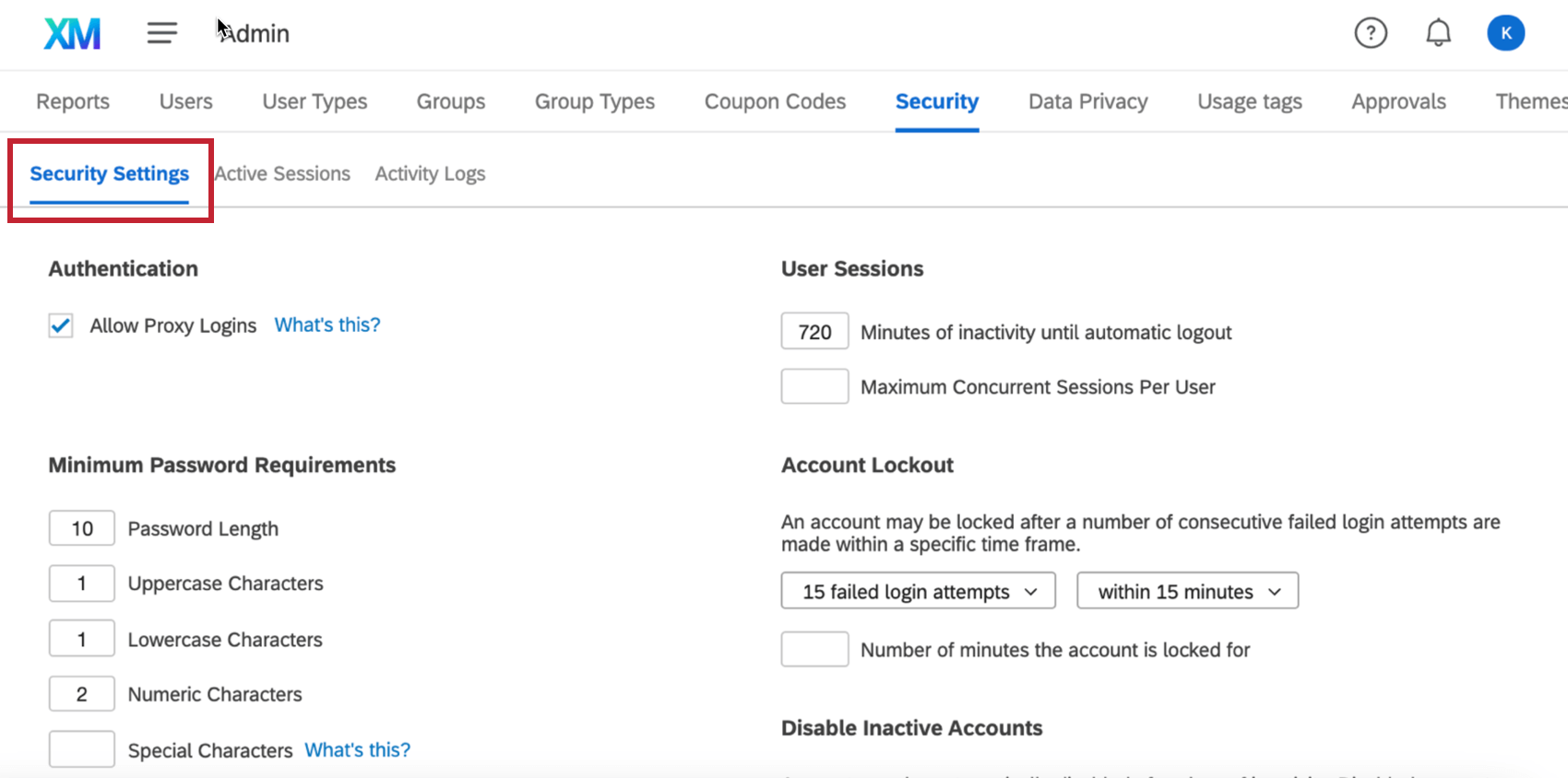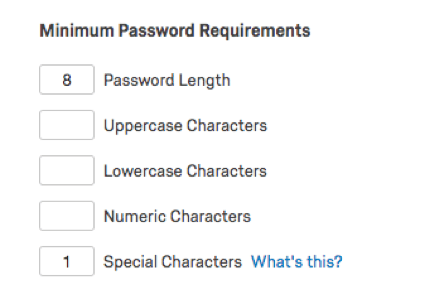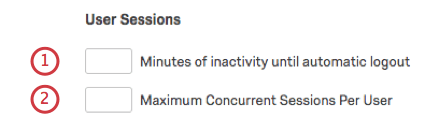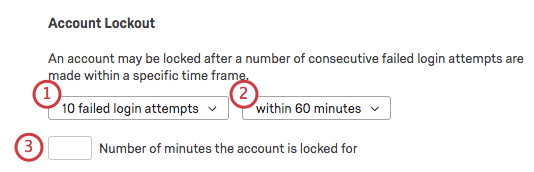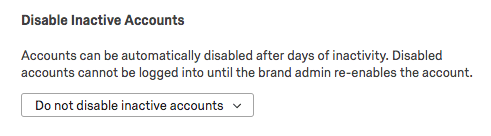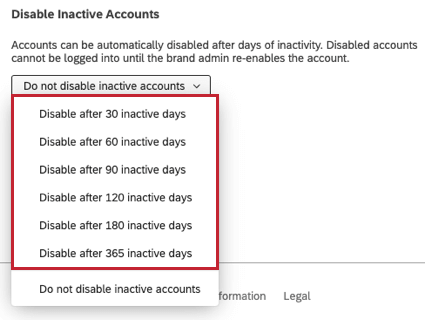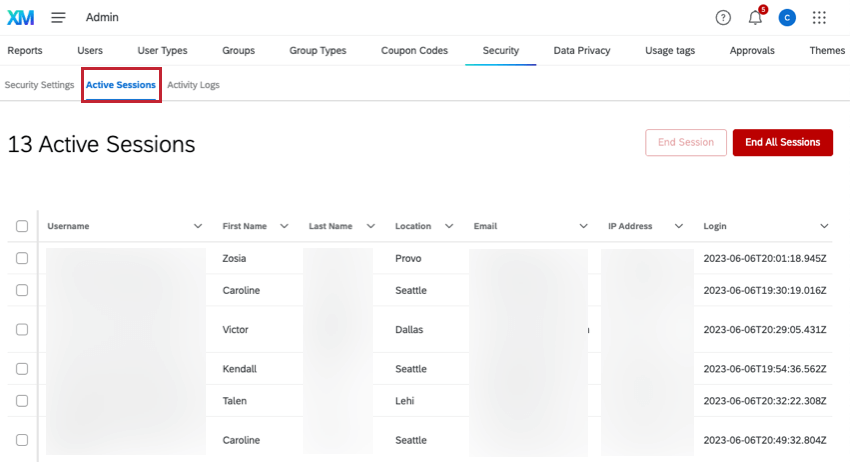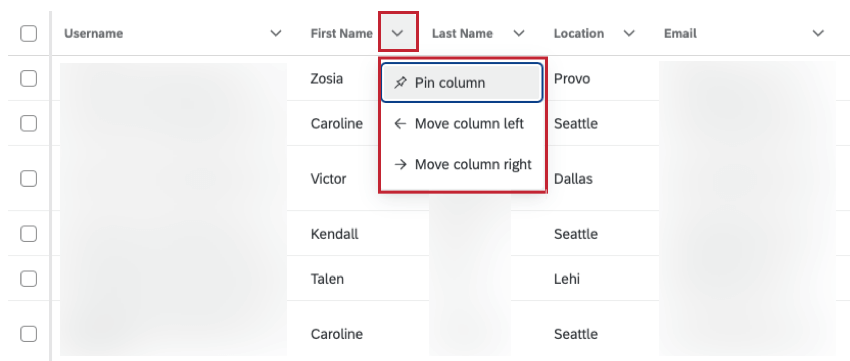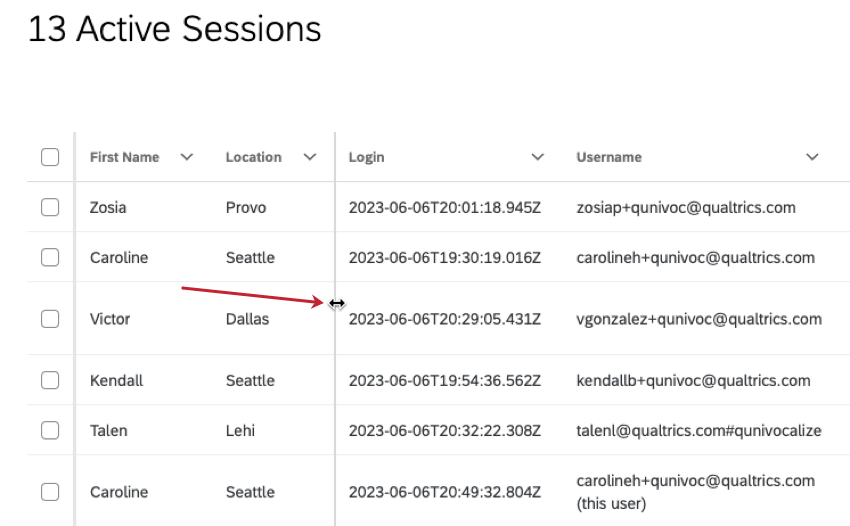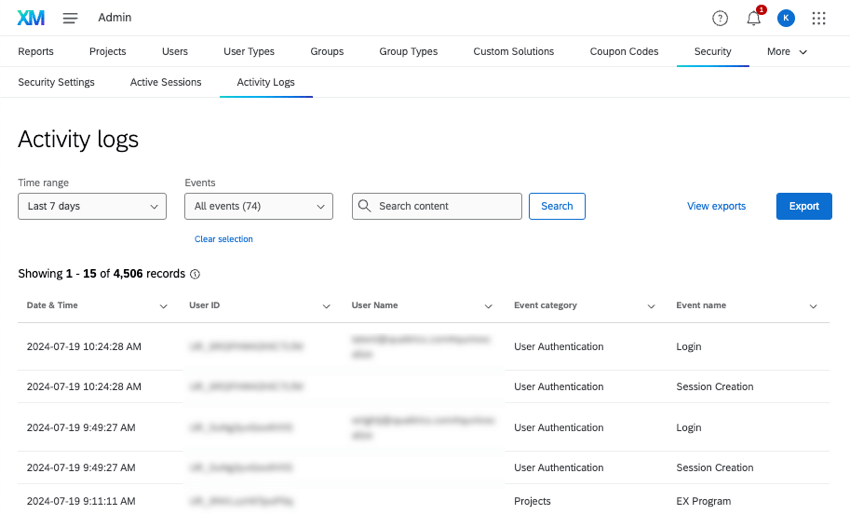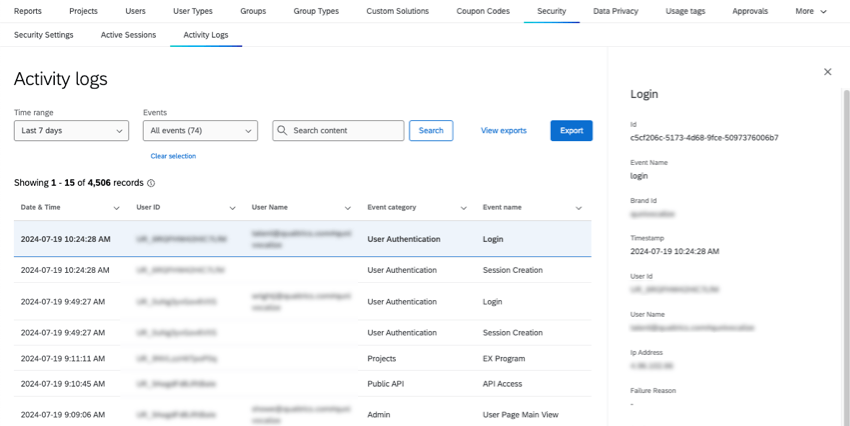Guia Segurança
Sobre a guia Segurança
Todos os dados e marcas da Qualtrics são protegidos com o máximo cuidado. No entanto, às vezes você pode querer configurações de segurança adicionais, como a capacidade de rastrear quais usuários estão conectados, adicionar mais requisitos às senhas, modificar a quantidade de logins com falha que levam ao bloqueio conta e muito mais.
Se você tiver adquirido o Enterprise Security Package, os administradores Marca poderão acessar todas essas configurações e muito mais acessando a página Admin e selecionando Security.
Configurações de segurança
Security Settings (Configurações de segurança) é a primeira seção da guia Security (Segurança).
Permitir logins de proxy
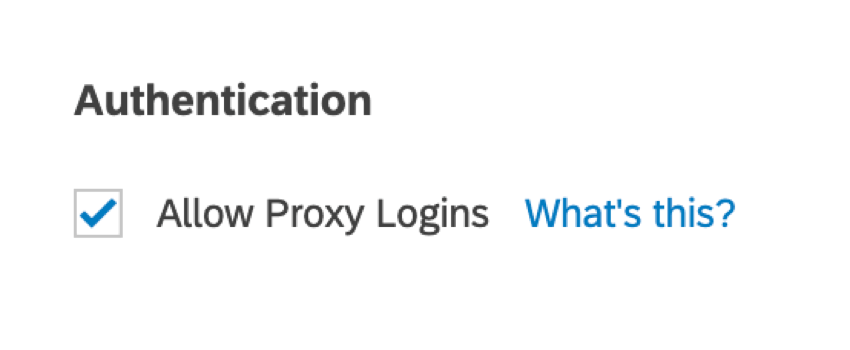
Os logins de proxy permitem que os administradores Marca ou contas com privilégios mais altos façam login em diferentes contas de usuário nessa marca por meio da guia Usuários. Ao desmarcar a opção Allow Proxy Logins (Permitir logins de proxy), você estará fazendo com que nenhum administrador Marca possa fazer login diretamente na conta de um usuário.
Requisitos mínimos de senha
Você pode personalizar os requisitos das senhas criadas em sua marca. Quando você deixa um campo em branco, isso significa que esse característica não é obrigatório na senha. O exemplo acima mostra os requisitos de senha padrão.
Sessões de usuário
- Minutos de inatividade até o logout automático: Determine quanto tempo alguém pode ficar em sua conta, sem navegar nas páginas ou fazer edições, antes de ser desconectado. Isso pode ser útil para que as contas deixadas abertas em telas inativas não possam ser acessadas por pessoas que estejam passando.
Qdica: o tempo limite padrão da sessão é de 60 minutos sem atividade do usuário.
- Maximum Concurrent Sessions Per User (Máximo de sessões simultâneas por usuário): Determina quantas pessoas podem estar ativas em uma conta ao mesmo tempo. Se esse número for excedido, o usuário mais novo que tentar fazer login não terá permissão para entrar na conta.
Qdica: o número máximo padrão de sessões simultâneas para todas as marcas é 500.
Bloqueio de conta
Quando um usuário erra repetidamente o nome de usuário ou a senha de uma conta, o sistema o bloqueia. Esse é um característica disponível em todas as marcas Qualtrics, que garante que estranhos não possam ter acesso a contas que não lhes pertencem.
No entanto, com a guia Segurança, você pode especificar mais sobre como esse sistema de bloqueio de Conta funciona.
- Selecione o número de tentativas de login com falha.
- Selecione o período de tempo em que essas tentativas de login ocorrem.
- Selecione quantos minutos a conta ficará bloqueada antes de poder ser conectada novamente.
Desativar contas inativas
Às vezes, as contas ficam paradas em uma marca por um longo tempo sem uso. Pode ser tedioso controlar essas contas individualmente, e talvez você não queira necessariamente definir uma data de vencimento conta.
Você pode optar por desativar as contas após um número de dias predeterminado. Observe que a desativação de uma conta não a excluirá – você, como administrador da marca, sempre poderá reativar a conta.
Sessões ativas
A seção Active Sessions (Sessões ativas ) mostrará todos os usuários atualmente conectados à sua marca, além de informações de identificação.
Se você observar atividades suspeitas conta ou quiser forçar um usuário a se desconectar por qualquer motivo, selecione o(s) usuário(s) e clique em End Session (Finalizar sessão). Clique em End All Sessions para encerrar todas as sessões ativas.
Para ajustar o formato da tabela, clique na seta para baixo avançar de uma coluna e selecione uma ação.
As ações disponíveis são:
- Fixar coluna: Fixe a coluna para que ela não possa ser movida. Isso também tornará a coluna visível enquanto você rola a tela horizontalmente.
- Desfixar coluna: Soltar uma coluna fixada.
- Move Column Left (Mover coluna para a esquerda): Move a coluna uma posição para a esquerda.
- Mover coluna para a direita: Mova a coluna uma posição para a direita.
Você também pode passar o mouse entre as colunas e arrastar o divisor de colunas para alterar a largura de uma coluna.
Registros de atividade
Na seção Activity Logs (Registros de atividades ), é possível ver as ações realizadas pelos usuários em toda a sua organização Qualtrics.
Para cada entrada, você pode ver uma data, o nome de usuário ou o ID do usuário da conta em que o evento ocorreu, além de uma categoria e um nome de evento.
Nesta seção, explicaremos como usar o Activity Log para encontrar informações sobre eventos. Para obter uma lista completa dos possíveis eventos e o que eles significam, consulte Eventos rastreados no registro de atividades.
Detalhes do evento
Para visualizar mais informações sobre um evento, clique nele. Esse painel inclui muitas das mesmas informações das colunas, além disso:
- Id: Um ID de sessão gerado internamente.
- Identificação Marca: ID de sua organização.
- Endereço IP: O endereço IP onde a atividade foi realizada.
- Registro de data e hora: Quando o evento começou. As horas são sempre fornecidas no zona horário da conta do usuário.
Dependendo do tipo de evento, podem ser incluídas outras informações sobre o que aconteceu.
Filtragem de registros
Você pode filtro seus registros por intervalo de tempo, eventos específicos ou termos de pesquisa. A pesquisa é compatível com IDs de usuário, nomes de usuário parciais e completos e tipos e categorias evento.
Para cancelar a seleção de eventos, clique em Limpar seleção.
Exportação de registros
- Clique em Exportar.

- Escolha entre os tipos de arquivo CSV (valores separados por vírgula) e TSV (valores separados por tabulação).
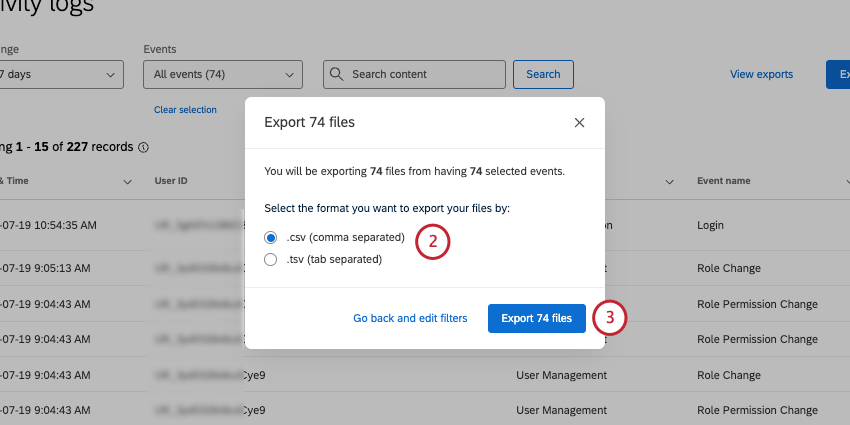
- Clique em Exportar arquivos.
- Você será direcionado para Your Downloads (Seus downloads), onde poderá ver o status do arquivo e baixá-lo quando estiver pronto.
Personalização e classificação de colunas
Você pode classificar por qualquer uma das colunas disponíveis. Clique na seta avançar de uma coluna para movê-la para a esquerda ou para a direita, ou para fixá-la à esquerda.
Eventos rastreados no registro de atividades
A seguir, há uma lista de categorias evento e tipos evento rastreados no registro de atividades.
Administrador
- Configurações da conta Acesso de login por proxy: Um usuário deu permissão ao suporte da Qualtrics para fazer login por proxy em sua conta.
- Exportação de relatórios do administrador: Um usuário exportou Relatórios administrativos.
- Alteração da configuração de anonimato Marca: Um usuário editou as configurações de anonimato de toda a organização.
- Pseudonimização EX: Um usuário editou a política de pseudonimização de toda a organização.
- Alteração das configurações do modal de ajuda: Um usuário editou as configurações de toda a organização para a janela de ajuda.
- Mudança nas configurações Organização: Um usuário editou as configurações organização.
- Aprovação Pesquisa: Um usuário solicitou aprovação, descartou uma solicitação, aprovou uma solicitação, negou uma solicitação ou comentou uma solicitação. Veja mais em Aprovação de projetos.
- Visualização individual da página do usuário: Um administrador Marca ou Divisão visualizou um usuário na guia Usuários.
- Visualização principal da página do usuário: Um usuário visualizou a guia Usuários.
Mudança de Marca
- Mudança de Marca: A organização acabou de ser criada ou atualizada com novas permissões. Isso inclui alterações no tipo marca, URL de base, data de vencimento e descrição marca. Cada alteração é indicada pelo valor original e pelo novo valor.
Configurações do dashboard
- Atualização do decorador de anonimato: As configurações de anonimato foram atualizadas em um dashboard.
- Atualizar o decorador de escalas: As configurações de escalas foram atualizadas para um dashboard.
Dashboards
- Uso Dashboard: Um usuário interagiu com um dashboard. Isso inclui editores e visualizadores dashboard.
Conjuntos de dados
- Guia Dados exportar dados: Um usuário exportou respostas registradas em qualquer formato em Data & Analysis.
- Guia Dados exportar respostas para PDF: Uma resposta individual foi exportada para PDF.
- Guia de dados exportar respostas em andamento: Um usuário exportou respostas em andamento.
- Guia de dados gerenciar downloads: Uma guia de usuário baixou um arquivo da guia Gerenciar downloads
- Visualização de resposta única da guia Dados: Um usuário visualizou uma resposta individual.
- Visualização da guia Dados: Um usuário visualizou a seção Dados de Dados & amp; Análise.
Diretórios
- Alteração de contato em massa: Um usuário fez upload de muitos contatos ou alterações em contatos existentes no Diretório XM.
- Exportação Contato: Um usuário exportou contatos do Diretório XM.
- Operação de Lista de contatos: Um usuário visualizou, fez alterações ou usou as opções de lista de destinatários em uma lista de contatos no Diretório XM.
- Operação Lista de contatos: Um usuário visualizou ou fez alterações em um contato no Diretório XM.
- Operação de Diretório: Um usuário visualizou ou fez alterações em um diretório no Diretório XM.
- Operação de configurações Diretório: Um usuário atualizou as configurações Diretório XM, como frequência de contato, mesclagem duplicar, mensagens diretório e muito mais.
Distribuição
- Distribuição: Um usuário criou uma distribuição em seu projeto.
Bibliotecas
- Gráficos de arquivos Biblioteca: Um usuário visualizou ou realizou uma ação na biblioteca.
Organização
- Configurações Marca: Um usuário editou as configurações organização, especialmente relacionadas a login ou SSO.
Projetos
- Programa EX: Um programa Pulse foi criado, editado ou excluído. Esse evento inclui alterações em outros projetos e configurações no programa maior.
API pública
- Acesso API: Um usuário de sua organização realizou chamadas API.
Relatórios
- Exportar relatório impresso: Um usuário exportou um relatório avançado. Isso inclui os tipos de exportação PDF, DOCX, PPTX e JPG. Não inclui relatórios EX ou 360.
- Exportar relatório de resultados da visualização: Um usuário exportou o Resultados. Isso inclui os tipos de exportação PDF, DOCX, PPTX e CSV.
Tickets
- Atividade do cliente do Tíquete: Um usuário visualizou a atividade do cliente de um tíquete.
- Exportação Tíquete: Um usuário exportou tíquetes.
- pesquisa detalhes de acompanhamento Tíquete: um usuário criou ou editou uma pesquisa detalhes de acompanhamento. Esse evento também pode ser acionador quando uma pesquisa detalhes de acompanhamento recebe uma resposta. Saiba mais sobre as pesquisas de feedback Tíquete.
- Resposta pesquisa Tíquete: Um usuário visualizou os dados integrados ou a resposta completa pesquisa em um tíquete.
Controle de acesso do usuário
- Controle de acesso a registros de Colaborador modificado: O Controle de acesso ao registro do Colaborador foi ativado ou desativado.
- Modificar a tag metadados das colunas: Uma tag de acesso a dados foi aplicada aos metadados das colunas ou removida deles.
- Modificar tag de acesso a dados: Uma tag de acesso a dados foi criada, atualizada ou excluída.
Autenticação do usuário
- Alteração do token de API: Um usuário gerou um token de API.
- Login: Exibir logins regulares, de proxy, SSO e com falha. Para saber mais sobre um login, clique em um usuário e veja as informações à direita.
- O login de proxy será verdadeiro se for um login de proxy. Você também verá informações adicionais em “detalhes do proxy”, incluindo o ID do usuário que fez o proxy na conta.
- Is Successful será falso para logins com falha.
- Você também verá informações como o URL de onde o usuário fez login, o local, como ele se autenticou (por exemplo, SAML para organizações de SSO) e a plataforma de login (navegador e sistema operacional).
- Alteração de senha: Sempre que um usuário alterar sua própria senha nas Configurações Conta
- Redefinição de senha: Sempre que uma redefinição de senha for concluída. Isso inclui usuários que escolhem Esqueceu sua senha? na página de login, administradores Marca que enviam redefinições de senha ou o usuário que precisa alterar a senha porque ela expirou ou porque você definiu novos requisitos mínimos.
- Criação de sessão: Sempre que uma conta é conectada, criando assim uma nova sessão. Isso é diferente de Logins porque não conta falhas nem permite que você verifique se há proxies. Se você clicar em um usuário, ele mostrará quando a sessão terminou.
- Encerramento da sessão: Toda vez que uma sessão é encerrada, seja porque um usuário se desconectou ou porque um administrador o forçou a fazê-lo. Para ver qual é, clique na terminação e veja o Motivo
- Alteração de usuário: Sempre que um usuário é criado ou excluído. Clique em um usuário para obter mais informações. A ação mostrará se o usuário foi editado, criado ou excluído. Você também poderá ver quais detalhes foram editados.
Gerenciamento de usuários
- Alteração de privilégio de Marca: As permissões de sua organização Qualtrics foram alteradas.
- Carregar página de participantes: Um usuário abriu a página Participantes em um projeto EX ou o User Admin de um Dashboard CX. Clique no evento para ver a linha de produtos (por exemplo, CX ou EX).
- Modificar metadados participante: metadados de um participante foram atualizados diretamente na página Participants (Participantes ) em um projeto EX ou no User Admin (Administrador do usuário ) de um Dashboard CX. Clique no evento para ver a linha de produtos.
- Exportação de participantes Hierarquia organizacional: Os participantes Hierarquia hierarquia foram exportados.
- Unidades de exportação Hierarquia organizacional: As unidades Hierarquia arquia foram exportadas.
- Unidades de importação Hierarquia organizacional: As unidades Hierarquia arquia foram importadas.
- O gerenciamento de participantes confirma a importação de pessoas: Um usuário importou um arquivo participante sem erros.
- O gerenciamento de participantes exporta pessoas: Um usuário exportou participantes.
- O gerenciamento de participantes obtém pessoas existentes: Ao adicionar participantes, o sistema precisa identificar quais participantes já existem no diretório para que eles não sejam adicionados ao diretório novamente como duplicatas.
- O gerenciamento de participantes recebe trabalhos: Um usuário abriu Manage Imports/Updates/Exports (Gerenciar importações/atualizações/exportações ) na página Participants (Participantes).
- O gerenciamento de participantes obtém metadados: Ao adicionar participantes, o sistema identifica quais participantes já existem no diretório e extrai seus metadados.
- O gerenciamento de participantes obtém o mapeamento metadados: Um metadados gerenciado pelo usuário .
- O gerenciamento de participantes obtém informações pessoais: Um usuário procurou por um participante.
- Marca de gerenciamento de participantes confirma importação: Uma etapa que ocorre no back-end depois que uma importação de participante é iniciada sem erros.
- Gerenciamento de participantes – visualização da importação de pessoas: Quando a importação de um participante é iniciada, mas ainda não foi concluída, geralmente há uma etapa em que você vê um resumo das alterações.
- O gerenciamento de participantes remove pessoas: Os participantes foram removidos.
- Gerenciamento de participantes atualiza identificadores exclusivos: Os identificadores exclusivosParticipante foram atualizados.
- Gerenciamento de participantes valida a importação de pessoas: Uma etapa que ocorre no back-end durante a importação de participantes, avaliando a qualidade do arquivo. Esse evento é apenas para projetos de engajamento.
- Alteração de função: Uma função foi criada, editada ou removida. Clique no evento para ver a linha de produtos. Aparece tanto nas funções EX quanto nas funções CX.
- Alteração de associação de função: Um usuário foi adicionado ou removido de uma função.
- Alteração de permissão de função: As permissões foram adicionadas, atualizadas ou removidas de uma função.
- Alteração de permissão do usuário: As permissões foram criadas, editadas ou removidas para um usuário.
Qdica: alguns desses eventos ocorrerão em torno da mesma ação, especialmente se ela estiver relacionada à importação de participante. Por exemplo, se você importar participantes para um projeto de engajamento, geralmente verá os seguintes eventos, em ordem:
- Gerenciamento de participantes valida a importação de pessoas
- Gerenciamento de participantes visualização importação de pessoas
- Marca de gerenciamento de participantes confirma importação
- O gerenciamento de participantes confirma a importação de pessoas