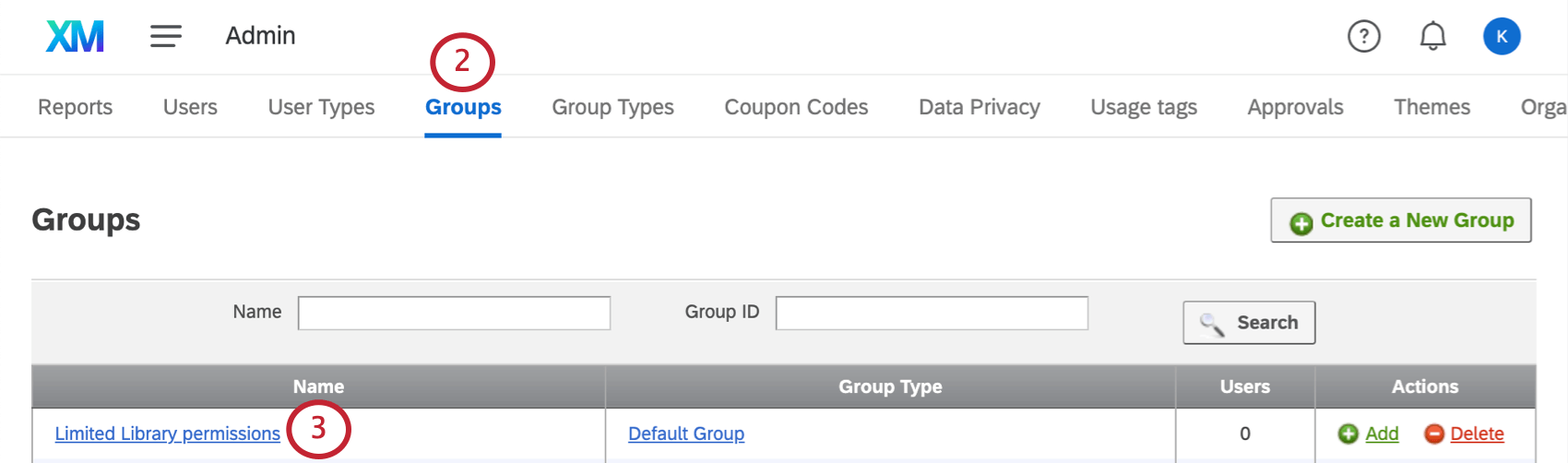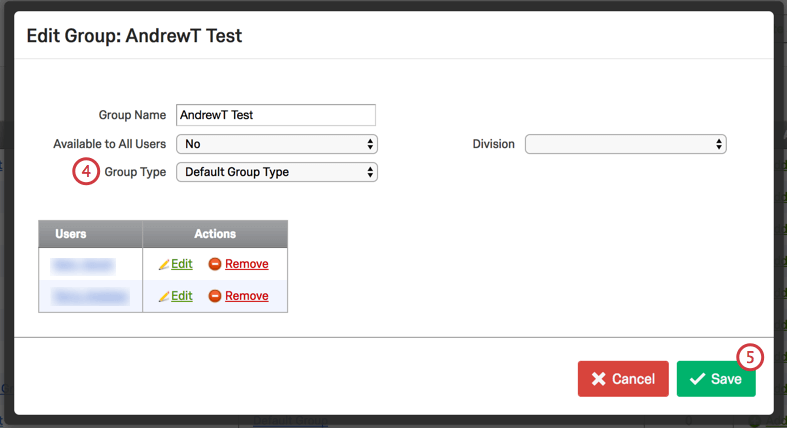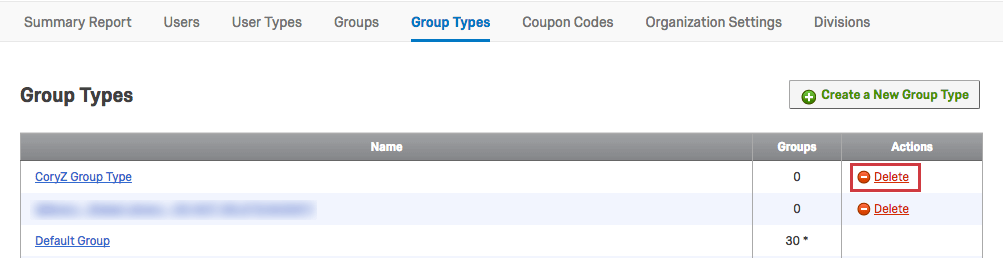Grupos de usuários
Sobre os grupos de usuários
Como administrador Marca, você pode usar grupos para permitir que dois ou mais usuários compartilhem projetos, gráficos, arquivos e mensagens em bibliotecas. Os usuários de grupos também podem compartilhar listas contato na página Contatos. Os grupos podem incluir todos na sua organização, todos em um determinado divisãoou apenas usuários específicos selecionados manualmente.
administração grupos só pode ser acessada por administradores de Marca e Divisão na página Admin.
Criação de novos grupos
- Navegue até a página Admin.

- Selecione Grupos.
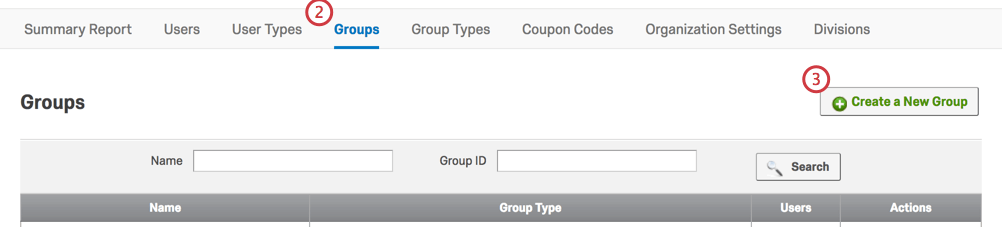
- Clique em Create a New Group (Criar um novo grupo).
- Digite o nome do grupo.
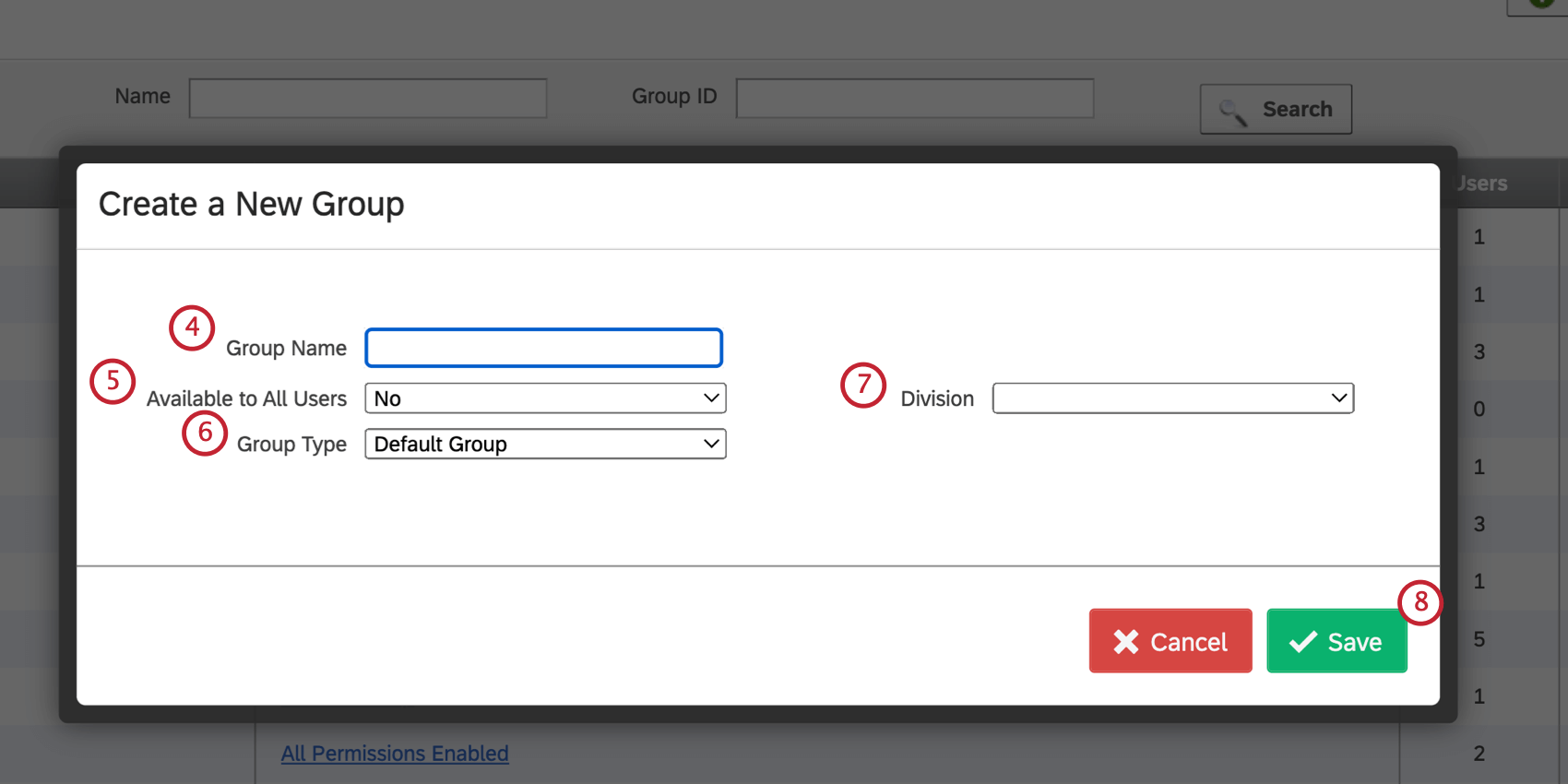 Qdica: o nome do seu grupo não deve conter nenhum caractere especial – isso inclui caracteres que não sejam números ou o alfabeto inglês.
Qdica: o nome do seu grupo não deve conter nenhum caractere especial – isso inclui caracteres que não sejam números ou o alfabeto inglês. - Defina para quem o grupo está disponível.
Qdica: Para esta marca e Para esta divisão significa que todos os usuários da sua organização ou da Divisão especificada, respectivamente, poderão acessar automaticamente o conteúdo do grupo. Não significa que um administrador precisará adicionar manualmente indivíduos específicos ao grupo.
Qdica: a permissão Disponível para todos os usuários também se aplica às configurações de aprovação de projetos.
- Se um grupo tiver a permissão Disponível para todos os usuários definida como Para esta marca, e esse grupo for selecionado como o grupo Aprovador, todos os usuários da marca aparecerão na lista Selecionar aprovador ao publicar um pesquisa.
- Se um grupo tiver a permissão Disponível para todos os usuários definida como Para esta marca e esse grupo for selecionado como o grupo proprietário do Pesquisa, todos os usuários da marca precisarão de aprovação antes de publicar um pesquisa.
- Por outro lado, se um grupo tiver a permissão Disponível para todos os usuários definida como Não, somente os usuários desse grupo aparecerão como aprovadores ou precisarão que seus questionários sejam aprovados.
- Selecione o tipo de grupo.
Qdica: o tipo de grupo determina o que os membros do grupo têm permissão para fazer com o conteúdo de propriedade do grupo. Na maioria dos casos, você pode simplesmente usar o tipo de grupo padrão. Se quiser restringir as permissões do grupo, você pode criar um novo tipo de grupo.
- Selecione uma Divisão.
- Clique em Salvar.
Adição manual de usuários a um grupo
Se você não tiver disponibilizado o grupo para todos os usuários da sua marca ou de uma divisão específica, será necessário adicionar usuários manualmente.
Para adicionar usuários a um grupo
- Navegue até a página Admin.

- Selecione Grupos.
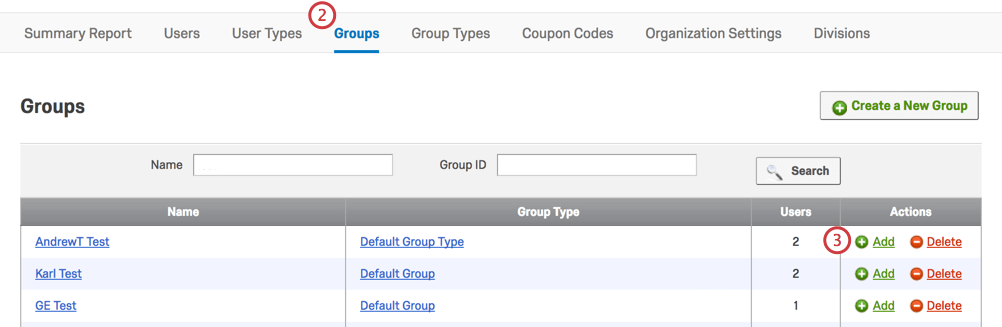
- À direita do nome do grupo, clique em Add (Adicionar).
- Procure o usuário que deseja adicionar e, em seguida, selecione o usuário aplicável.
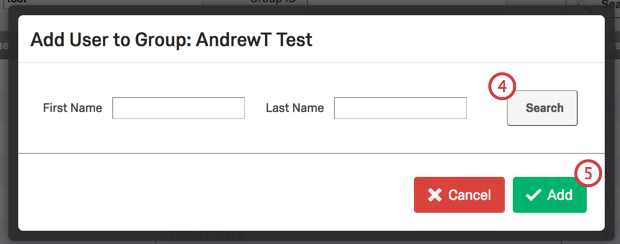 Qdica: você pode selecionar vários usuários mantendo pressionada a tecla Ctrl ou Cmd ao clicar. Para selecionar dois usuários e todos os demais, mantenha pressionada a tecla Shift e clique no primeiro e no último usuário.
Qdica: você pode selecionar vários usuários mantendo pressionada a tecla Ctrl ou Cmd ao clicar. Para selecionar dois usuários e todos os demais, mantenha pressionada a tecla Shift e clique no primeiro e no último usuário. - Clique em Adicionar.
Concessão de permissões adicionais de grupo a um usuário
Os administradores Marca podem editar as permissões de acesso ao grupo do usuário. Isso é útil se você quiser dar acesso especial a um usuário para adicionar e modificar o conteúdo do grupo, além do acesso dado aos outros membros do grupo.
Para modificar as permissões de um membro do grupo
- Adicione o usuário ao grupo. Isso é necessário mesmo que o grupo esteja disponível para todos os usuários.
- Clique no nome do grupo.
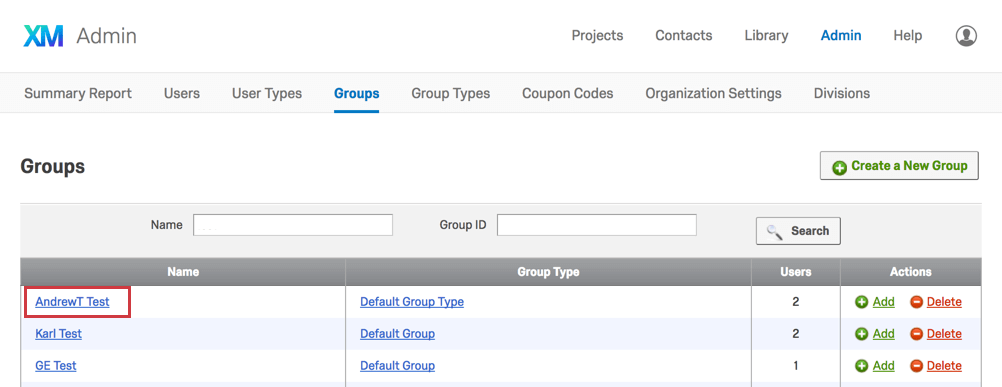
- Clique em Edit (Editar ) à direita do nome do usuário.
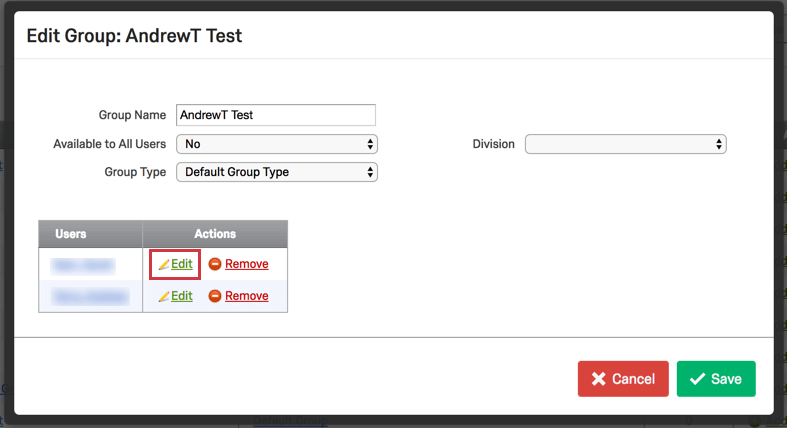
- Clique nas caixas de seleção para definir as permissões que serão aplicar a esse usuário.
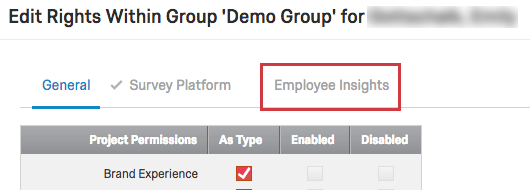 Qdica: Quando um usuário é adicionado manualmente a um grupo, as permissões selecionadas determinam o que o usuário pode fazer com o conteúdo pertencente ao grupo. Essas permissões substituirão as permissões de tipo de grupo para esse usuário.
Qdica: Quando um usuário é adicionado manualmente a um grupo, as permissões selecionadas determinam o que o usuário pode fazer com o conteúdo pertencente ao grupo. Essas permissões substituirão as permissões de tipo de grupo para esse usuário. - Clique em Salvar.
Tipos de grupos
Tipos de grupos, semelhantes a tipos de usuáriossão conjuntos de permissões que determinam o que um usuário pode fazer com o conteúdo pertencente a um grupo. As permissões de tipo de grupo serão aplicar a todos os membros do grupo, a menos que especificado de outra forma para um membro individual.
Para criar um novo tipo de grupo
- Navegue até a página Admin.

- Selecione Tipos de grupo.
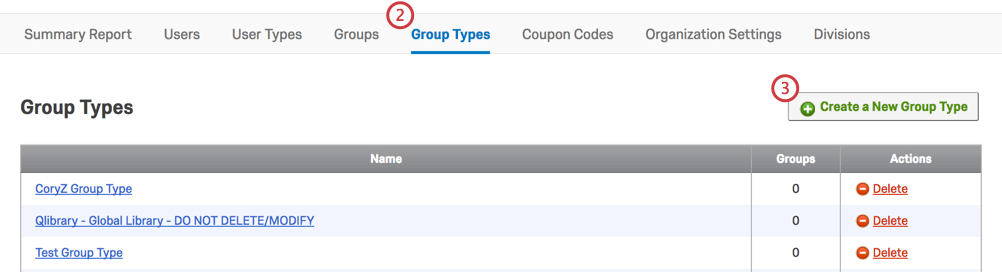
- Clique em Create a New Group Type (Criar um novo tipo de grupo).
- Nomeie o tipo de grupo e clique nas caixas de seleção para ativar/desativar as permissões conforme desejado.
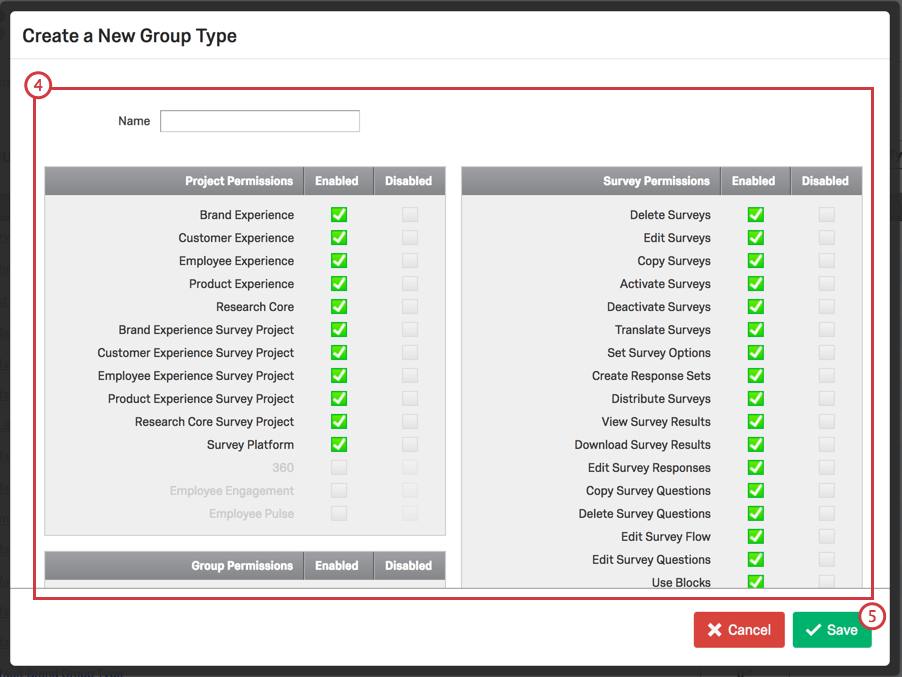
- Clique em Salvar.
Depois de salvo, seu tipo de grupo estará agora na lista de tipos de grupo disponíveis. Essa lista também inclui todos os tipos de grupos padrão.
Para aplicar um tipo de grupo
Exclusão de grupos ou tipos de grupos
Para excluir um grupo ou tipo de grupo, clique em Excluir na coluna Ações para o grupo específico que você deseja remover.
Uso de grupos de usuários
Para saber como compartilhar um pesquisa com um grupo, siga as etapas da página de suporte Compartilhando um projeto.
Também é possível copiar pesquisas, gráficos, arquivos e mensagens para bibliotecas de grupos. Você pode encontrar essas instruções na página Biblioteca.
Para obter instruções sobre como compartilhar uma lista de contatos com um grupo, navegue até a seção Sharing Lists (Compartilhamento de listas ) da nossa página Searching, Sorting, & Organizing Mailing Lists & Samples (Pesquisa, classificação e organização de listas de discussão e amostras).
Criação de uma Biblioteca em toda a Organização
Geralmente, é útil criar uma biblioteca em toda a organização para que todos os seus usuários do Qualtrics possam compartilhar. Aqui, é possível armazenar ativos para seus usuários usarem ao criar pesquisas. Ao configurar biblioteca toda a organização, você pode limitar os usuários que podem fazer upload de novos conteúdos e, ao mesmo tempo, dar a todos os usuários acesso ao conteúdo da biblioteca.
- Navegue até a guia Admin .

- Vá para Tipos de grupo.
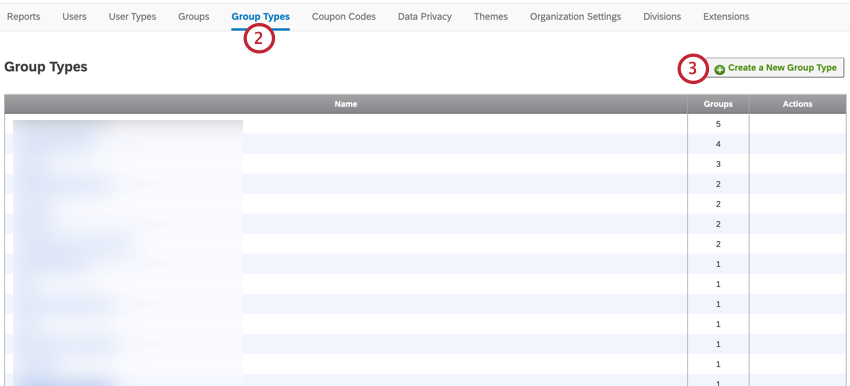
- Clique em Create a New Group Type (Criar um novo tipo de grupo).
- Dê um nome ao seu tipo de grupo.
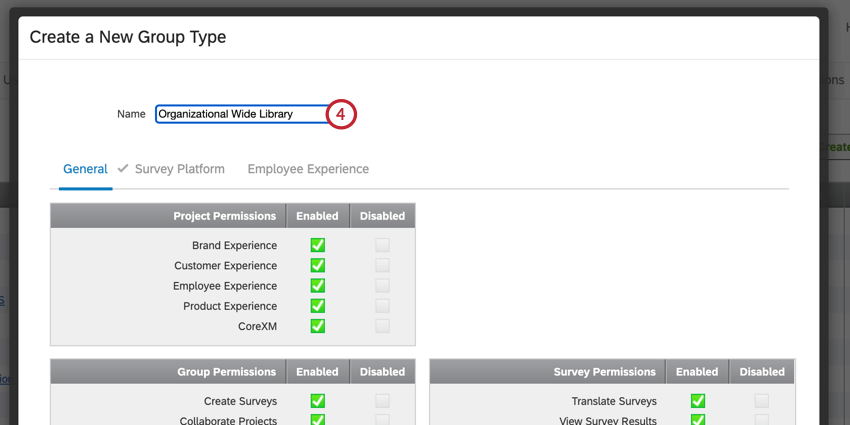
- Na seção Biblioteca Permissions (Permissões da biblioteca ) da guia General (Geral), ative todas as permissões que começam com “Use Biblioteca” (Usar biblioteca) e desative todas as permissões que começam com “Manage Biblioteca” (Gerenciar biblioteca).
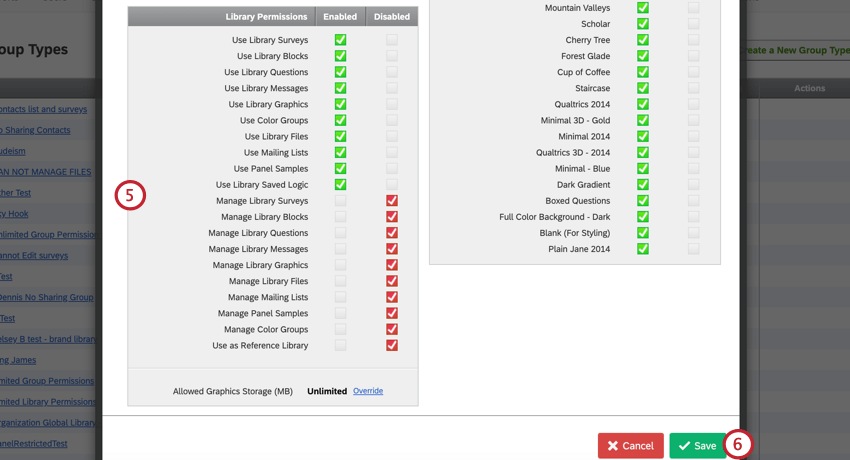
- Clique em Salvar.
- Navegue até a guia Groups (Grupos ).
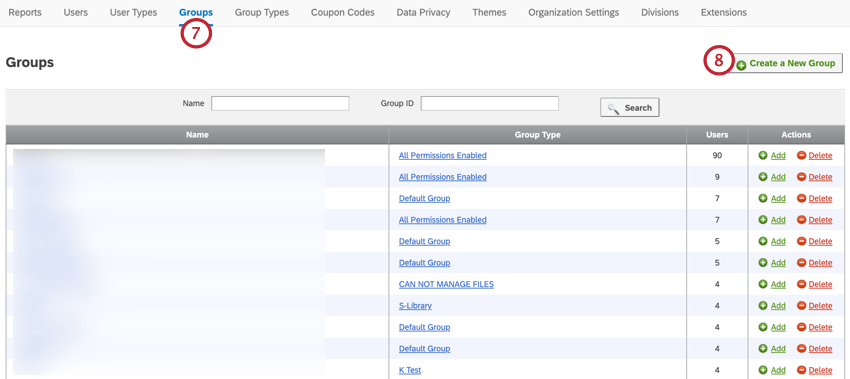
- Clique em Create a New Group (Criar um novo grupo).
- Dê um nome ao seu grupo. Esse é o nome que os usuários verão ao selecionar a biblioteca do grupo.
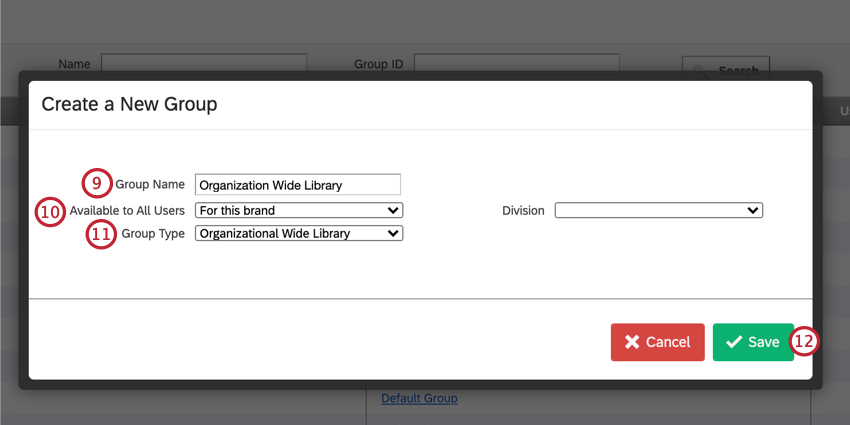
- Selecione Para esta marca no campo Disponível para todos os usuários.
- Selecione o tipo de grupo que você criou anteriormente.
- Clique em Salvar.
- Para adicionar usuários para gerenciar o conteúdo biblioteca (ou seja, usuários que podem adicionar e remover conteúdo do grupo), vá para o grupo recém-criado e clique em Add (Adicionar).
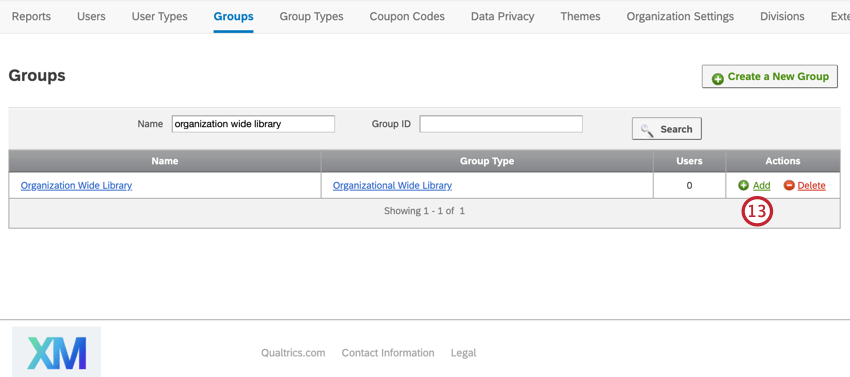
- Pesquise usuários por nome ou sobrenome.
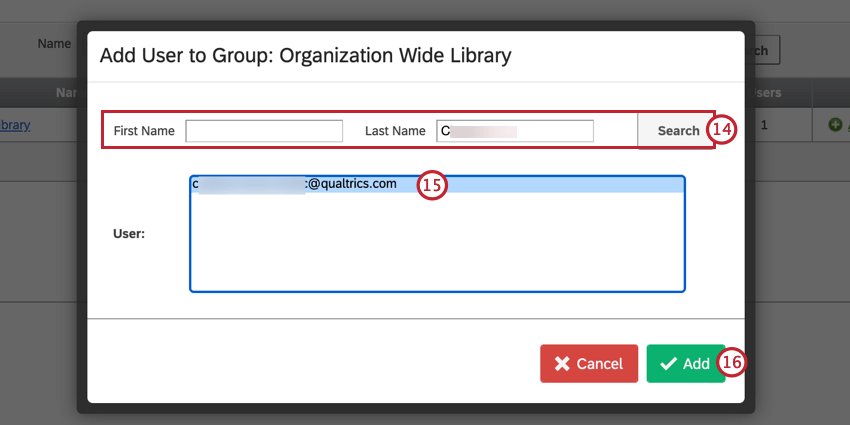
- Selecione o(s) usuário(s) que deseja gerenciar o conteúdo do grupo.
- Clique em Adicionar.
- Clique no nome de seu grupo.
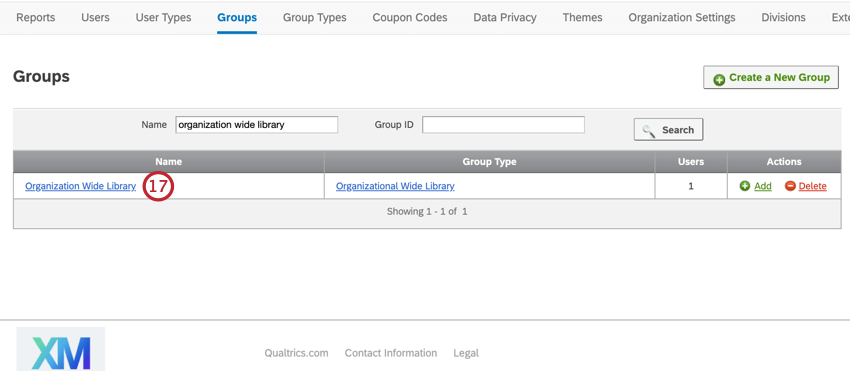
- Clique em Editar avançar de um dos usuários do seu grupo.
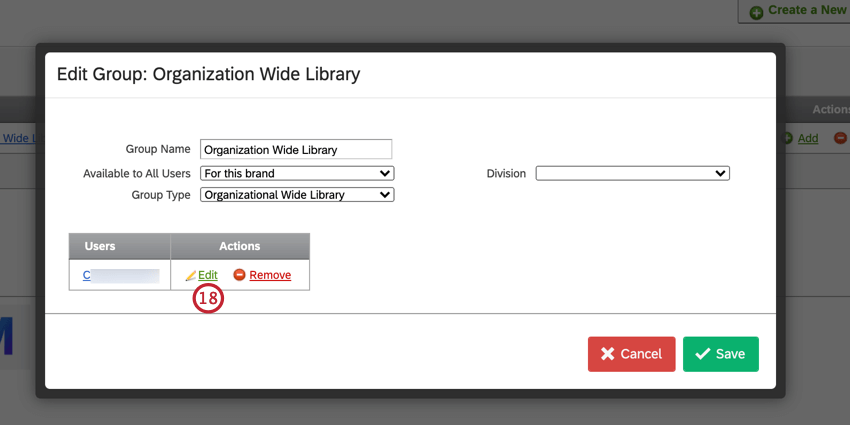
- Na seção Biblioteca Permissions (Permissões da biblioteca ) da guia General (Geral), ative as permissões “Manage Biblioteca” (Gerenciar biblioteca). Essas permissões permitem que o usuário faça upload e remova conteúdo da biblioteca.
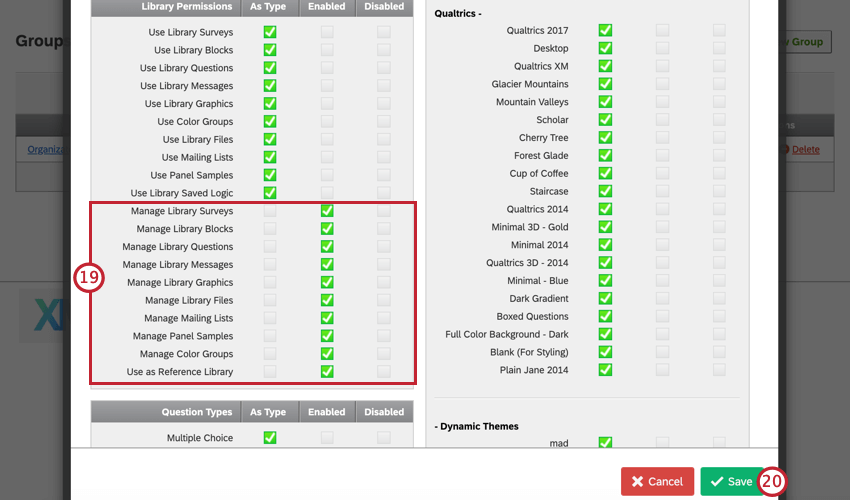
- Clique em Salvar.
- Repita as etapas 18 a 20 para todos os usuários do grupo.
- Quando terminar, clique em Salvar.
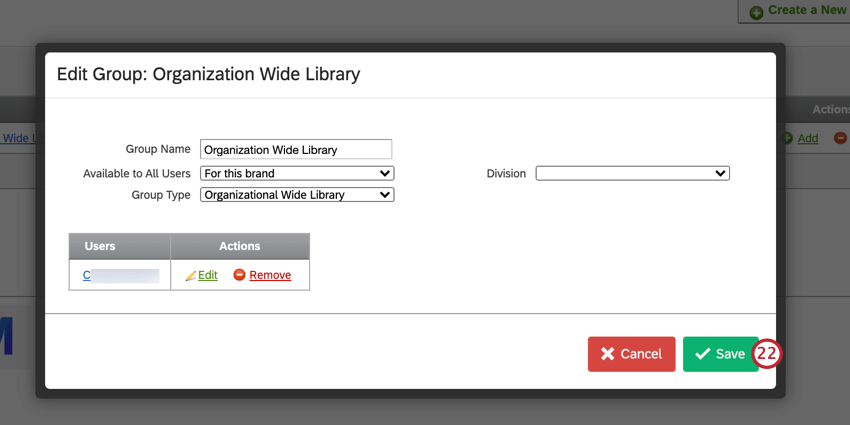
Com a configuração acima, a biblioteca grupos está disponível para todos na sua organização, mas somente um conjunto limitado de usuários pode realmente fazer upload de conteúdo para a biblioteca. No entanto, qualquer usuário em sua licença pode fazer uso do conteúdo carregado na biblioteca.
Práticas Recomendadas
Alguns exemplos de grupos de usuários práticos são:
- Instâncias em que você gostaria que os usuários compartilhassem projetos, gráficos, arquivos e mensagens em bibliotecas
- Crie uma biblioteca em toda a organização para colaboração entre todos os seus usuários
- As bibliotecas de toda a Organização são excelentes para determinados aplicativos; no entanto, ter grupos especializados para várias equipes evita que todos vejam tudo e pode permitir um programa mais estruturado e organizado
Ao criar grupos, tenha em mente estas considerações importantes:
- Os grupos não devem ser usados para controle de permissões de usuários fora do escopo de um determinado projeto/esforço de colaboração; para isso, recomenda-se o uso de tipos de usuários
- Se todos estiverem usando a biblioteca global para todas as tarefas/armazenamento, ela poderá ficar desordenada e difícil de navegar