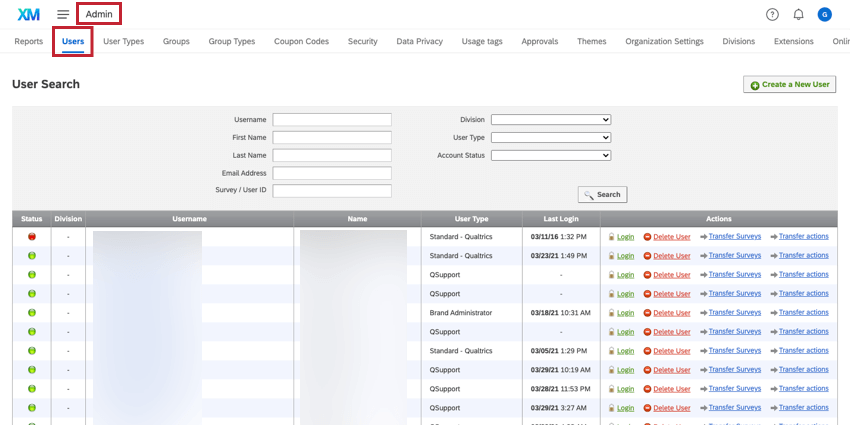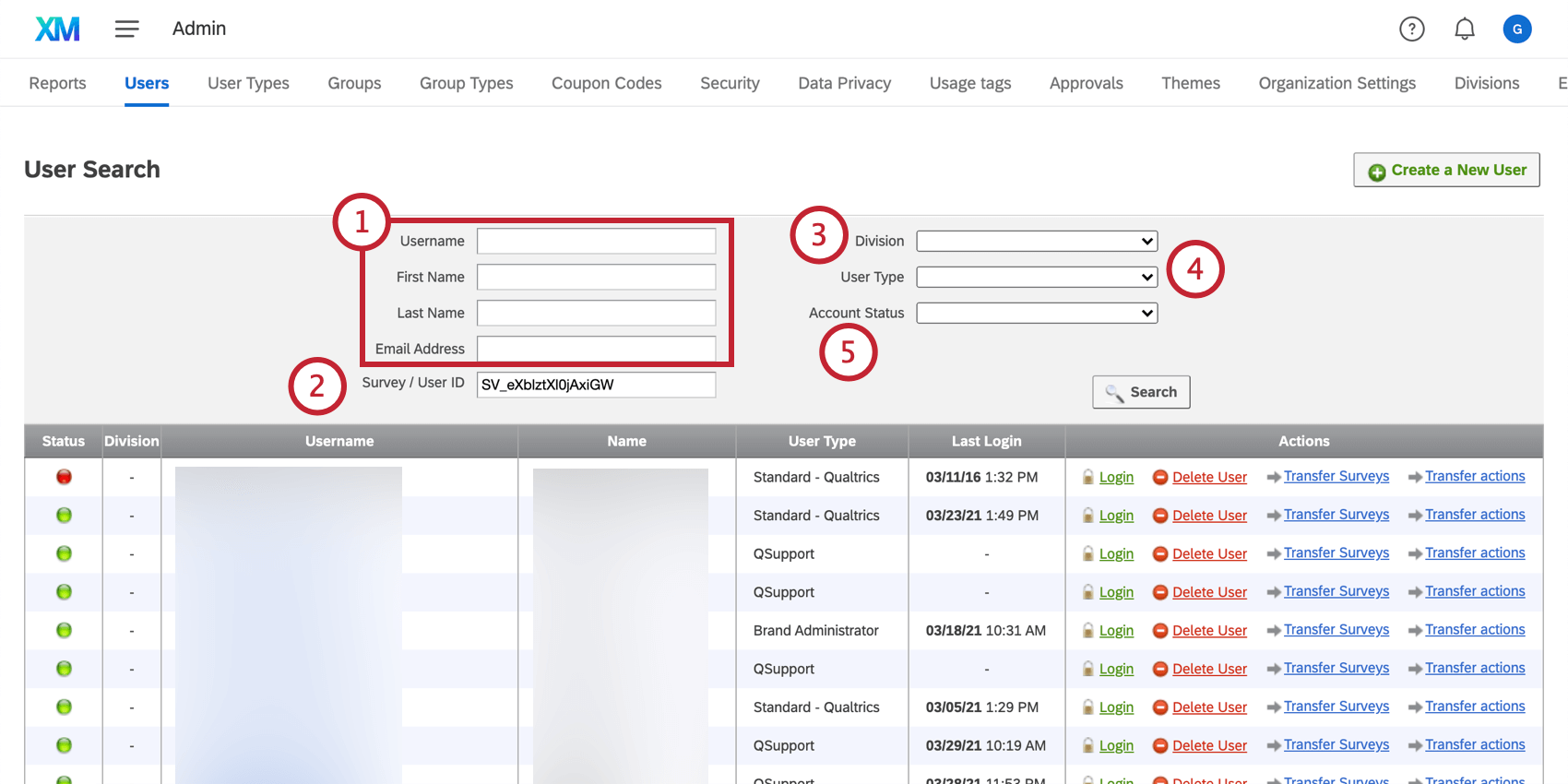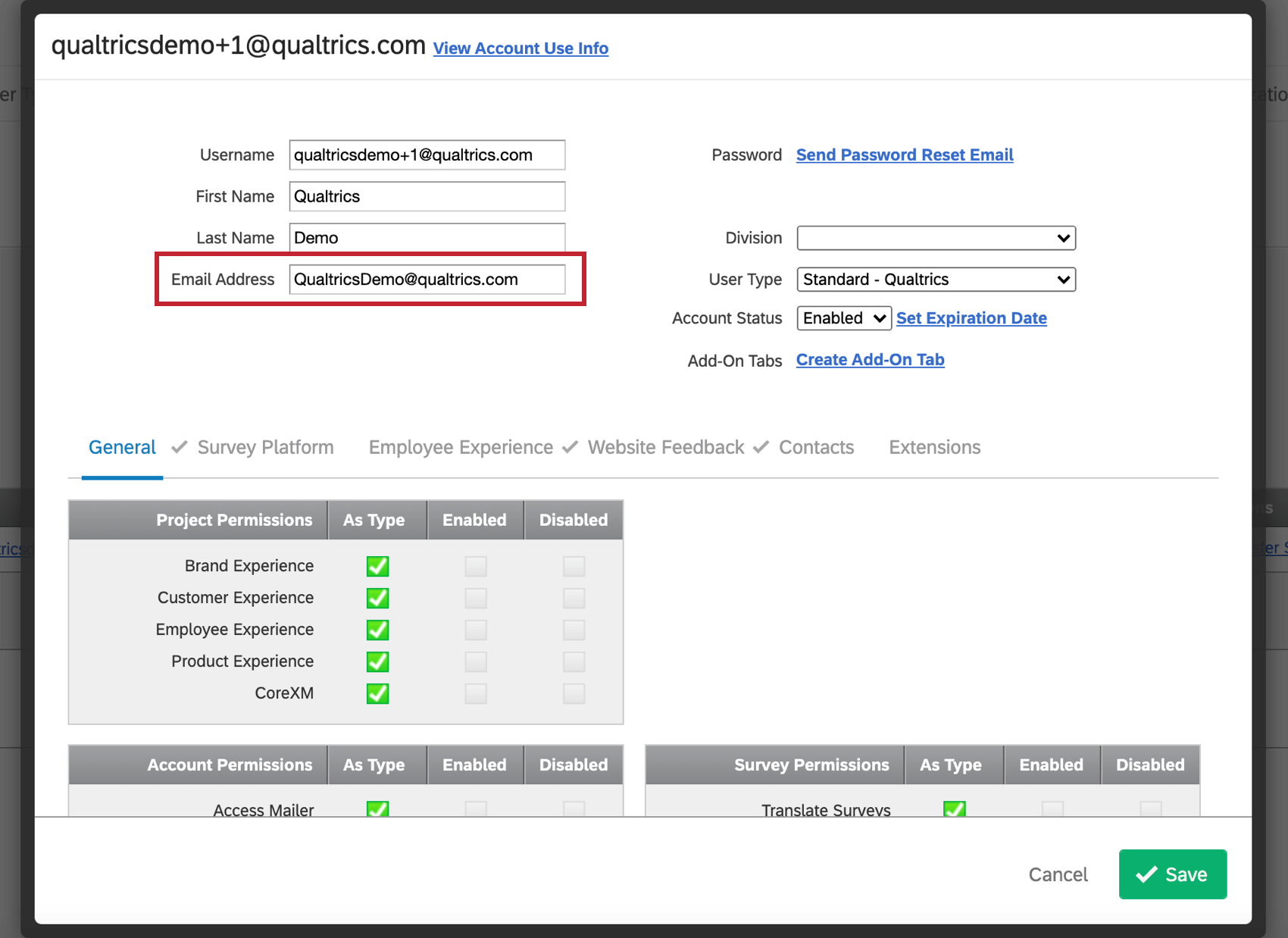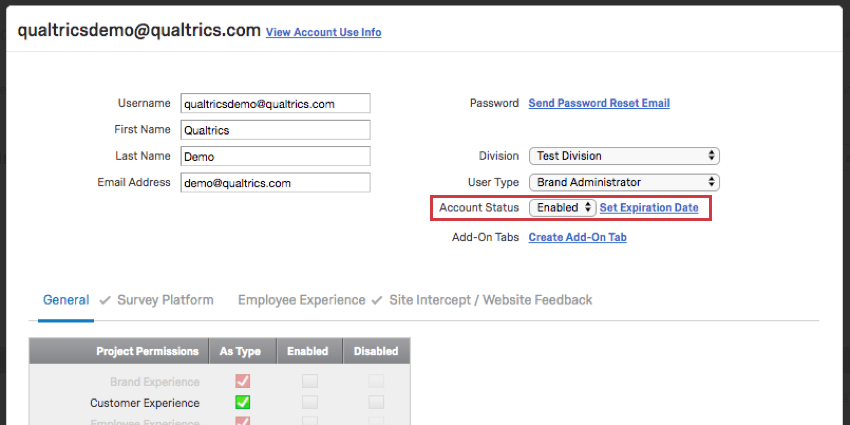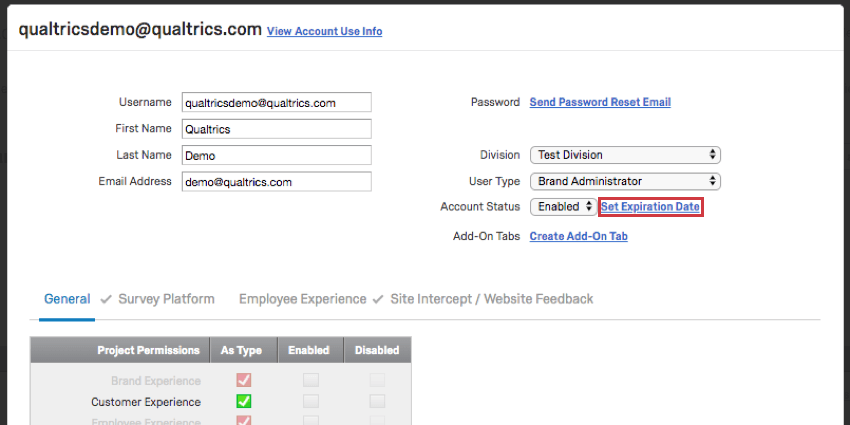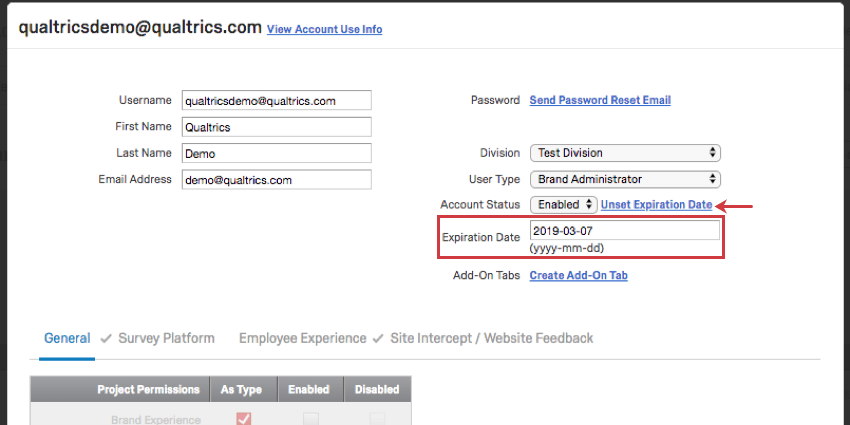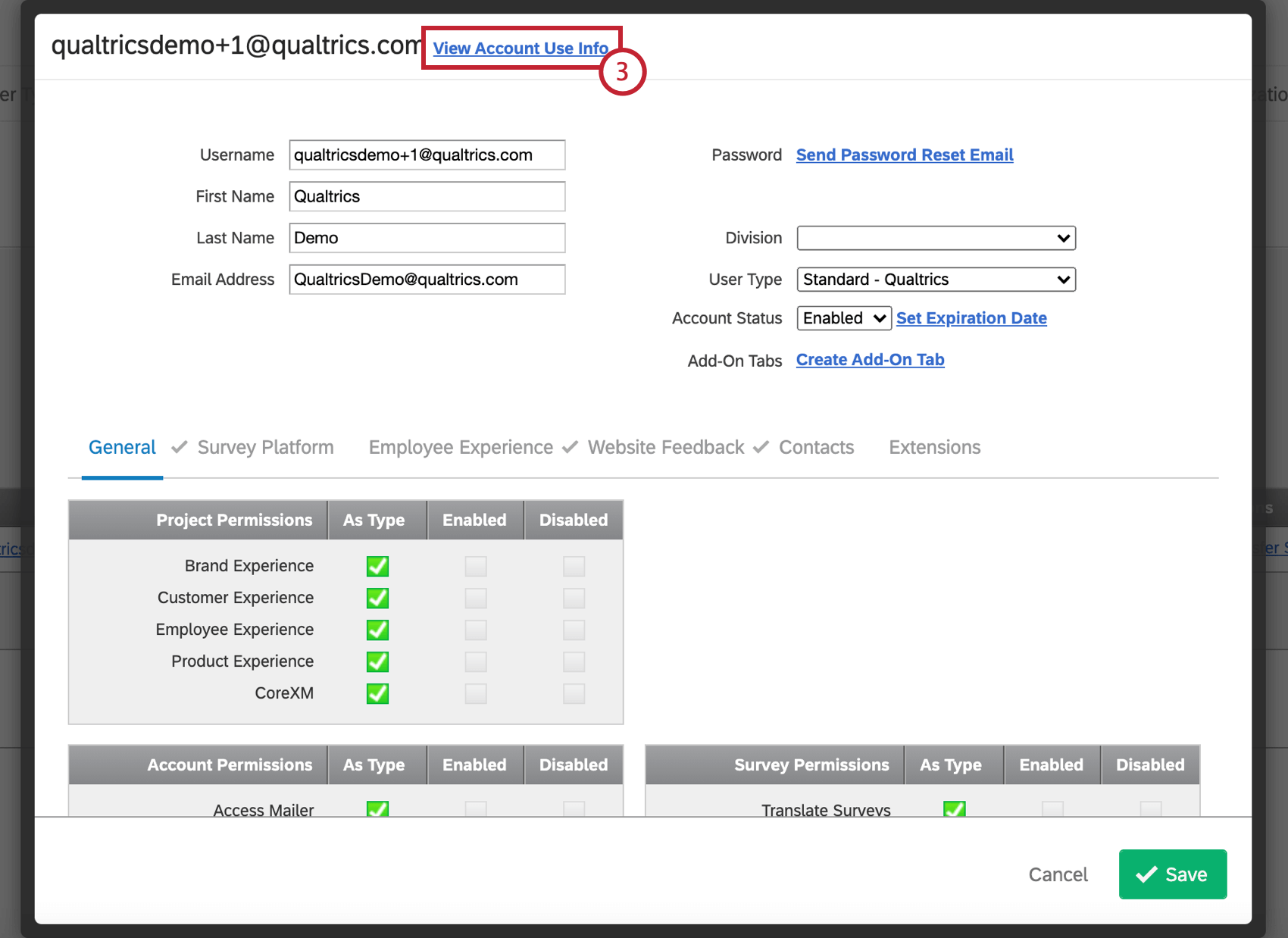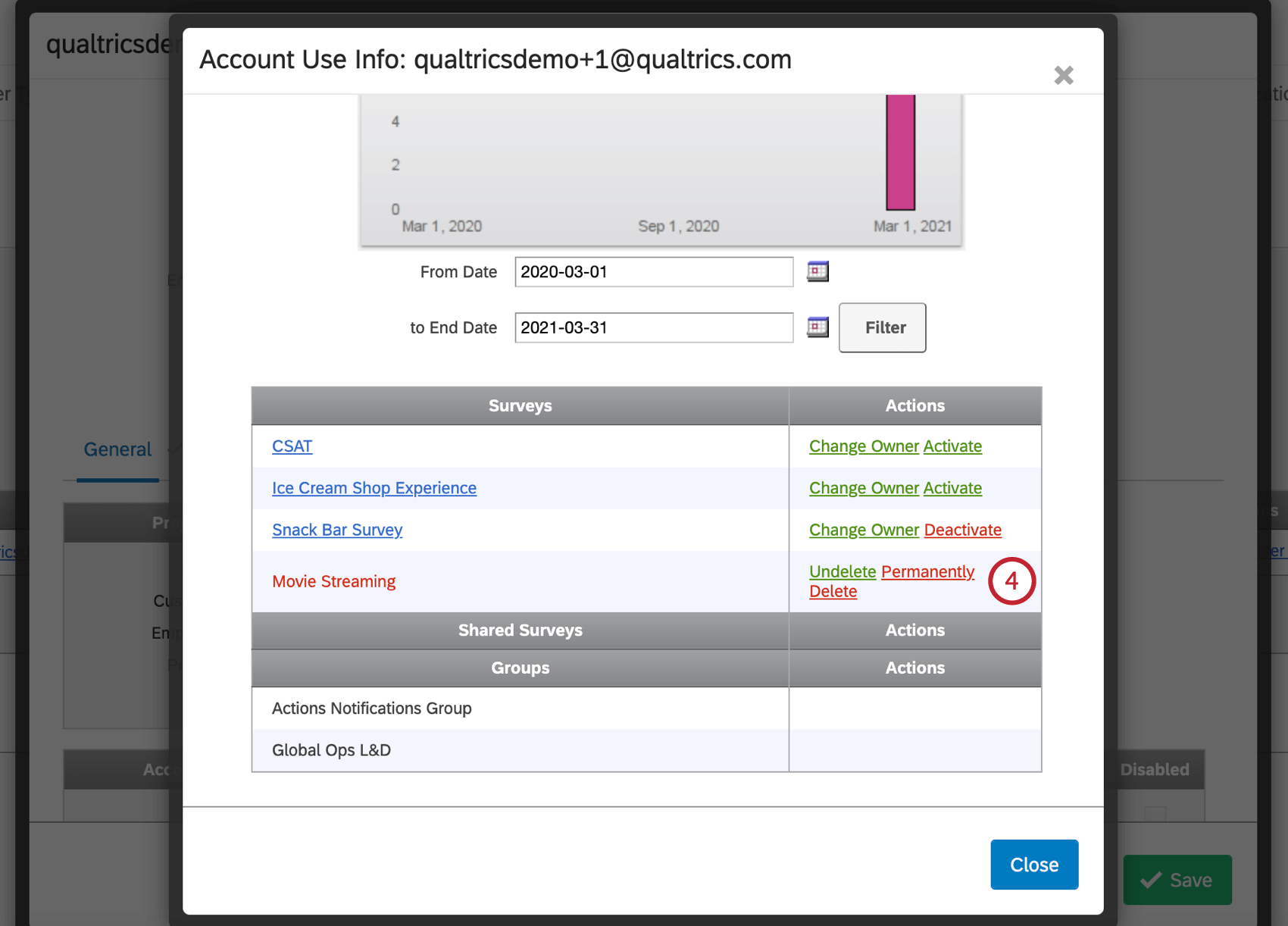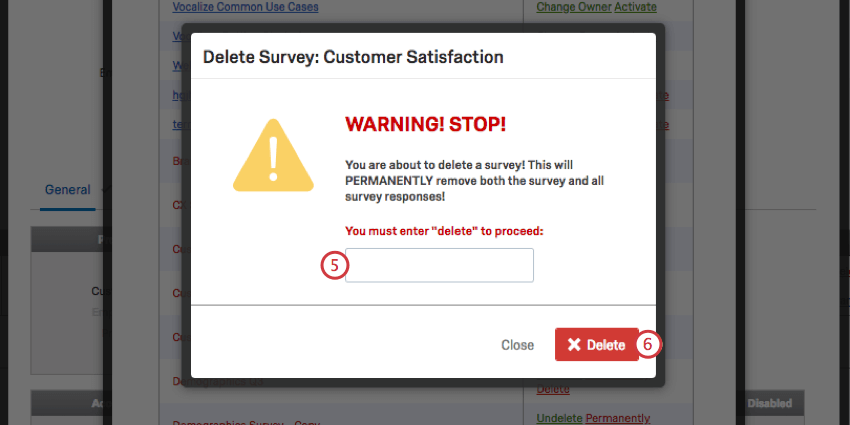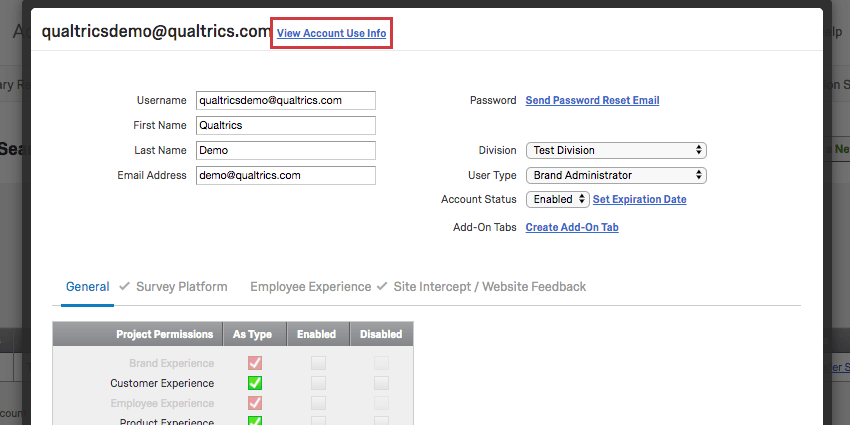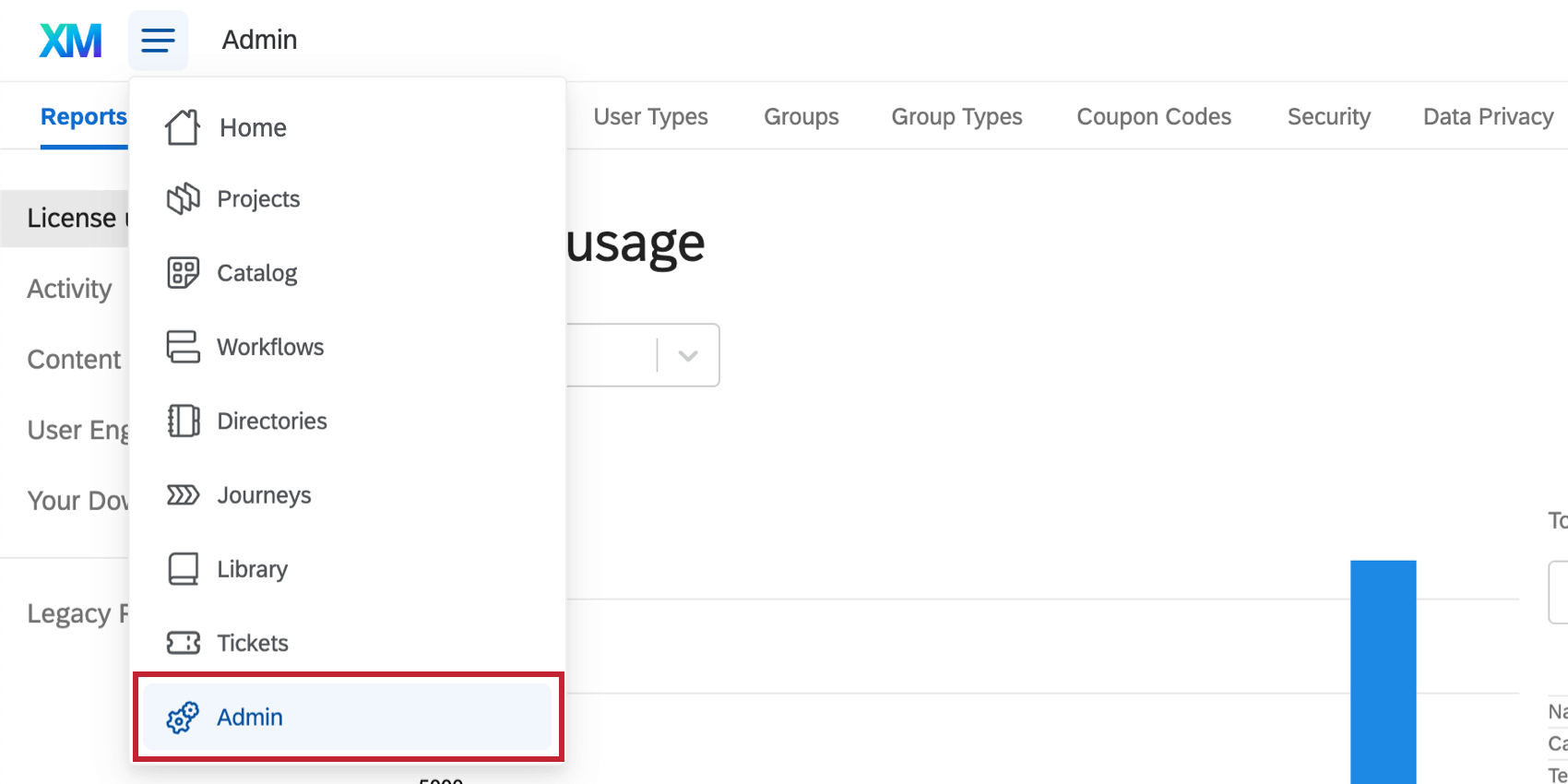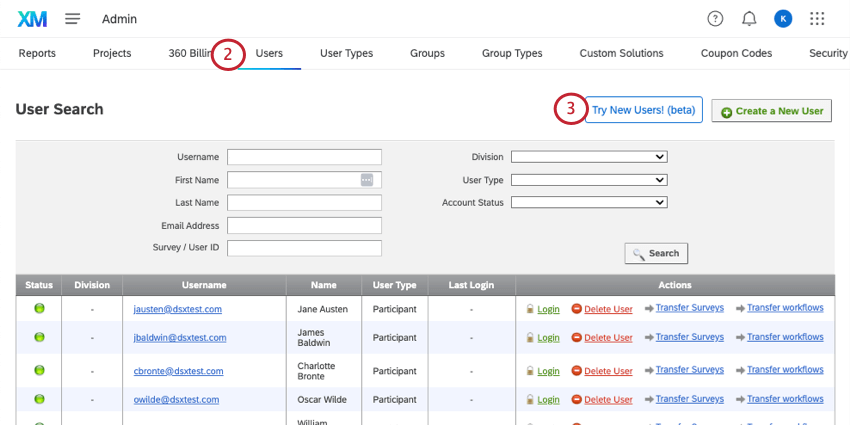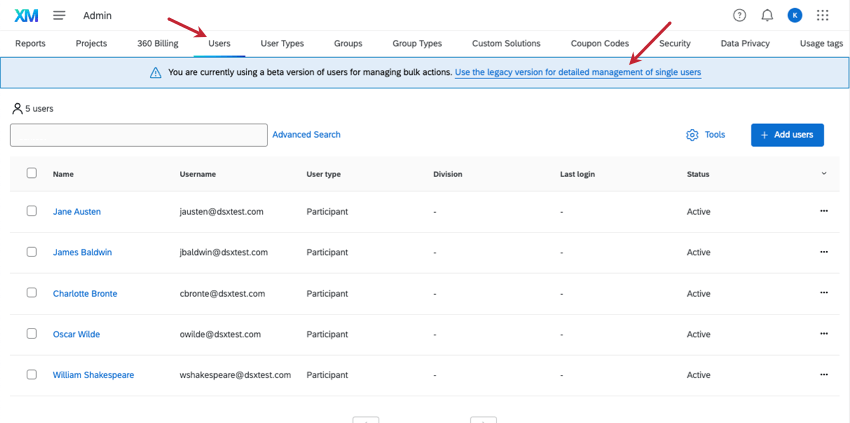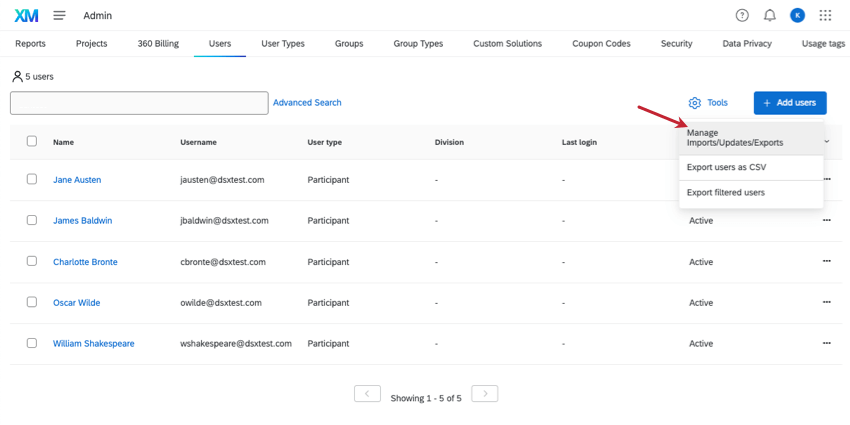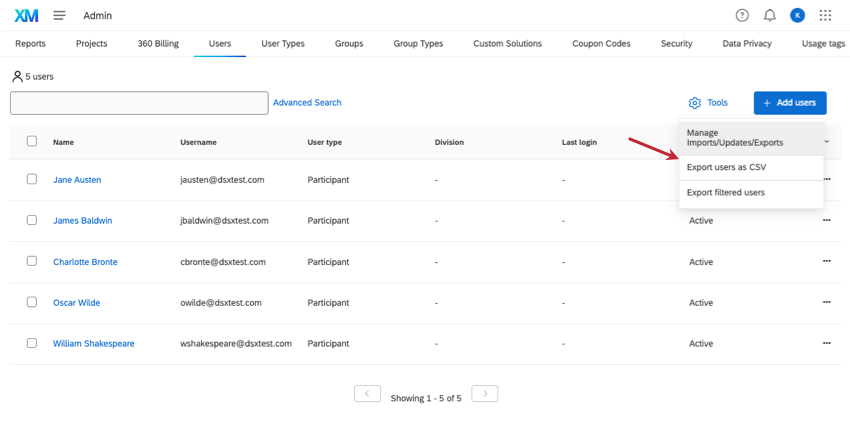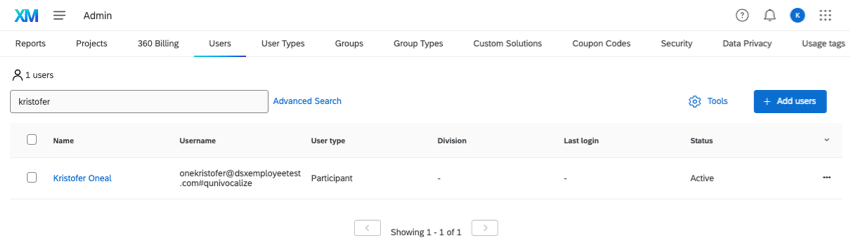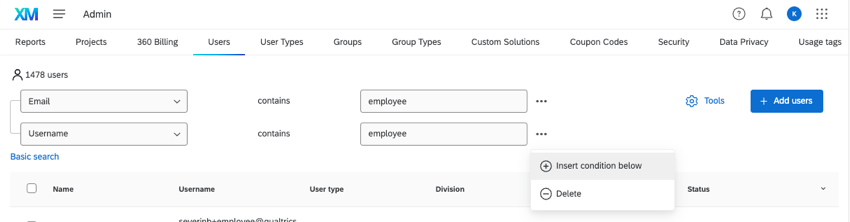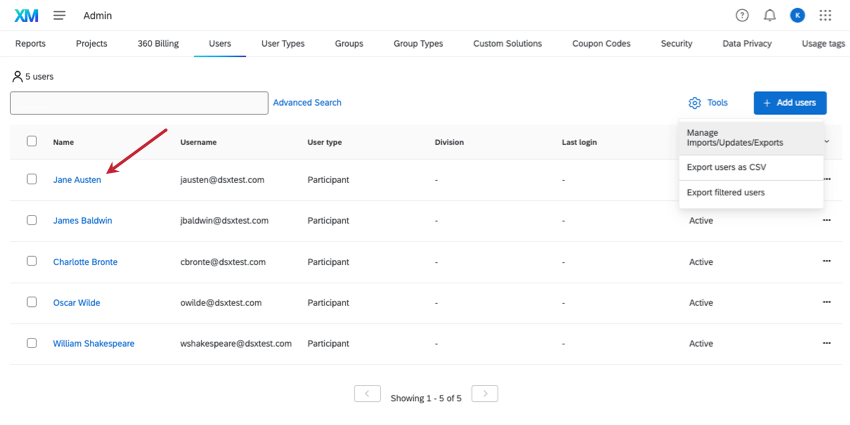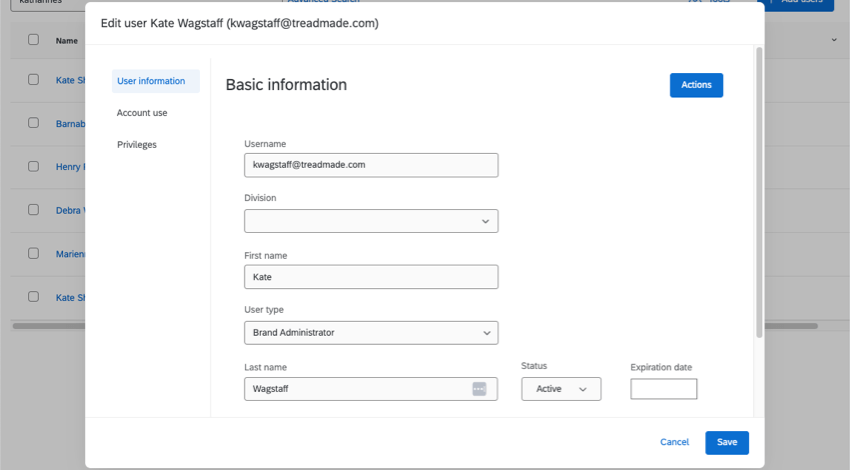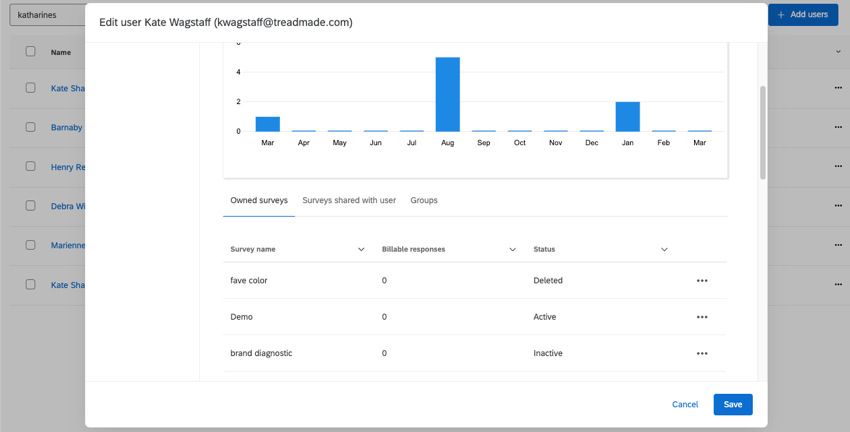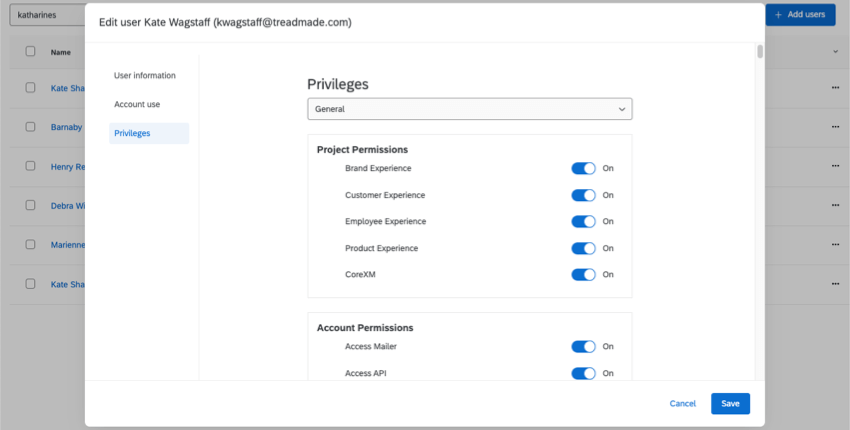Criando e gerenciando usuários
Sobre a criação e o gerenciamento de usuários
Como Administrador Marca, você pode criar novas contas de usuário para sua licença na guia Users (Usuários ) da página Admin. Você também pode editar as permissões, fazer login nas contas, enviar e-mails de redefinição de senha, excluir usuários, transferir a propriedade da pesquisa e muito mais. Esta página discutirá as opções disponíveis para criar e gerenciar contas de usuário dentro de sua licença.
Criando novos usuários
- Navegue até a página Admin.
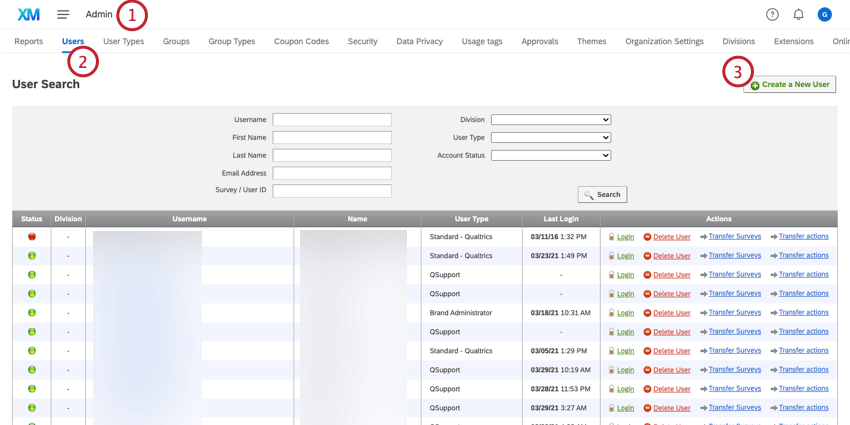
- Selecione Usuários.
- Clique em Create a New User (Criar um novo usuário).
- Digite o nome de usuário. Ele deve estar na forma de um endereço de e-mail, mas não precisa ser um endereço de e-mail funcional. Você não deve usar o mesmo nome de usuário de uma conta existente em qualquer marca Qualtrics.
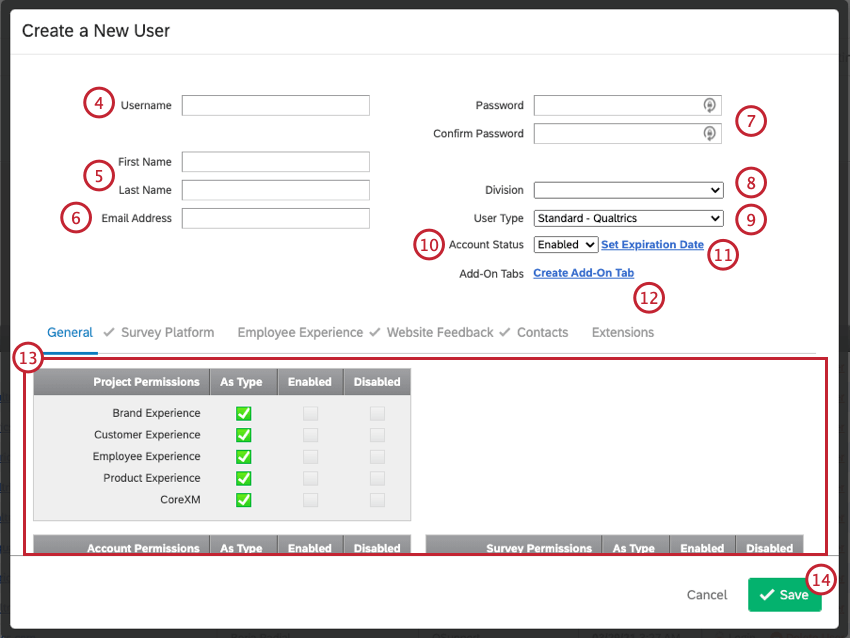 Exemplo: Joel já tinha uma conta Qualtrics em sua antiga empresa, portanto, ele não pode usar seu endereço de e-mail, joel@demo.com, para o nome de usuário de sua nova conta. No entanto, mesmo que nenhum dos dois seja seu endereço de e-mail real, ele pode ter joel+1@demo.com ou joel+newcompany@demo.com como nome de usuário.Qdica: Não será possível criar um novo usuário com um nome de usuário existente, com uma exceção: se o nome de usuário tiver sido carregado como um participante do 360 ou do Engagement no passado, você poderá criar uma conta Qualtrics padrão com o mesmo nome. Nesse caso, a conta recém-criada exigirá que o usuário selecione sua marca (licença Qualtrics) em uma lista suspensa sempre que efetuar login, para determinar qual conta deseja acessar. Essa é a única diferença, e as contas funcionarão normalmente após o login; no entanto, se você quiser eliminar esse comportamento, o usuário pode entrar em contato com o suporte da Qualtrics para alterar o nome de usuário participante 360 / Engagement.
Exemplo: Joel já tinha uma conta Qualtrics em sua antiga empresa, portanto, ele não pode usar seu endereço de e-mail, joel@demo.com, para o nome de usuário de sua nova conta. No entanto, mesmo que nenhum dos dois seja seu endereço de e-mail real, ele pode ter joel+1@demo.com ou joel+newcompany@demo.com como nome de usuário.Qdica: Não será possível criar um novo usuário com um nome de usuário existente, com uma exceção: se o nome de usuário tiver sido carregado como um participante do 360 ou do Engagement no passado, você poderá criar uma conta Qualtrics padrão com o mesmo nome. Nesse caso, a conta recém-criada exigirá que o usuário selecione sua marca (licença Qualtrics) em uma lista suspensa sempre que efetuar login, para determinar qual conta deseja acessar. Essa é a única diferença, e as contas funcionarão normalmente após o login; no entanto, se você quiser eliminar esse comportamento, o usuário pode entrar em contato com o suporte da Qualtrics para alterar o nome de usuário participante 360 / Engagement.Qdica: aqui está uma lista de símbolos comuns que são incompatíveis com nomes de usuário e campos de usuário:
=;~!&*%{}<>[]|\"\\^Além disso, todos os caracteres em maiúsculas serão automaticamente convertidos em minúsculas.
- Digite o primeiro nome e o sobrenome.
- Digite o endereço de e-mail.
Qdica: O endereço de e-mail pode ser qualquer endereço de e-mail funcional, mesmo que tenha sido usado em uma conta Qualtrics anterior. Certifique-se de que esse endereço de e-mail esteja correto, pois é por meio dele que os usuários enviam a si mesmos redefinições de senha e recebem convites de colaboração de colegas.
- Digite uma senha para seu novo usuário. Digite a mesma senha no campo Confirm Password (Confirmar senha).
Qdica: os administradores Marca podem querer definir requisitos para senhas de usuários em toda a marca. Para licenças padrão, consulte a guia Configurações Organização. Para licenças com padrões de segurança atualizados, consulte a guia Segurança.
- Se desejar, defina uma Divisão. As divisões são úteis para determinar subdivisões administrativas de uma licença.
- Se desejar, defina um tipo de usuário. Isso determina com quais permissões o usuário iniciará.
- Defina um status da conta. Em geral, isso deve ser Ativado.
Qdica: saiba mais na seção Status e expiração Conta.
- Se desejar, você também pode selecionar Definir data de expiração para especificar uma data em que a conta do usuário deve expirar.
Qdica: saiba mais na seção Status e expiração Conta.
- Se desejar, selecione Criar guia Add-On se quiser que uma página Add-On seja exibida à esquerda da página Ajuda no canto superior direito da conta do usuário.
Qdica: uma página Add-On permite criar uma página adicional na conta do usuário que conterá páginas que apresentam informações de qualquer URL que você desejar. Basta especificar uma Descrição e um URL para uma página a ser adicionada. Para excluir uma página, clique no nome e selecione Excluir. Você poderá adicionar várias páginas selecionando Create Add-On Tab quantas vezes quiser. Isso pode ser usado para apresentar uma página de diretrizes para seus usuários, por exemplo.
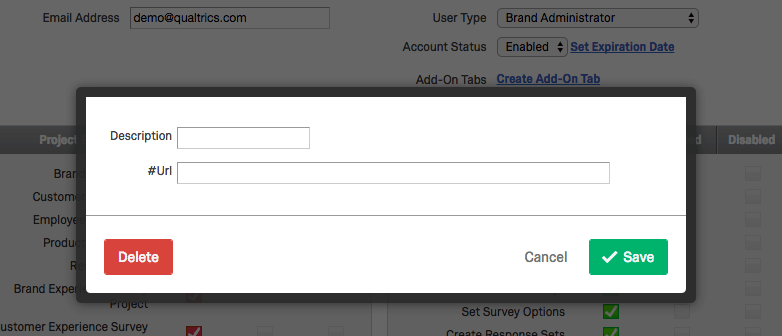
- Clique nas caixas de seleção para personalizar as permissões da conta.
Qdica: clicar na caixa de seleção em Enabled (Ativado ) ativará a permissão para o usuário, enquanto clicar na caixa de seleção em Disabled (Desativado ) desativará a permissão. Recomendamos a criação de um novo Tipo de usuário se você estiver editando muitas contas para ter as mesmas permissões personalizadas.
- Clique em Salvar.
Autoinscrição
Criar novas contas de usuário manualmente pode não ser prático em licenças maiores. Se sua organização tiver uma página de login com marca personalizada, o recurso de autoinscrição pode ser ativado. Se ativado, os membros da sua organização poderão acessar sua página de login com marca e criar suas próprias contas.
Uma página de login com marca é quando sua organização possui seu próprio link especial no qual faz login ou se inscreve no Qualtrics. Por exemplo, a State University poderia estar em https://stateu.az1.qualtrics.com/ e colocar seu logotipo na parte superior para que os alunos saibam que estão no lugar certo.
Gerenciando usuários existentes
Como administrador Marca, você pode gerenciar a conta de um usuário existente. O gerenciamento de contas de usuário pode incluir a ativação de pesquisas, a alteração da propriedade de projetos, a atualização das informações contato de um usuário e a modificação das permissões de um usuário.
- Navegue até a página Admin.

- Selecione Usuários.
- Pesquise o usuário existente usando qualquer um dos critérios e filtros de pesquisa.
- Clique no nome de usuário da conta de usuário desejada.
- Edite a conta do usuário. Saiba mais sobre esses campos na seção Criação de novos usuários.
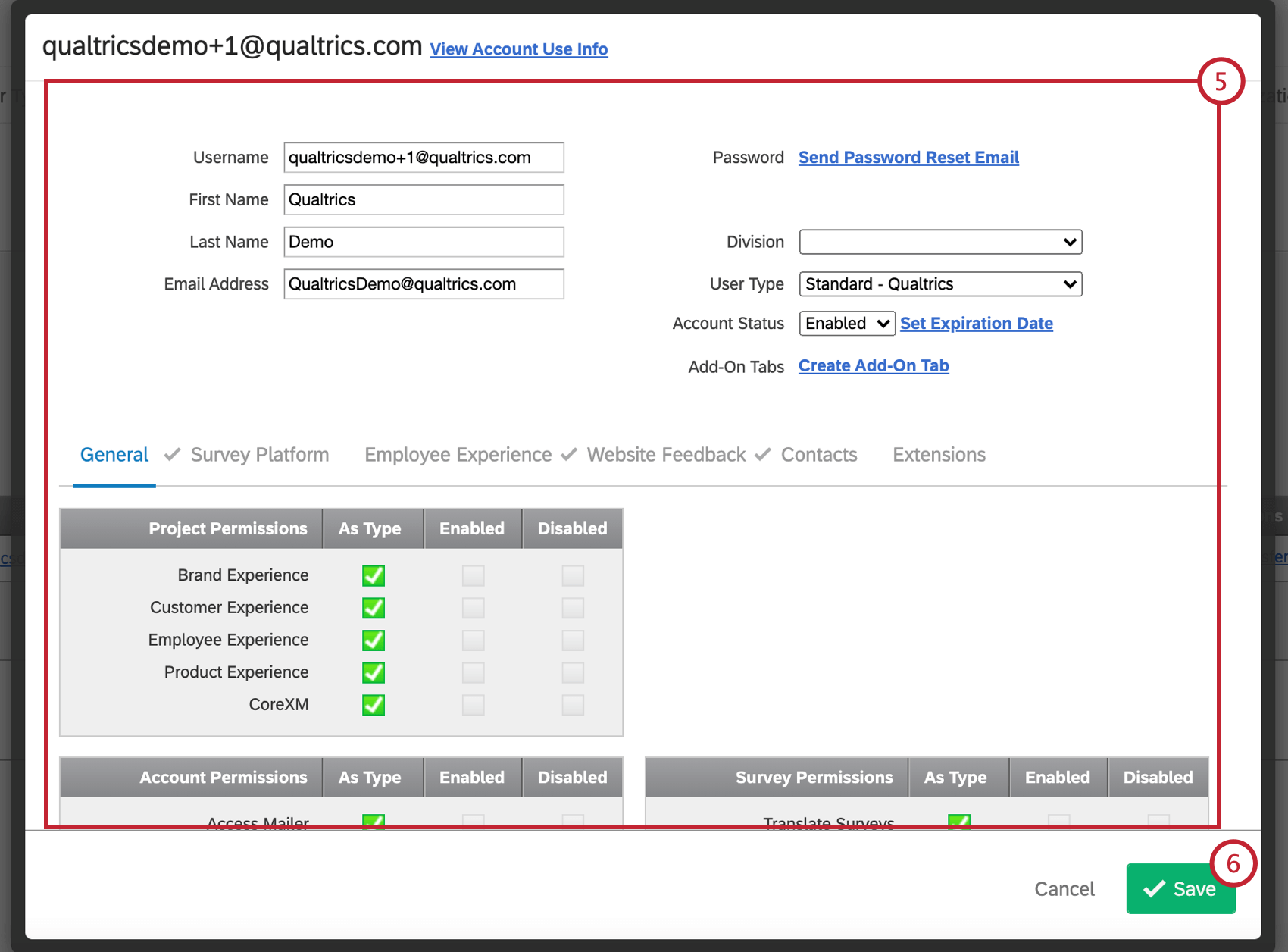
- Clique em Salvar.
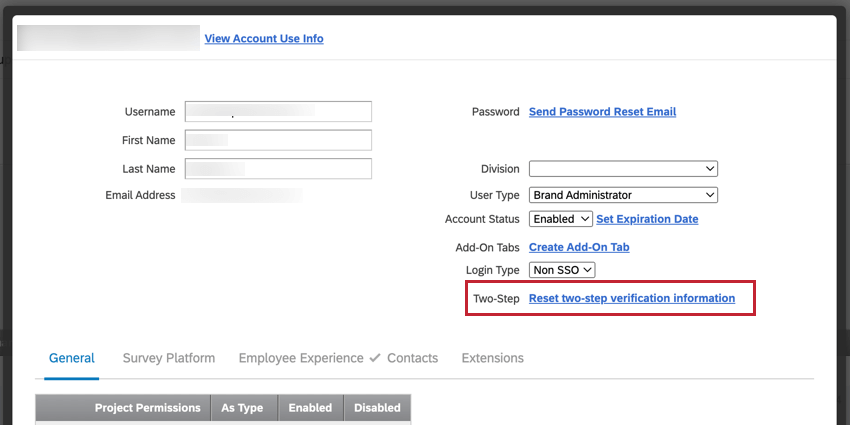
Pesquisa de usuários existentes
Se precisar editar um usuário específico e tiver muitas pessoas em sua marca, não navegue manualmente pela lista de usuários; em vez disso, faça uma pesquisa!
- Pesquise pelo nome, sobrenome ou endereço de e-mail do usuário. Não é necessário digitar o valor completo; por exemplo, você pode encontrar qualquer pessoa com “demo” no nome de usuário pesquisando “demo” no campo de nome de usuário.
Qdica: se você preencher vários campos de pesquisa, esses valores serão unidos por “e”, o que significa que resultados corresponderão a todos os critérios preenchidos. Por exemplo, você pode ter alguém chamado “Brian” em sua marca. Você também tem usuários com o sobrenome “Smith” Se você pesquisar “Brian” no primeiro nome e “Smith” no sobrenome, não encontrará nem “Brian Washington” nem “John Smith” nos resultados.
- Pesquise por um ID Pesquisa Qualtrics ou um ID de usuário.
Qdica: Ao pesquisar por ID pesquisa ou ID de usuário, não é possível incluir outros critérios de pesquisa. Quaisquer outros campos que você preencher serão ignorados.Qdica: um administrador Marca pode recuperar o ID de usuário de qualquer usuário em sua licença com a solicitação GET User API. Você pode visualizar seu próprio ID de usuário nas configurações da conta da sua conta Qualtrics .
- Pesquise pela Divisão à qual o usuário pertence.
- Pesquise pelo tipo de usuário que a conta possui.
- Pesquise pelo status da conta.
Enviar e-mails de redefinição de senha
Ocasionalmente, os usuários podem ter problemas para fazer login no Qualtrics. Eles podem informar ao Qualtrics que esqueceram sua senha, que enviará um e-mail seguro para o endereço de e-mail listado em sua conta. No entanto, pode haver ocasiões em que o usuário não consiga encontrar esse e-mail na caixa de entrada ou na pasta de lixo eletrônico. Nesse caso, você pode tentar enviar uma redefinição de senha para o usuário.
- Acesse a guia Usuários.

- Procure o usuário que está com problemas para fazer login.
- Clique no nome de usuário.
- Clique em Send Password Reset Email (Enviar e-mail de redefinição de senha).
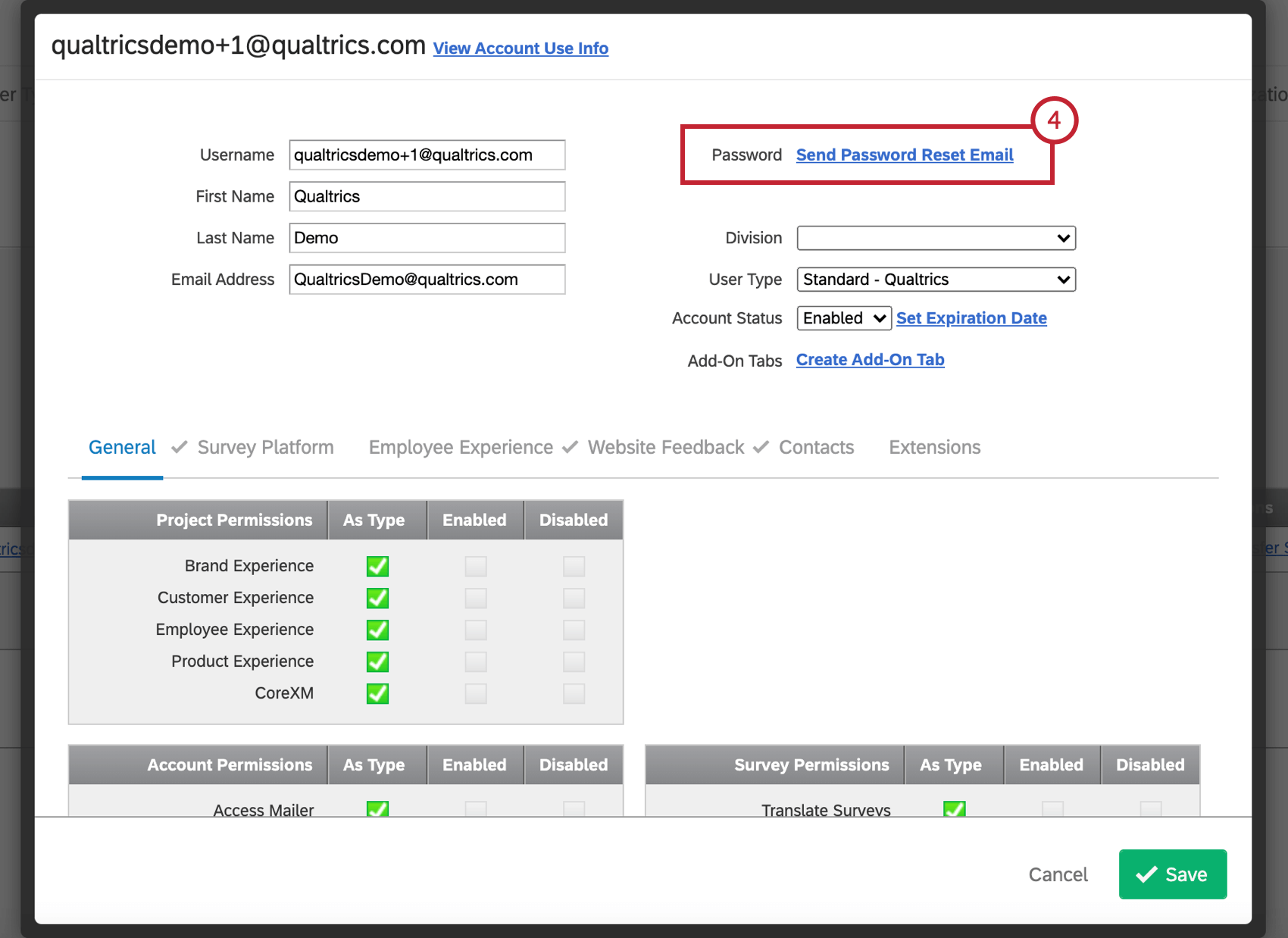
Para onde são enviados os e-mails de redefinição de senha
Os e-mails de redefinição de senha são enviados para o que for inserido no campo de e-mail da conta de um usuário, não para o nome de usuário. É importante verificar se o que está no campo de e-mail de um usuário é um endereço de e-mail real e funcional. Não é possível adicionar vários endereços de e-mail a esse campo.
Definição de uma senha específica
Ao criar uma conta pela primeira vez, você pode definir uma senha específica para o usuário.
Depois que uma conta é criada, você não pode mais definir uma senha específica para essa conta. Isso é para proteger a privacidade do usuário e suas preferências pessoais de senha. Se um usuário solicitar uma nova senha, envie um e-mail de redefinição de senha.
Transferência da propriedade da pesquisa
Às vezes, a colaboração não é suficiente – no caso de um usuário deixar uma organização ou uma equipe, ele pode querer transferir a propriedade de sua pesquisa para outra pessoa. Como administrador, é possível transferir a propriedade de um pesquisa por vez ou de todos os questionários de um usuário de uma só vez.
Transferência de uma Pesquisa
- Navegue até a página Admin.

- Selecione Usuários.
- Pesquise o usuário existente usando os critérios e filtros de pesquisa (Nome de usuário, Nome, Sobrenome, etc., bem como Divisão, Tipo de usuário e Estado da conta). Você pode usar vários critérios ao mesmo tempo.
- Clique no nome de usuário da conta de usuário desejada.
- Clique em View Conta Use Info (Exibir informações de uso da conta).
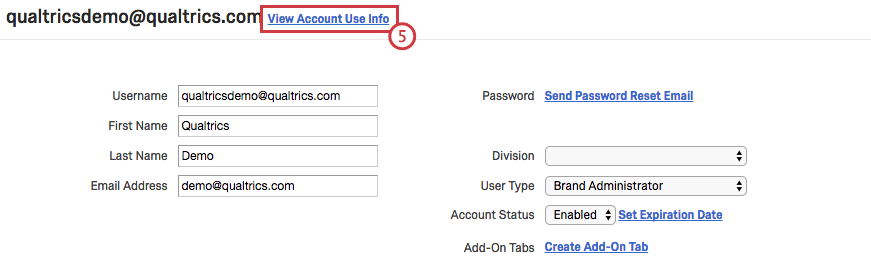
- Clique em Change Owner (Alterar proprietário ) avançar do projeto desejado.
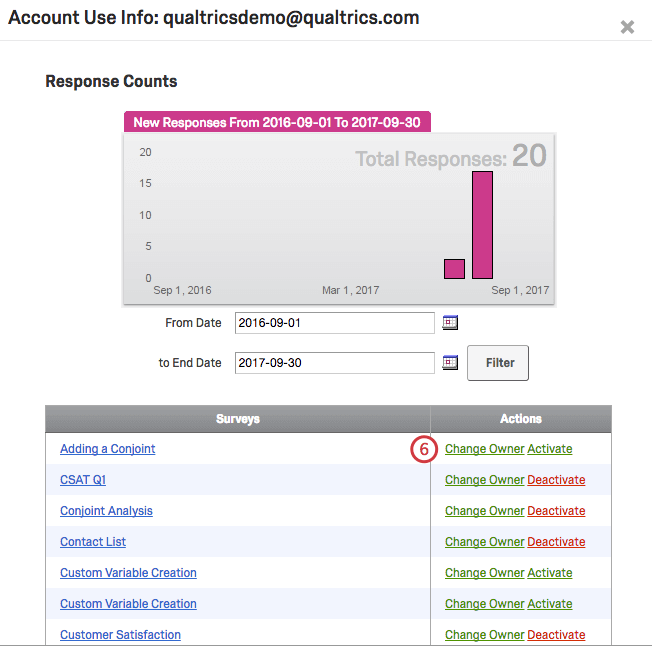
- Procure o usuário para quem você deseja transferir a propriedade do projeto.
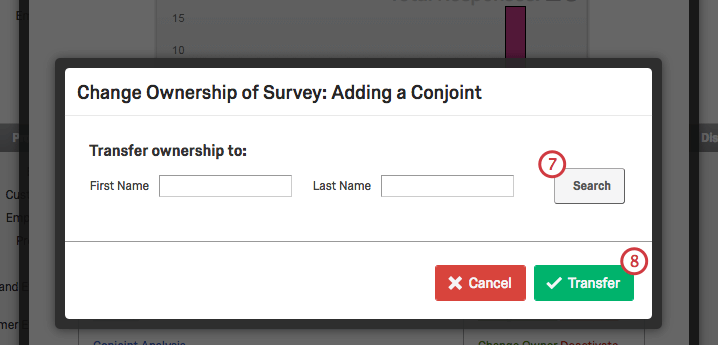
- Clique em Transferir.
Transferência de várias pesquisas
- Navegue até a página Admin.
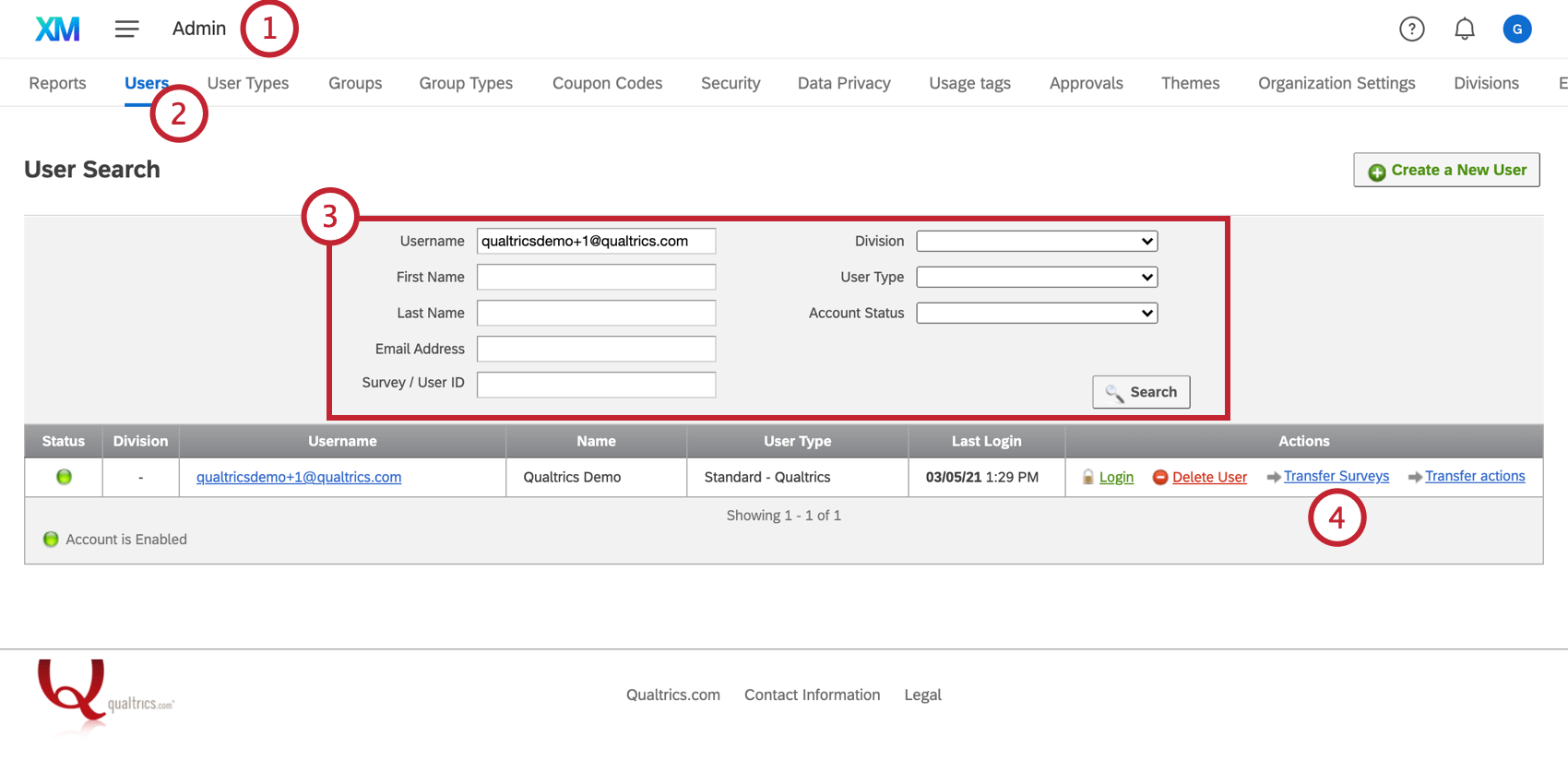
- Selecione Usuários.
- Pesquise o usuário existente usando os critérios e filtros de pesquisa (Nome de usuário, Nome, Sobrenome, etc., bem como Divisão, Tipo de usuário e Estado da conta). Você pode usar vários critérios ao mesmo tempo.
- Na extremidade direita do usuário desejado, clique em Transfer Surveys (Transferir pesquisas).
- Clique em Select Destinatário From Address Book (Selecionar destinatário do catálogo de endereços).
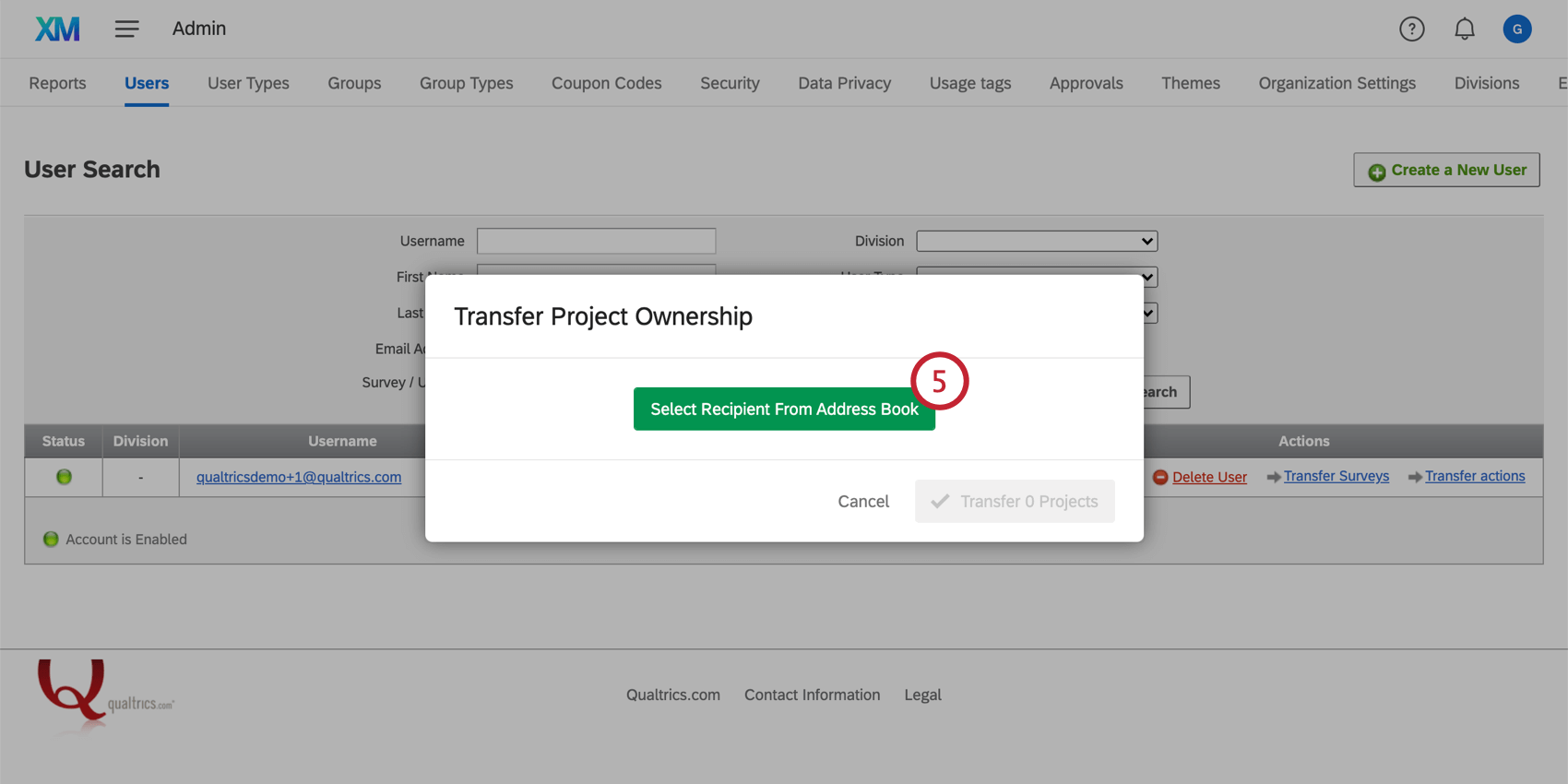
- Encontre um usuário em sua marca e clique no nome dele.
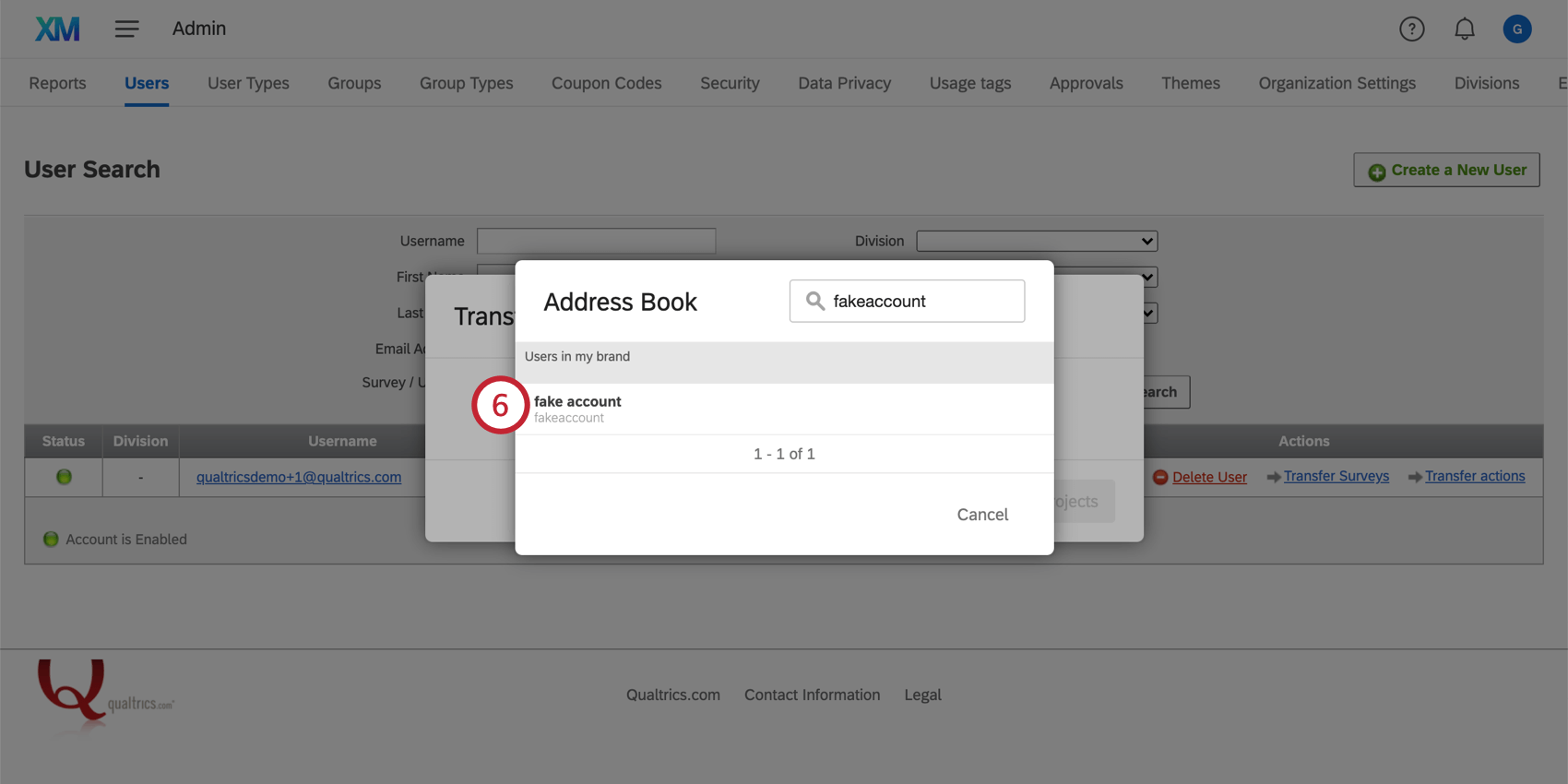
- Selecione os projetos que você deseja transferir.
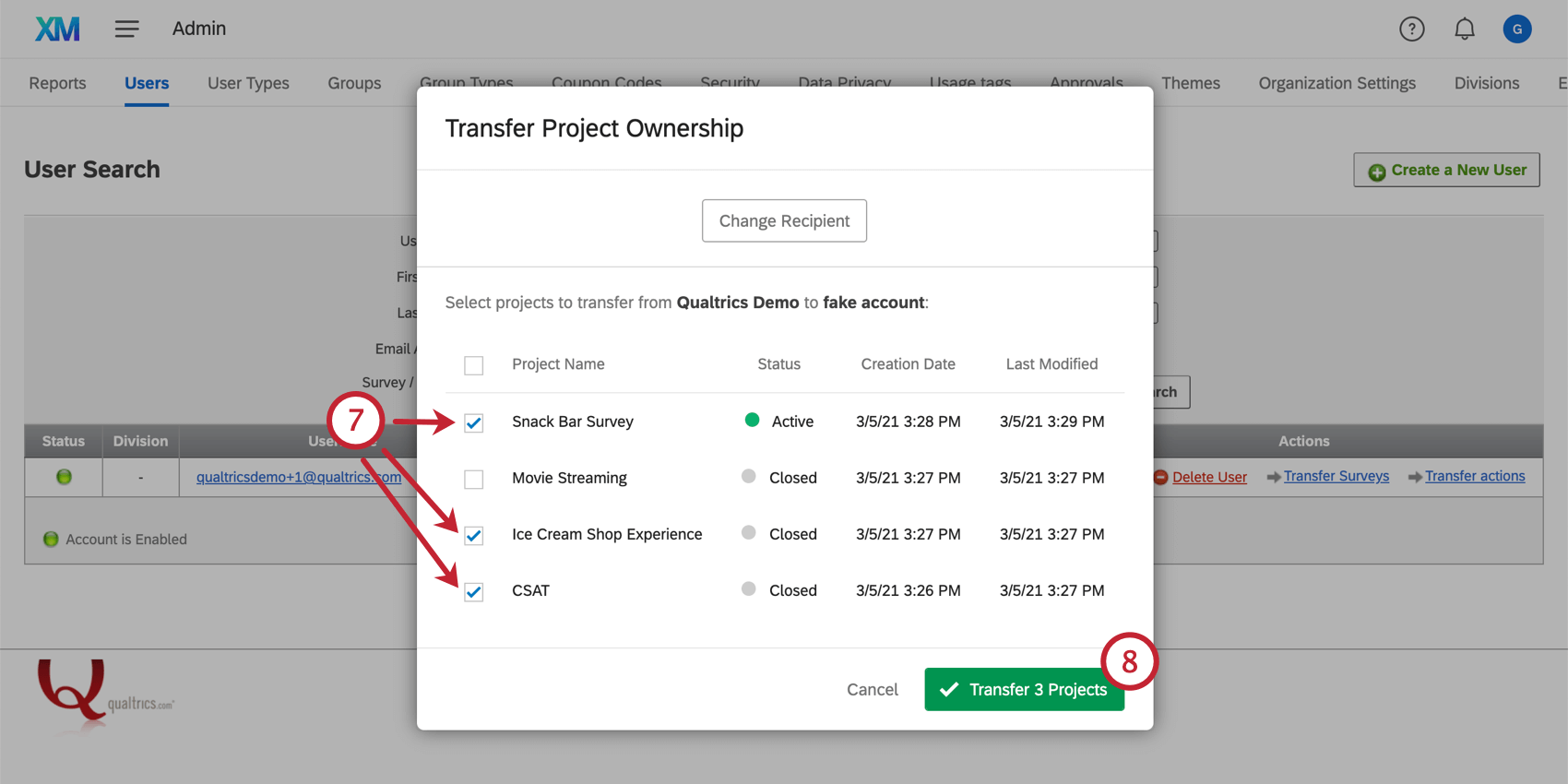
- Clique em Transferir projeto(s).
Transferência de propriedade Fluxo de trabalho
Às vezes, você pode querer alterar a propriedade de um fluxo de trabalho, por exemplo, quando um colaborador deixa a empresa. Como Marca Administrator, você pode transferir a propriedade de um ou mais fluxos de trabalho de um usuário por vez.
- Navegue até Admin.
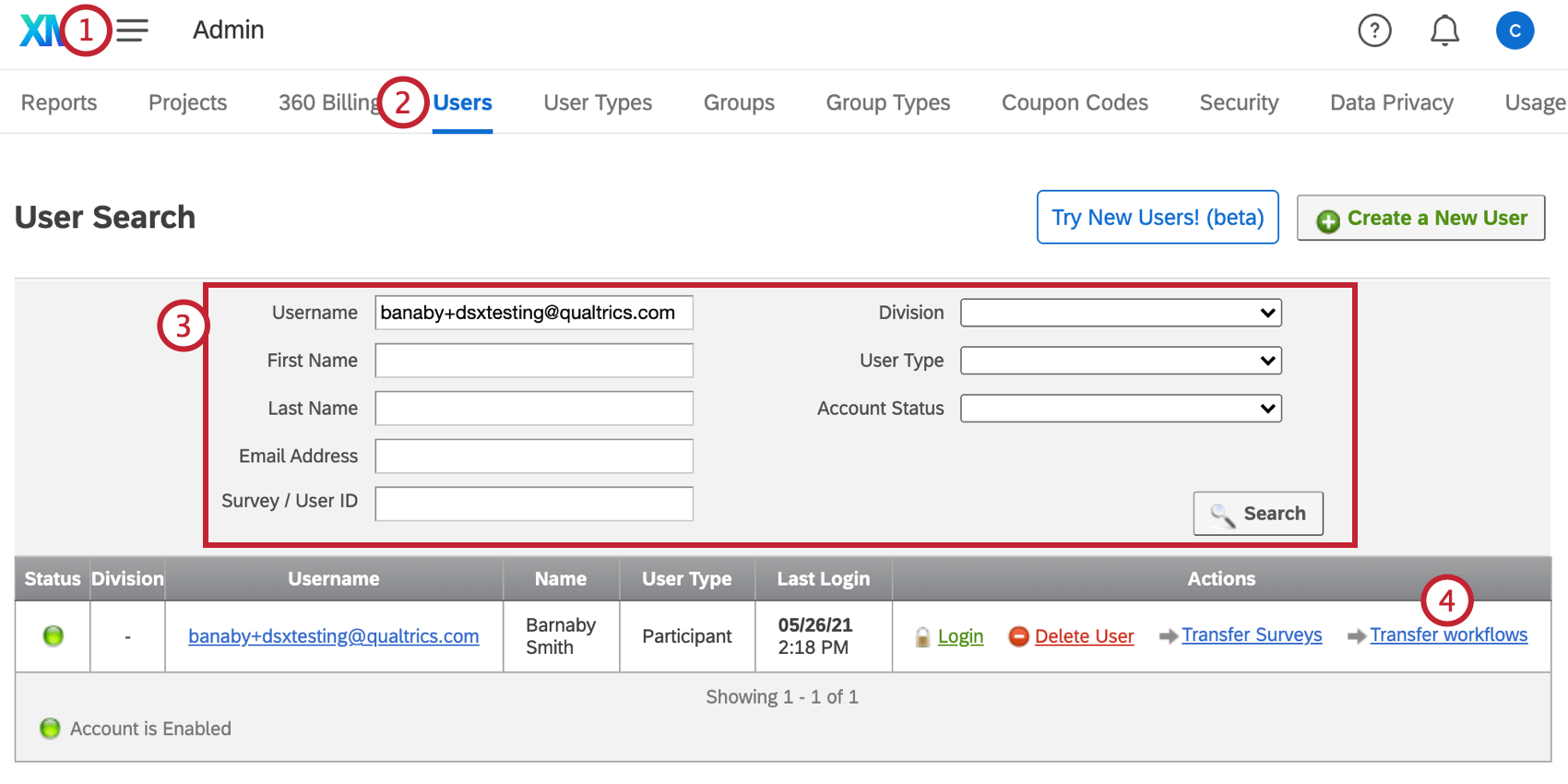
- Vá para a guia Usuários .
- Pesquise o usuário que atualmente é proprietário do fluxo de trabalho.
- Clique em Transferir fluxos de trabalho.
- Digite o nome do usuário que você deseja que seja o novo proprietário.
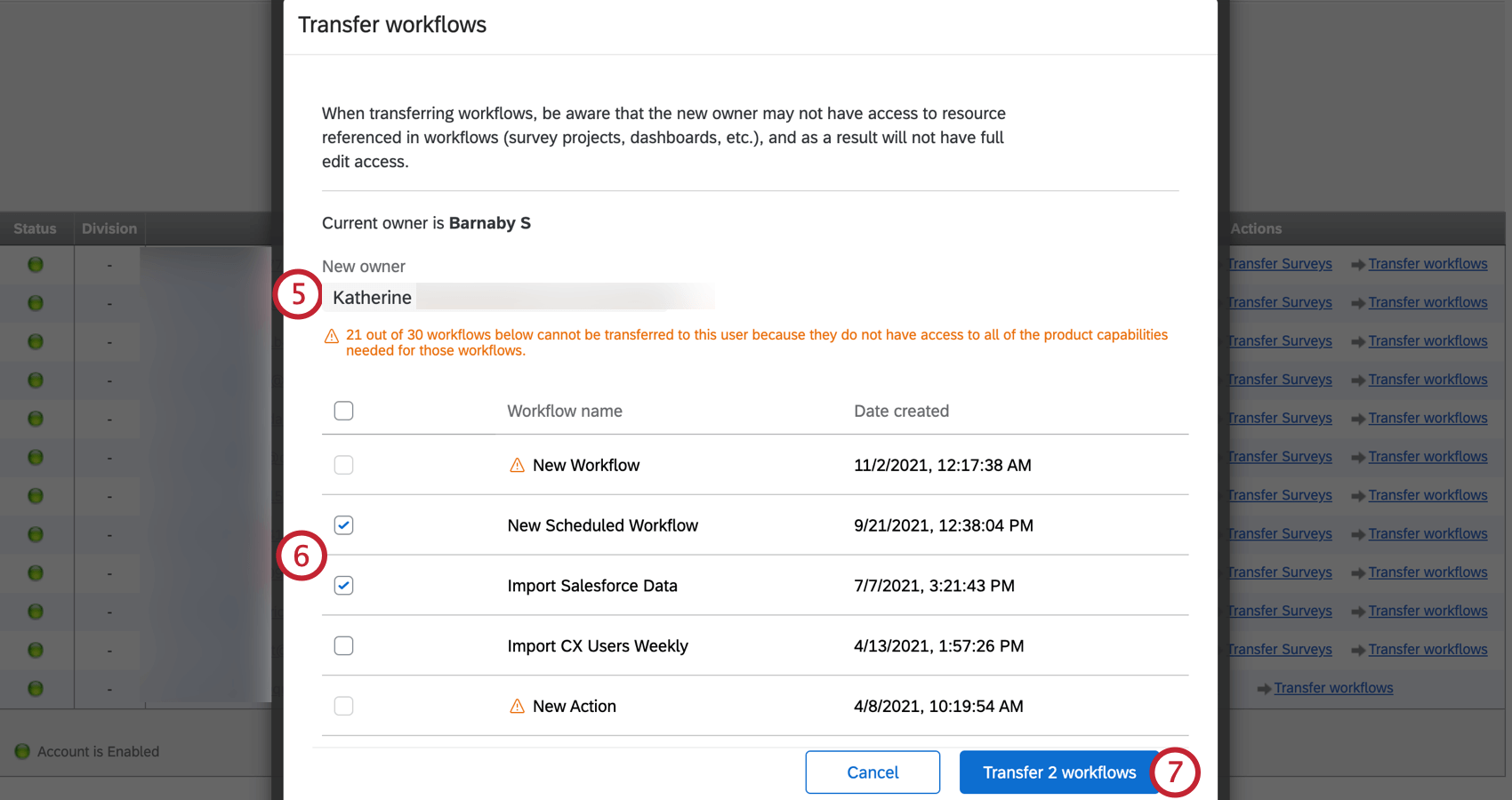
- Clique na caixa de seleção avançar dos fluxos de trabalho que você deseja transferir.
Qdica: você só pode transferir fluxos de trabalho em que o novo proprietário terá acesso aos recursos referenciados no fluxo de trabalho (por exemplo, pesquisa, dashboard, conta extensão de terceiros). Se o novo proprietário não tiver permissão, um triângulo amarelo aparecerá ao avançar do nome fluxo de trabalho. Passe o mouse sobre o triângulo para ver mais informações sobre o recurso ao qual o novo proprietário precisará acessar antes que o fluxo de trabalho possa ser transferido.
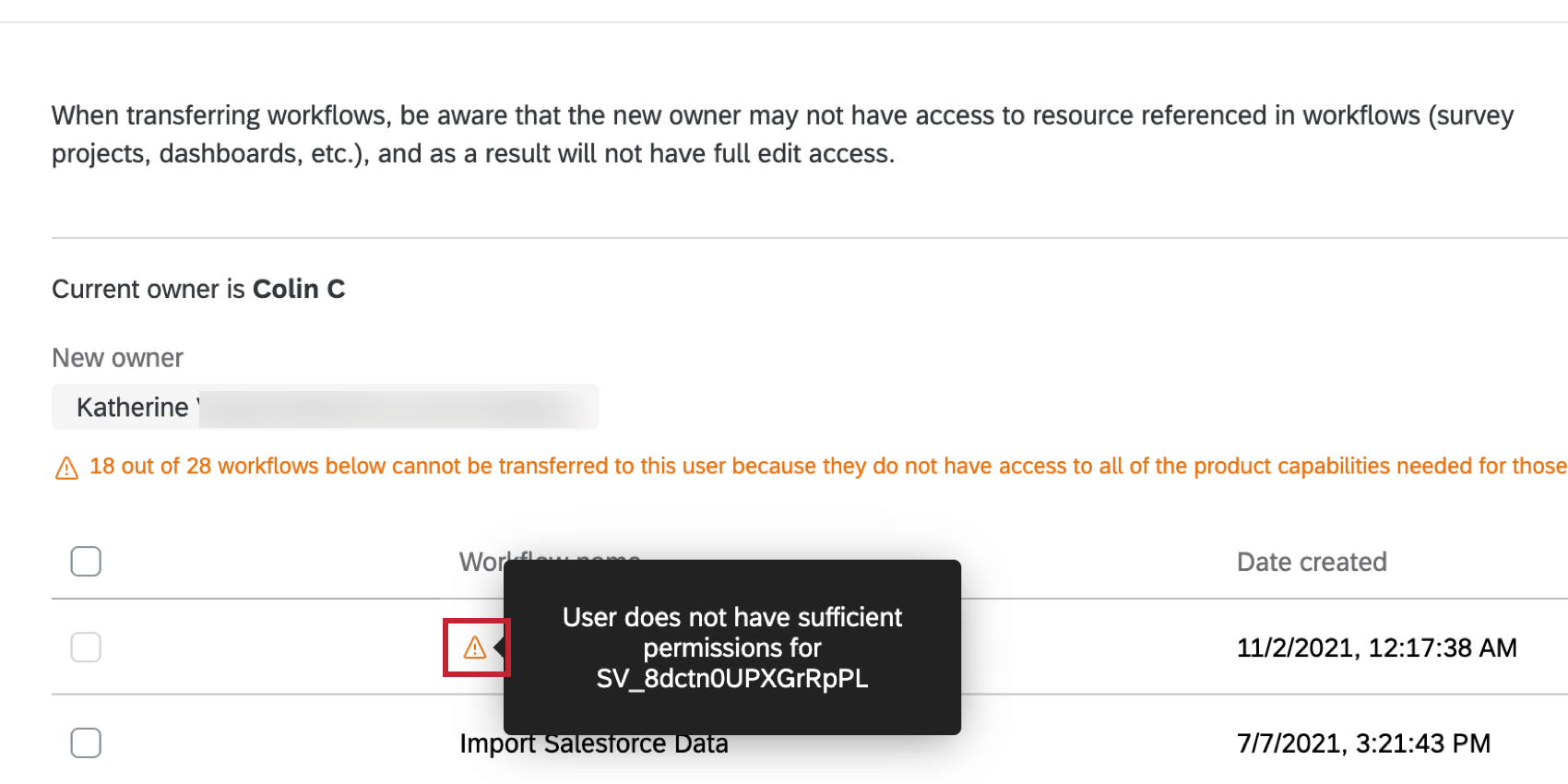
- Clique em Transferir fluxo de trabalho.
- Revise os fluxos de trabalho que foram transferidos. Se algum fluxo de trabalho não for transferido, será exibido um erro informando qual fluxo de trabalho falhou.
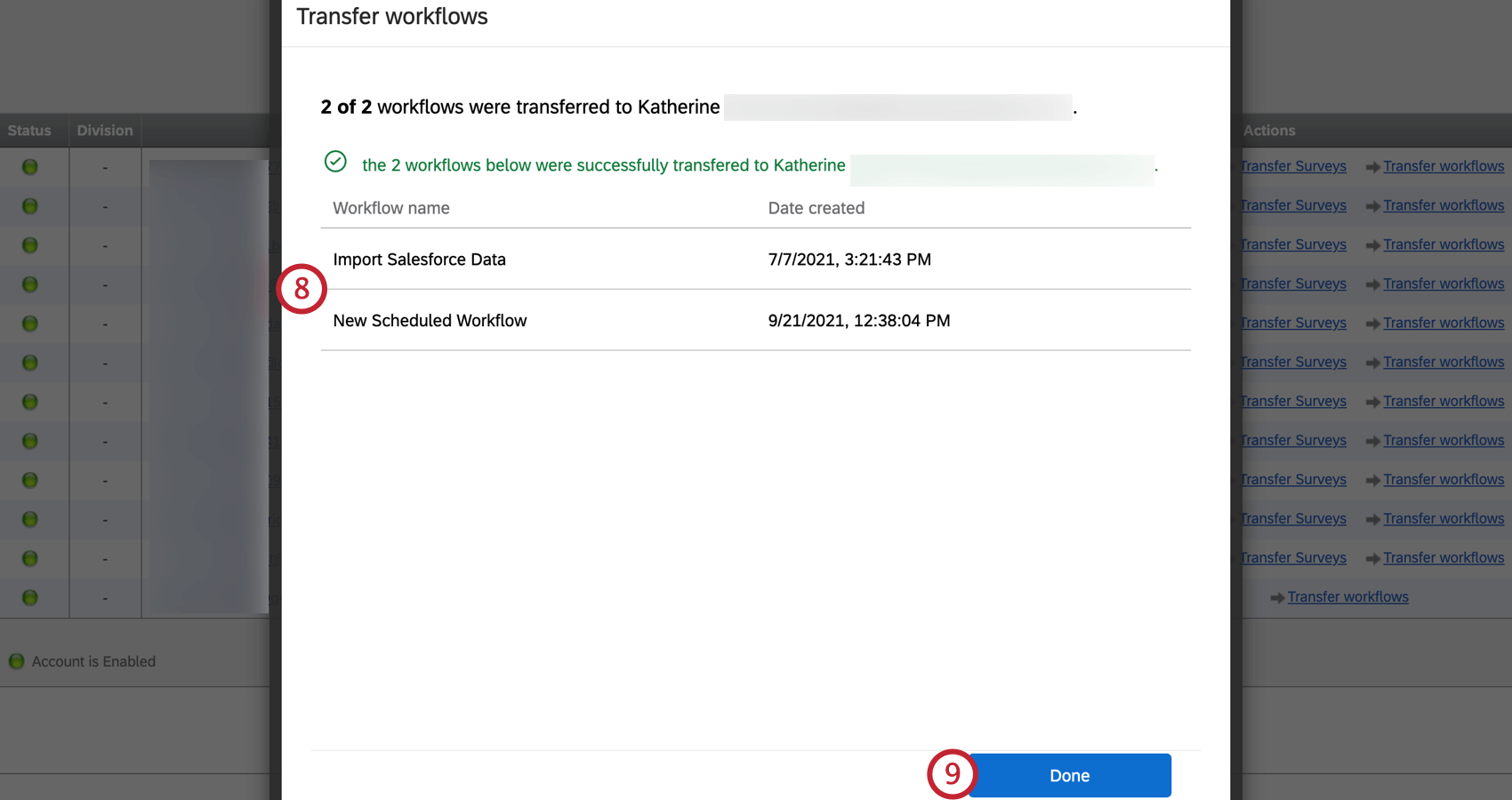 Qdica: se um fluxo de trabalho não for transferido, tente transferi-lo novamente. Se o problema persistir, contato suporte da Qualtrics.
Qdica: se um fluxo de trabalho não for transferido, tente transferi-lo novamente. Se o problema persistir, contato suporte da Qualtrics. - Quando terminar, clique em Concluído.
Fazendo login nas contas de usuário
Você pode fazer login por proxy nas contas dos usuários da sua marca. Isso pode ser útil ao investigar abusos de conta, quando um colega que precisa colaborar em um projeto está ausente do escritório ou para testar permissões de conta diferentes.
- Navegue até a página Admin.
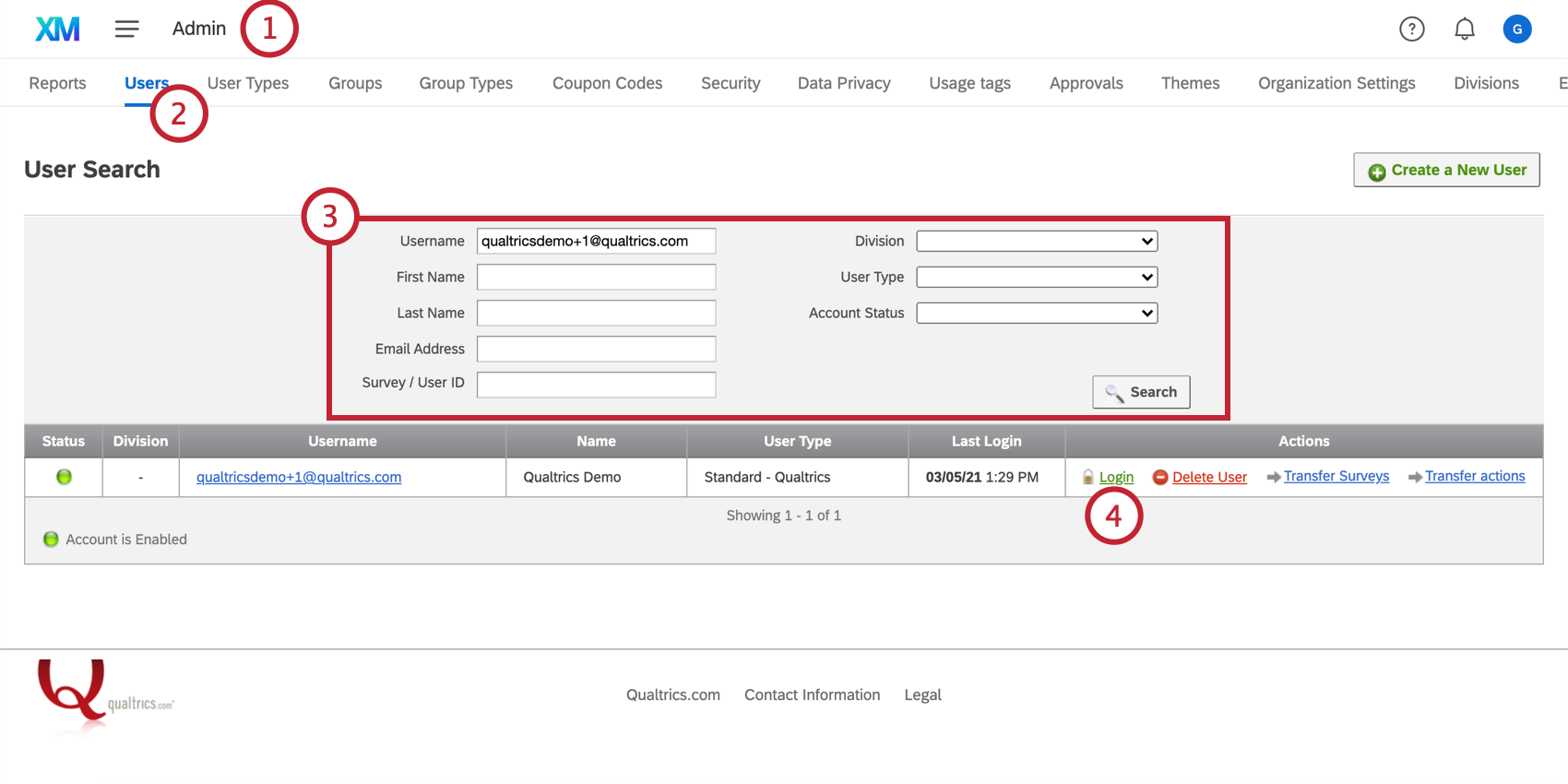
- Selecione Usuários.
- Pesquise o usuário existente usando os critérios e filtros de pesquisa (Nome de usuário, Nome, Sobrenome, etc., bem como Divisão, Tipo de usuário e Estado da conta). Você pode usar vários critérios ao mesmo tempo.
- Para a conta de usuário que deseja acessar, clique em Login, localizado à direita na coluna Actions (Ações ).
Excluindo usuários
Somente exclua um usuário se tiver certeza absoluta de que é isso que deseja fazer. Não há garantia de que suporte da Qualtrics possa restaurar um usuário ou o conteúdo de sua conta.
Quando um usuário é excluído, muitos conteúdos conta, como suas automações Diretório XM, fluxos de trabalho em projetos e painéis, serão excluídos permanentemente e não poderão ser recuperados. Observe que, mesmo que o usuário seja restaurado com êxito posteriormente, seus painéis não serão restaurados. Antes de excluir um usuário, o administrador Marca deve fazer login como o usuário e conceder acesso de edição a qualquer dashboard, bem como transferir a propriedade de qualquer projeto ao qual deseja manter o acesso.
Desabilitar uma conta pode ser uma ótima alternativa para remover o acesso de alguém ao Qualtrics sem excluir sua conta ou seus projetos.
- Navegue até a página Admin.
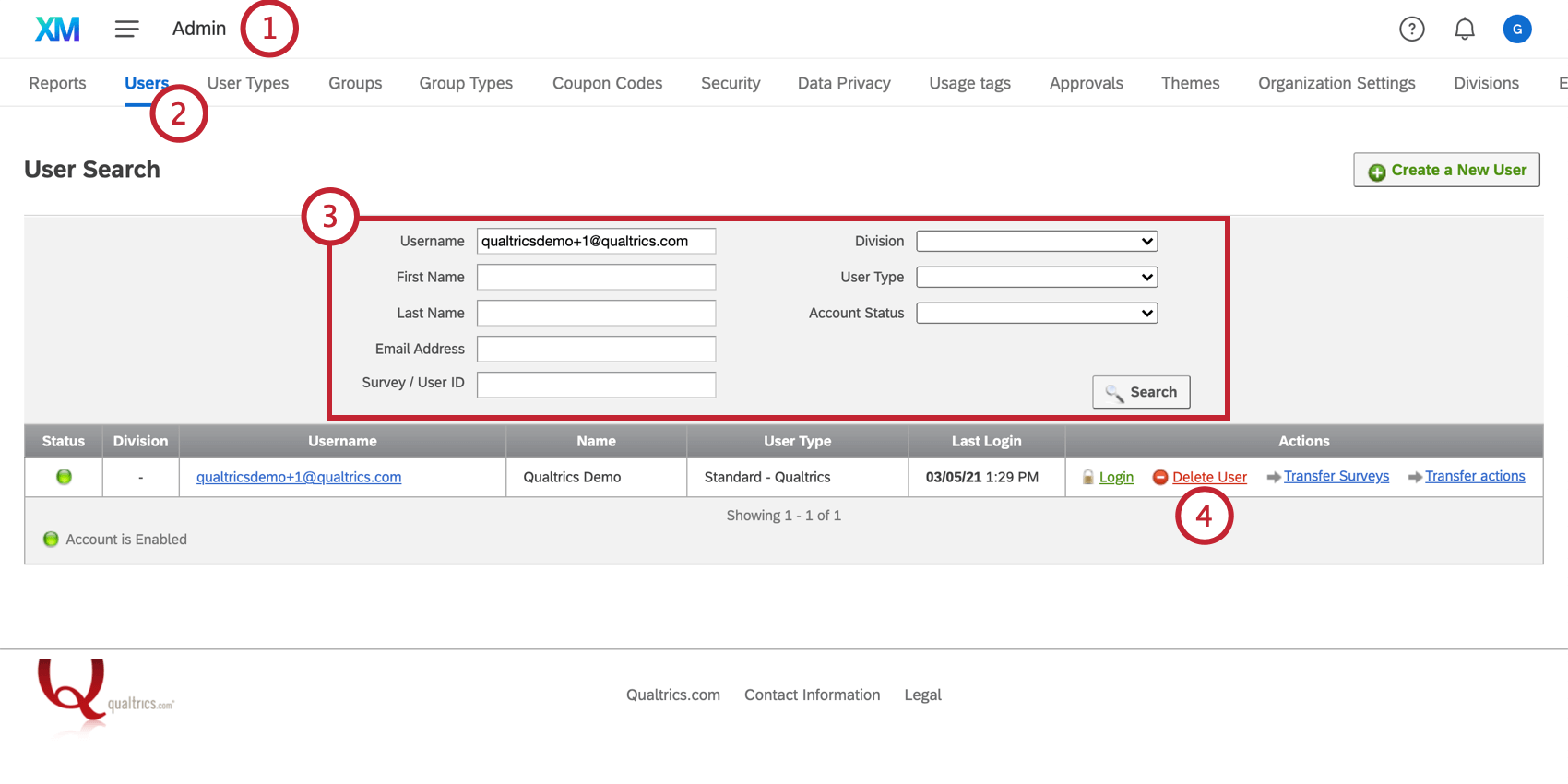
- Selecione Usuários.
- Pesquise o usuário existente usando os critérios e filtros de pesquisa (Nome de usuário, Nome, Sobrenome, etc., bem como Divisão, Tipo de usuário e Estado da conta). Você pode usar vários critérios ao mesmo tempo.
- Para a conta usuário que deseja remover, clique em Delete User (Excluir usuário), localizado à direita em Actions (Ações).
- Siga as solicitações para confirmar sua ação e clique em Excluir novamente.
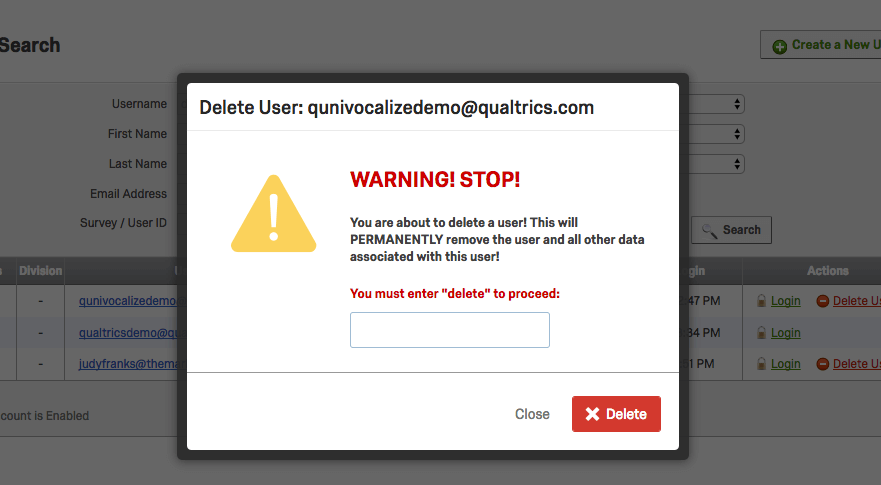
Status e expiração da conta de usuário
As contas de usuário têm dois status: Habilitado e Desabilitado. Uma conta habilitada é uma conta ativa – ela pode executar todas as funções para as quais tem permissões.
Desativação de contas
Dar a uma conta o status Disabled é uma ótima maneira de remover o acesso de alguém ao Qualtrics sem excluir sua conta ou seus projetos. Quando uma conta é desativada, o usuário não pode mais fazer login nela, e as pesquisas nessa conta deixarão de enviar correspondências. Pesquisas ativas na conta continuarão a coletar respostas.
Datas de vencimento
Ao definir uma data de vencimento em uma conta de usuário, você está definindo a data em que a conta se tornará inacessível. Algumas universidades usam datas de expiração para remover o acesso dos alunos às suas contas Qualtrics depois que eles se formam, sem forçar um administrador a se lembrar de entrar no Qualtrics e atualizar as contas no final do ano.
Para definir uma data de vencimento para um usuário, clique em Set Expiration Date (Definir data de expiração). As datas de expiração são definidas como datas específicas no formato aaaa-mm-dd. Essa data é baseada no fuso horário da América/Denver, que é convertido em UTC para comparação. Quando um usuário faz login no Qualtrics, seu carimbo de data/hora UTC atual é registrado e, se for posterior à data de vencimento definida, ele não poderá fazer login.
Para remover a data, clique em Unset Expiration Date (Desativar data de expiração).
Verificando usuários
Ocasionalmente, os usuários podem entrar em contato com você porque nunca receberam um email de verificação da conta. Os administradores da marca podem verificar manualmente os usuários, fazendo o seguinte:
- Vá para a página Admin.

- Selecione a guia Usuários.
- Procure o usuário desejado.
- Clique no nome de usuário.
- Em Status Conta, selecione Ativado.
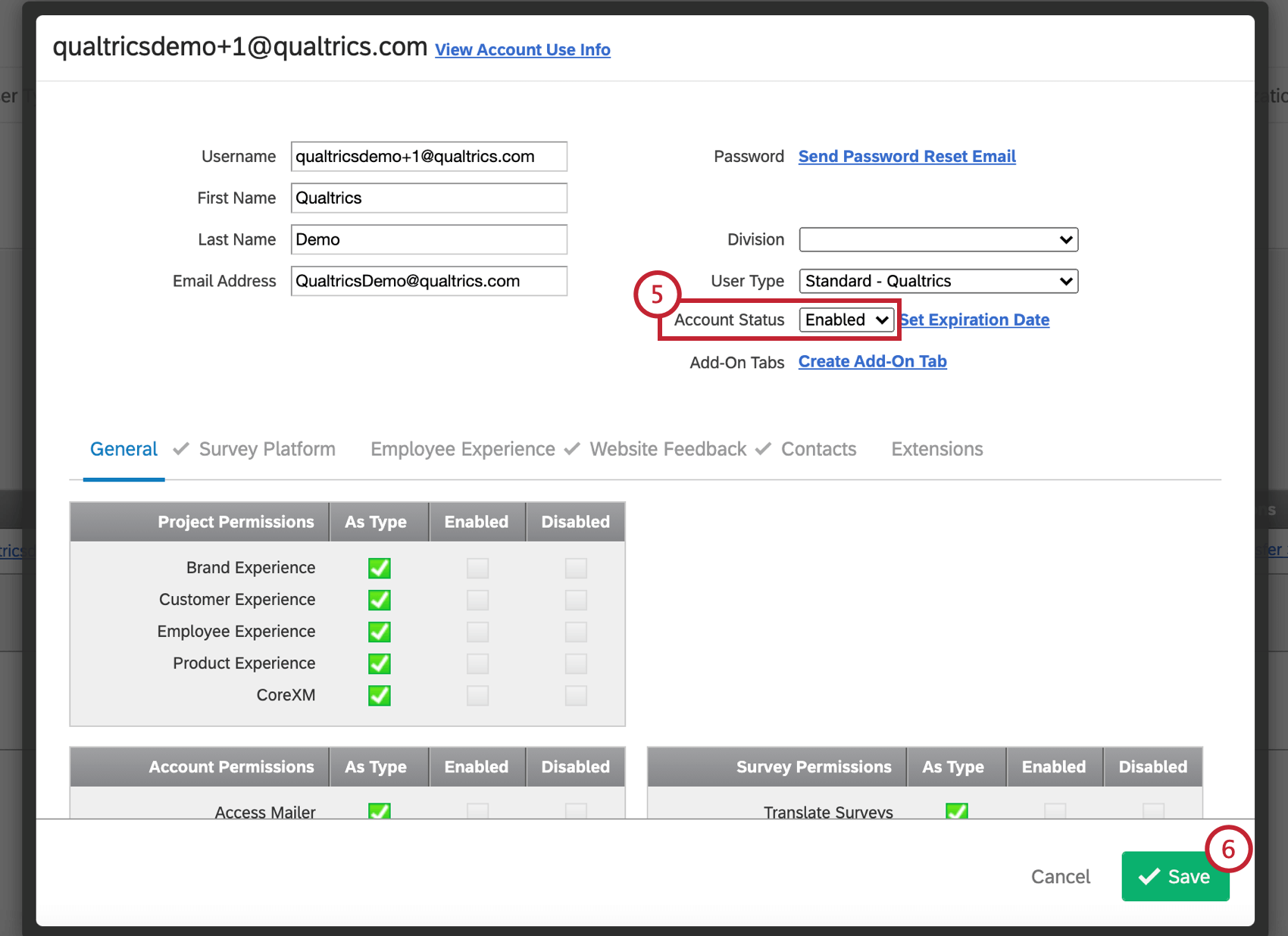
- Clique em Salvar.
Restaurando e excluindo pesquisas permanentemente
Restauração de pesquisas excluídas
- Na página Admin, vá para a guia Usuários.

- Clique no nome do usuário.
- Clique em View Conta Use Info (Exibir informações de uso da conta).
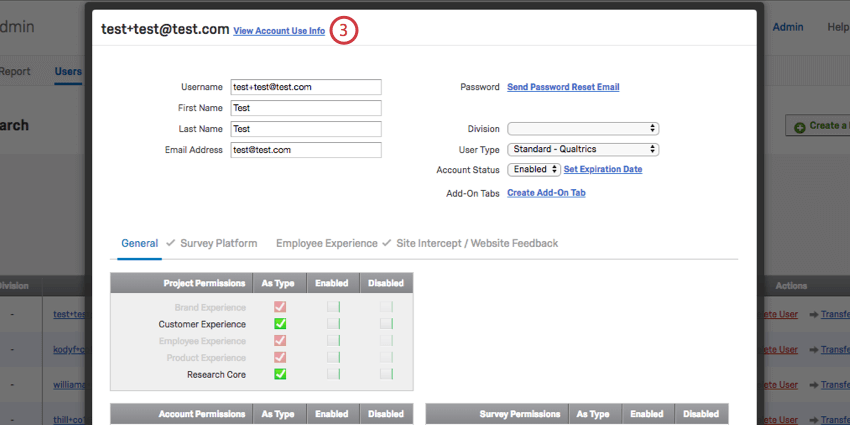
- Pesquisas com nomes em vermelho foram removidas pelo usuário. Clique em Undelete.
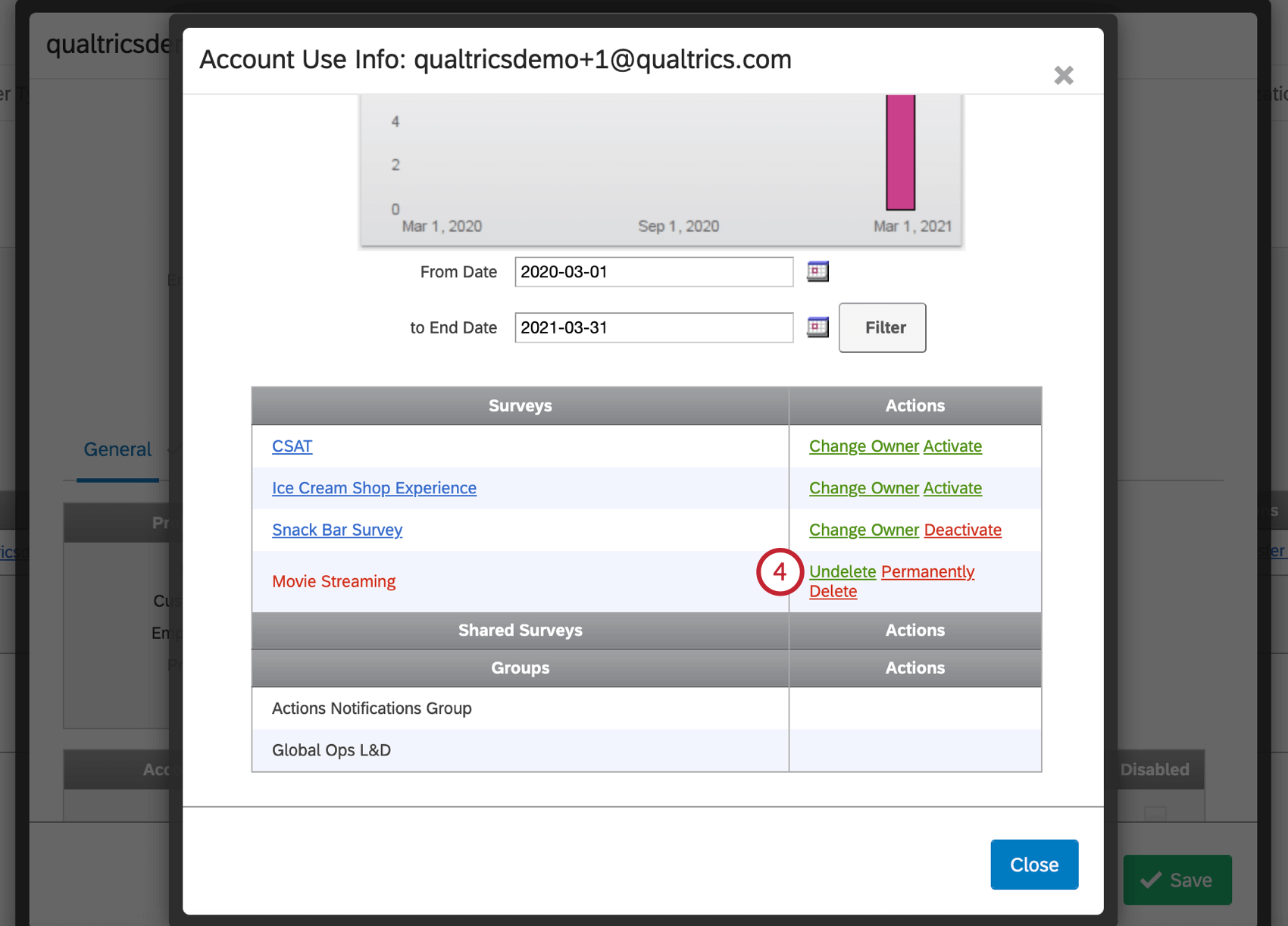 Qdica: se um usuário excluído for restaurado, todos os pesquisas excluídos também serão restaurados.
Qdica: se um usuário excluído for restaurado, todos os pesquisas excluídos também serão restaurados.
Exclusão permanente de pesquisas
Para excluir um projeto permanentemente da conta de um usuário, ele mesmo deve excluir o projeto primeiro. Em seguida, o administrador Marca deve fazer o seguinte:
Ver informação de utilização de conta
Ao editar uma conta, você verá o link View Conta Use Info (Exibir informações de uso da conta ) na parte superior. Nessa seção, é possível ver quantas respostas a conta coletou e quais projetos ela possui. Você também pode transferir a propriedade de qualquer um dos projetos para outra conta de usuário em sua organização, além de ativar/desativar, cancelar a exclusão e excluir permanentemente qualquer um dos projetos.
- O gráfico Contagem de Respostas exibe as respostas coletadas pela conta. Use os campos de data para filtrar as datas das respostas coletadas.
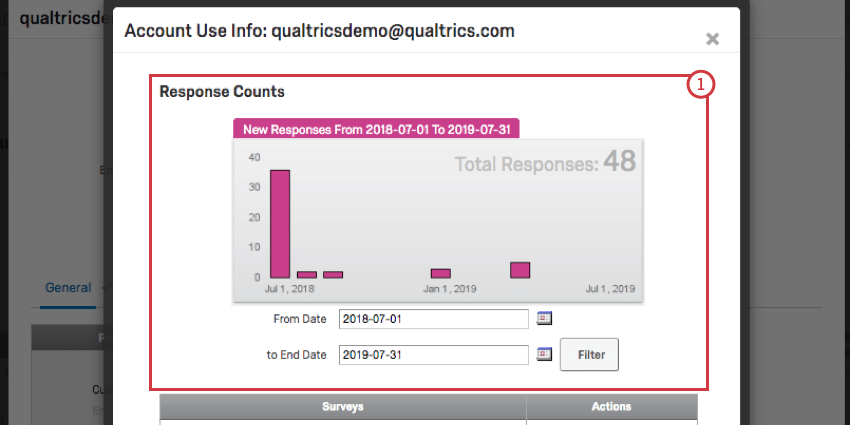
- Clique no nome de um pesquisa para abrir o link de visualização.
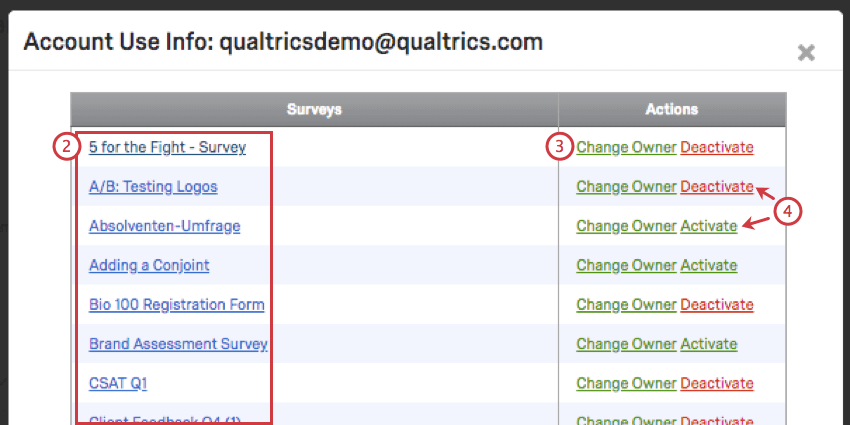
- Clique em Change Owner (Alterar proprietário ) para transferir um pesquisa para outra pessoa. Consulte a seção vinculada para obter mais detalhes.
- Clique em Desativar para desativar a pesquisa. Isso o impede de coletar mais respostas. Se a pesquisa estiver fechada ou for nova, haverá uma opção para Ativá-la.
- Consulte Restauração e exclusão permanente de pesquisas.
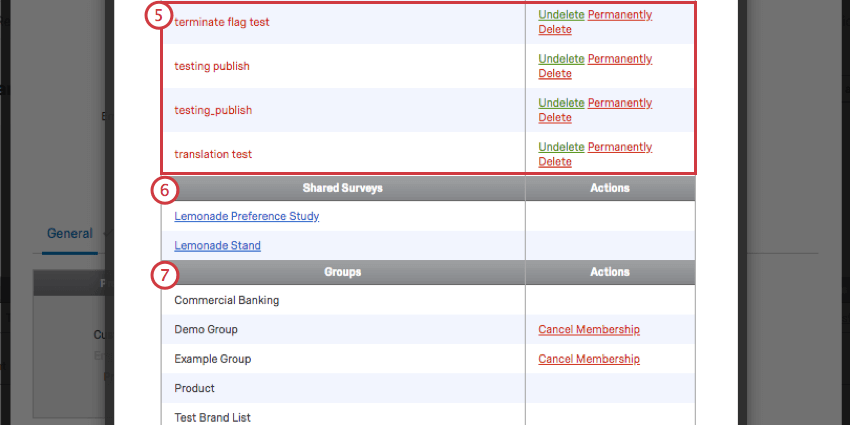
- Exibir uma lista de pesquisas nas quais o usuário foi convidado a colaborar.
- Exibir uma lista de grupos aos quais o usuário pertence. Se o grupo não for de toda a marca, você terá a opção de remover o usuário do grupo clicando em Cancel Membership (Cancelar associação).
Guia Novos usuários
A guia Usuários foi redesenhada com um visual mais moderno. Além de oferecer suporte a todos os mesmos comportamentos com os quais você está acostumado, a nova guia Usuários também apresenta upload de usuários em massa e atualizações de usuários em massa.
Alternando entre a guia Usuários novos e existentes
Para retornar à interface de usuário antiga, clique no banner na parte superior da página. O link diz: Use a versão antiga para o gerenciamento detalhado de usuários individuais. Você também pode clicar novamente na guia Usuários.
Carregamento de usuários em massa
É possível carregar muitos usuários de uma vez usando um arquivo CSV ou TSV.
- Clique em Adicionar usuários.
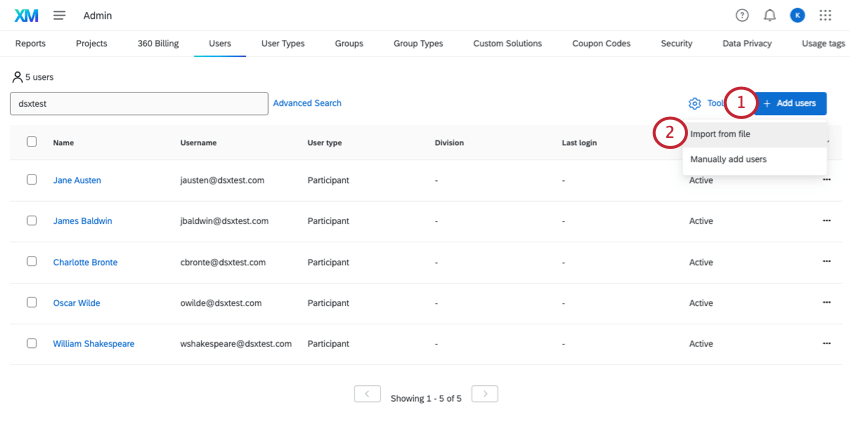
- Clique em Importar do arquivo
- Faça o download do modelo CSV.
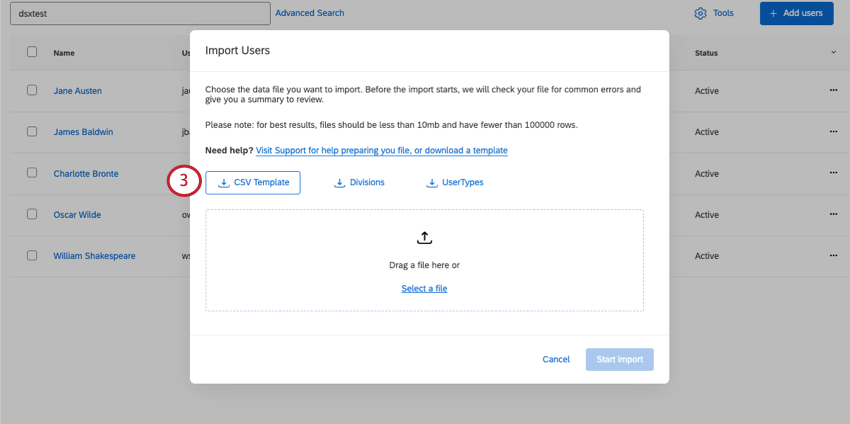
- Edite seu arquivo. Inclua os seguintes campos:
- userID: deixe esse campo em branco para todos os novos usuários.
- userName: O nome de usuário com o qual o usuário deve fazer login no Qualtrics. Siga as mesmas diretrizes usadas para a criação manual de usuários.
- firstName: Primeiro nome.
- lastName: Sobrenome.
- e-mail: Email.
- divisionId: A ID das divisões às quais o usuário deve pertencer. Se você não tiver certeza de quais divisões existem em sua organização e quais são seus IDs, faça o download do arquivo Divisions (Divisões ). Esse campo é opcional.
- accountType: A ID do tipo de usuário ao qual o usuário deve pertencer. Se não tiver certeza de quais tipos de usuários existem em sua organização e quais são seus IDs, faça o download do arquivo UserType .
- accountStatus: Deve ser definido como “Active” (Ativo) para indicar que o usuário pode acessar sua conta Qualtrics. Consulte Status e expiração Conta.
- expirationDate (data de vencimento): As datas de expiração podem ser definidas no formato MM/DD/YYYY. Você pode deixar esse campo em branco se não quiser que a conta expire em uma determinada data.
Aviso: Não remova nem altere a ordem de nenhuma coluna.
- Quando terminar, salve o arquivo como um CSV codificado em UTF-8 ou como um TSV.
Qdica: para obter mais orientações sobre solução de problemas, consulte Problemas de upload de CSV e TSV.
- Selecione o arquivo que deseja importar.
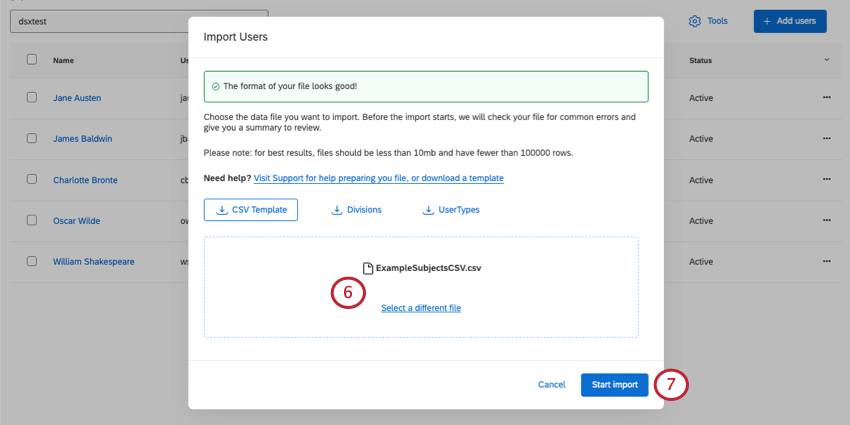 Qdica: O sistema fará uma verificação rápida do formato do arquivo e dos erros, da mesma forma que o sistema de upload de participante.
Qdica: O sistema fará uma verificação rápida do formato do arquivo e dos erros, da mesma forma que o sistema de upload de participante. - Clique em Iniciar importação.
Qdica: O sistema fará uma verificação rápida do formato do arquivo e dos erros, da mesma forma que o sistema de upload de participante.
Você pode verificar o status da sua importação clicando em Manage Imports\Updates\Exports em Ferramentas. Após a conclusão de uma importação, você também pode visualizar mensagens detalhadas sobre o status do trabalho de importação.
Exportar todos os usuários na Marca
Vá para Ferramentas ) e selecione Export users as CSV (Exportar usuários como CSV). Não há opção de TSV.
Atualização de usuários em massa
- Exporte seus usuários para CSV.
- Abra esse CSV e faça as edições necessárias. Somente os seguintes campos podem ser editados:
- firstName
- lastName
- divisionId
- accountType
- status da conta
- nome de usuário
Qdica: se estiver atualizando o campo userName e sua marca usar SSO, certifique-se de que o nome de usuário atualizado corresponda ao valor atributo nome de usuário de SSO. Caso contrário, os usuários poderão ter problemas para fazer login com o SSO.
Aviso: Não modifique o userID de nenhum usuário. Essa ID é a forma como o arquivo sabe que deve editar o usuário correto. Os novos usuários devem ter IDs de usuário em branco.Aviso: Remova as colunas de nome divisão e nome do tipo de usuário (mas mantenha seus IDs). Não remova nem altere a ordem de nenhuma outra coluna.Qdica: não há problema em remover linhas se houver usuários para os quais você não deseja fazer alterações. - Quando terminar, salve o arquivo como um CSV codificado em UTF-8 ou como um TSV.
Qdica: para obter mais orientações sobre solução de problemas, consulte Problemas de upload de CSV e TSV.
- Importe o arquivo como faria com novos usuários.
Exclusão de usuários em massa
- Selecione os usuários que deseja excluir.
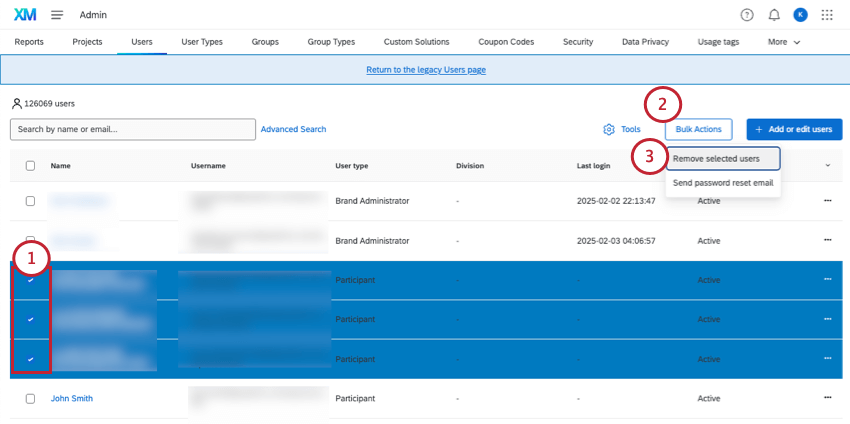
- Selecione Ações em massa.
- Clique em Remove selected users (Remover usuários selecionados).
- Digite delete.
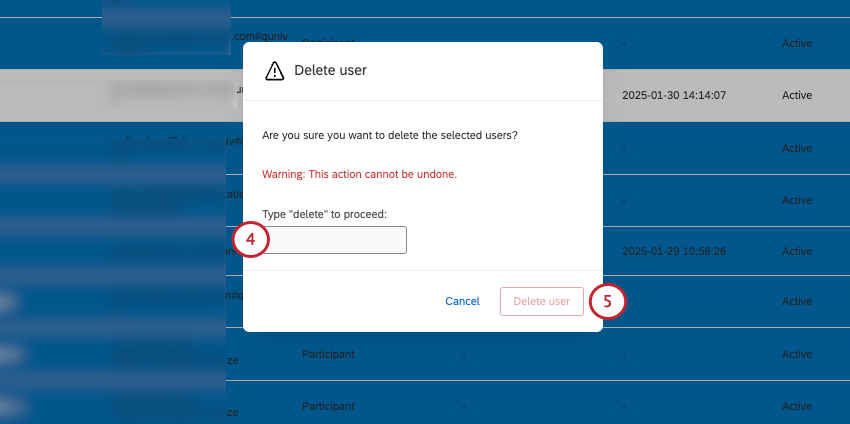
- Clique em Excluir usuários.
Pesquisa de usuários
Digite o texto para pesquisar qualquer campo que corresponda aos seus critérios.
Para pesquisar especificamente por nome de usuário, nome e sobrenome, e-mail, status, tipo de usuário ou divisão, clique em Pesquisa avançada.
Você pode inserir e excluir condições conforme necessário. Se houver várias condições, o usuário deverá corresponder a todas elas para ser incluído nos resultados.
Clique em Pesquisa básica para retornar à barra de pesquisa.
Informações sobre usuários individuais
Clique no nome de um usuário para ver mais informações sobre ele e fazer edições.
As informações do usuário contêm o nome de usuário, divisão, o nome e o sobrenome do usuário, o tipo de usuário, o status, data de vencimento e o e-mail. Você pode editar qualquer um desses campos. Em Actions (Ações), você também pode excluir o usuário, enviar uma redefinição de senha, removê-lo da autenticação multifator ou fazer login proxy na conta dele.
Conta use (Uso da conta ) mostra as mesmas informações que você encontraria em Conta Use Info (Informações de uso da conta). Em Pesquisas próprias, você pode clicar no menu suspenso avançar de uma pesquisa para transferir a propriedade, ativá-la, excluí-la ou mais. (As opções variam de acordo com o fato de o usuário ser ou não o proprietário do pesquisa.) É possível usar as outras guias para ver os questionários que foram compartilhados com o usuário e os grupos aos quais ele pertence.
A guia Privileges (Privilégios ) é onde você ajusta as permissões do usuário. Use o menu suspenso para alternar entre os tipos de permissões (por exemplo, Geral, Contatos, experiência dos colaboradores, Employee Experience).
Lembre-se de salvar todas as alterações.