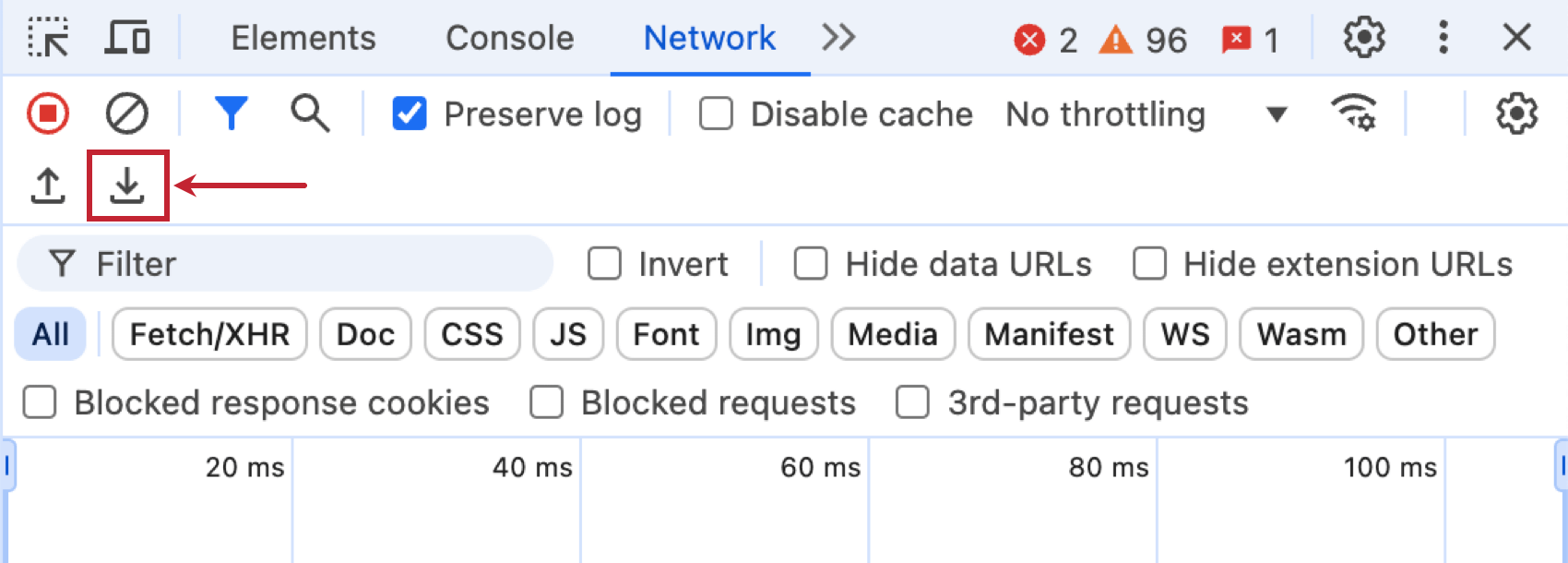Geração de um arquivo HAR
Sobre a geração de um arquivo HAR
Às vezes, a equipe de suporte do Qualtrics SSO pode solicitar um arquivo HAR para solucionar o problema que está ocorrendo no seu navegador ou na sua rede. Um arquivo HAR é um registro das solicitações de rede que ocorrem no seu navegador. É importante gerar o arquivo HAR enquanto o problema que você está enfrentando estiver ocorrendo. Dependendo do navegador que você usa, a maneira de fazer o download do arquivo HAR é diferente. A seguir, mostraremos como gerar um arquivo HAR para diferentes navegadores.
Atenção: Se você gerar seu arquivo HAR ao fazer login no Qualtrics (ou seja, ao digitar sua senha em uma tela de login), o arquivo HAR conterá sua senha do Qualtrics. Abra o arquivo em um editor de texto, procure por “senha” e exclua a senha do arquivo antes de enviá-lo ao Suporte.
Atenção: É importante gerar o arquivo HAR ao reproduzir o erro. Antes de gerar o arquivo, leia as etapas do seu navegador para saber quando será necessário reproduzir o erro.
Atenção: Embora mostremos capturas de tela para gerar um arquivo HAR em um Mac, as etapas para Windows são extremamente semelhantes. Se estiver usando o Windows, você pode clicar na tecla “F12” do teclado para abrir as Ferramentas do desenvolvedor no navegador.
Geração de um arquivo HAR no Chrome
- Abra o Google Chrome e vá para a página em que o problema está ocorrendo.
- Na barra de menus do Chrome, vá para Exibir → Desenvolvedor → Ferramentas do desenvolvedor.
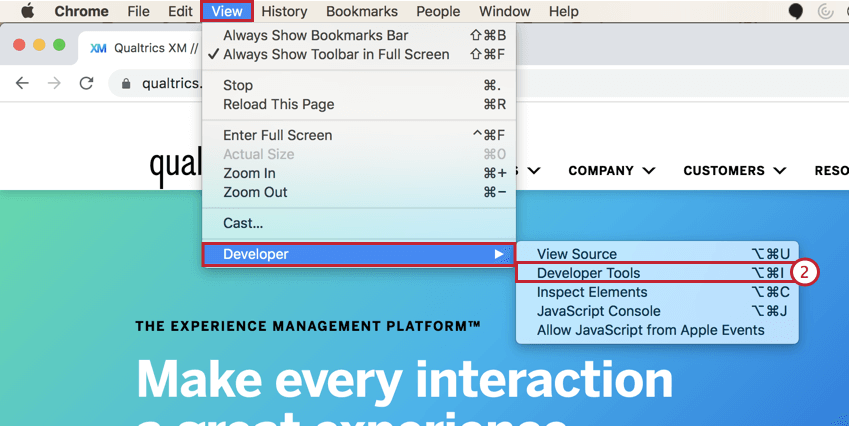
- No painel que se abre, vá para a guia Rede.
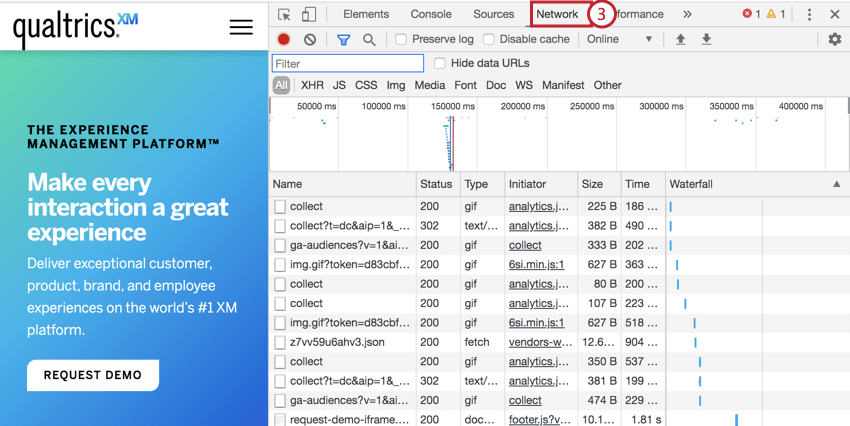
- No canto superior esquerdo do painel, haverá um botão redondo de registro. Certifique-se de que ele seja vermelho. Se o botão estiver cinza, clique nele uma vez para torná-lo vermelho.
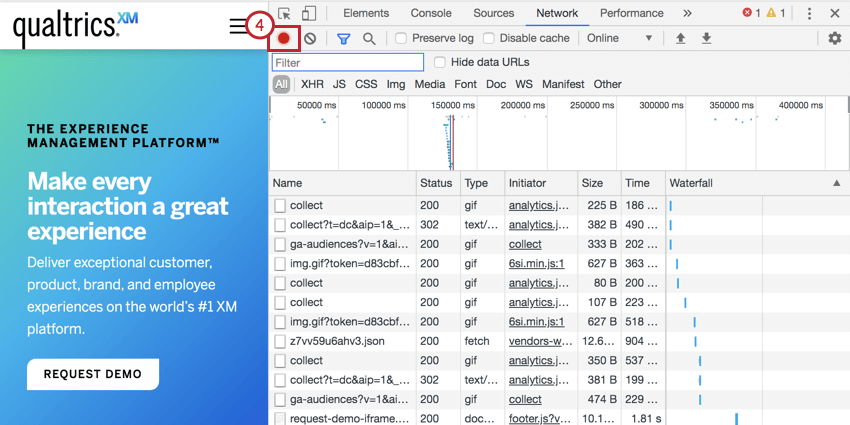
- Marque a caixa Preservar registro.
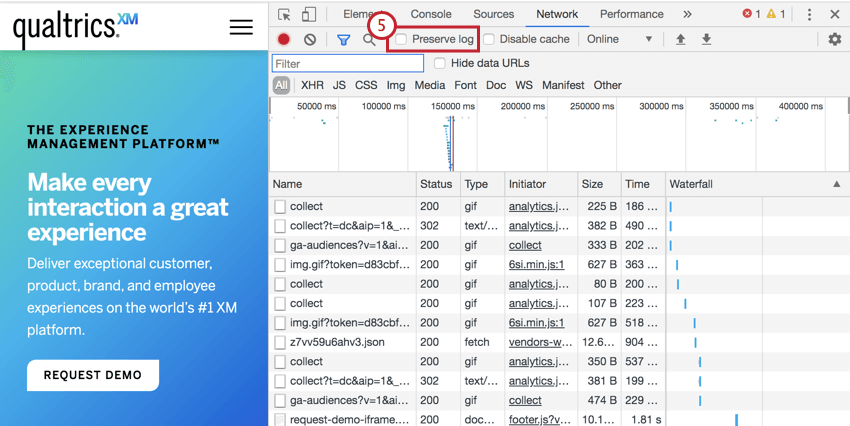
- Clique no botão Limpar para limpar os registros existentes.
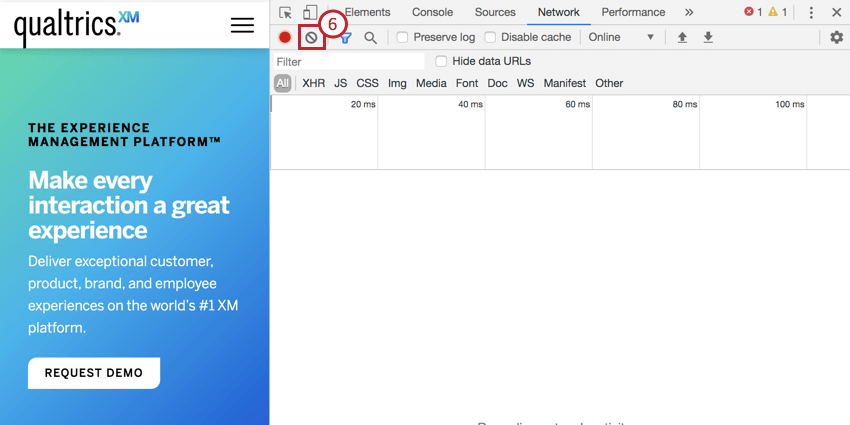
- Reproduza o problema para registrar os logs de rede.
- Depois de reproduzir o problema, clique com o botão direito do mouse em qualquer lugar dos registros de rede e selecione Salvar tudo como HAR com conteúdo. Salve esse arquivo em seu computador.
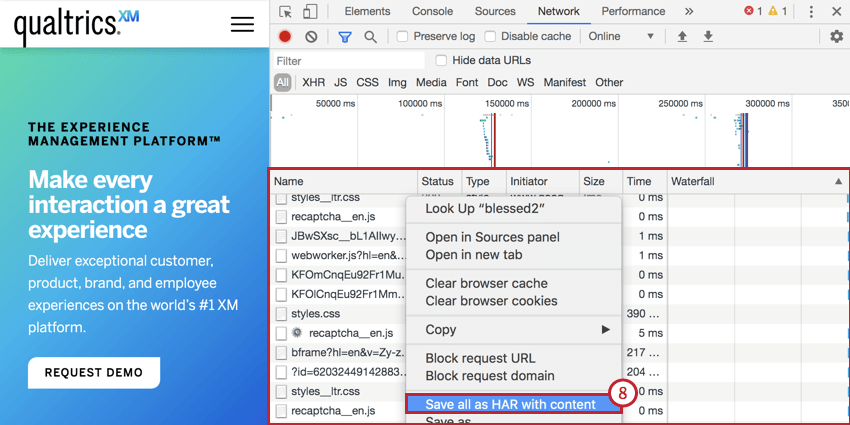
Geração de um arquivo HAR no Safari
- Abra o Safari e vá para a página em que o problema está ocorrendo.
- Verifique se o menu Desenvolver está ativado no Safari. Para fazer isso, acesse Preferências → Avançado → Mostrar menu Desenvolver na barra de menus.
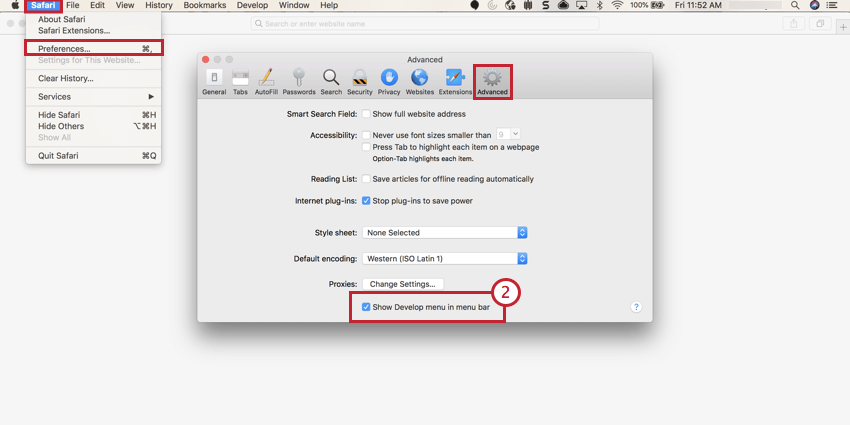
- Clique em Develop no menu e selecione Mostrar o Web Inspector.
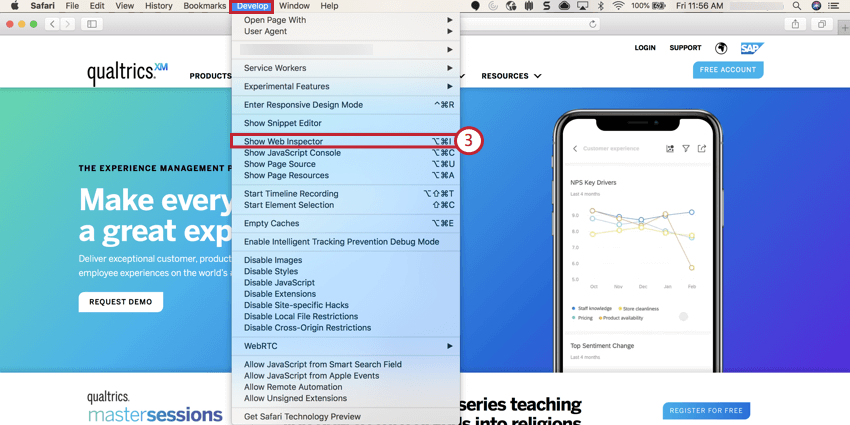
- Clique na guia Rede.
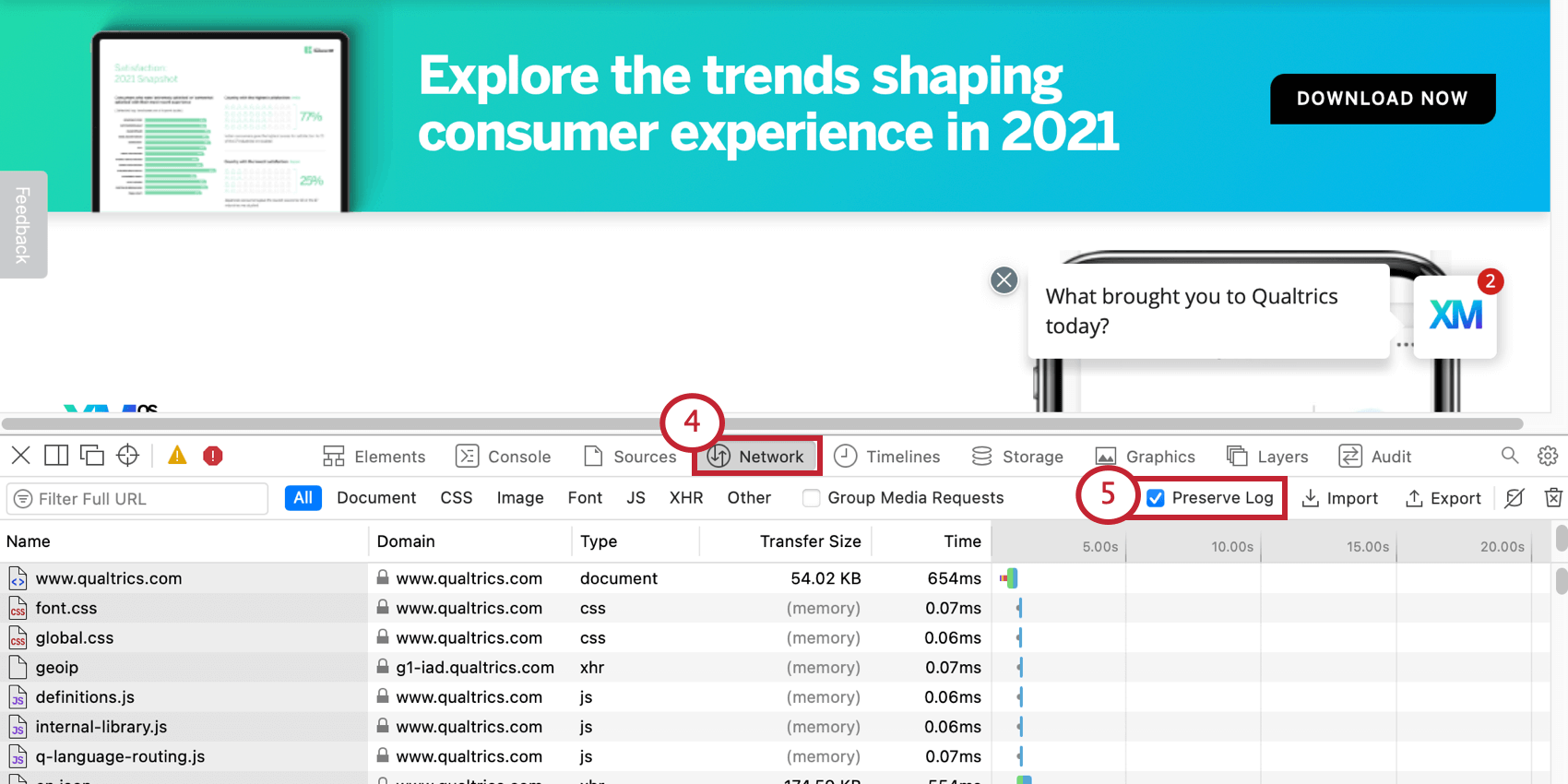
- Selecione Preservar registro.
- Recriar o problema.
- Clique em Exportar e salve o arquivo em seu computador.
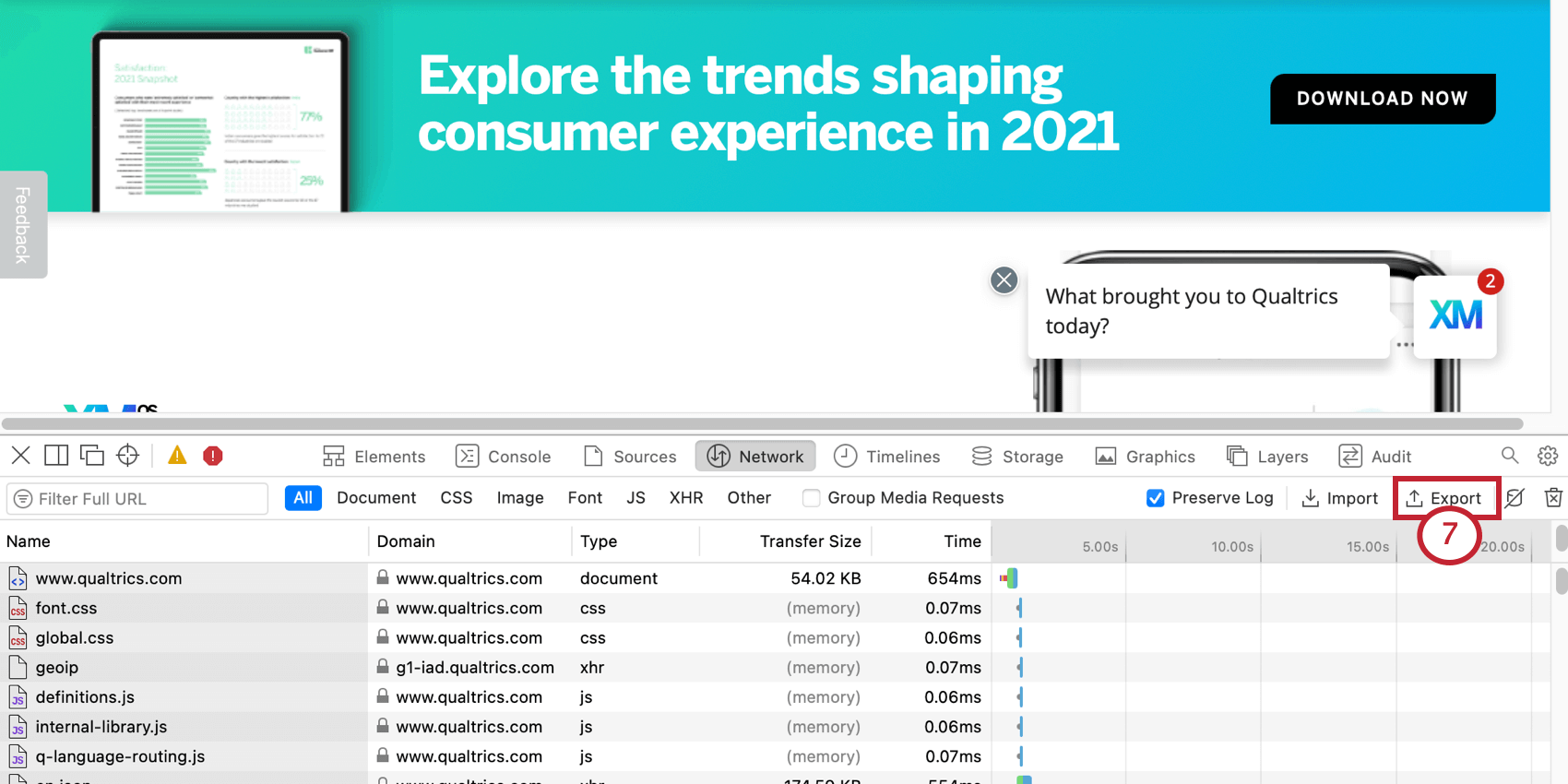
Geração de um arquivo HAR no Firefox
- Abra o Firefox e vá para a página em que o problema está ocorrendo.
- Clique no ícone do menu e selecione Web Developer. No menu Desenvolvedor da Web, selecione a opção Rede.
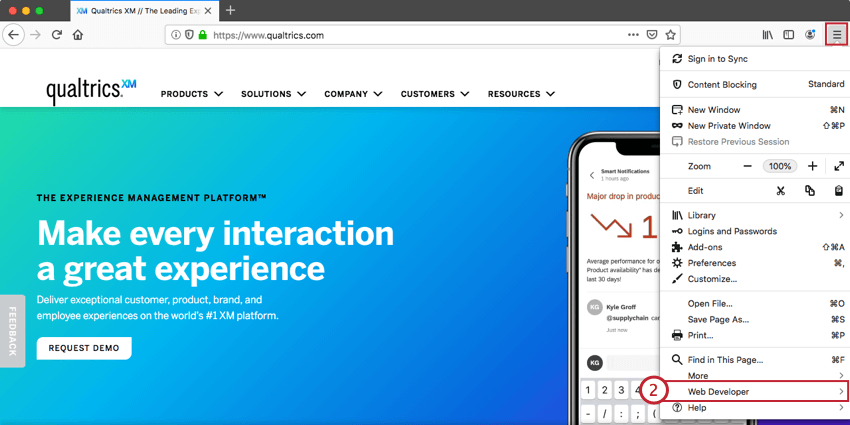
- No painel que aparece, vá para a guia Rede.
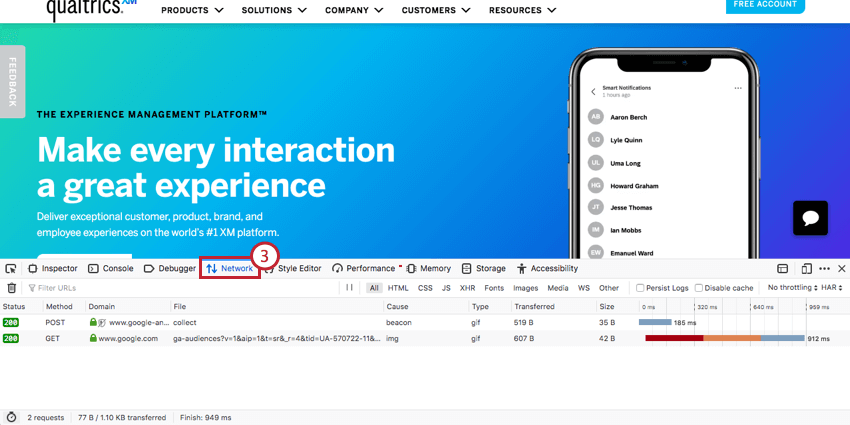
- Recrie o problema em sua janela do navegador. O painel começará a gravar quando você executar ações no seu navegador.
- Clique com o botão direito do mouse em qualquer lugar da tabela de registros de rede e selecione Salvar tudo como Har. Salve esse arquivo em seu computador.
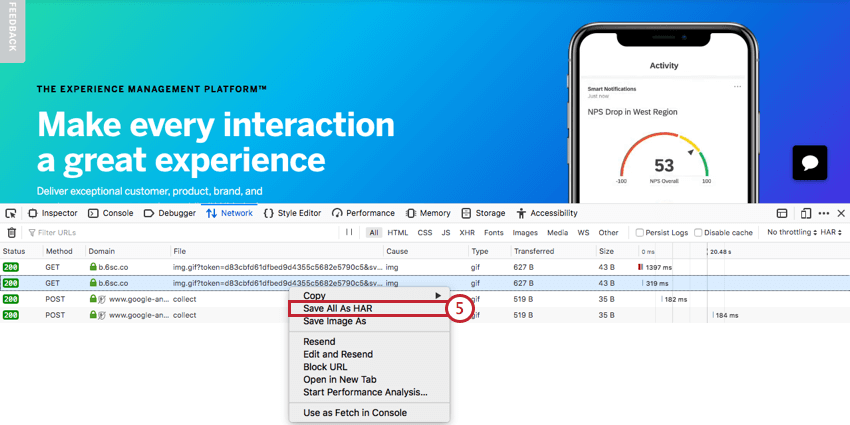
Geração de um arquivo HAR no Microsoft Edge
- Abra o Microsoft Edge e vá para a página em que o problema está ocorrendo.
- Na barra de menus, vá para Ferramentas → Developer → Developer Ferramentas.
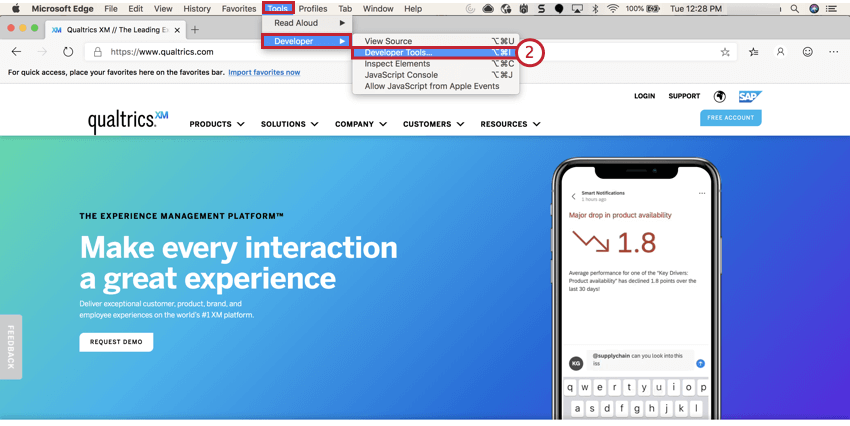
- No painel que se abre, vá para a guia Rede.
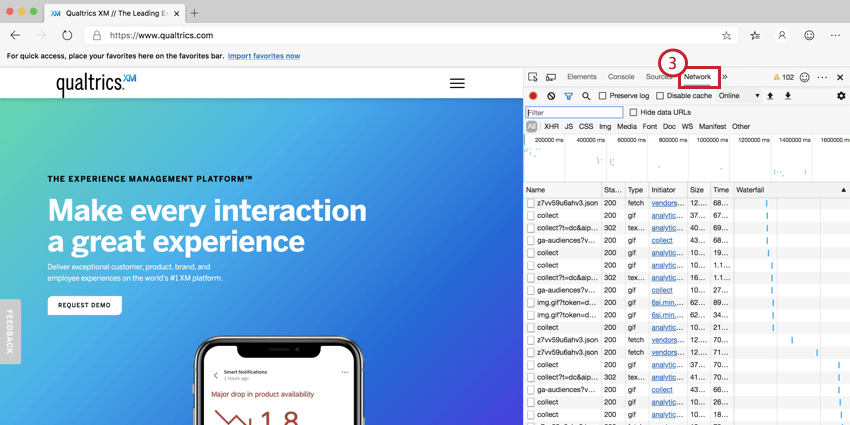
- Reproduza o problema em seu navegador.
- Clique no botão Download (seta apontando para baixo) para fazer o download do arquivo HAR em seu computador.
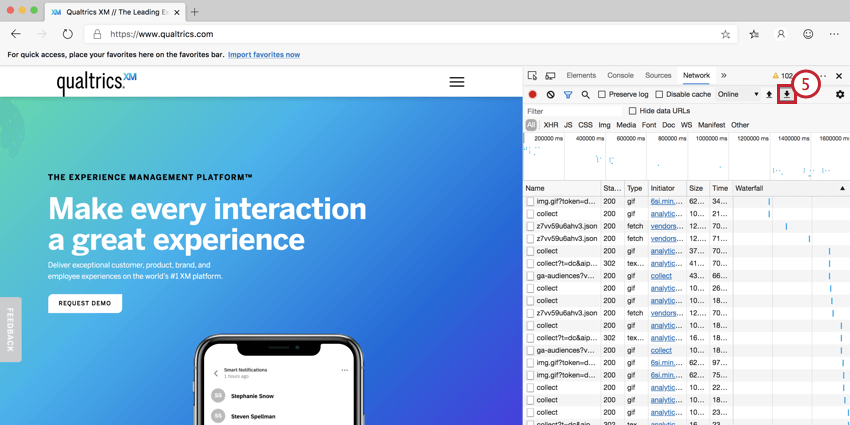
Geração de um arquivo HAR no Internet Explorer
- Abra o Internet Explorer e vá para a página em que o problema está ocorrendo.
- Clique no ícone de engrenagem e selecione Developer Ferramentas.
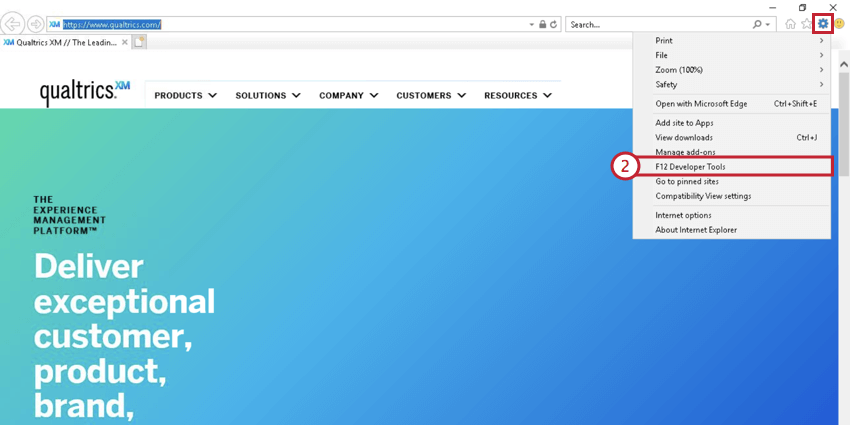
- No painel que se abre, selecione a guia Rede.
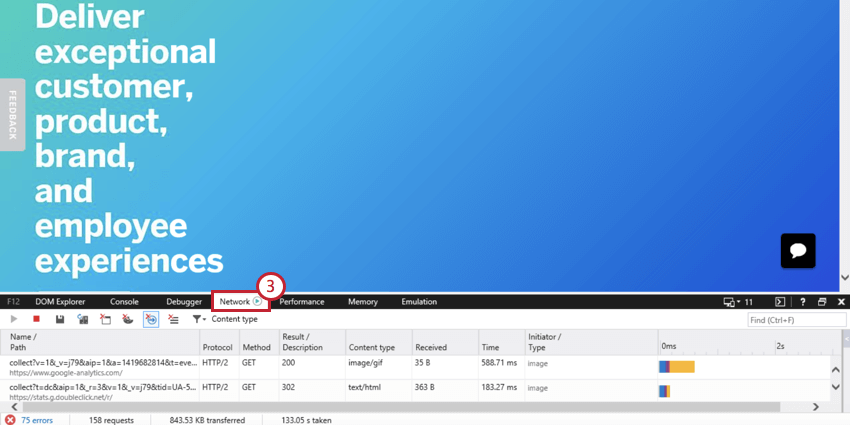
- Reproduza o problema em seu navegador.
- Quando terminar, clique no botão Exportar como HAR.
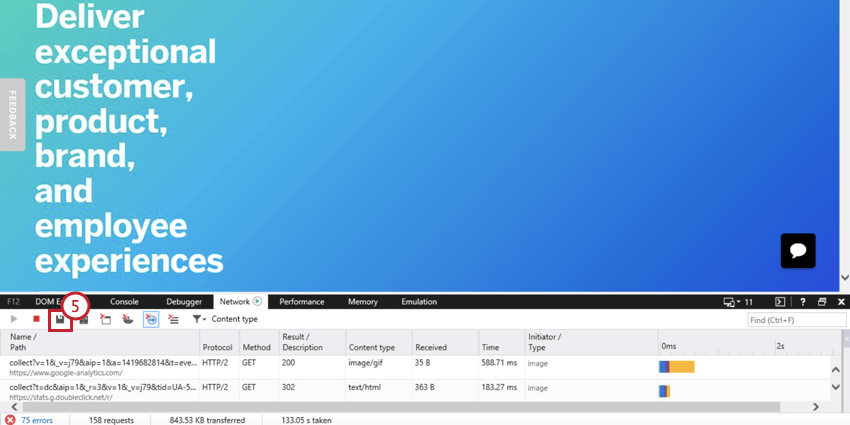
- Dê um nome ao seu arquivo e selecione Salvar.