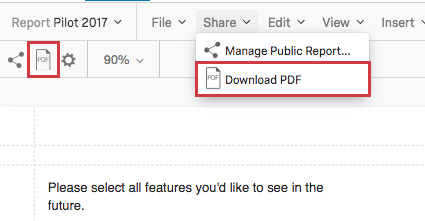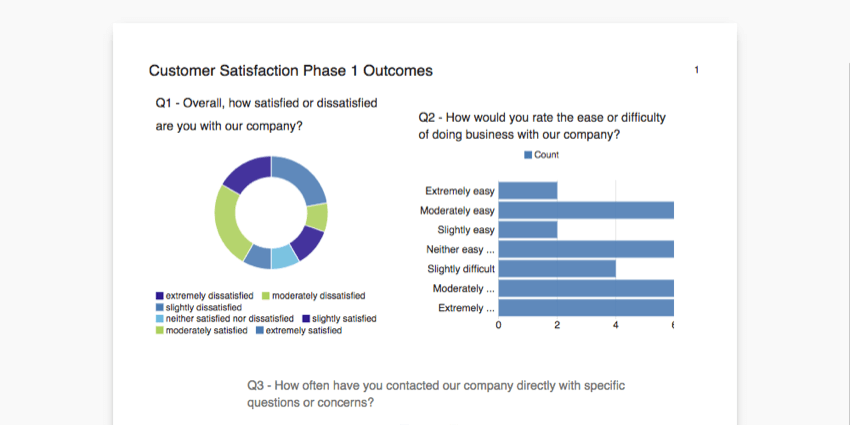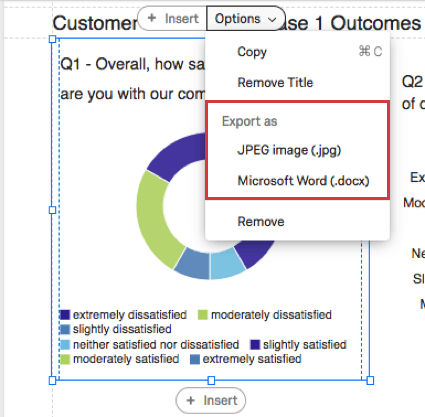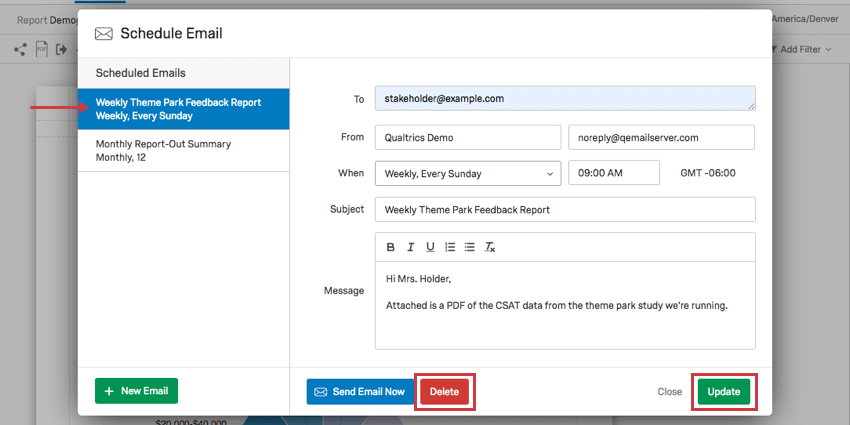Compartilhando seus relatórios avançados
Sobre o compartilhamento de seus relatórios avançados
Quando seu relatório estiver concluído, você desejará compartilhá-lo com seus colegas, colegas de classe e talvez até com alguns amigos. Você pode salvar seu relatório como PDF, criar um link para uma página da Web pública contendo seu relatório ou salvar visualizações individuais para uso externo.
Exportação de Relatórios para PDF
Você pode salvar todo o seu relatório como um arquivo PDF. Depois que o relatório for salvo dessa forma, você poderá enviá-lo aos colegas ou imprimi-lo em seu computador.
Há duas maneiras de salvar seu relatório como PDF:
- Navegue até a barra de menus, clique em Share (Compartilhar) e selecione Download PDF.
- Navegue até a barra de ferramentas e selecione o ícone PDF.
Gerenciando um relatório público
Um relatório público permite que você compartilhe seu relatório por meio de um link. Esse link é ativo, portanto, toda vez que é atualizado, ele exibe os dados mais recentes. Isso permite que você compartilhe um link para o seu relatório uma vez, sem precisar gerar novos PDFs várias vezes.
Ativação de um relatório público
- Clique em Share > Manage Public Report, OU no ícone de compartilhamento.
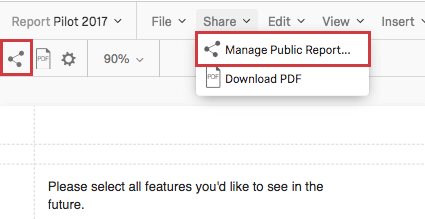
- Selecione Relatório público disponível.
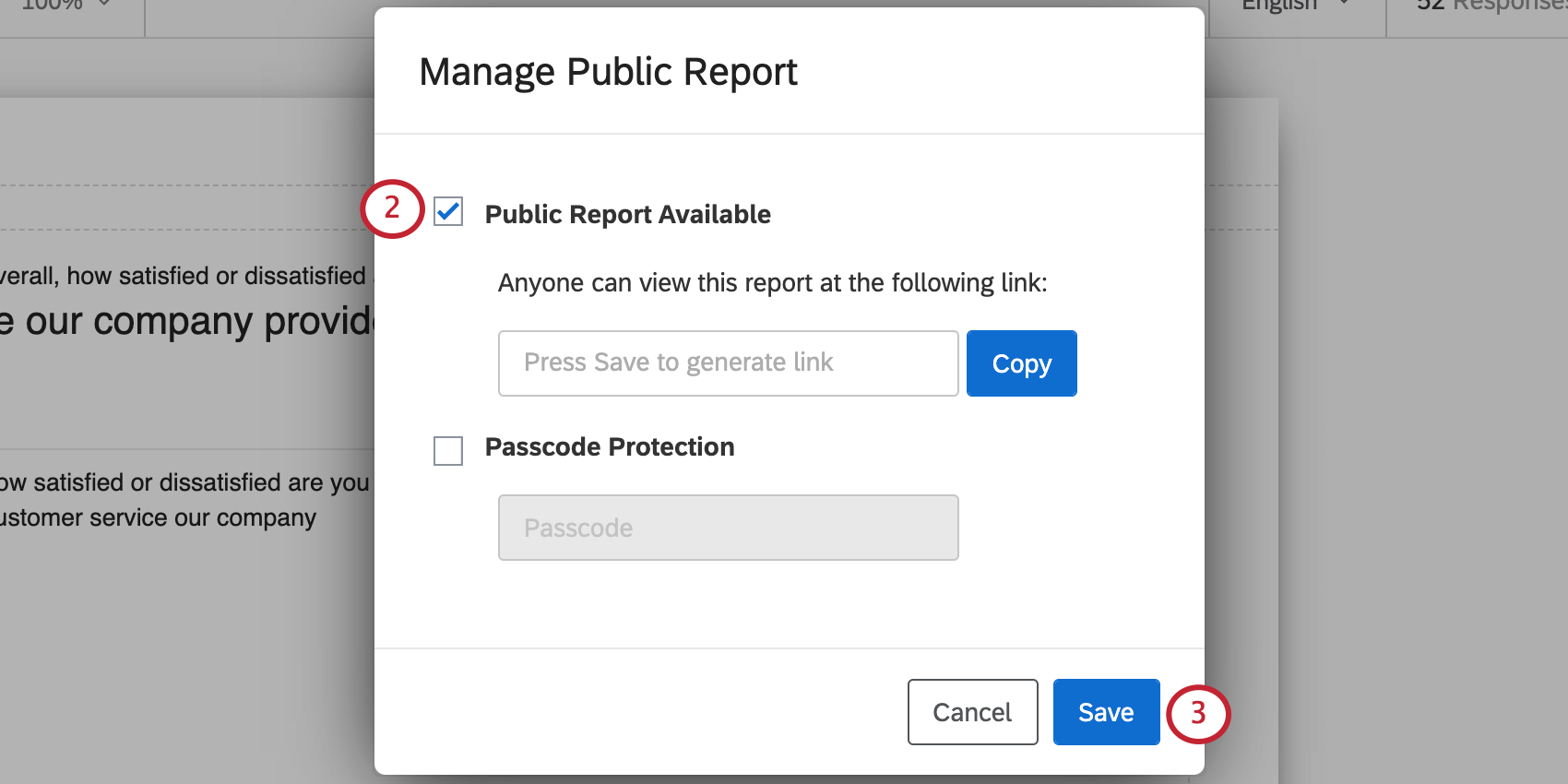
- Pressione Salvar para gerar um link.
- Copie o link para compartilhá-lo com seus amigos e colegas.
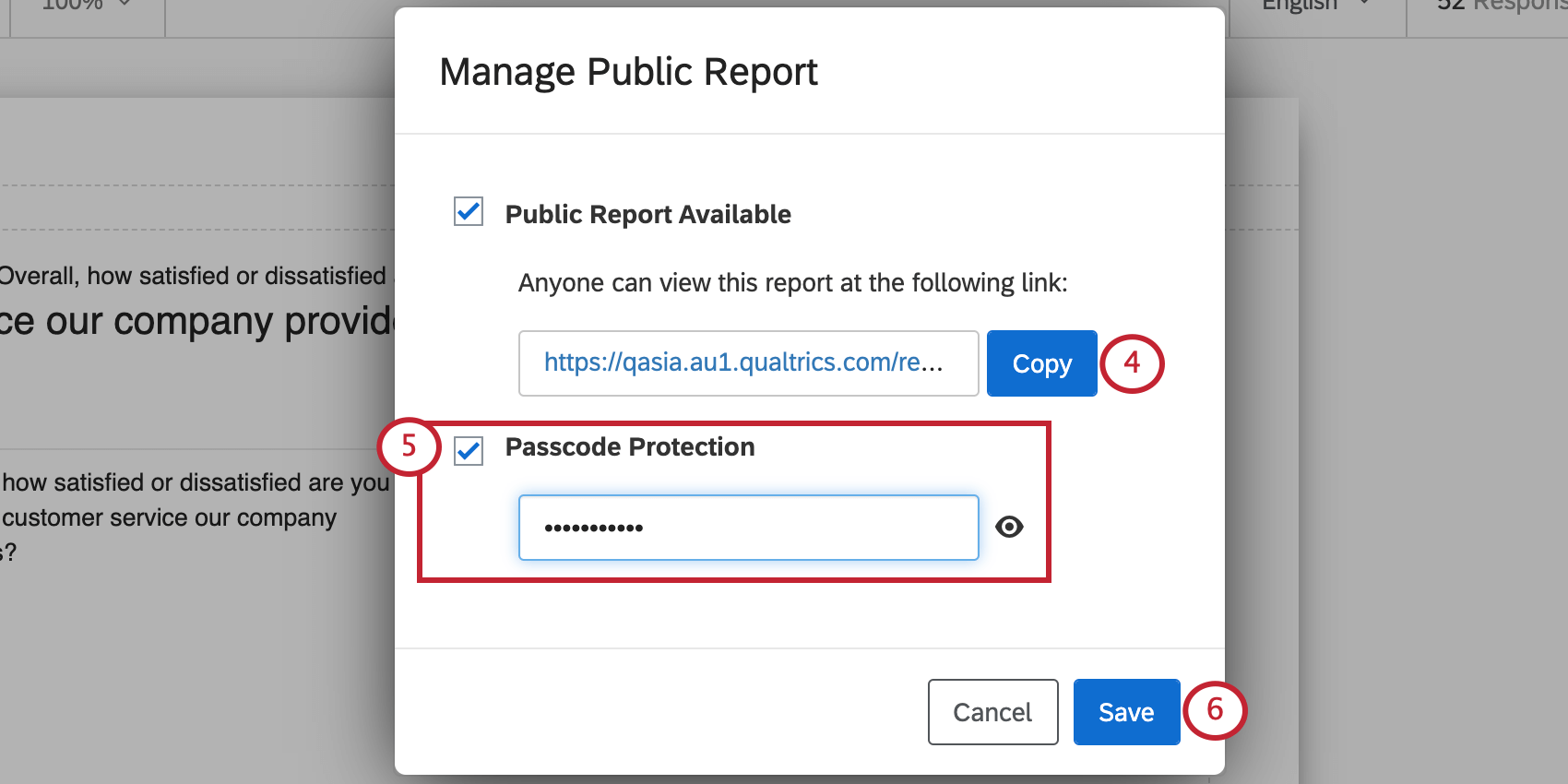
- Se quiser que esse relatório seja restrito a pessoas com uma senha, selecione Proteção por código de acesso e digite a senha desejada no campo.
- Clique em Salvar para fechar a janela.
Você pode desativar essa opção a qualquer momento, desativando o link. Se você ativar a opção novamente, o mesmo link se tornará ativo novamente, para que você não precise se preocupar em compartilhá-lo novamente.
Aparição de relatório público
Seu relatório público será exatamente igual a um PDF do seu relatório. Toda vez que você editar seu relatório ou obtiver novos dados, isso será refletido no relatório público.
Salvando visualizações
Você pode salvar uma visualização individual como um arquivo imagem JPEG ou salvá-la como uma imagem em um arquivo DOCX. A capacidade de salvar visualizações é útil se você tiver um relatório externo ou um ensaio no qual deseja inserir suas descobertas do Qualtrics.
- Clique na visualização que deseja salvar.
- Clique em Options.
- Em Exportar como, escolha o formato desejado.
Agendamento de e-mails de relatórios
Os e-mails de relatórios agendados permitem que você envie uma cópia em PDF do seu relatório avançado para uma lista de endereços de e-mail especificados de forma recorrente. Por exemplo, talvez você precise enviar semanalmente ao seu gerente um relatório em PDF com as métricas de satisfação do cliente. Com os e-mails de relatório agendados, você pode configurar esse e-mail uma vez e ele continuará a ser enviado automaticamente todas as semanas, sem que você precise fazer mais nada.
Os e-mails de relatório agendados enviarão os dados mais atualizados em cada envio. Seus relatórios em PDF enviados por e-mail incluirão dinamicamente novos dados de resposta e qualquer atualização que você tenha feito no próprio relatório. Com cada mala direta, você enviará os dados mais recentes e relevantes para os indivíduos desejados.
-
- Navegue até a guia Relatórios .
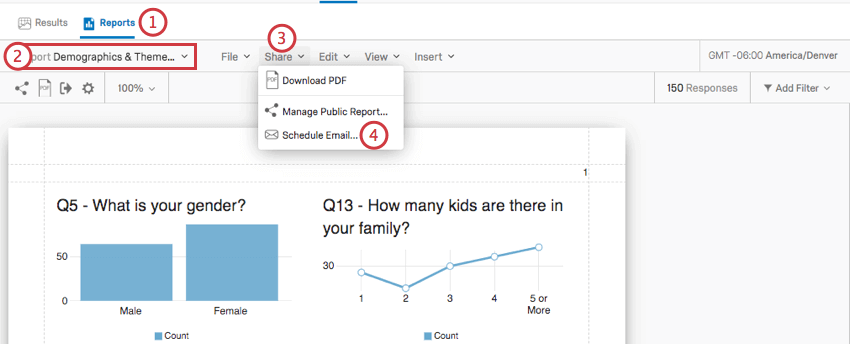
- Selecione o relatório desejado no menu suspenso de seleção de relatórios.
- Clique em Compartilhar.
- Selecione Schedule Email.
- Clique em New Email.
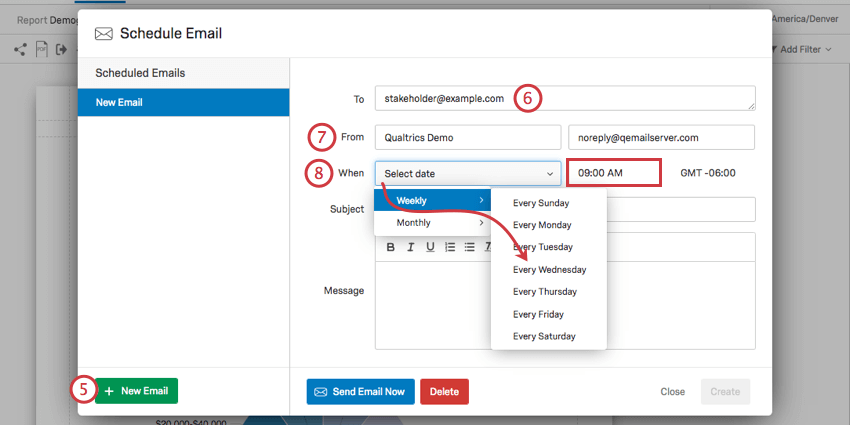
- Insira os e-mails para os quais enviar o relatório. Você pode inserir vários dados, separados por vírgula.
- Preencha o endereço “From” (De).
Qdica: o endereço “From” (De) deve ser um endereço aprovado para sua organização. Se você tentar usar um e-mail não autorizado, não será possível salvar o e-mail agendado e ele não será enviado. Se tiver algum problema com seu endereço “From”, entre em contato com o administrador da Marca da sua organização.
- Selecione a frequência da distribuição, incluindo se é mensal ou semanal e, em seguida, o dia e a hora específicos em que ela deve ser enviada.
Qdica: esse zona horário é baseado nas configurações da conta sua conta.
- Insira um Assunto para o seu e-mail.
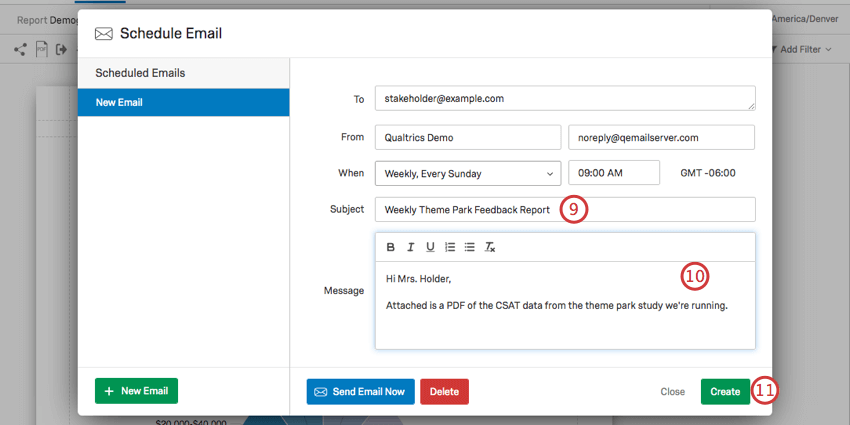
- Crie a mensagem de e-mail que acompanhará seu relatório anexado.
Qdica: além do arquivo do seu relatório, você também pode incluir o link para a versão on-line. Basta copiar o link e a senha do menu Publicar relatório e colá-los no corpo do e-mail.
- Clique em Create quando terminar.
Qdica: se quiser testar o relatório agendado antes de salvá-lo, você pode clicar no botão Send Email Now (Enviar e-mail agora ), localizado no canto inferior esquerdo. Isso permite que você envie o e-mail do relatório para o seu próprio endereço de e-mail, onde poderá verificar se ele está correto quando visualizado em uma caixa de entrada de e-mail.
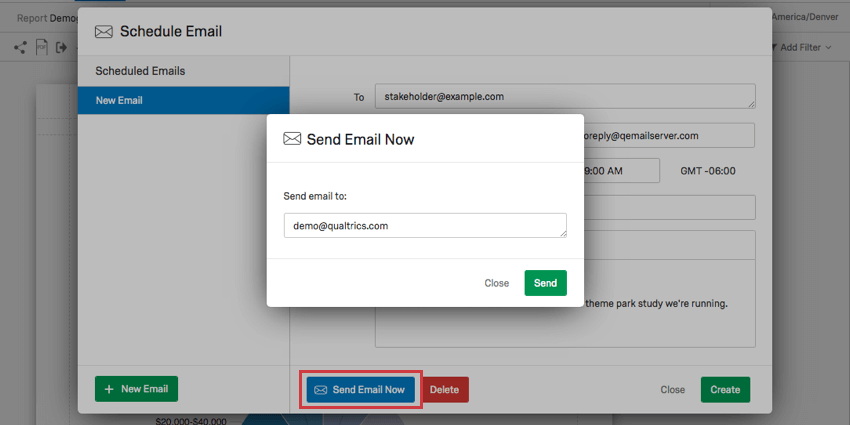
- Navegue até a guia Relatórios .
Edição e cancelamento de Relatórios programados
Você pode reabrir a janela Agendar e-mail a qualquer momento para excluir ou editar um e-mail de relatório agendado existente. Basta selecionar um e-mail existente no lado esquerdo e selecionar Excluir ou Atualizar.