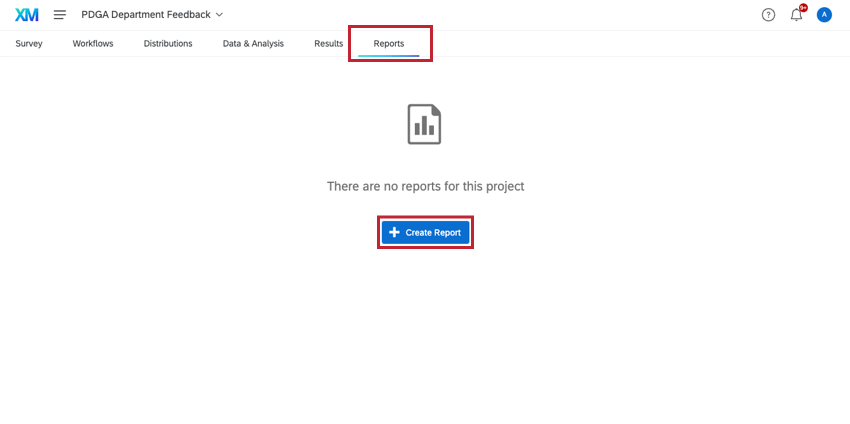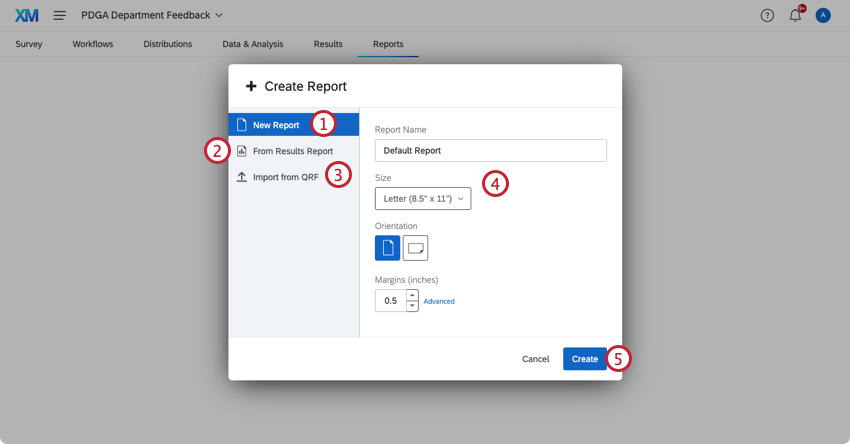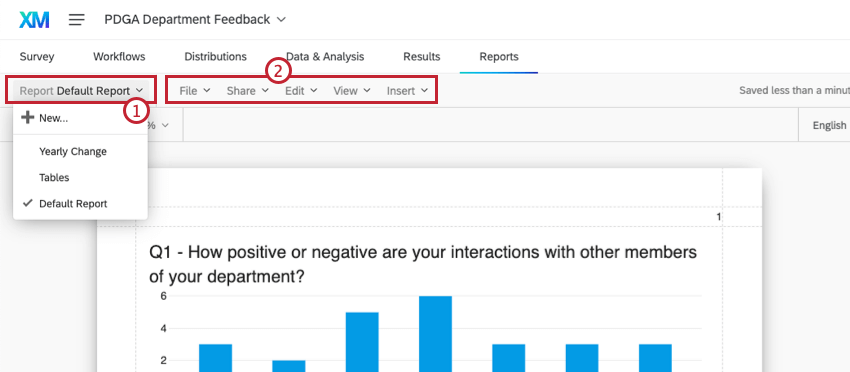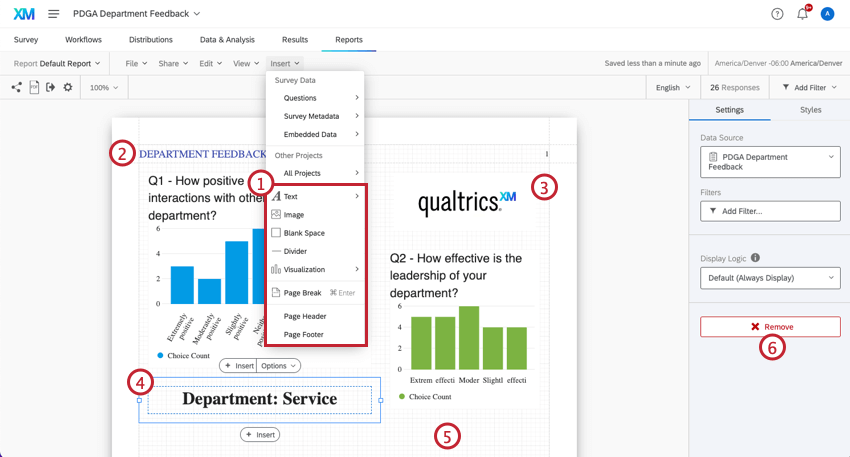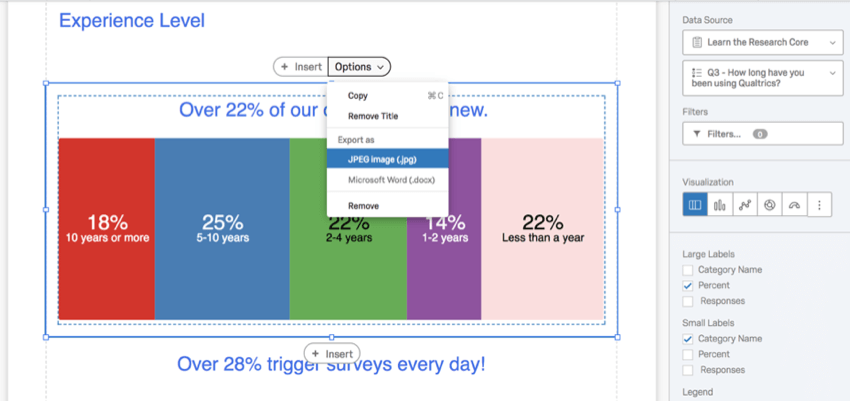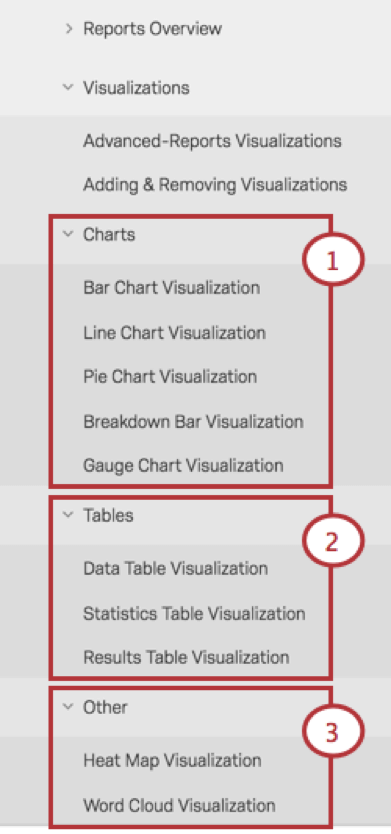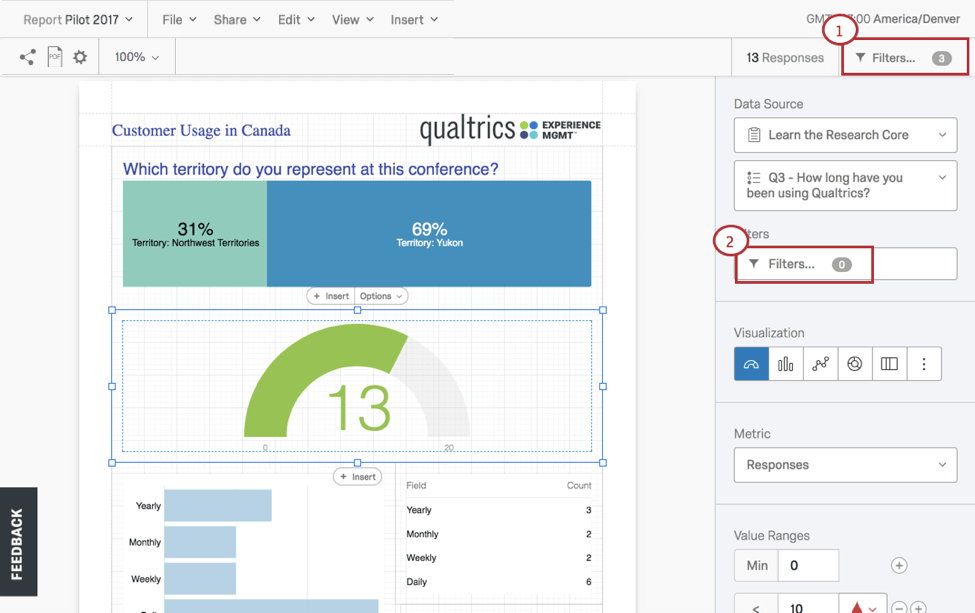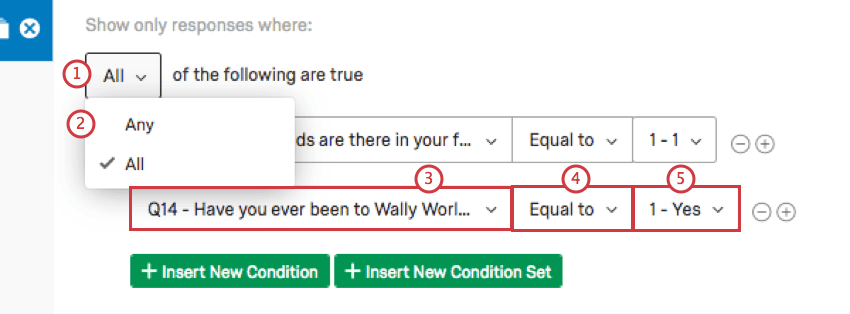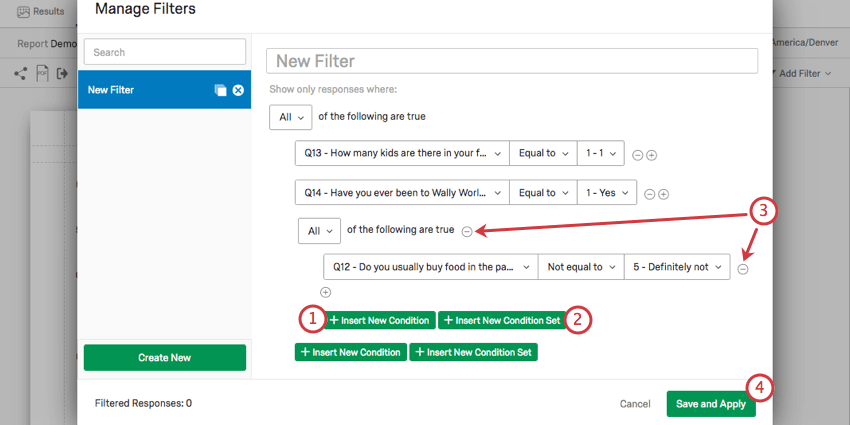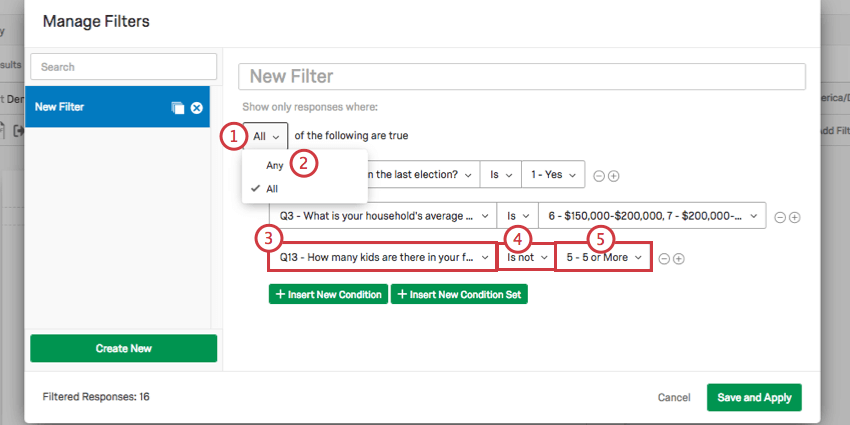Visão Geral Básica de Relatórios Avançados
Sobre os Relatórios Avançados
O objetivo final do Advanced-Reports é criar relatórios informativos on-line e impressos para compartilhar com as partes interessadas.
Os Relatórios avançados fornecem as ferramentas de layout que serão necessárias para criar:
- Layouts de página: Coleções de visualizações com cabeçalhos, temas, esquemas de cores, margens e fontes que as acompanham.
- Visualizações: Gráficos individuais, imagens, gráficos, áreas de texto ou tabelas extraídos de seu conjunto de dados.
- Filtros: Lógica para incluir ou excluir dados de suas visualizações e relatórios.
Criando um Relatório Avançado
Para iniciar um relatório avançado:
Você deve selecionar entre três opções(Novo relatório,Do relatório de Resultados ou Do QRF):
- Novo relatório: Iniciar um novo relatório em branco a partir do zero.
- Do relatório de Resultados: Iniciar com um relatório de resultados salvo anteriormente.
Qdica: Essa é uma opção para usuários com a versão antiga do Relatórios. Leia a Visão geral básica dos relatórios de resultados para obter detalhes. Essa opção não é compatível com a nova versão do Resultados. Leia o Dashboard Resultados para obter mais informações.
- Importar do QRF: Importe um arquivo de relatório Qualtrics (QRF) de um relatório feito anteriormente para transferir todas as configurações e visualizações. Consulte Criação de um relatório avançado a partir do QRF para obter mais informações.
- Nomeie o relatório e verifique as suas configurações de layout da página iniciais (por exemplo, tamanho de página, orientação e margens).
- Clique em Create para continuar.
Qdica: não se preocupe com as configurações iniciais. Você pode alterá-las facilmente mais tarde na seção Página das Configurações globais.
A barra de ferramentas de layout de página
Após a configuração inicial, as ferramentas de layout ficarão acessíveis na barra de ferramentas Relatórios avançados. Nessa barra de ferramentas é possível:
- Alterne entre vários relatórios ou inicie um novo no menu suspenso Relatório . (O relatório ativo é indicado por uma marca de seleção)
- Use os menus File, Edit, View e Insert para fazer alterações cada vez mais detalhadas em seus layouts.
Qdica: Analise todos os recursos de cada opção de menu na página Advanced-Reports Toolbar.
Criação de um relatório avançado a partir do QRF
- Em um relatório que já tenha sido criado, clique em File (Arquivo).
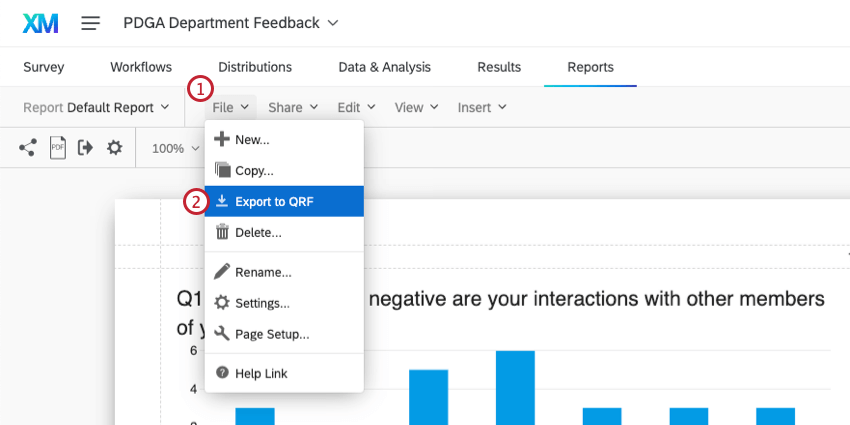
- Selecione Exportar para QRF.
- Criar um novo relatório. Isso não precisa estar no mesmo projeto que o relatório original.
- Selecione Importar do QRF.
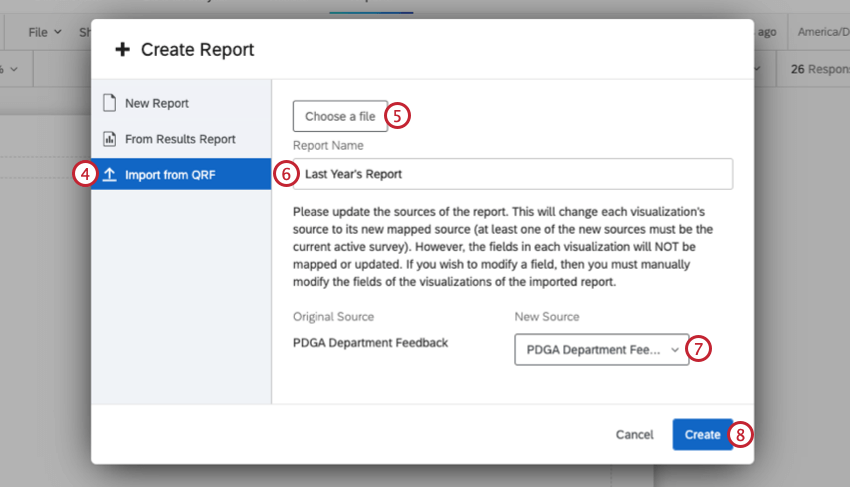
- Clique em Choose a file (Escolher um arquivo ) e selecione o QRF baixado em seu computador.
- Dê um nome ao seu arquivo.
- Selecione a fonte de dados do relatório. Essa é a pesquisa da qual o relatório extrairá os dados. Você deve selecionar uma pesquisa que faça parte do projeto para o qual está importando o QRF.
- Clique em Create.
Sobre os Layouts da Página
Nos layouts de página, é possível:
- Inserir áreas de texto, imagens, visualizações, quebras de página, cabeçalhos e rodapés.
- Edite os cabeçalhos.
- Posicione os gráficos.
- Formate as áreas de texto.
- Exiba linhas de grade para guiar o posicionamento dos elementos.
- Remova elementos.
Qdica: Vá para a página Inserção de conteúdo de relatórios avançados para saber como adicionar e ajustar o conteúdo do relatório.
Sobre Visualizações
Se você precisar de uma visualização única e personalizada, estilize-a em um layout de página e exporte-a como imagem em JPEG ou documento do Microsoft Word.
Para criar uma visualização:
- Clique na visualização que deseja estilizar.
- Para remover o título padrão, selecione Options > Remove Title.
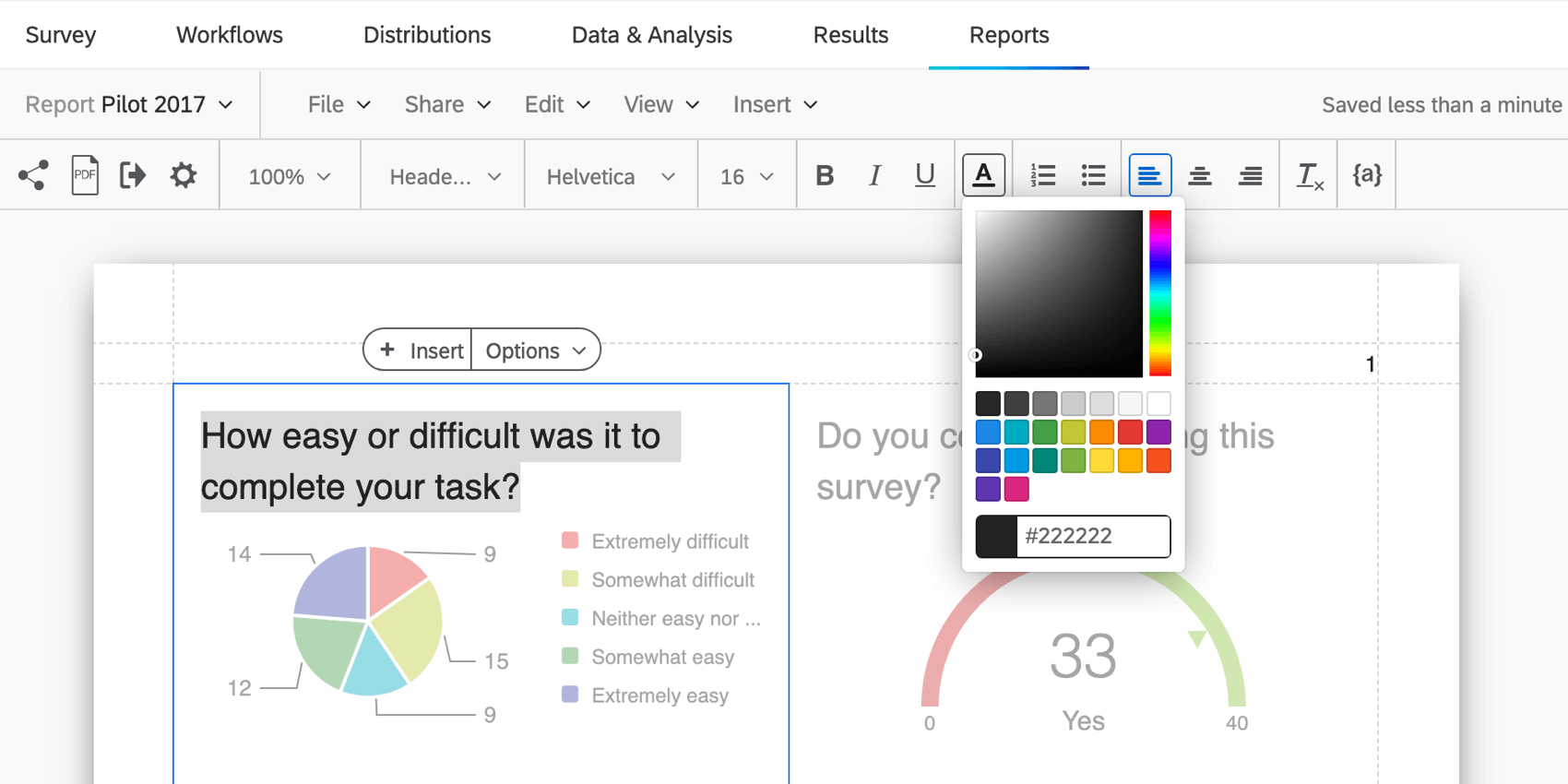
- Use o Rich Content Editor, localizado na barra de ferramentas Advanced-Reports, para estilizar o texto (por exemplo, escolha a ferramenta de cor da fonte e use códigos hexadecimais ou o seletor de cores para selecionar as cores).
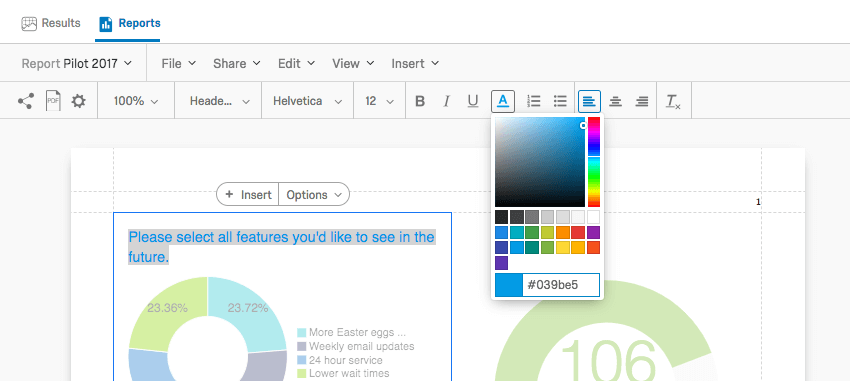
- Em Visualização ), escolha o tipo visualização que melhor representa seus dados.
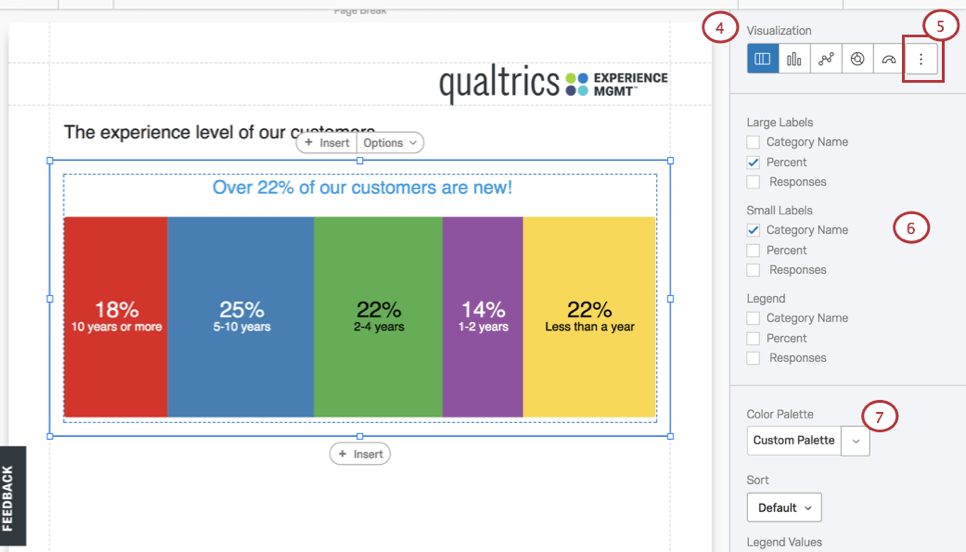
- Clique no ícone mais opções no final da lista para exibir tipos de visualização adicionais.
- Examine as opções no painel de edição, escolhendo os elementos que atendem às suas necessidades, como ajustar os rótulos grandes, os rótulos pequenos e a legenda.
- Brinque com os esquemas de cores clicando no menu suspenso Color Palette (Paleta de cores ).
- Se você precisar aplicar um esquema de cor da marca, insira as cores com base nos códigos de cores hexadecimais da empresa/instituição.
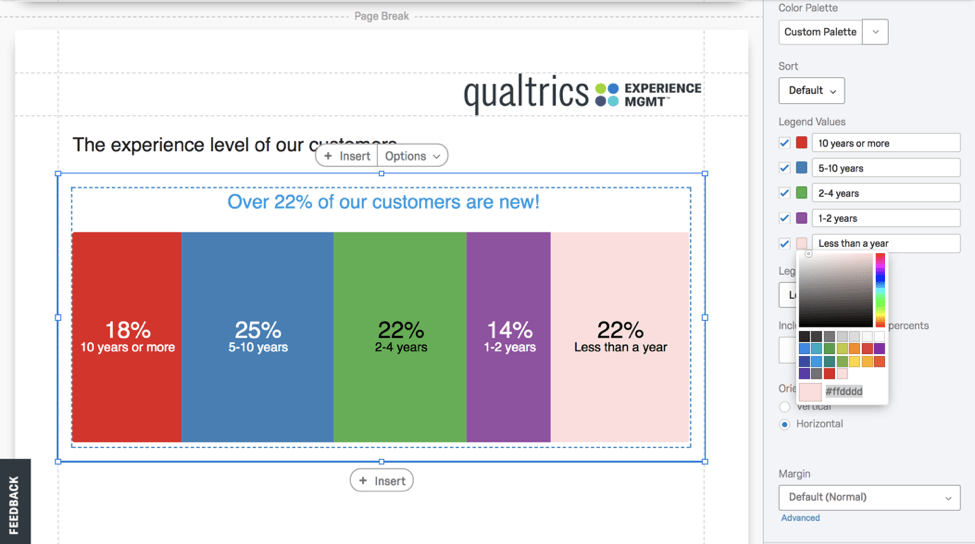
Compartilhamento de uma única Visualização
Crie e compartilhe visualizações individuais reformulando-as e exportando-as como uma imagem JPEG (.jpg) ou Microsoft Word (.docx) a partir das opções visualização.
Personalização de visualizações
A Qualtrics oferece vários tipos de perguntas, cada um com suas opções exclusivas de estilização da visualização. Consulte as explicações específicas da visualização (por exemplo, Gauge Chart Visualização ou Word Cloud Visualização ) , agrupadas sob esses três títulos no site de suporte:
- Gráficos
- Tabelas
- Outro
Sobre Filtragem
A filtragem exclui informações das visualizações e dos relatórios. Várias fontes de dados podem ser usadas para definir a condição necessária para criar um filtro, especificamente:
- Respostas de perguntas: Ao filtrar por respostas de perguntas, você interagirá com nomes e valores de campos. Os nomes de campos agem como variáveis (por exemplo, Gênero, Estado, Status). Os campos podem ter múltiplos valores. Por exemplo, o campo “Províncias canadenses” pode ter Ontário, Terra Nova e Colúmbia Britânica como valores. Consulte Campos pelos quais você pode Filtro para obter mais informações.
- Metadados Pesquisa: Inclui informações coletadas automaticamente quando um respondente responde a um pesquisa, como data de início, data de término, tipo de resposta, endereço IP, duração, conclusão e data de gravação. Consulte Campos pelos quais você pode Filtro para obter mais informações.
- Dados incorporados: Inclui informações extras registradas no seu projeto além das respostas perguntas e metadados, consistindo em campos e valores que podem ser efetivamente filtrados. Consulte Dados incorporados para obter mais informações.
Aplique os filtros em dois níveis diferentes:
- Filtros globais: Clique na opção Filtros na barra de ferramentas Advanced-Reports para filtro um relatório inteiro.
- Filtros em nível de visualização: Selecione previamente a visualização específica que você deseja filtro e escolha a opção Filtros no painel de edição dessa visualização.
Aplicação de filtros globais
Se você escolher aplicar filtros globais, todas as visualizações individuais no relatório usarão esses filtros como predefinições. Por exemplo, se você excluir todos os participantes com menos de 21 anos, não poderá incluir esse grupo demográfico em nenhuma de suas visualizações.
Os filtros são definidos ao criar declarações condicionais que usam TODOS ou QUAISQUER para direcionar os critérios de filtragem, operadores e operandos (por exemplo, valores).
- Todos: todas as condições devem ser atendidas. Similar a “E”.
- Qualquer uma: Pelo menos uma condição deve ser atendida. Similar a “Ou”.
- Critérios Filtro: Escolha entre Respostas da pergunta, Metadados Pesquisa ou Dados incorporados.
- Operador: Aplicar um operador lógico para lançar seus critérios de decisão (por exemplo, é / não é, igual a / não igual a, e / ou, e mais).
- Operando (ou seja, valor): Aplicar valores numéricos ou cadeias de caracteres para avaliar suas instruções condicionais.
As condições são gerenciadas na janela pop-up Filtros, aberta com a seleção de Filtros na barra de ferramentas Relatórios avançados. Nessa janela, clique em:
- Inserir nova Condição: Adicione quantos filtros forem necessários.
- Inserir novo conjunto de Condição: Organize os filtros relacionados em subcategorias.
- Sinal de menos ( – ): Remova ou exclua filtros clicando no sinal de menos ( – ) avançar de cada um deles.
- Salvar e Aplicar: Salve seus filtros e saia da janela pop-up Filtros.
Aplicação de um Filtro a uma Visualização
Os filtros em nível da visualização podem mudar drasticamente uma única visualização sem afetar o restante do Relatório avançado. Para aplicar um filtro de visualização:
- Selecione a visualização que deseja filtrar.
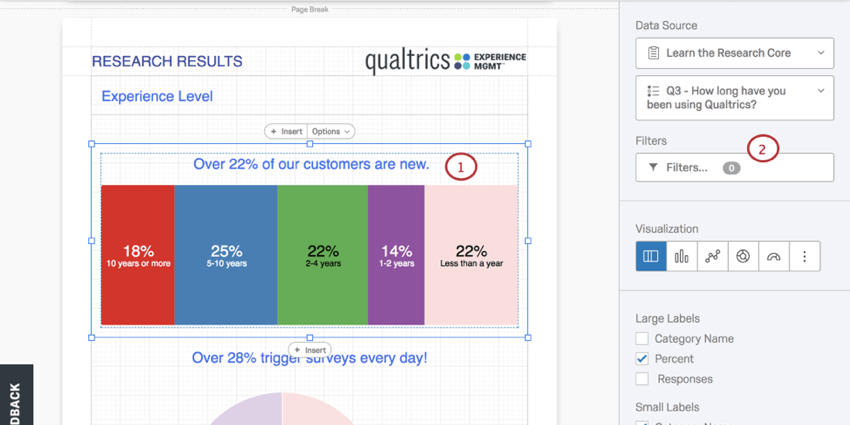
- Clique em Filtros no painel de edição visualização.
- A janela pop-up Filtros será exibida.
Em seguida, defina o filtro:
- Decida entre as variáveis “Any” e “All“.
- Selecione uma fonte de dados (como uma pergunta).
- Selecione um operador.
- Selecione um Operando (ou seja, valor).
- Clique em Add Filtro (Adicionar filtro ) para adicionar condições adicionais ao seu filtro.
- Selecione Salvar e Aplicar.
Sobre o Compartilhamento de Relatórios (Impressos ou Online)
Depois de concluir os layouts de página, há duas maneiras de compartilhar seus relatórios avançados. Consulte Compartilhamento de seus relatórios avançados para saber mais.
- Exportação de um PDF: Crie uma cópia impressa de seu relatório navegando até Share > Download PDF. Isso irá gerar um arquivo PDF que pode ser compartilhado (por exemplo, através de um anexo por e-mail) ou impresso para distribuição física.
- Compartilhamento de um relatório público:. A maneira mais fácil de compartilhar um Relatório Avançado com usuários que não sejam do Qualtrics é com um link de relatório público gerado ao navegar para Share > Manage Public Report.
Onde você pode encontrar relatórios avançados
Os relatórios avançados podem ser encontrados em alguns tipos de projetos diferentes na plataforma XM:
Os projetos a seguir também contêm recursos semelhantes aos advanced-reports. No entanto, a maneira como você navega até eles e a funcionalidade exata incluída variam. Veja mais detalhes no link abaixo:
- Modelos de relatório(engajamento, pesquisa ad hoc de Colaborador e ciclo de vida)
- Relatórios 360 Assunto
Os relatórios avançados não estão disponíveis de forma alguma em projetos Conjoints, MaxDiff, Pulse ou qualquer outro tipo de projeto não listado acima.