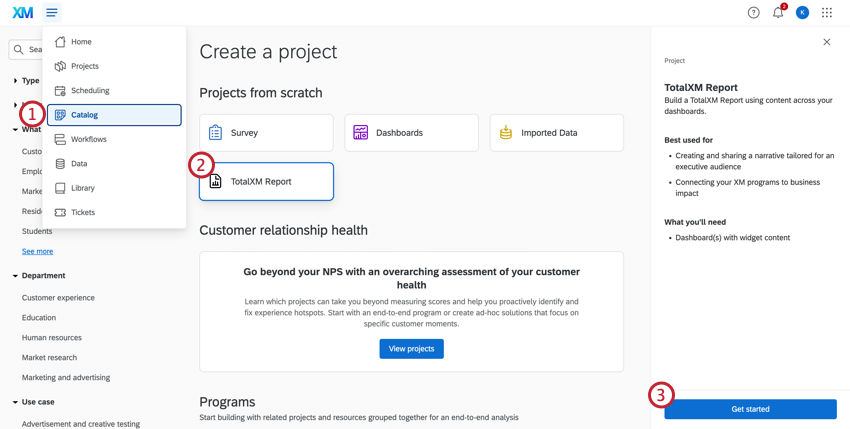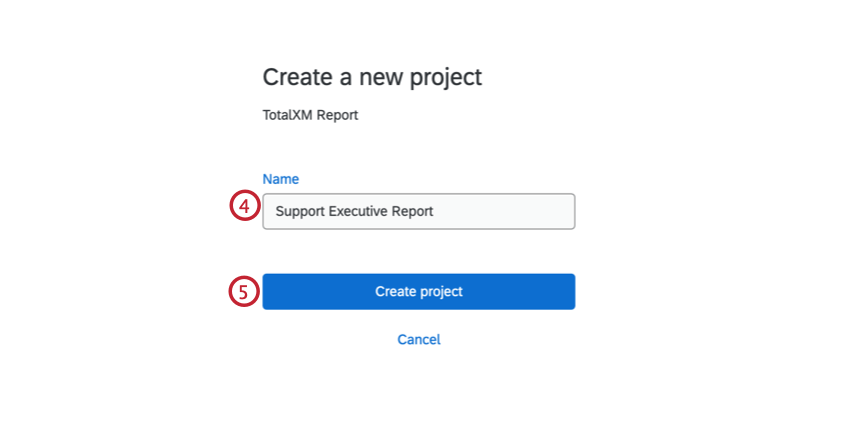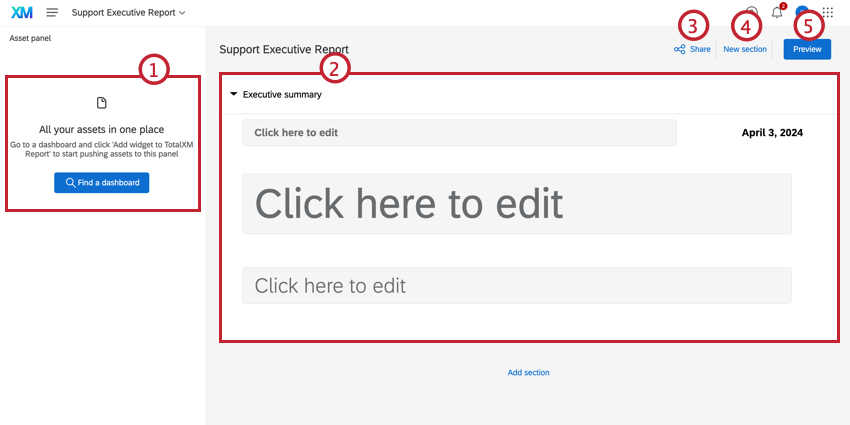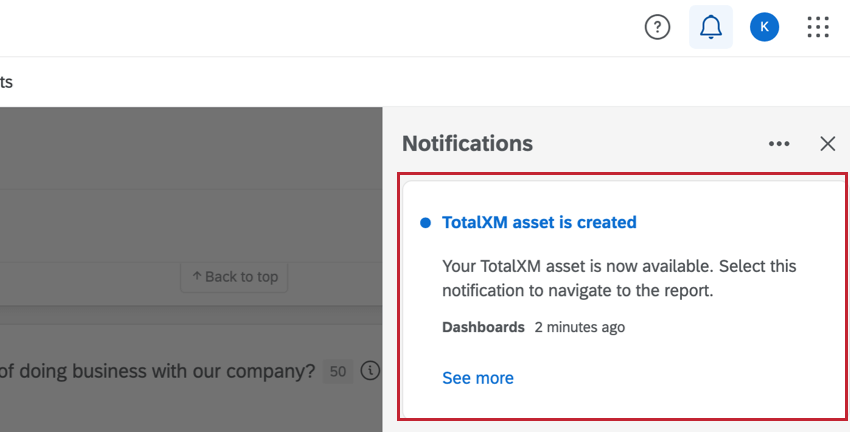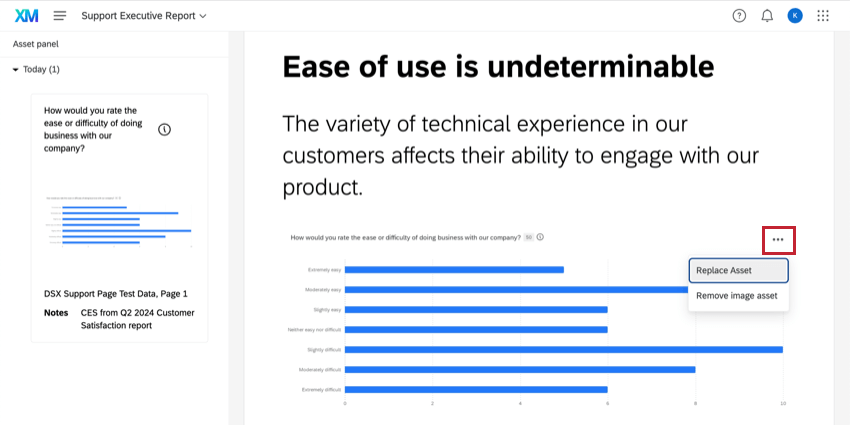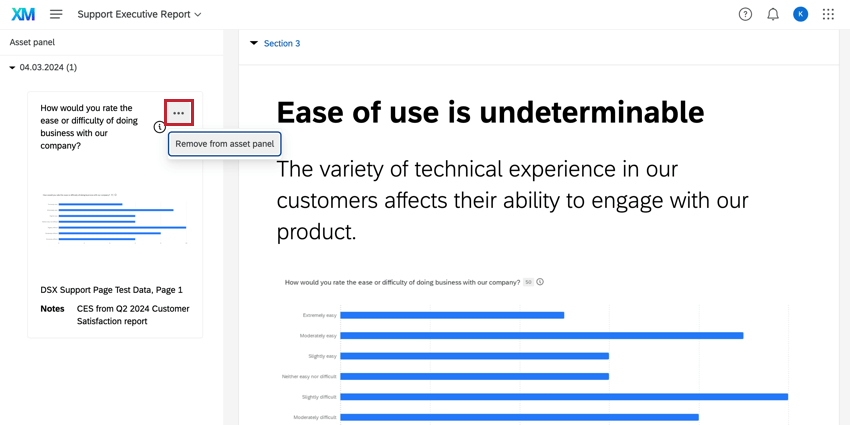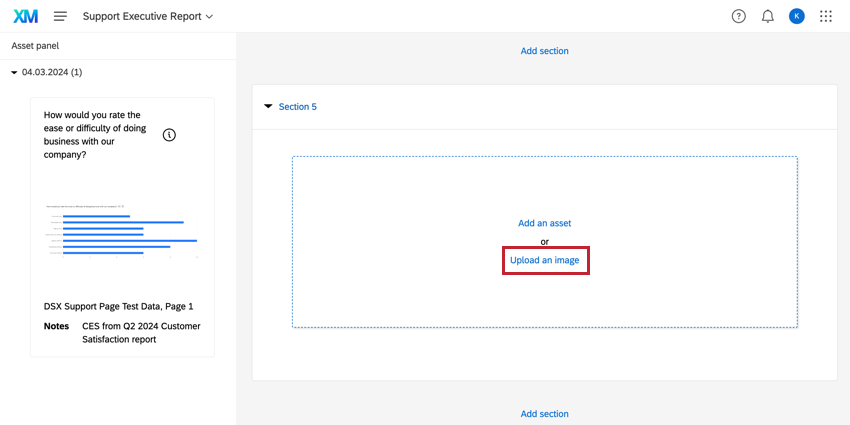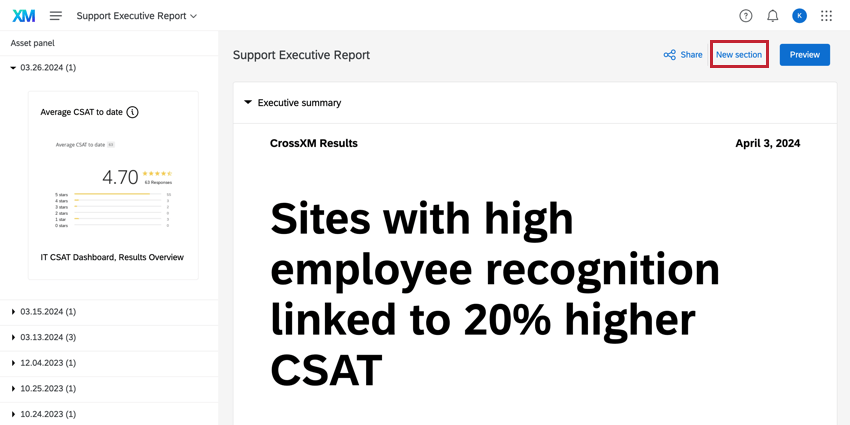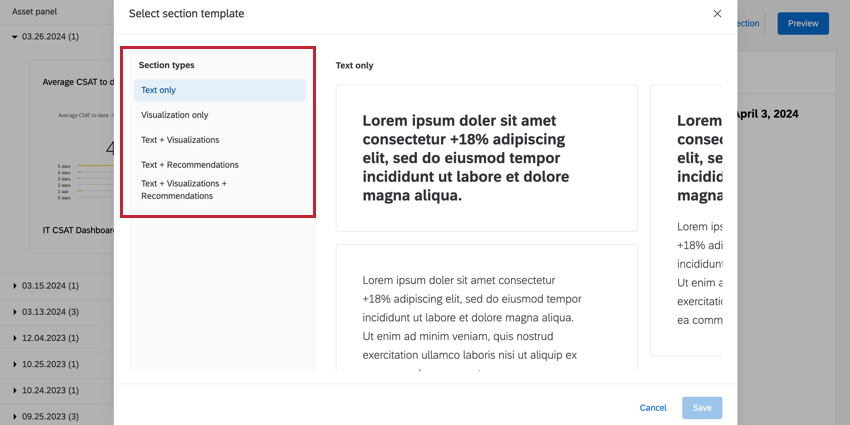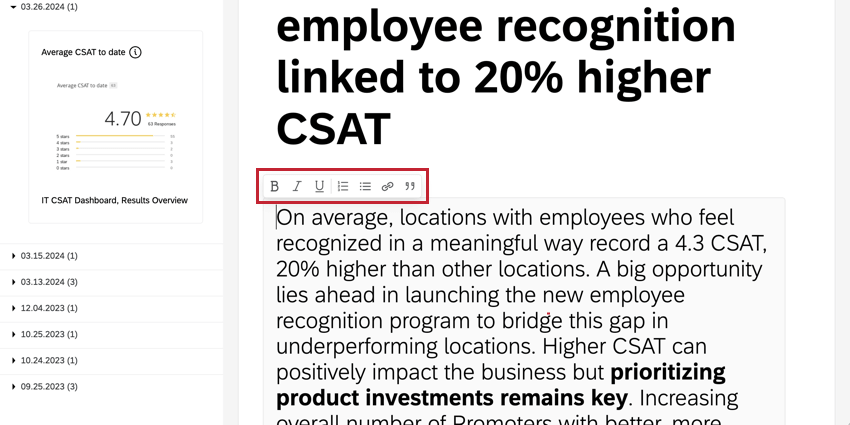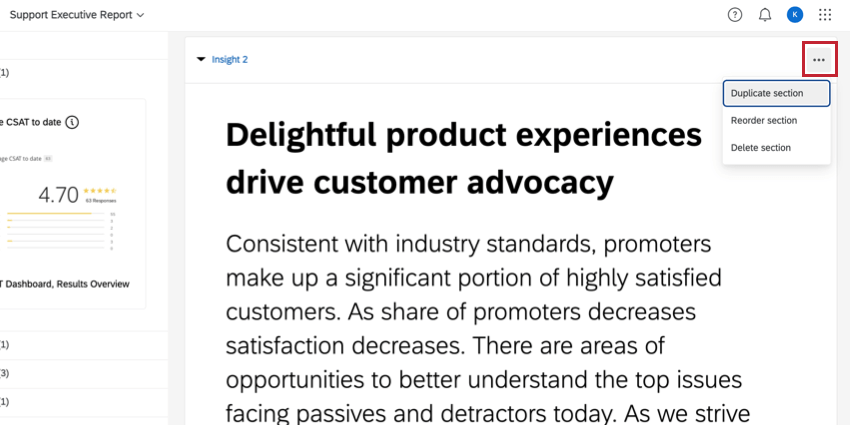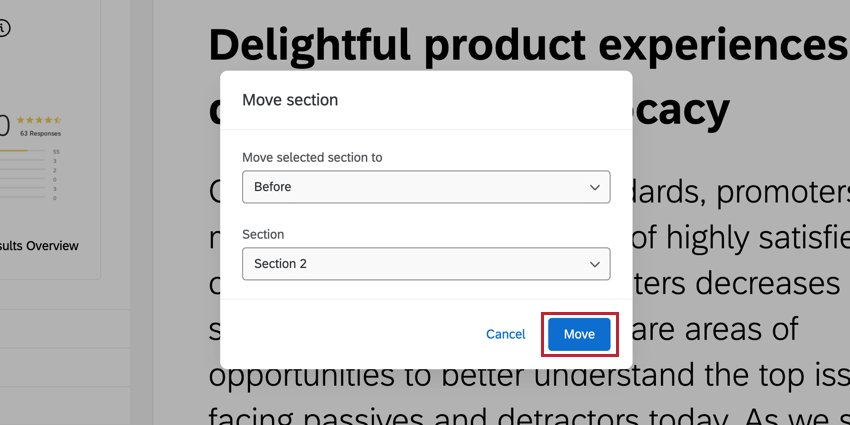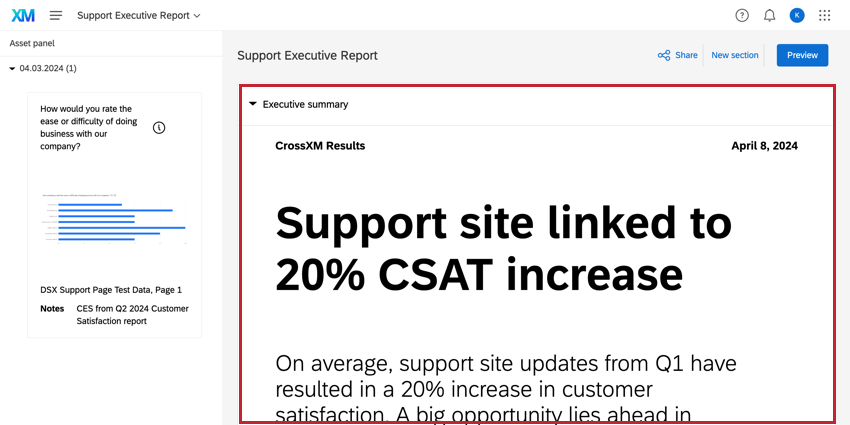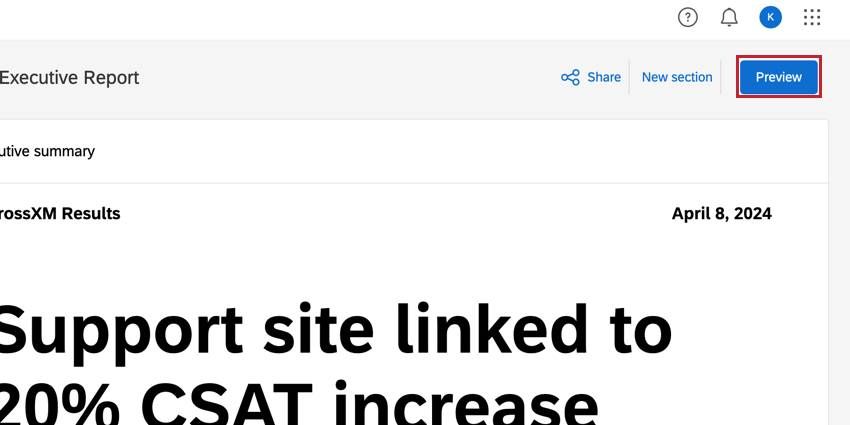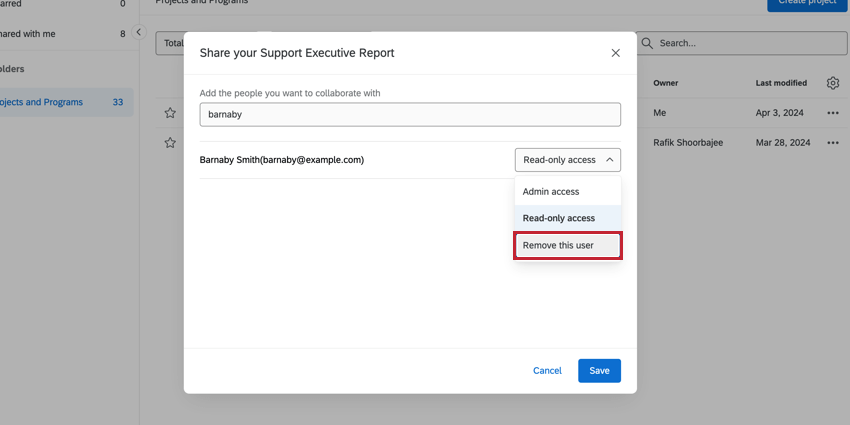Relatórios TotalXM
Sobre os Relatórios TotalXM
Relatórios TotalXM são uma ótima ferramenta para reunir e apresentar percepções de diferentes áreas de produtos. Nesse tipo de projeto, você pode criar relatórios usando seus dados mais significativos e widgets dashboard para apresentar uma história coesa. Esses relatórios foram elaborados para serem compartilhados com os líderes executivos e outros acionistas interessados nos fatores e resultados de CX e EX.
Criação de Relatórios TotalXM
Navegando pelos Relatórios do TotalXM
Depois de criar um relatório TotalXM, você poderá editar o conteúdo, adicionar ativos e compartilhar o relatório. Para obter mais informações sobre as diferentes áreas do Relatório TotalXM, consulte as seções abaixo.
- Painel de ativos: Widgets que você importou de painéis. Essas imagens podem ser usadas em seções do relatório.
- Seções: Fornece conteúdo usando insights e dados para contar a história.
- Compartilhar: Gera um link com uma senha que você pode distribuir ao seu público.
- Nova seção: Cria uma nova seção.
- Pré-visualização: Mostra uma visualização do relatório que você pode usar para editar e revisar seu conteúdo.
Painel ativos
Use o painel ativos para importar widgets de seus painéis para seu relatório. Os ativos podem ser importados de painéis CX, BX e EX, projetos pesquisa ou outros relatórios do TotalXM. O único tipo de dashboard não suportado é o Pulse.
- Clique em Find a dashboard.
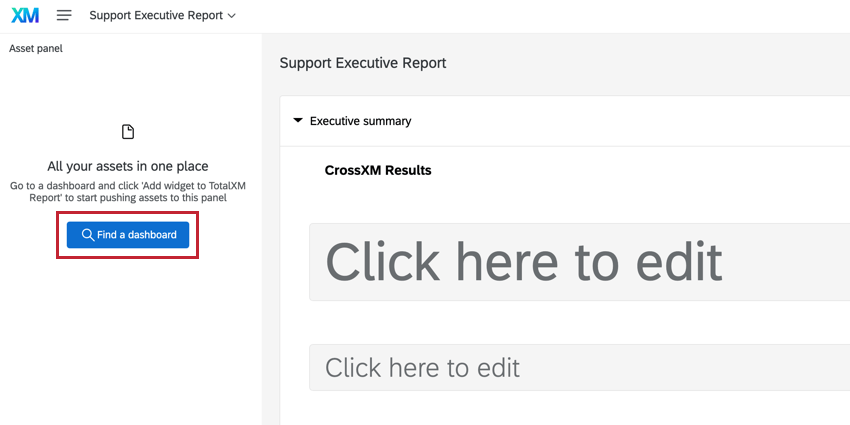
- Selecione de qual produto você gostaria de importar o ativo.
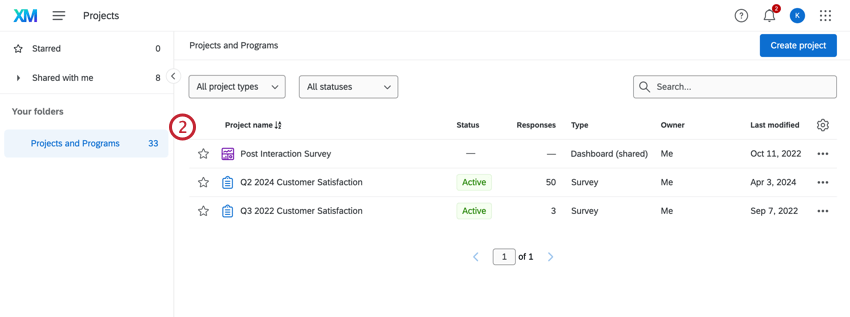
- Localize o widget que você gostaria de importar.
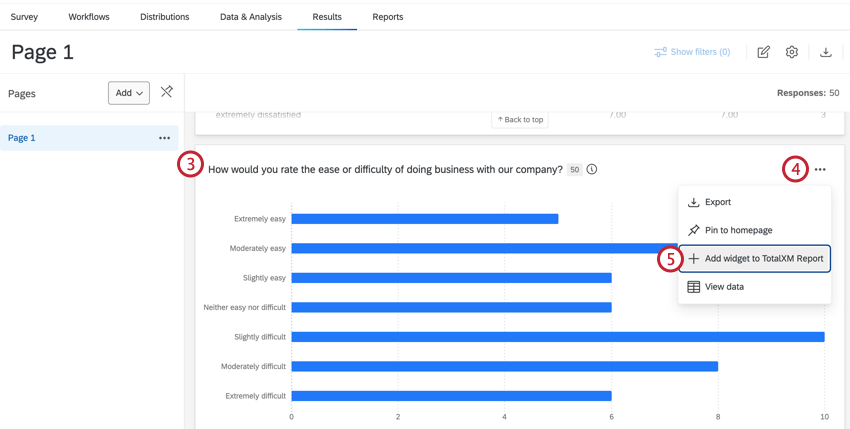
- Clique no menu de três pontos na parte superior direita do widget.
- Clique em Add widget to TotalXM Report (Adicionar widget ao relatório TotalXM).
- Selecione o relatório ao qual você deseja adicionar o widget.
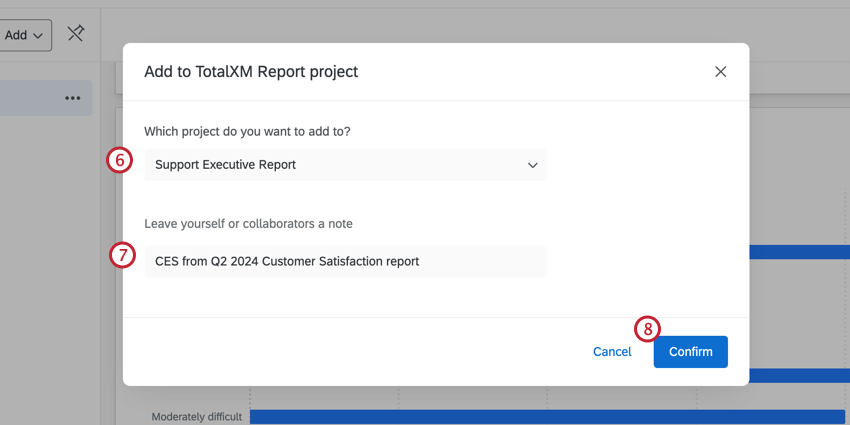
- Digite uma nota ou descrição do widget, se desejar.
- Clique em Confirmar.
- Aguarde enquanto o widget é importado para o relatório. Você pode Visualizar o relatório ou clicar em Concluído.
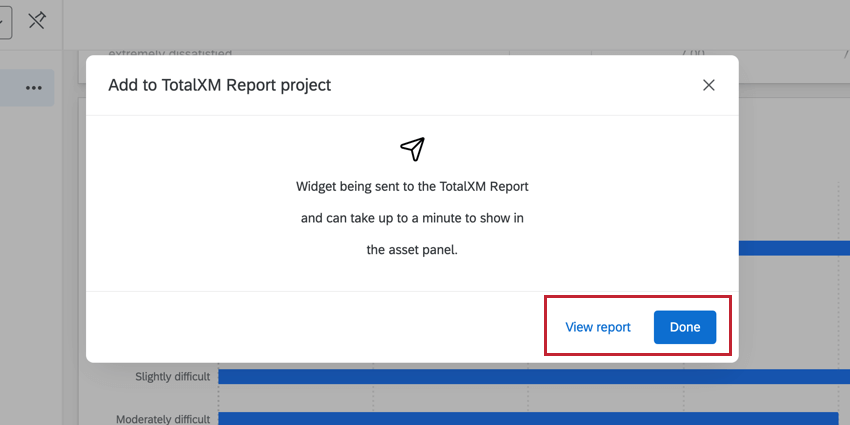
- Visualize seus ativos no painel Asset.
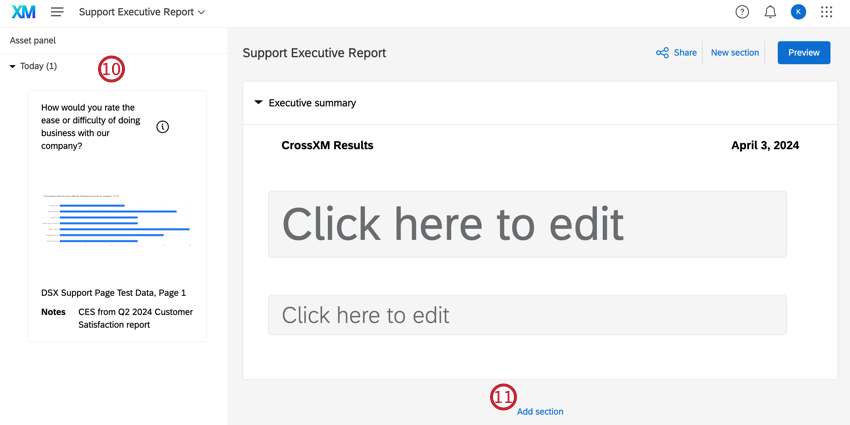
- Clique em Adicionar seção.
- Selecione um dos seguintes tipos de seção: Somente Visualização, Texto + Visualizações ou Texto + Visualizações + Recomendações.
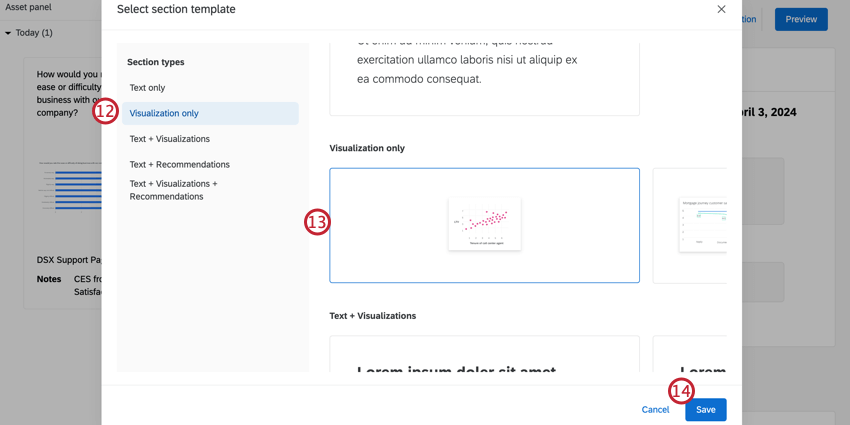
- Selecione o tipo visualização.
- Clique em Salvar.
- Se tiver escolhido um tipo de seleção com texto, insira o conteúdo na seção.
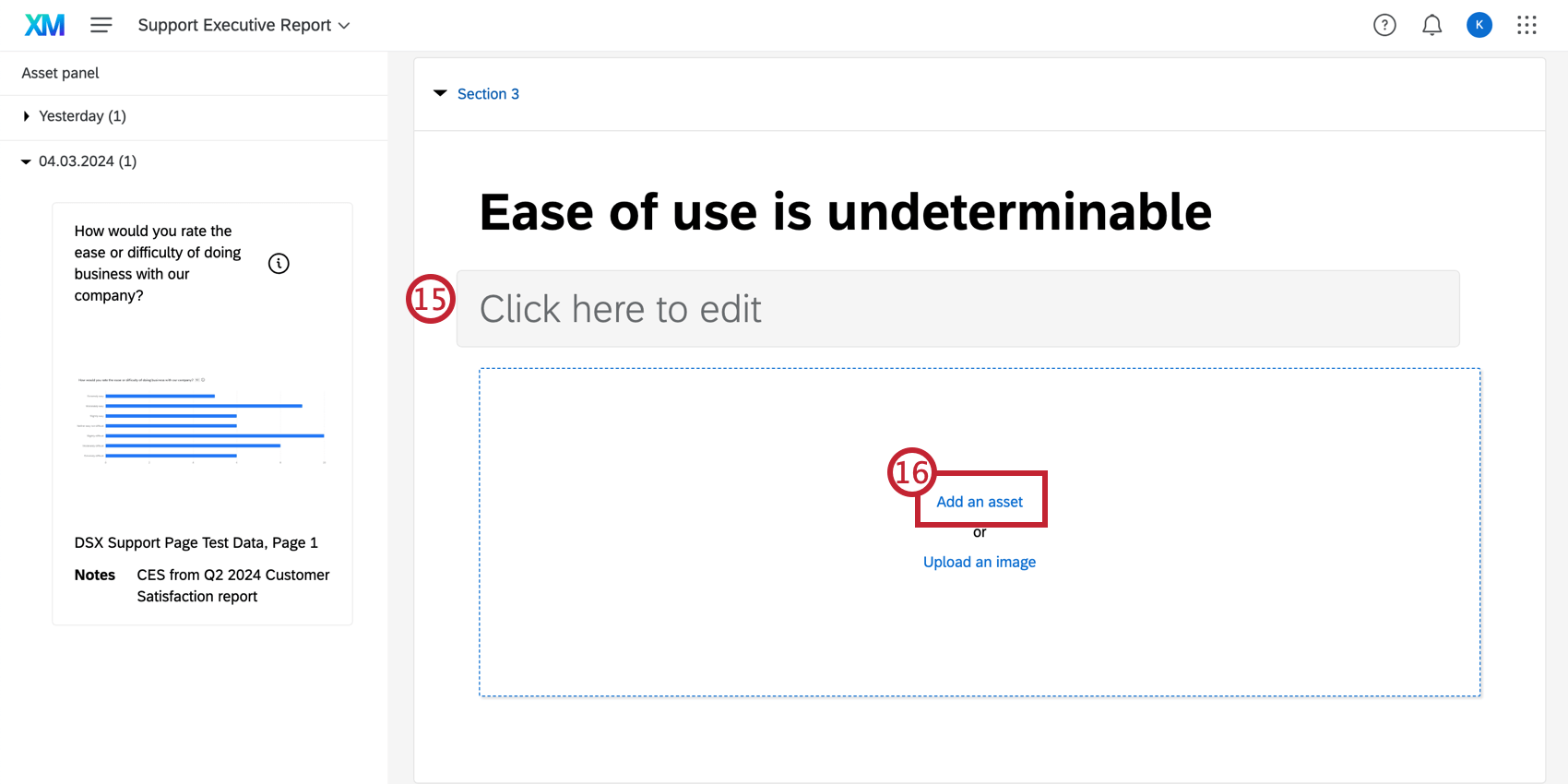
- Clique em Adicionar um ativo.
- Selecione seu ativo no painel ativos.
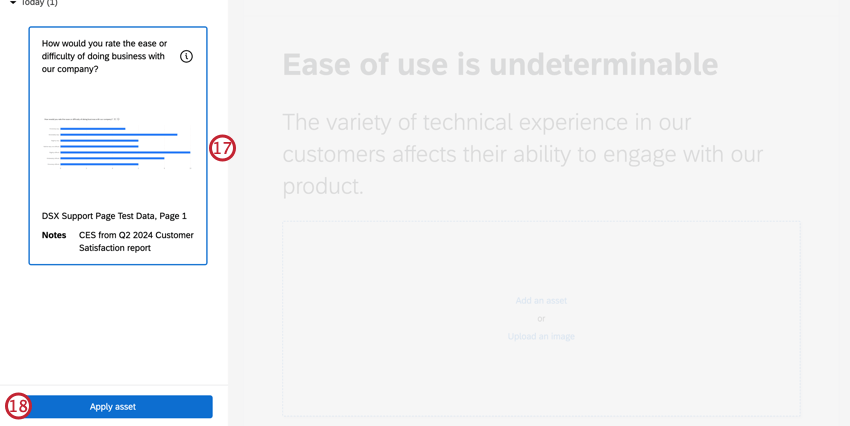
- Clique em Aplicar ativo.
GERENCIAMENTO DE ATIVOS
Para substituir ou remover ativos, clique no menu de três pontos no canto superior direito do ativo e selecione uma opção.
Para remover um ativo do painel ativos, clique no menu de três pontos no canto superior direito do ativo no menu painel e selecione Remover do painel ativos.
CARREGAMENTO DE IMAGENS PERSONALIZADAS
Também é possível carregar suas próprias imagens diretamente nas seções, em vez de importá-las dos painéis. Depois de adicionar uma nova seção com visualizações, clique em Upload an imagem Carregar uma imagem ) e escolha o arquivo.
Seções
As seções criam o conteúdo do relatório usando insights e dados para contar a história. Clique no botão Add section (Adicionar seção ) após qualquer seção para adicionar uma nova seção. Você também pode clicar no botão Nova seção no canto superior direito.
Há vários tipos de seção que podem ser adicionados ao relatório. Cada tipo de seção contém uma combinação de formatos:
- Texto: Fornece diferentes formatos para o conteúdo de texto em seu relatório.
- Visualização: Um ativo do painel ativos. Para obter mais informações, consulte Asset Painel.
- Recomendações: Uma caixa azul adicional na parte inferior da sua seção que pode ser editada para incluir ações recomendadas. As recomendações são combinadas com texto e/ou visualizações.
Clique no texto da seção para editá-lo. Você pode alterar o formato do seu texto usando o editor de texto formatado acima da caixa de texto.
GERENCIAMENTO DE SEÇÕES
Clique no menu de três pontos no canto superior direito de uma seção para duplicar, reordená-la ou excluí-la.
Se você selecionar Reordenar seção, use os menus suspensos para indicar o novo local para essa seção. Depois que o local for selecionado, clique em Move (Mover).
Resumo corporativo
O sumário executivo é uma seção somente de texto criada para fornecer uma visão clara do conteúdo do relatório. Essa seção fica na parte superior do relatório e inclui uma caixa de texto de cabeçalho do relatório acima do título do relatório e do texto de apoio.
Compartilhando o relatório TotalXM
Quando terminar de editar o relatório, você poderá visualizar como ele ficará para os visualizadores clicando em Preview (Visualizar ) no canto superior direito.
Quando terminar de visualizar e editar o relatório, você poderá compartilhá-lo com seu público. O compartilhamento do relatório gerará um link que você poderá enviar por e-mail, SMS ou outros canais distribuição.
- Clique em Compartilhar.
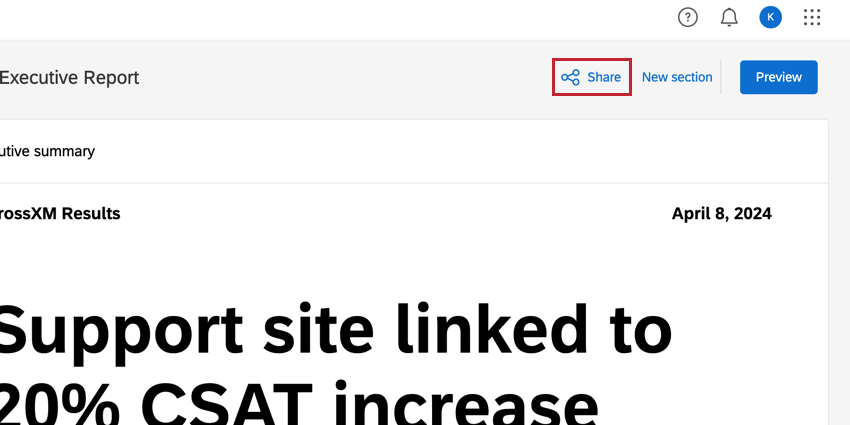
- Clique no switch para ativar o compartilhamento de links.
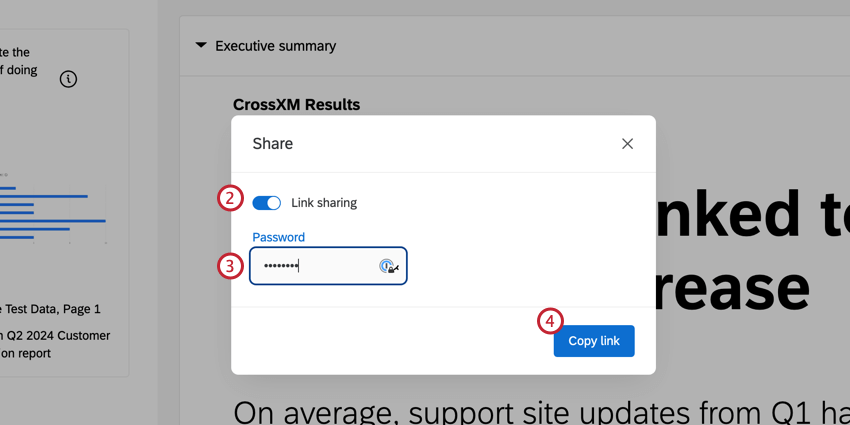
- Digite uma senha, se desejar. Se você não quiser proteger seu relatório com senha, deixe esse campo em branco.
Qdica: Sua senha deve ter pelo menos 12 caracteres e conter pelo menos um número, letras minúsculas, maiúsculas e caracteres especiais.
- Clique em Copiar link.
Colaboração nos Relatórios TotalXM
- Navegue até a página de projetos.
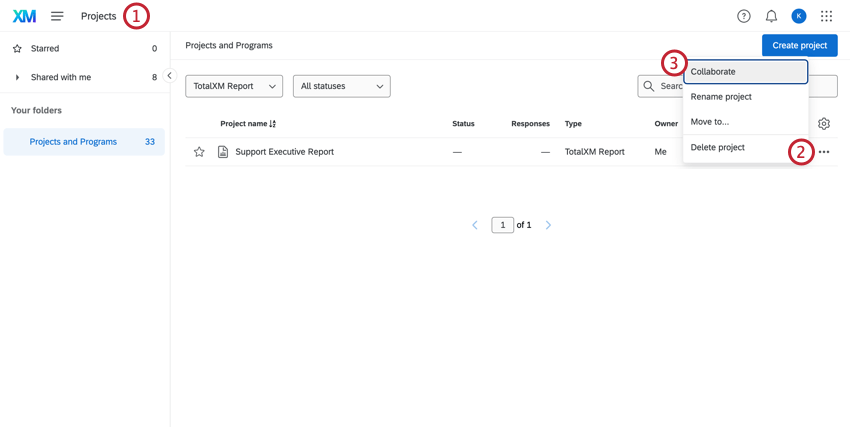
- Clique no menu de três pontos à direita de seu relatório.
- Selecione Colaborar.
- Procure o usuário com o qual deseja colaborar e selecione-o na lista.
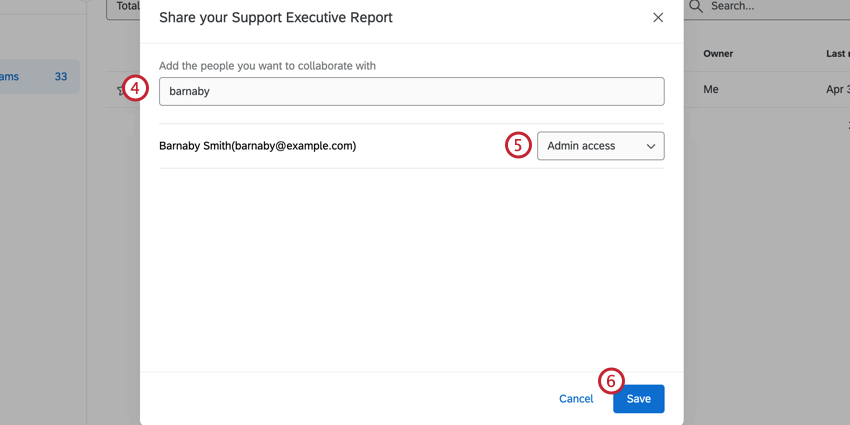
- Use o menu suspenso para indicar o tipo de acesso que o usuário deve ter.
- Acesso de administrador: O usuário pode editar o relatório.
- Acesso somente leitura: O usuário pode visualizar o relatório no modo Preview.
- Clique em Salvar.