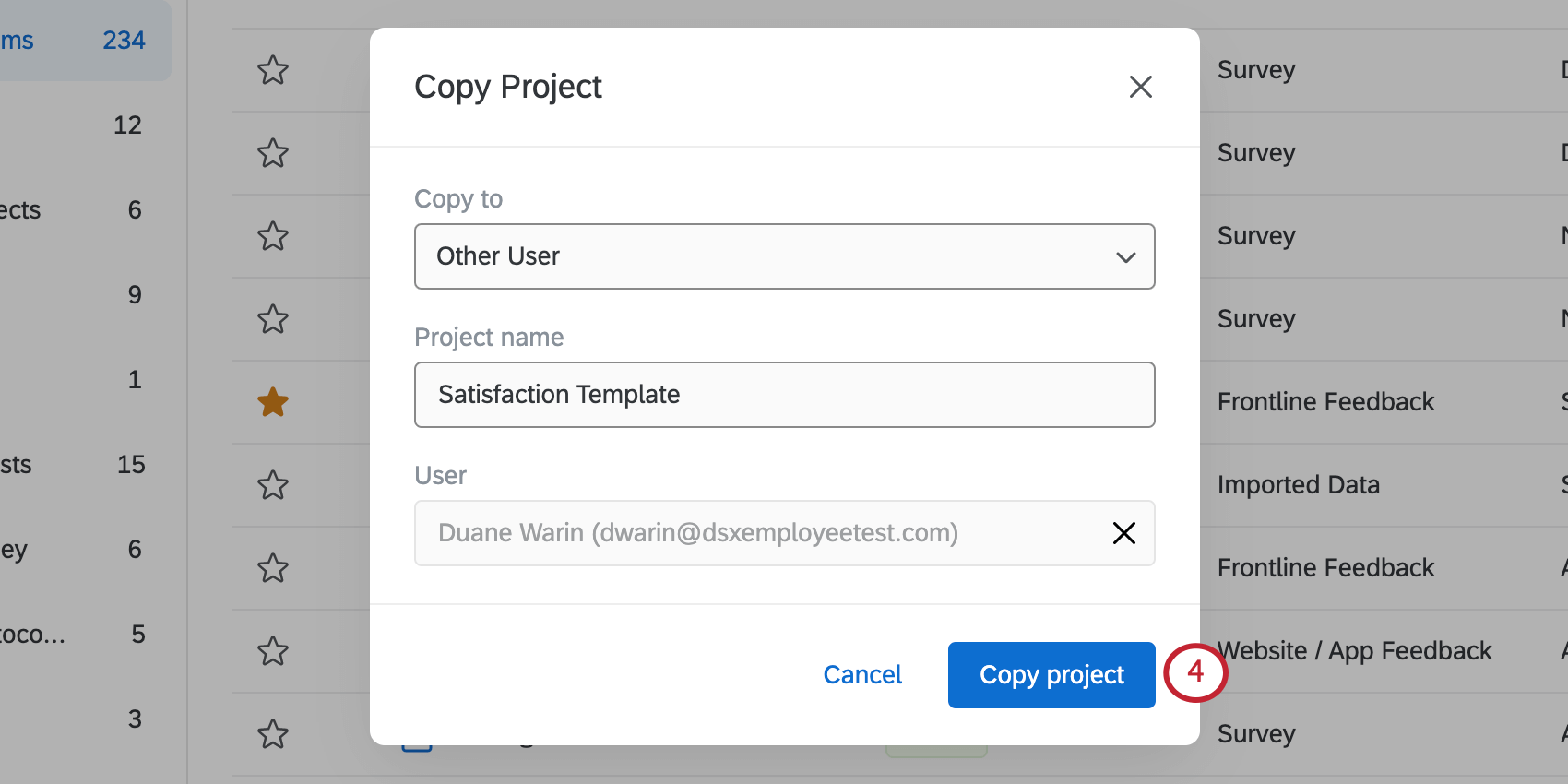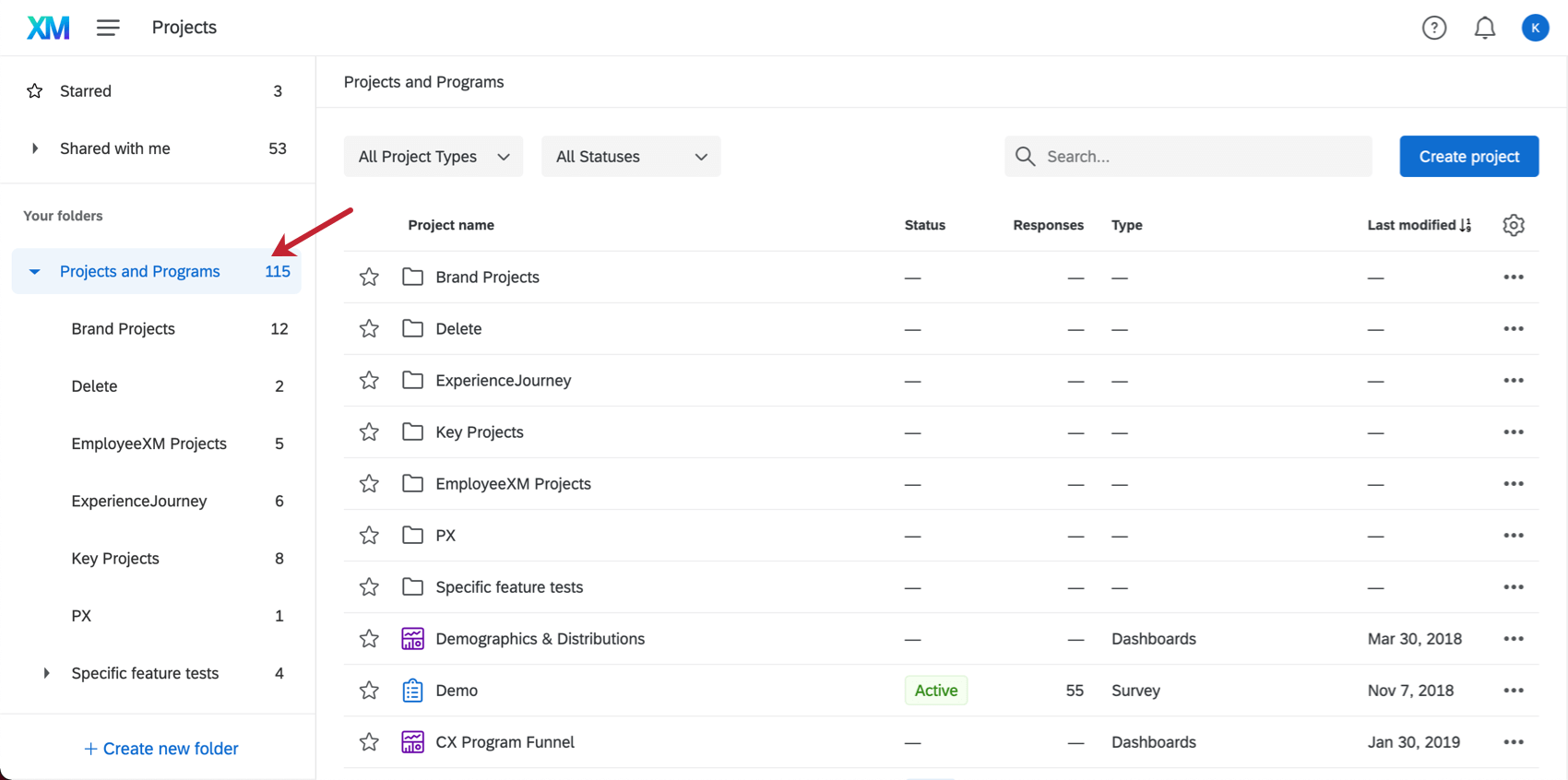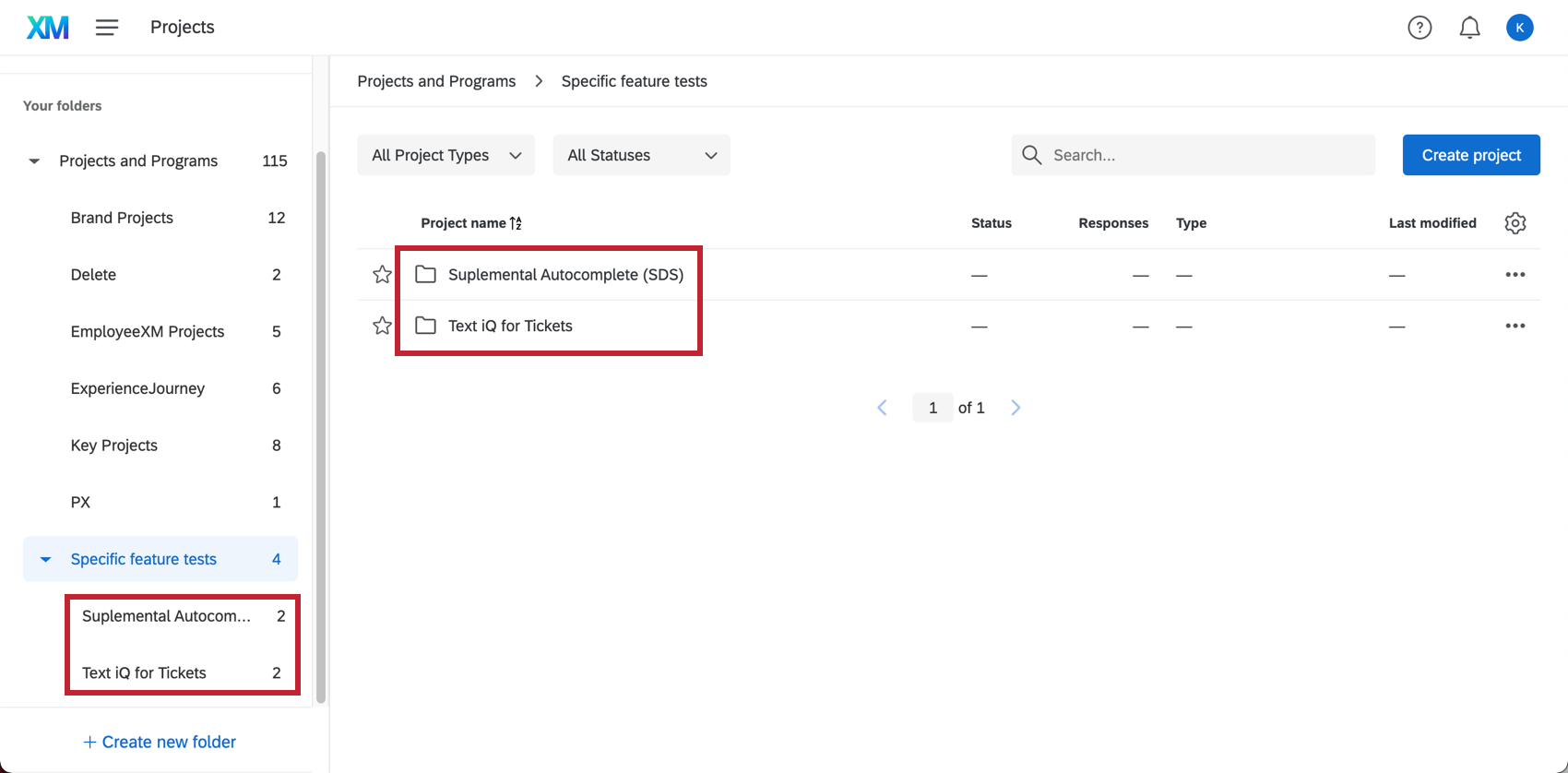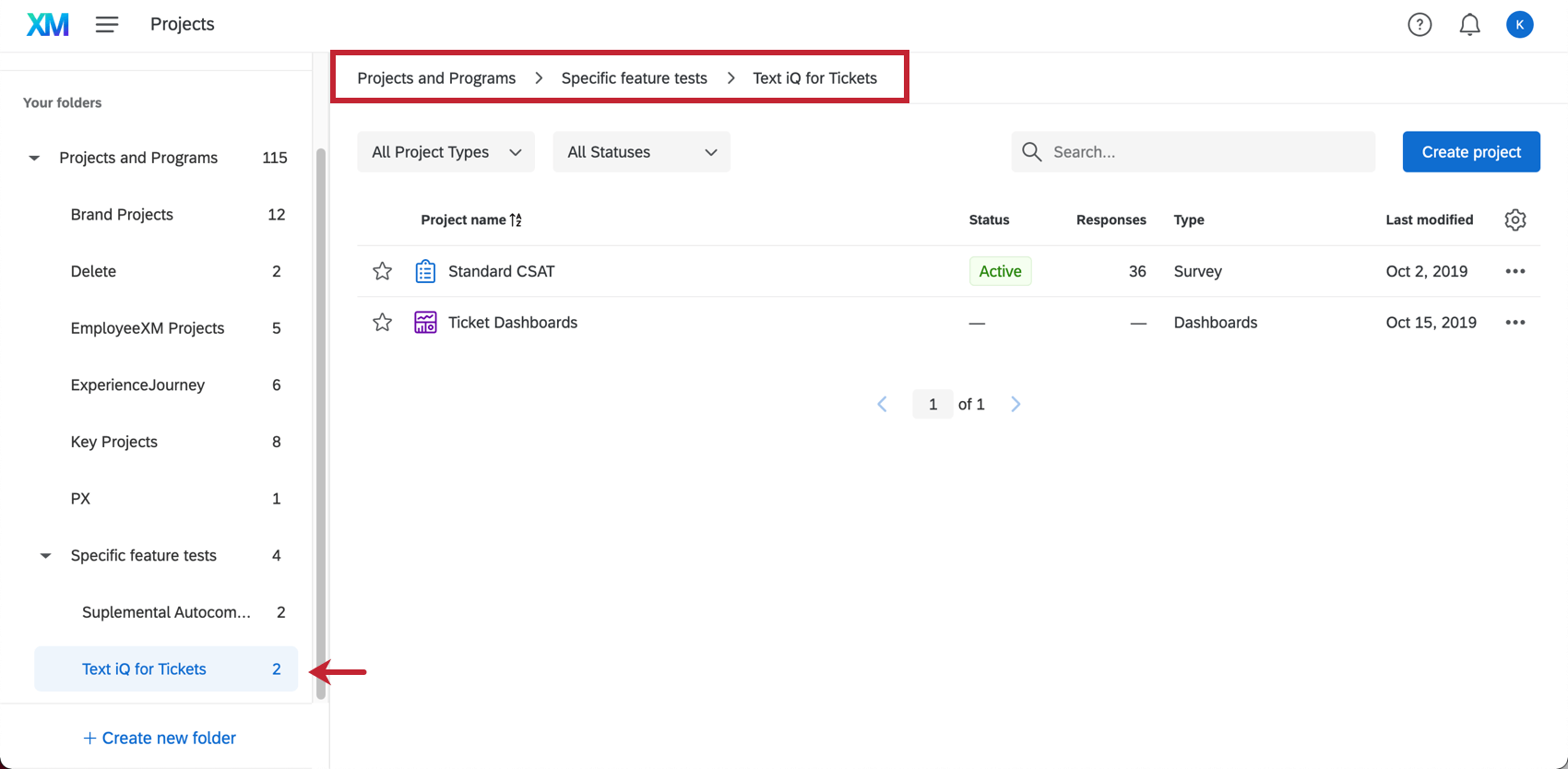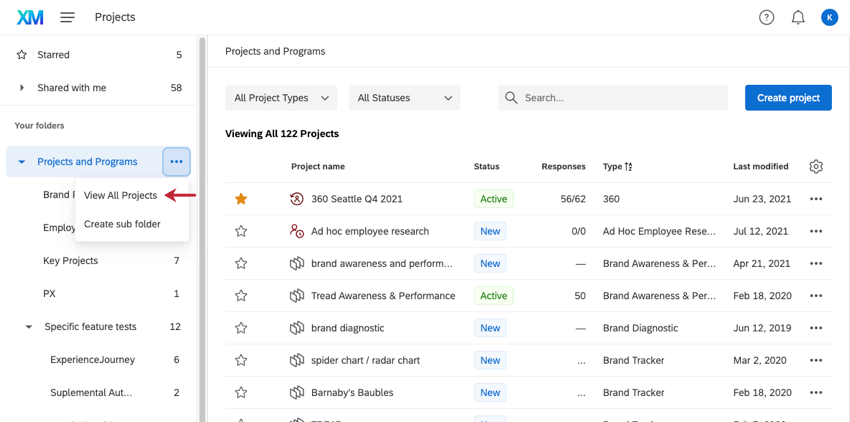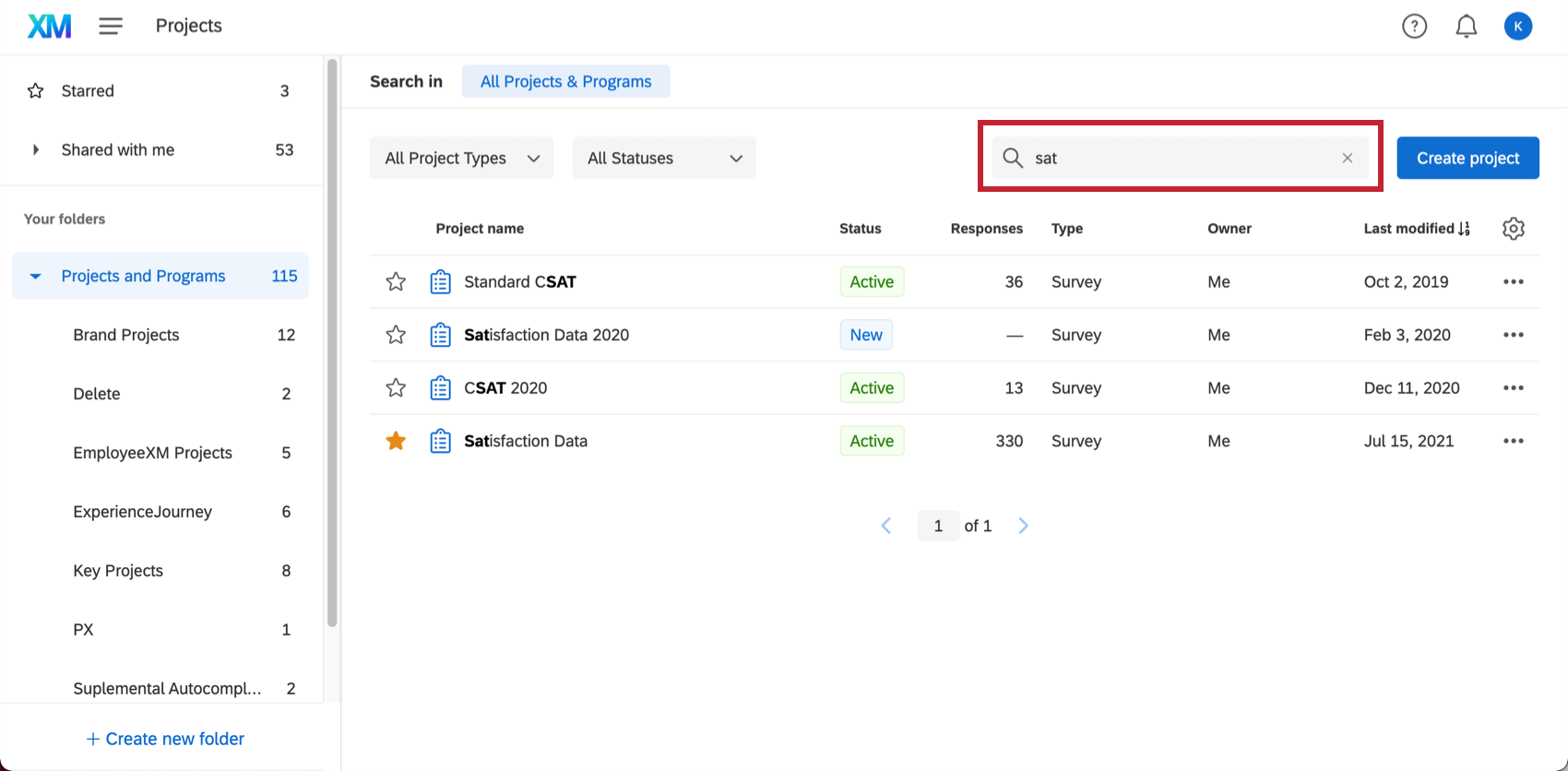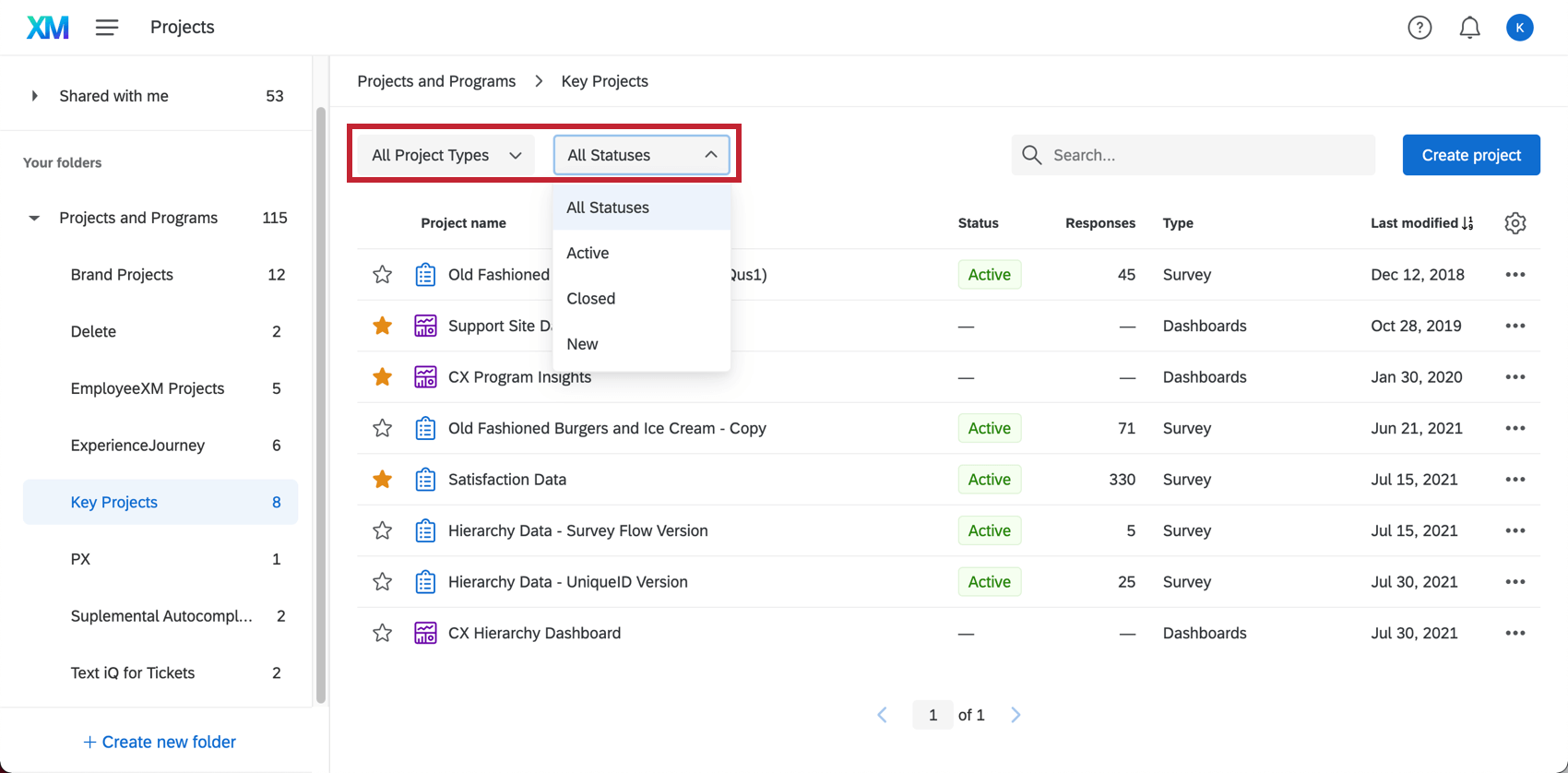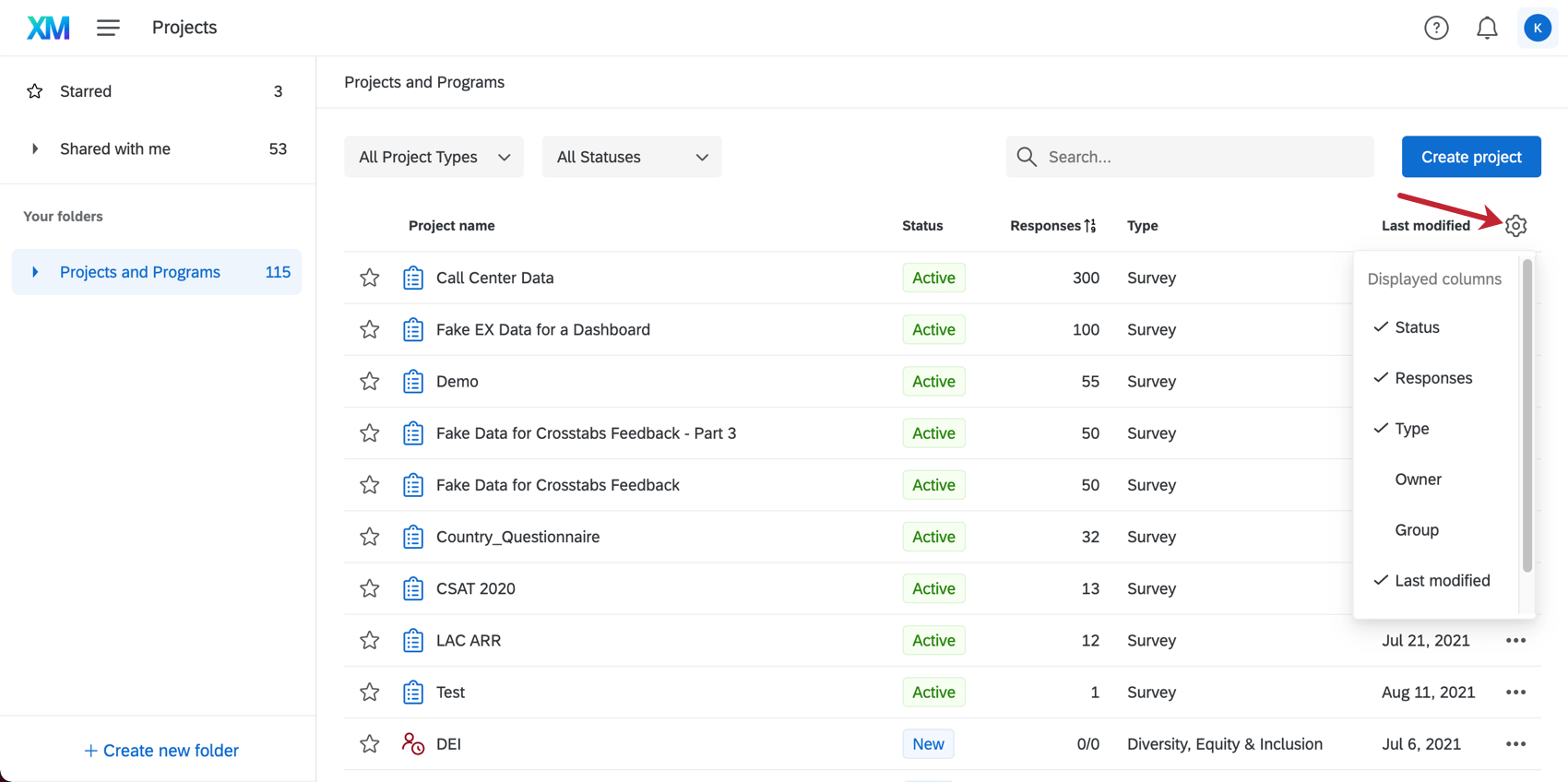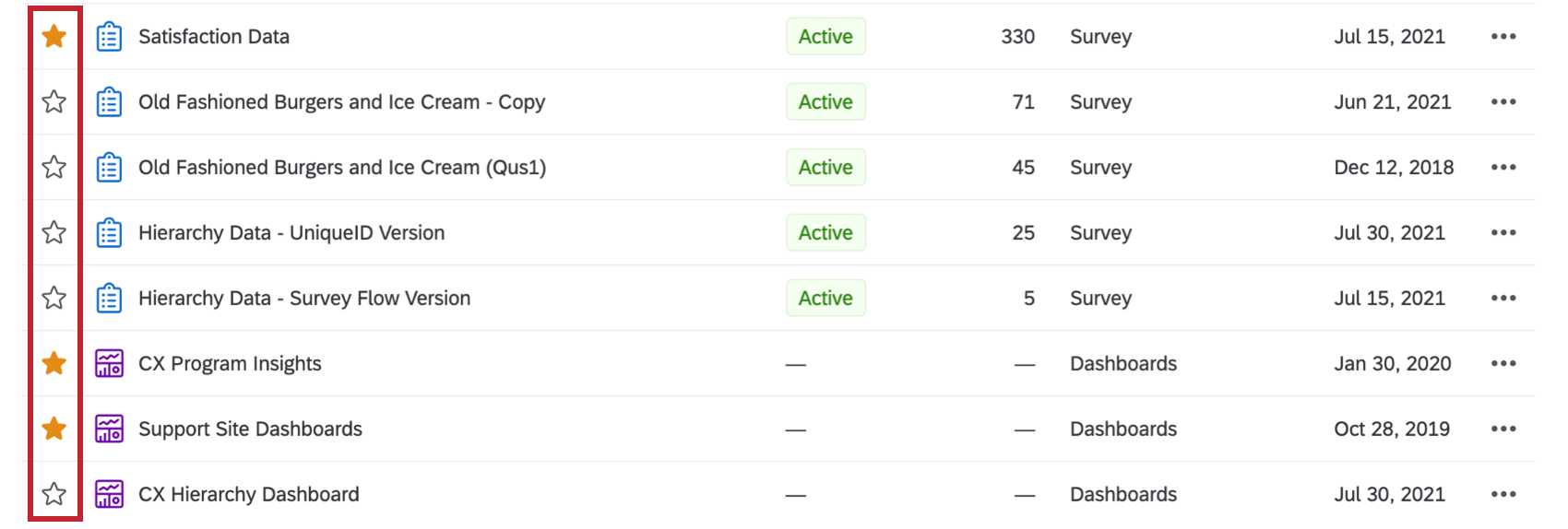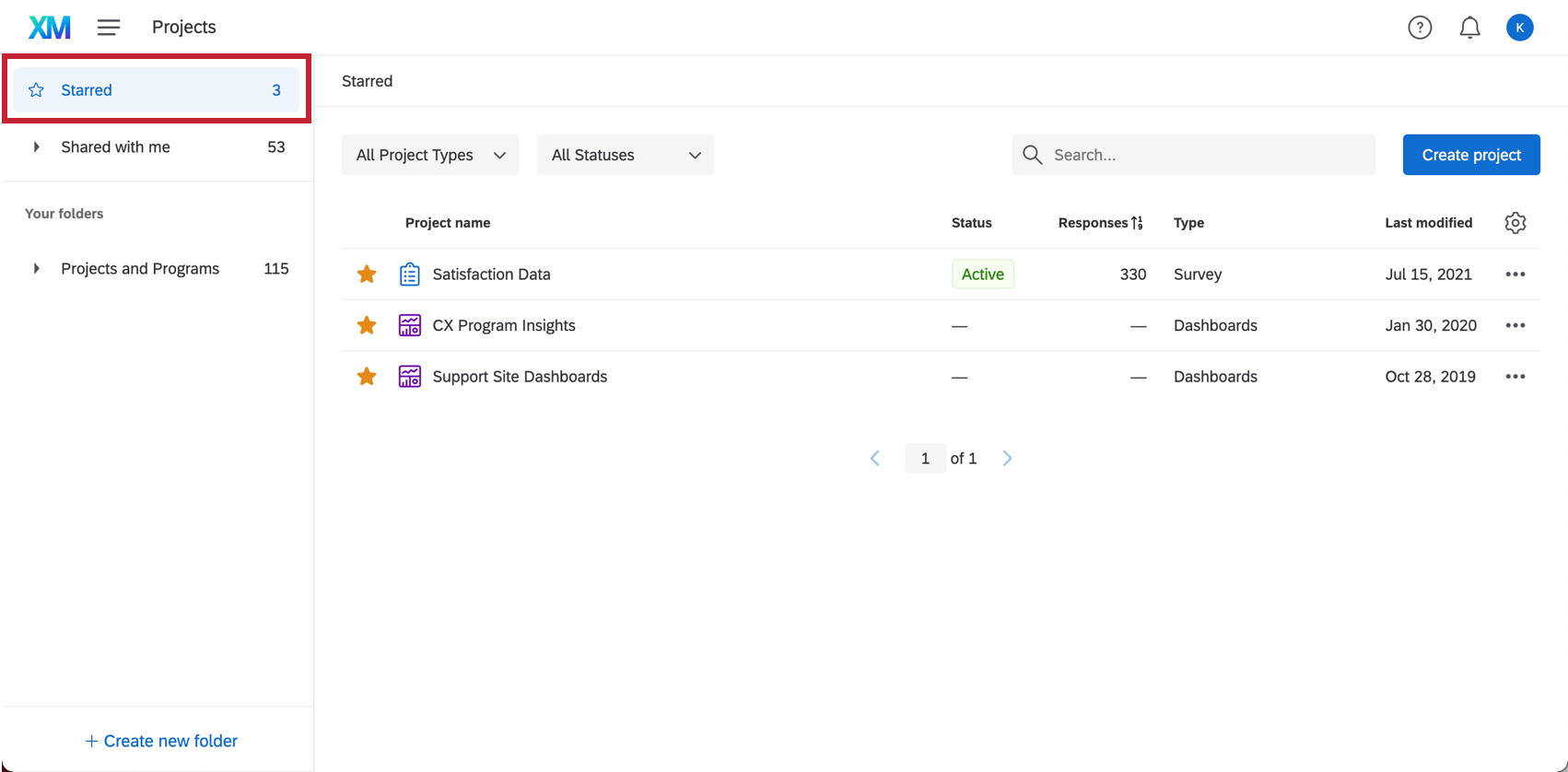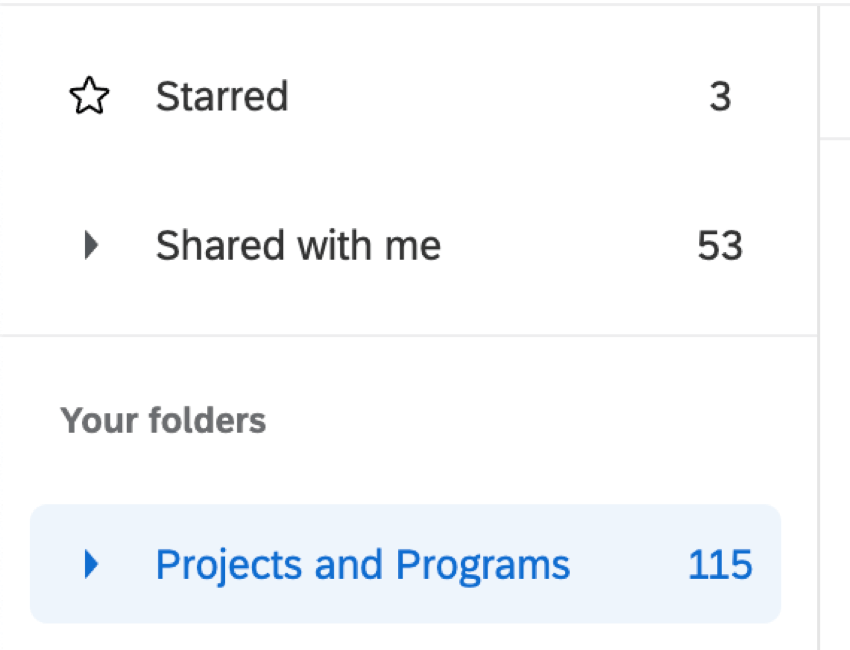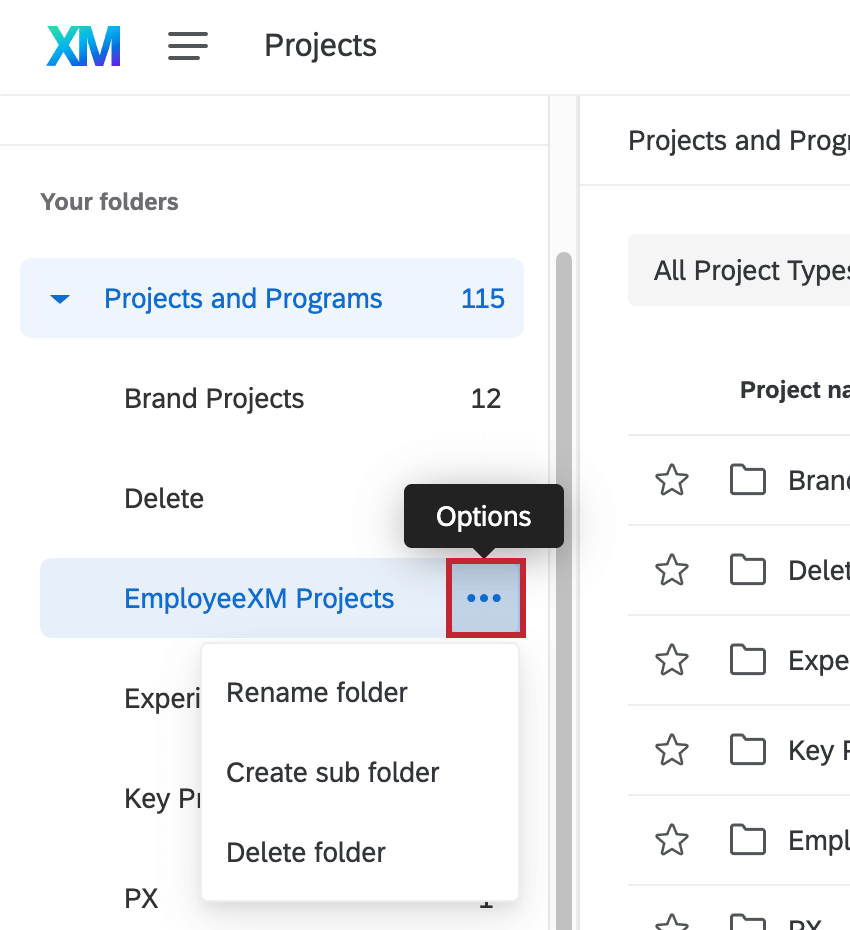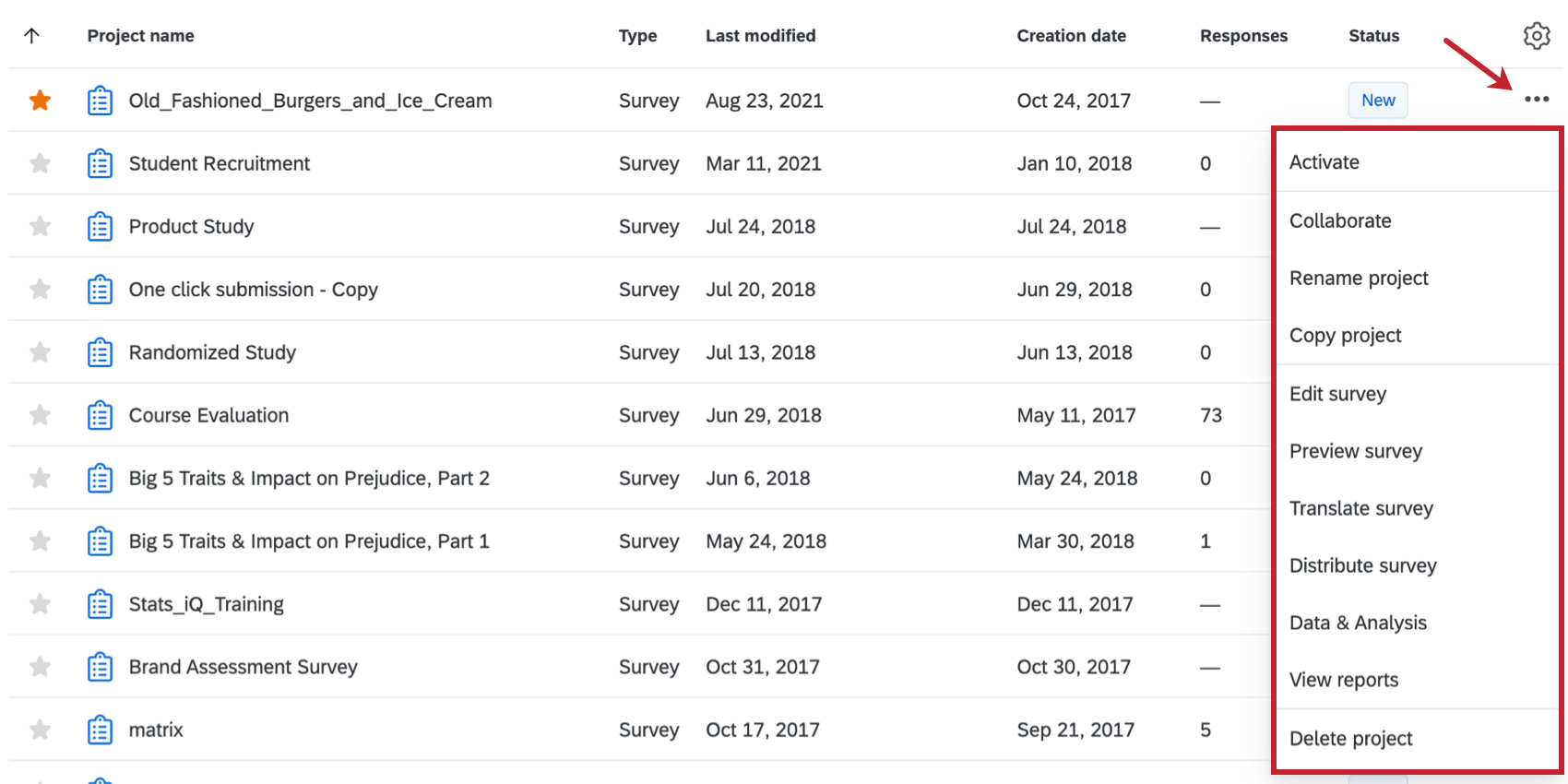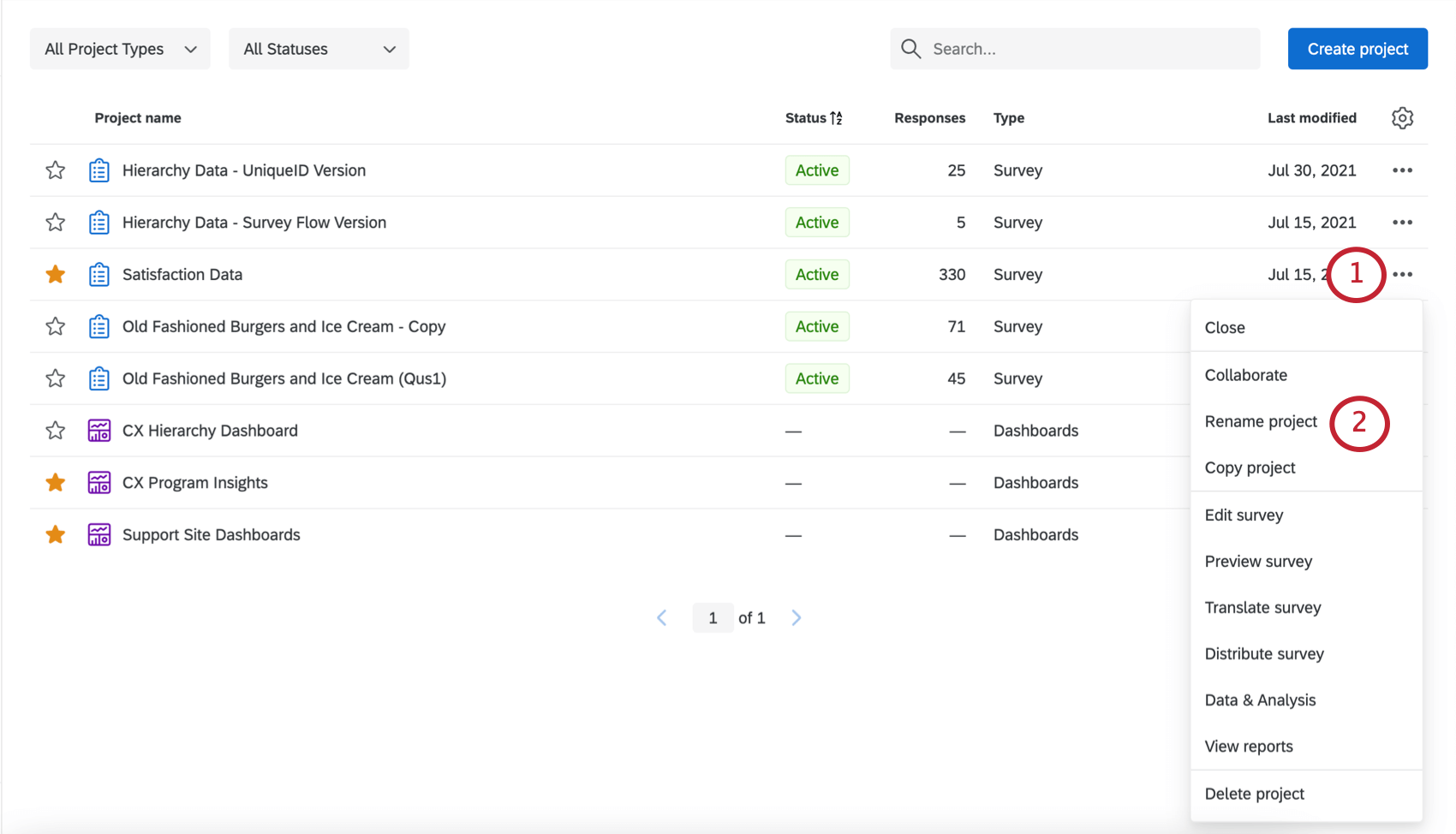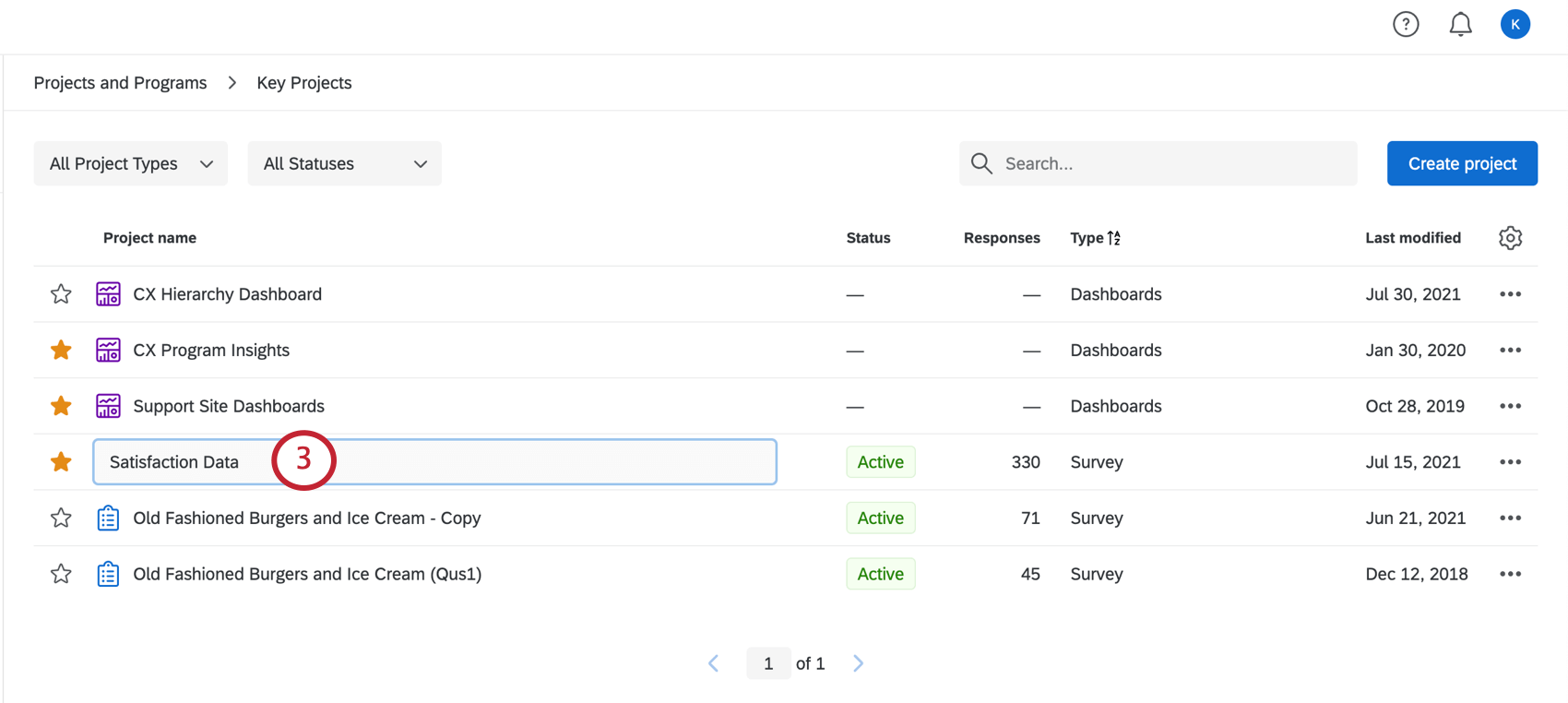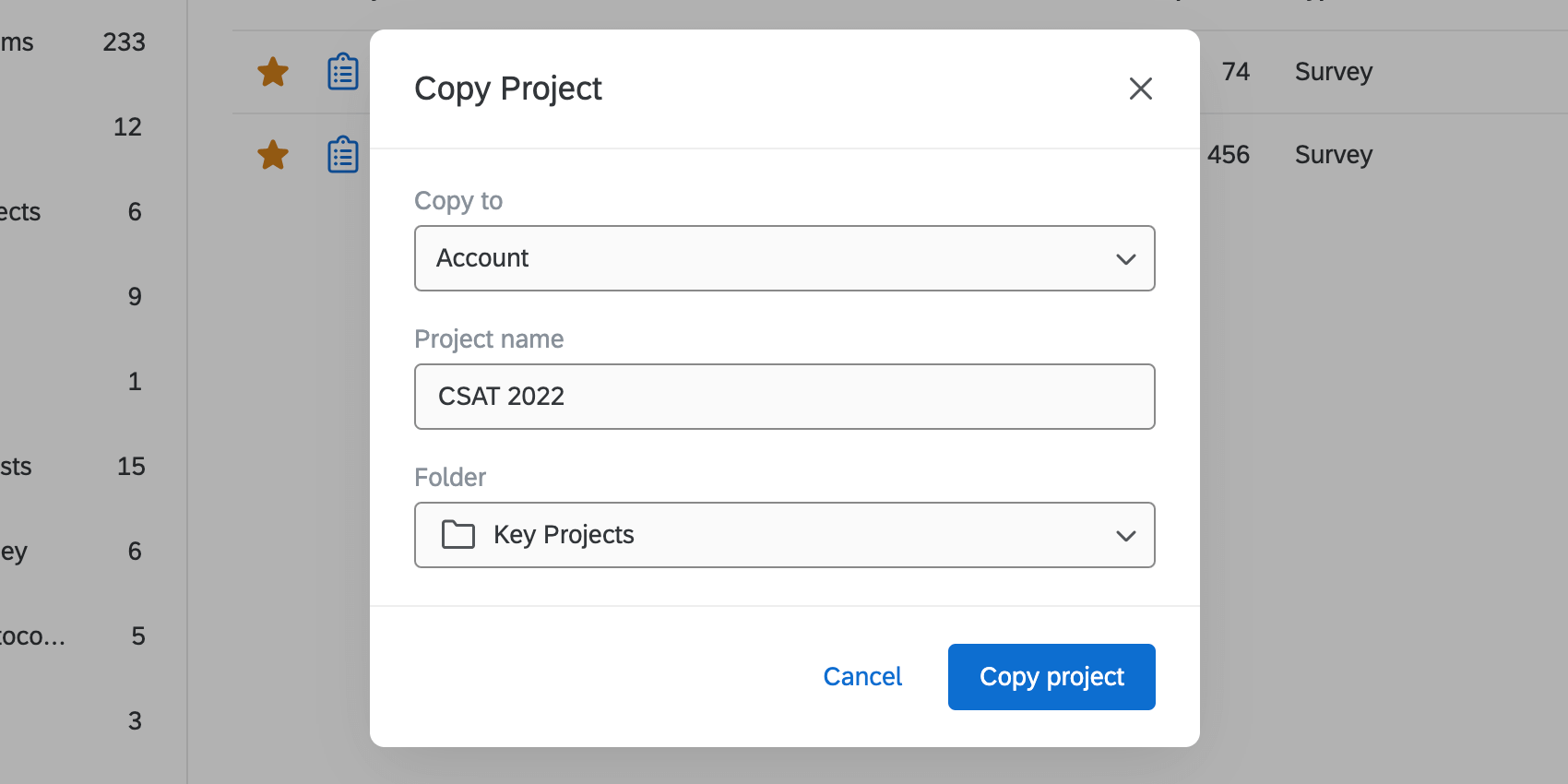Organização e visualização de seus Projetos
Sobre a organização e a visualização de seus Projetos
Há várias opções disponíveis no Projetos para facilitar a organização e a classificação de seus projetos, como pastas personalizadas, classificação avançada e muito mais.
Entendendo as pastas na página Projetos
Pense na pasta Projetos e programas como a pasta mais externa ou a base da página Projetos. A partir daqui, você pode encontrar qualquer projeto que não tenha sido categorizado em uma pasta mais profunda, além de todas as pastas que você criou.
Exemplo: Observe como, na imagem acima, a lista de projetos e pastas que você vê quando clica em Projetos e programas corresponde à mesma lista de pastas no painel à esquerda. Agora vamos clicar na pasta “Specific característica tests” (Testes de recursos específicos) e ver o que há nela.
Agora podemos ver as duas pastas aninhadas dentro dessa pasta.
À medida que você percorre as pastas da página de projetos, a barra de navegação na parte superior refletirá o caminho da pasta. Não é necessário usar apenas o painel à esquerda para navegar; você também pode usar essa barra superior para voltar algumas pastas, se desejar.
Para obter mais informações sobre como navegar na página de projetos, consulte o guia sobre a Visão geral básica Projetos.
Pesquisa de Projetos
A barra de pesquisa na página Projetos pode localizar itens por nome, proprietário e tipo de resposta. Todos os termos que corresponderem à sua pesquisa serão destacados em negrito. Você também pode colar um ID pesquisa na barra de pesquisa para encontrar um projeto.
A barra de pesquisa retornará projetos, programas e até mesmo pastas. A barra de pesquisa restringirá resultados apenas para a pasta que você selecionou. Se você quiser pesquisar todos os projetos, programas e pastas, certifique-se de que Projetos e Programas estejam selecionados à esquerda.
Filtragem de Projetos
Além da barra de pesquisa, há dois filtros úteis localizados no canto superior esquerdo.
- Tipos de projeto: Pesquise pelos tipos de projetos que você criou em sua conta. Você pode selecionar um tipo de cada vez. Para obter mais informações sobre todos os tipos de projeto disponíveis, consulte Seleção do tipo de projeto.
- Status doprojeto: Pesquisar por status de projeto. Lembre-se de que isso pode variar de acordo com os status e os tipos de projetos que você tem atualmente criados em sua conta.
Exemplo: Você selecionou uma pasta em que nenhum dos projetos está fechado, portanto, não é possível filtro por projetos fechados.
Colunas exibidas e classificação
Você pode ajustar as colunas de informações exibidas na página Projetos. Você pode classificar qualquer uma dessas colunas depois que elas forem adicionadas, bastando clicar no nome da coluna. Você pode classificar por ordem crescente ou decrescente todas as colunas disponíveis.
Colunas disponíveis
Observe que nem todos os projetos têm dados para cada uma das colunas listadas abaixo. Quando não houver dados, você verá um traço ( – ).
- Nome do projeto: Sempre visível. Quando usado para classificar, organiza seus projetos em ordem alfabética por nome.
- Status: O status de ativação de um projeto (novo, ativo ou fechado).
- Respostas: O número total de respostas registradas para o seu projeto até o momento (inclui tanto respostas concluídas quanto respostas incompletas que foram fechadas). Não haverá um valor se você ainda não tiver coletado respostas ou ativado seu projeto.
- Tipo: Classifique seus projetos por tipo, por exemplo, pesquisa, FrontlineFeedback, Dashboards e muito mais.
- Proprietário: O proprietário do projeto.
- Grupo: Os grupos para os quais o projeto foi compartilhado. Observe que, ao classificar por grupo, você poderá ver o mesmo pesquisa mais de uma vez se ele for compartilhado com mais de um grupo. Além disso, os iniciantes marcarão todas as instâncias da pesquisa em todos os grupos.
- Última modificação: Quando seus projetos foram modificados pela última vez.
- Data de criação: Quando seus projetos foram criados.
Adição e remoção de colunas
Clique na engrenagem na extrema direita dos nomes das colunas. Clique nos nomes das colunas para selecioná-las ou desmarcá-las.
Conteúdo com estrelas
A marcação de seus principais projetos com estrelas facilita a localização deles. Clique na estrela à esquerda de um projeto para adicioná-lo ou removê-lo de seu conteúdo com estrela.
À esquerda, navegue até Marcado com estrela para ver todos os itens que você marcou com estrela na página Projetos.
Painel Pastas
Você pode organizar projetos clicando, arrastando e soltando-os em qualquer pasta que tenha criado.
Pastas padrão
Há 3 pastas padrão:
- Estrelado: Veja todos os projetos que você marcou como favoritos.
- Compartilhado comigo: Veja todos os projetos em que outros usuários o convidaram para colaborar.
- Projetos e programas: Veja todos os projetos, programas e pastas em sua conta que não foram categorizados em outras pastas.
Além das 3 pastas padrão, você pode criar pastas e subpastas personalizadas para organizar seus projetos. Não se limite – vá em frente e crie todas as pastas, subpastas e sub-subpastas que desejar!
Adição e uso de pastas personalizadas
- Navegue até a página Projetos.

- Clique no botão Criar nova pasta.
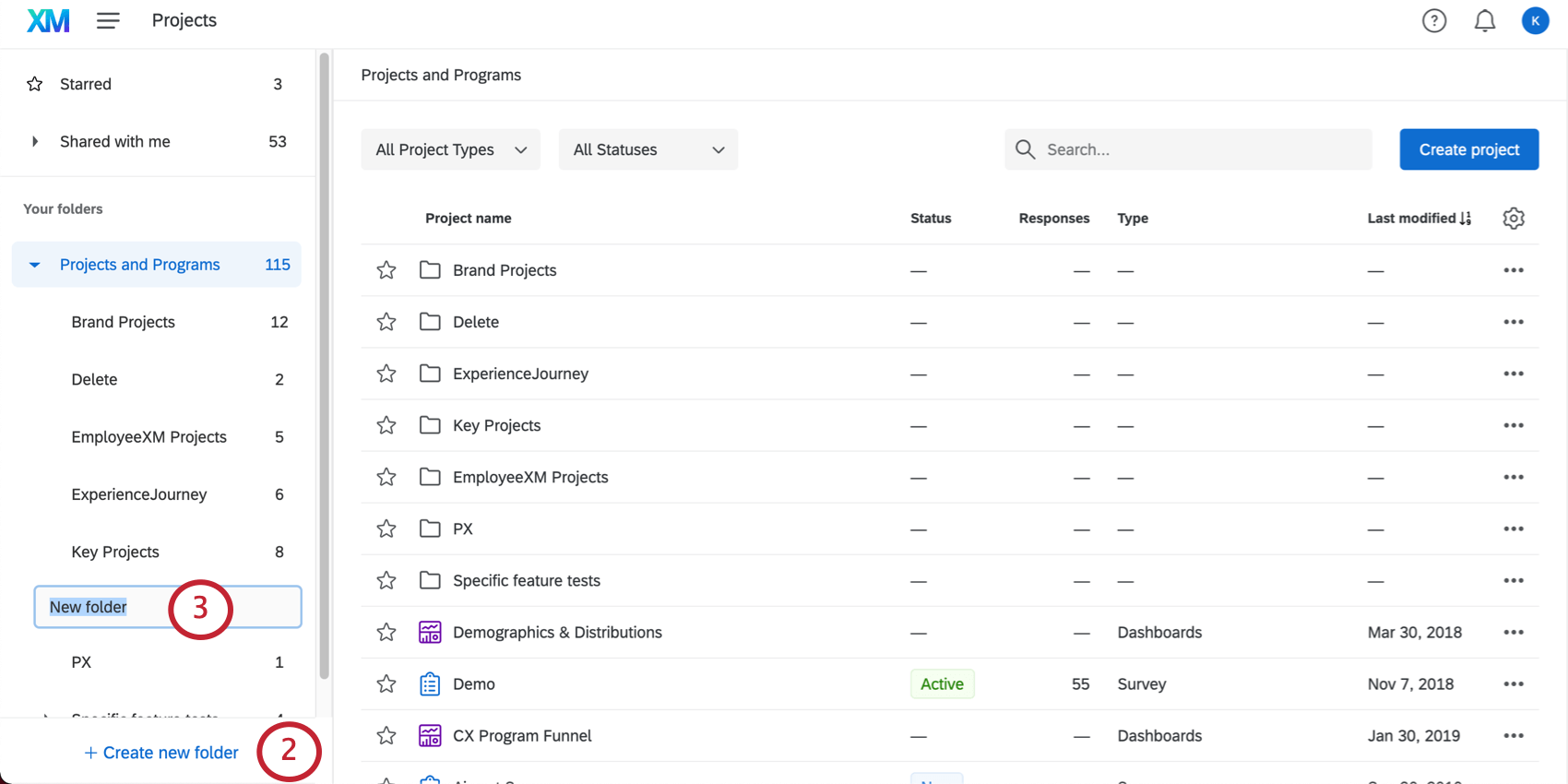
- Dê um nome à sua pasta.
- Coloque os itens existentes na pasta clicando e arrastando-os para a pasta e, em seguida, soltando-os.
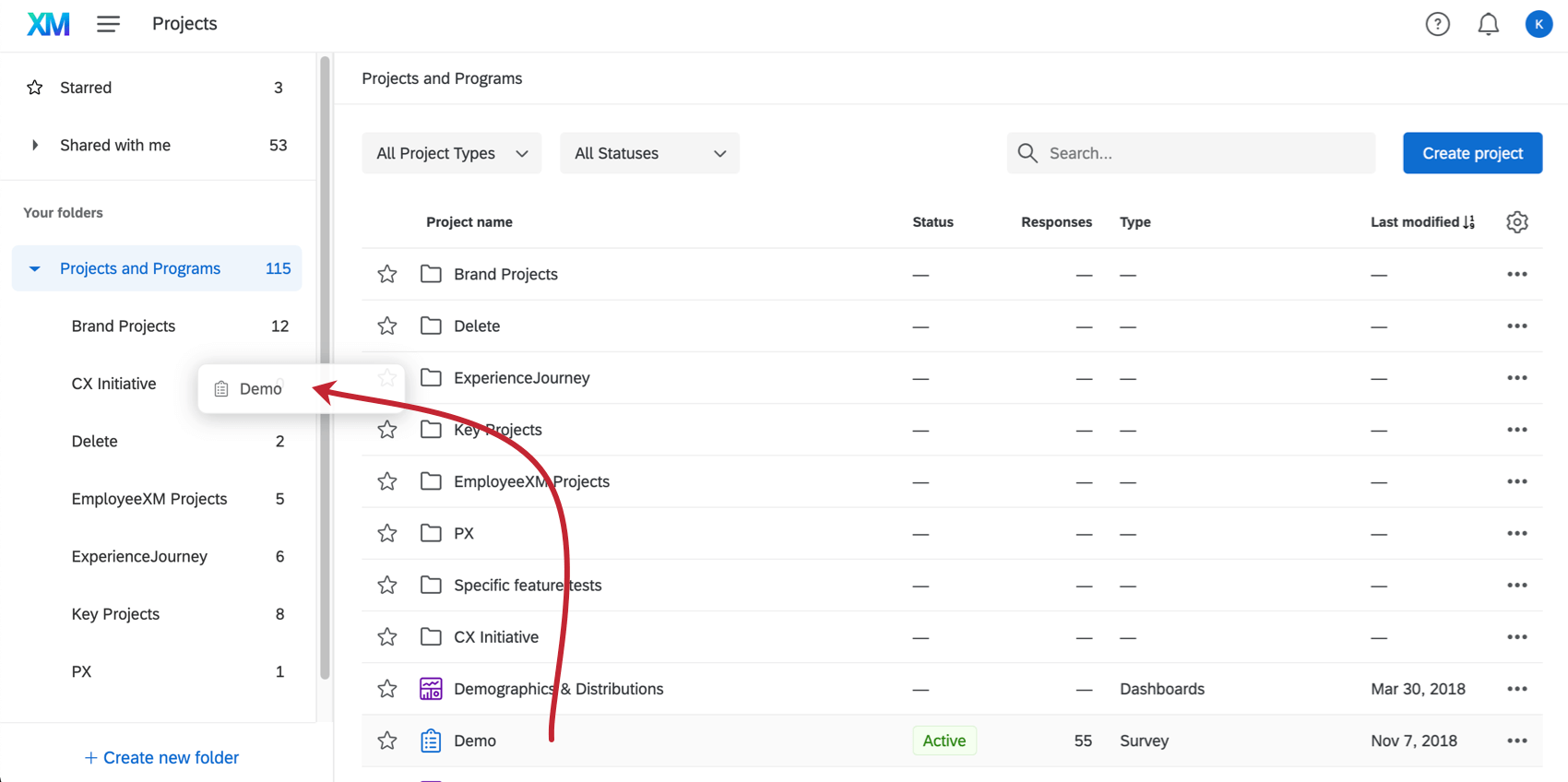
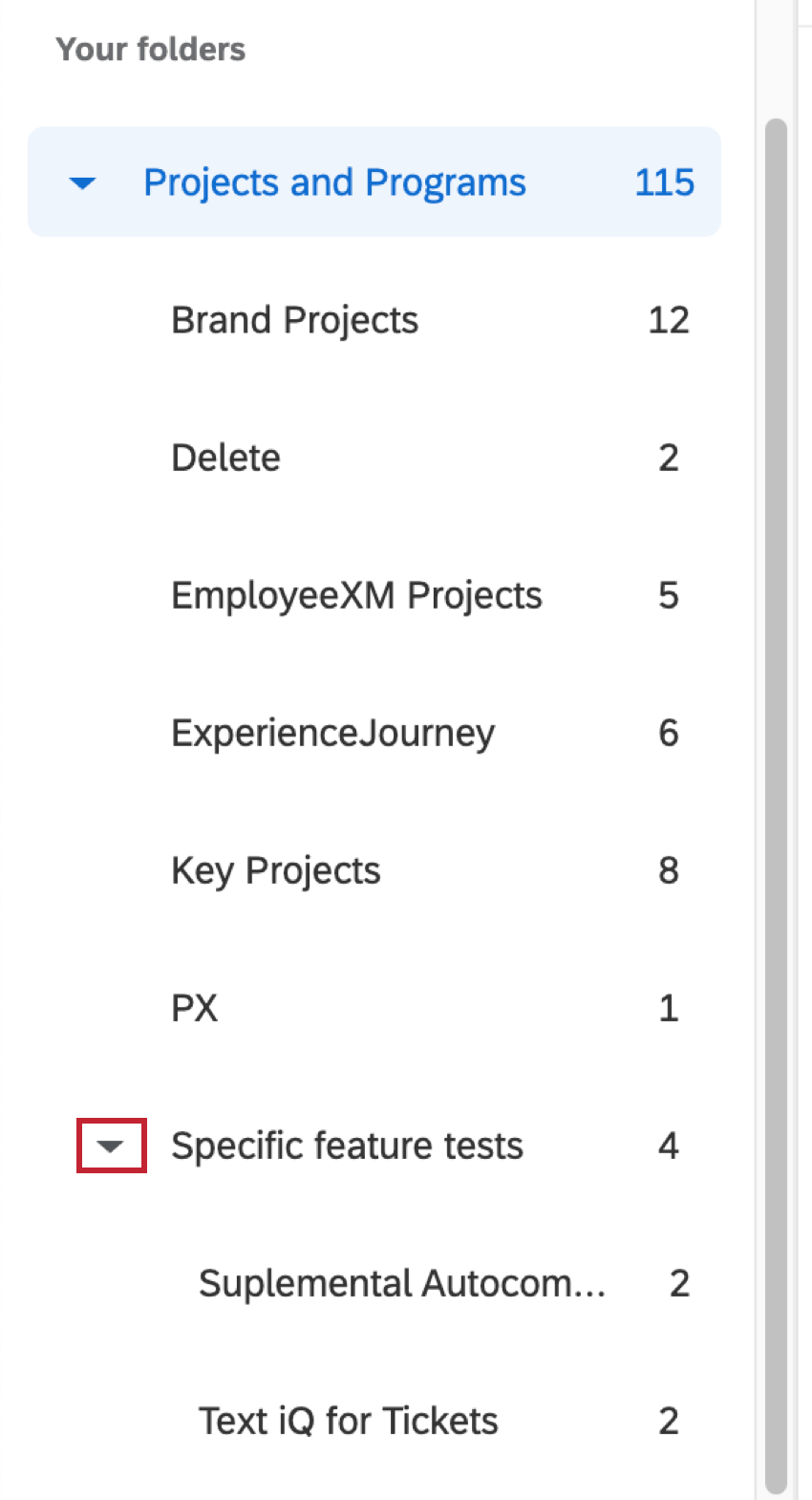
Opções de pasta
Para pastas personalizadas, você pode executar as seguintes ações clicando na engrenagem ao avançar do nome da pasta:
- Renomear pasta: Editar o nome da pasta.
- Criar subpasta: Criar uma nova subpasta dentro da pasta selecionada.
Qdica: você pode criar até 5 camadas de subpastas.
- Excluir pasta: Excluir essa pasta e todas as subpastas, movendo automaticamente todo o conteúdo para a pasta padrão “Projetos and Programs”.
Ações do projeto Pesquisa
Todo projeto tem um menu de ações do projeto localizado em um menu suspenso na extrema direita. Essas opções permitem acessar diferentes aspectos do projeto ou executar diferentes ações diretamente da página Projetos.
A seguir, há uma lista de ações disponíveis para projetos pesquisa:
- : Habilite ou desabilite a capacidade de um projeto de coletar ativamente novas respostas.
- Colaborar: Convide outros usuários do Qualtrics para colaborar em um pesquisa com você.
- Renomear o projeto: Edite o nome do seu projeto. Veja mais sobre nomes de projetos.
- Copiar projeto: Copie o projeto para a sua conta, para uma biblioteca ou para a conta de outro usuário (observe que a conta desse usuário deve estar dentro da sua organização).
Aviso: Ao copiar um projeto, você copia mais do que apenas as perguntas do pesquisa. Você também copia elementos fluxo da pesquisa , opções de pesquisa, Configurações de aparência e sensaçãoe muito mais. Por exemplo, se uma pesquisa tiver uma data de vencimento e esse projeto for copiado, a nova pesquisa criada como uma cópia também terá a mesma data de vencimento.
- Editar pesquisa: Navegue até a guia Pesquisa ) para alterar sua pesquisa.
- pesquisa: Veja seu pesquisa da mesma forma que um respondente o veria em um desktop ou dispositivo móvel.
- pesquisa: Traduza seu pesquisa para vários idiomas.
- pesquisa: Navegue até a guia Distribuições para acessar as opções distribuição do seu pesquisa.
- e análise: Navegue até a guia Data & Analysis e visualize as entradas de respostas individuais.
- relatórios: Navegue até a guia Relatórios e visualize os dados agregados do seu pesquisa.
- Excluir projeto: Exclua seu projeto (observe que projetos excluídos não podem ser recuperados, portanto, você será solicitado a confirmar essa decisão).
- Revelar na pasta: Navegue até a pasta em que o projeto está armazenado. Essa opção não aparecerá se o projeto não tiver sido classificado em uma pasta ou se você estiver na pasta inicial do projeto.
Essa lista abrange as ações disponíveis para projetos pesquisa. Outros tipos de projeto, como projetos experiência dos colaboradores, Employee Experience, Conjoints, MaxDiff e Website/App Feedback, podem ter uma lista diferente de ações de projeto ou um número limitado dessas ações disponíveis.
Renomear um projeto
Exclusão de um projeto
- Clique no menu suspenso à direita do projeto que deseja excluir.
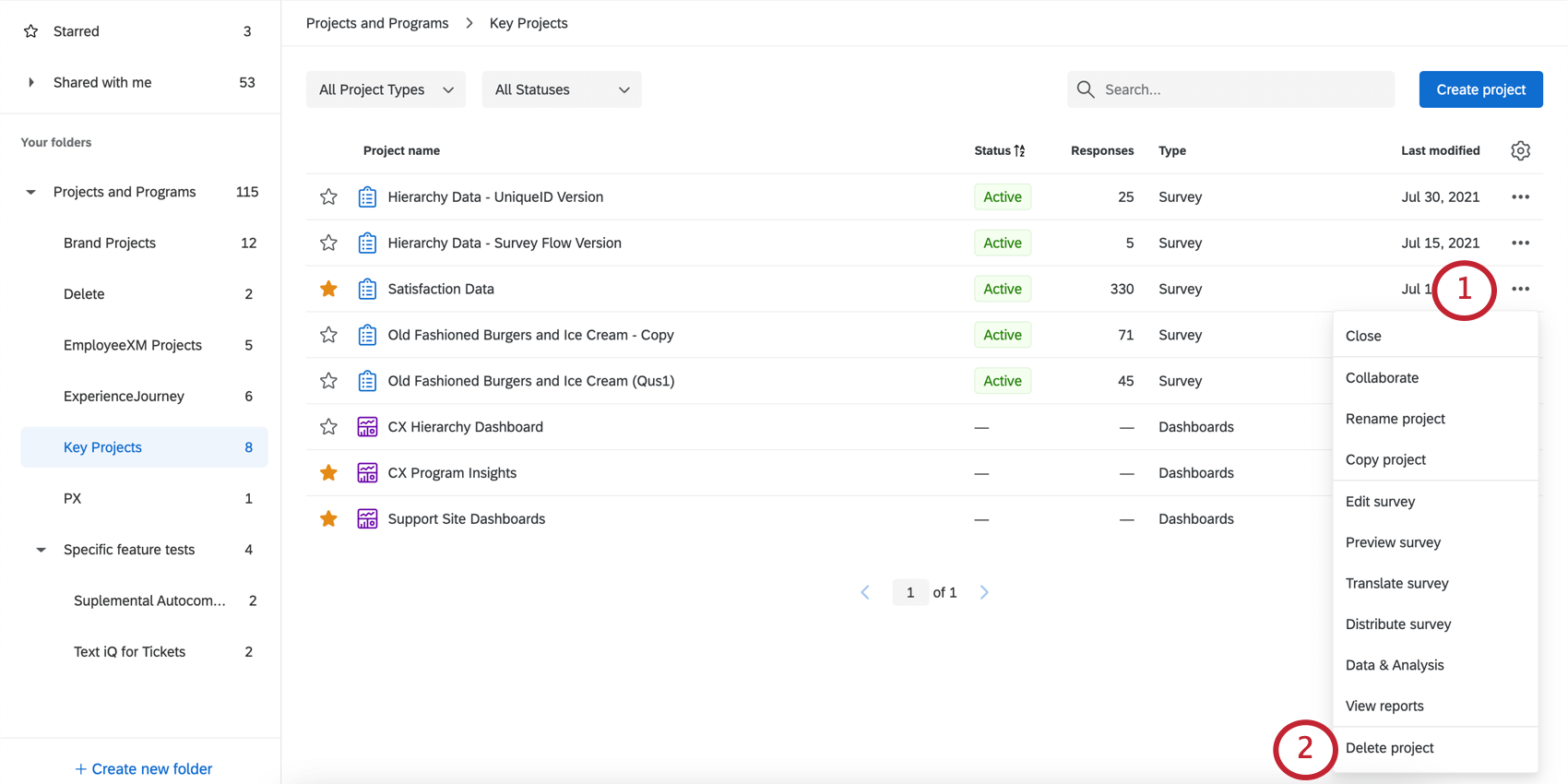
- Selecione Excluir projeto.
- Leia a advertência.
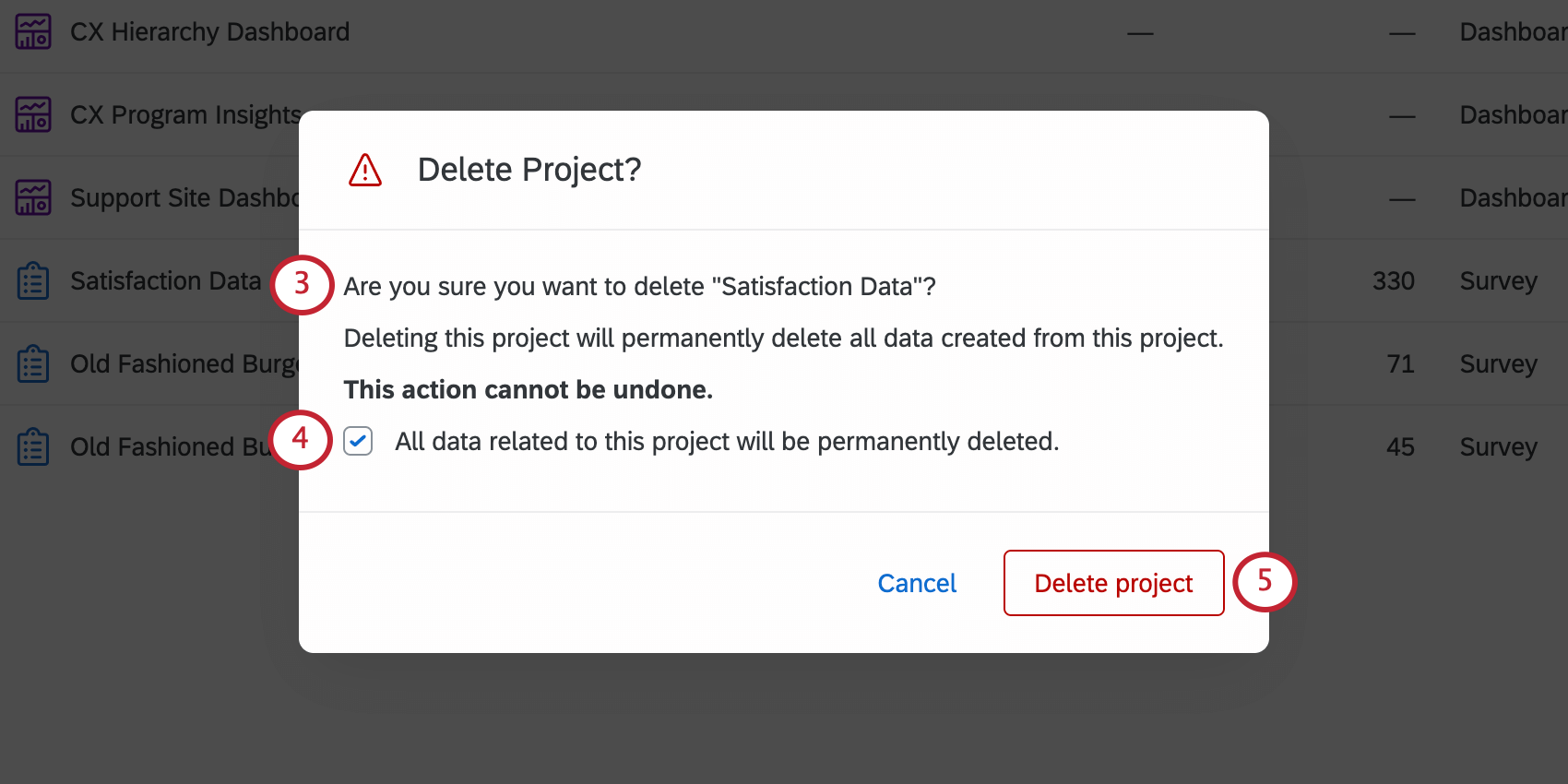 Atenção: Certifique-se de que você não precisa de nenhum dado ou relatórios desse projeto. Eles serão irrecuperáveis quando o projeto for excluído.
Atenção: Certifique-se de que você não precisa de nenhum dado ou relatórios desse projeto. Eles serão irrecuperáveis quando o projeto for excluído. - Selecione Todos os dados relacionados a esse projeto serão excluídos permanentemente.
Qdica: para verificar se todos os dados foram excluídos permanentemente, entre em contato com o administrador Marca. Administradores Marca, consulte Direito de exclusão para obter mais informações.
- Clique em Excluir projeto.
Cópia de um projeto Pesquisa
É possível copiar um projeto pesquisa diretamente nas páginas Projetos e Home. Esse modal também permite copiar projetos para a sua biblioteca ou para a conta de outro usuário.
- Abra a página Projetos ou Página inicial.
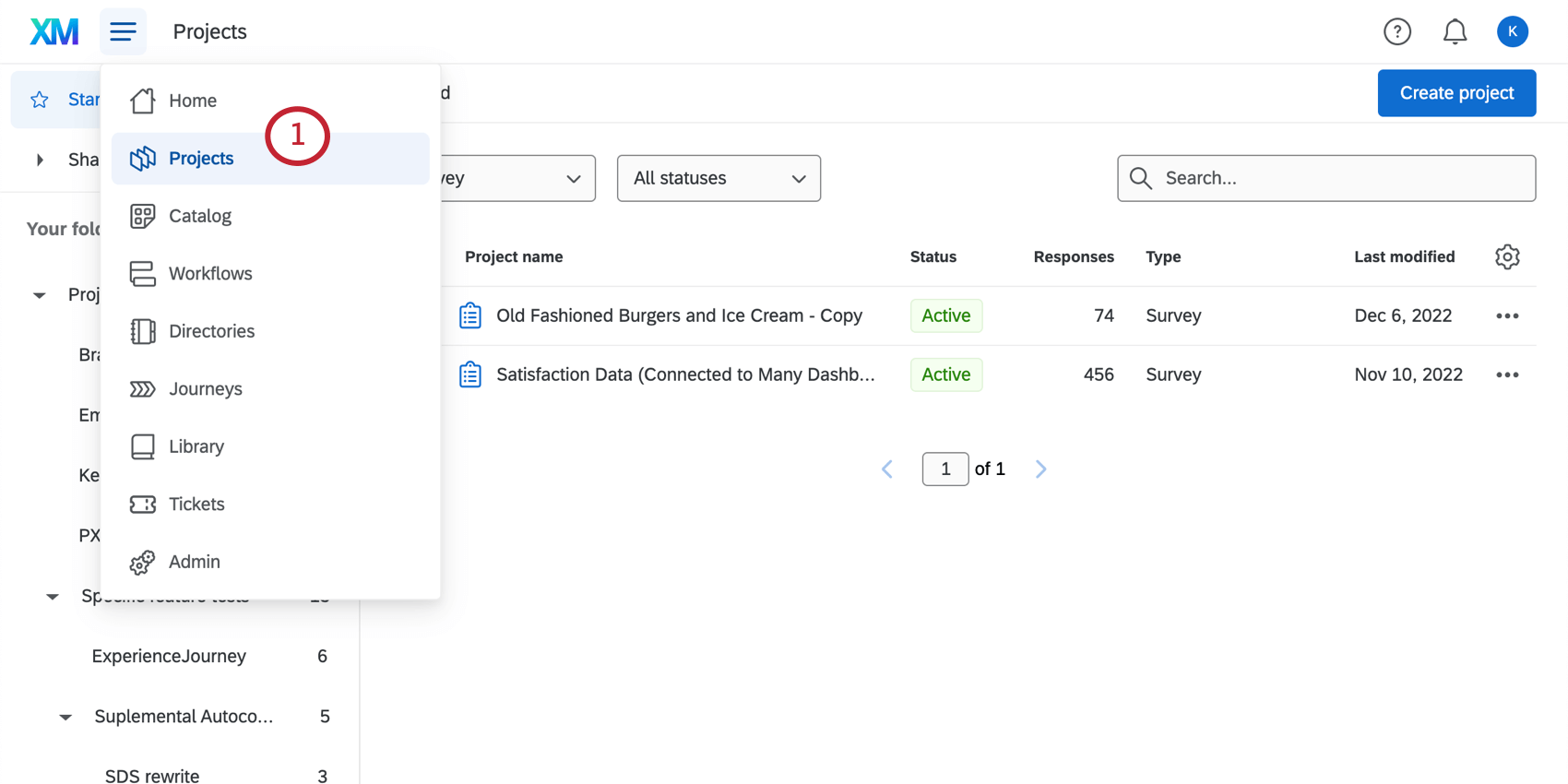
- Clique na lista suspensa avançar do projeto que você deseja copiar.
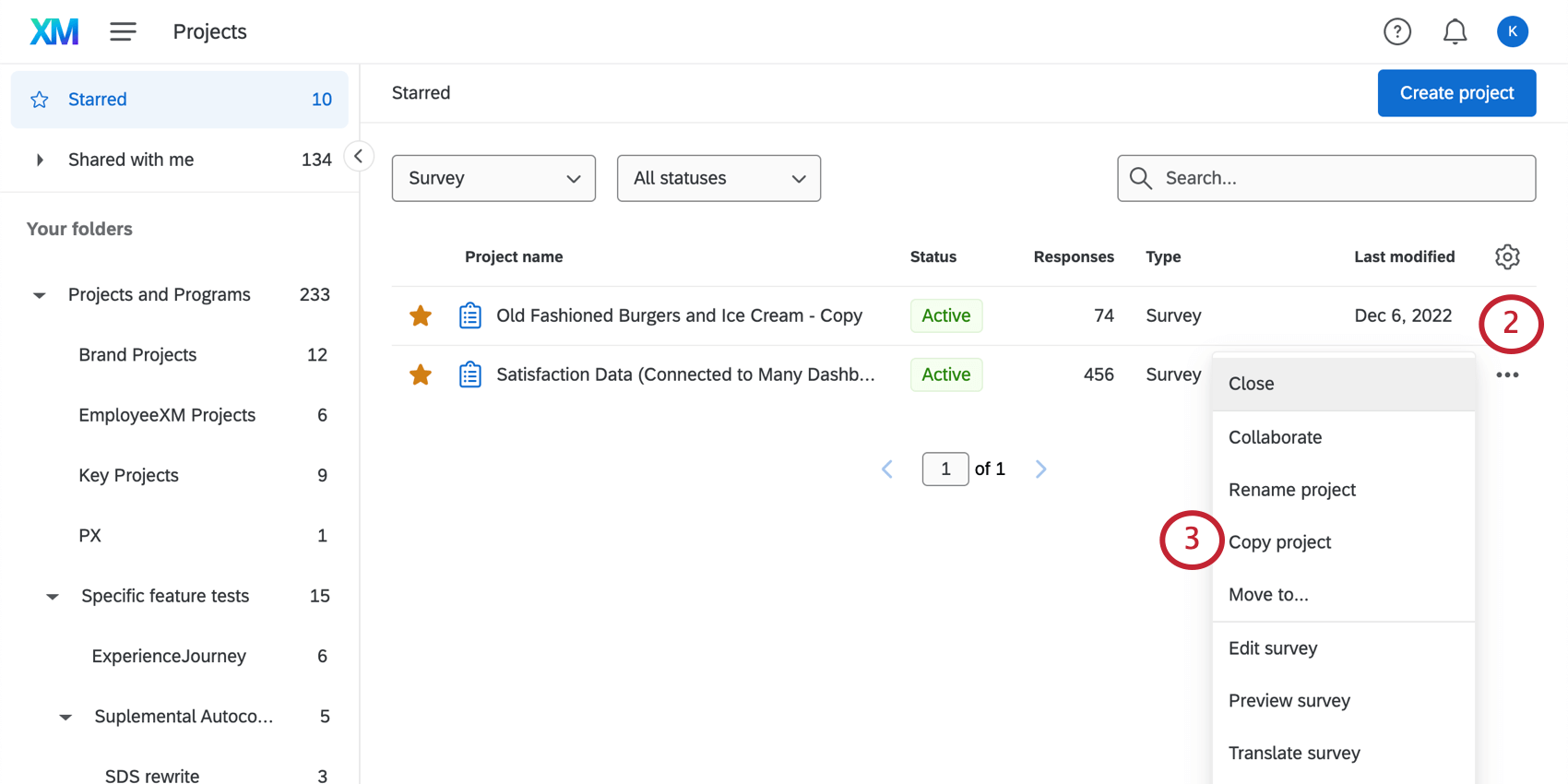
- Selecione Copiar projeto.
- Em Copiar para, escolha uma das opções a seguir:
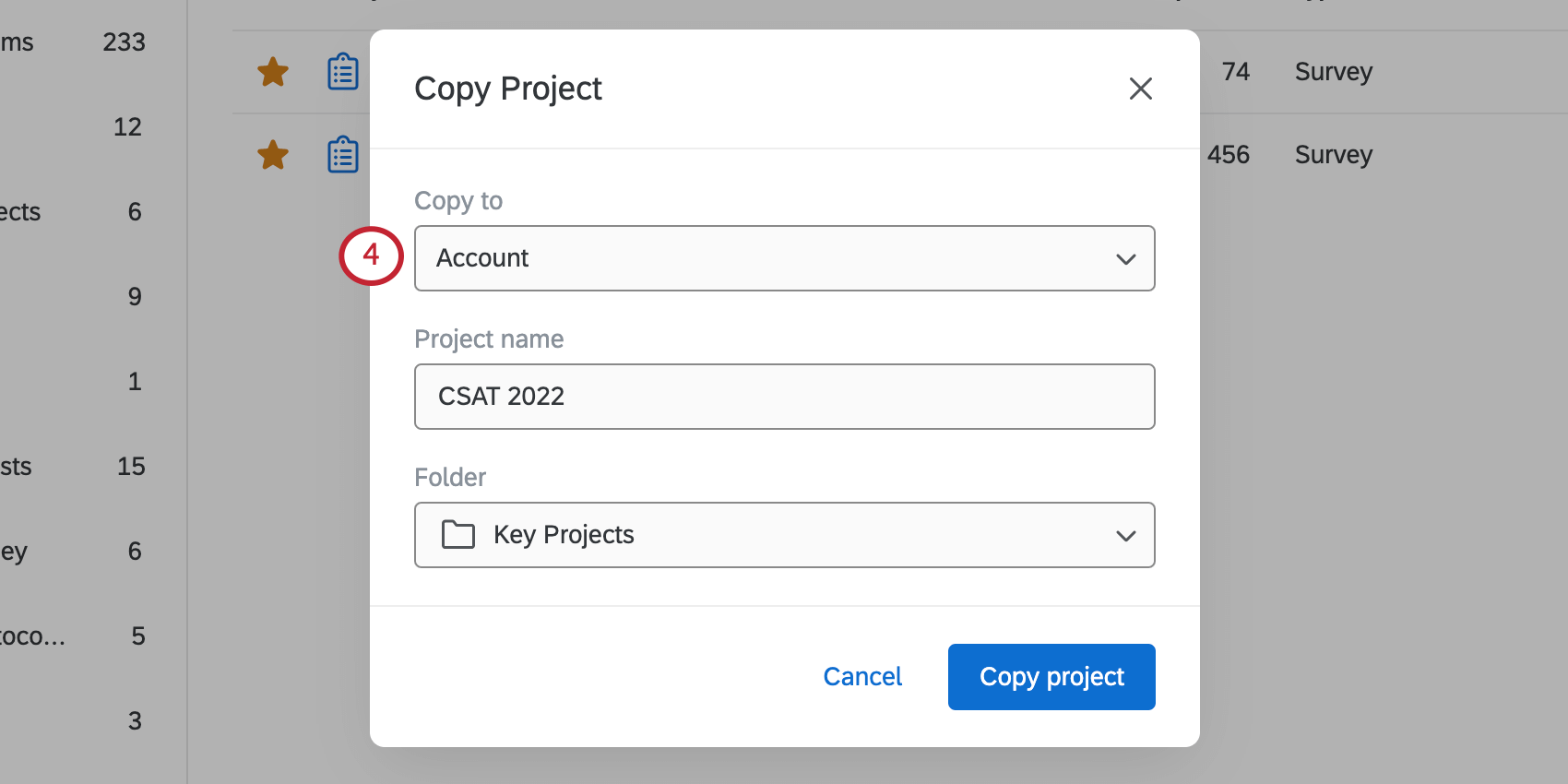
- Conta: Crie uma cópia do projeto em sua conta.
- Biblioteca: Salve uma cópia do pesquisa em sua biblioteca.
- Usuário: Compartilhe uma cópia do projeto com outro usuário.
Copiar para a conta
Dê um nome ao projeto e escolha uma pasta para salvá-lo. Quando terminar, clique em Copy project (Copiar projeto).
Copiar para a biblioteca
Se você usar questionários, blocos ou perguntas semelhantes repetidamente, poderá armazenar modelos deles na sua biblioteca para uso posterior. Salvar conteúdo em sua biblioteca é uma ótima maneira de ajudar a minimizar a repetição em seu trabalho.
Consulte Cópia de um Pesquisa para a Biblioteca para saber mais.
Copiar para o usuário
É possível criar uma cópia do seu pesquisa na conta de outro usuário. O outro usuário será o proprietário dessa cópia e poderá editá-la independentemente do original. Você não terá acesso à cópia, a menos que o novo proprietário a compartilhe com você.
Você não precisa ser proprietário de um projeto para copiá-lo para a conta de outro usuário. Em outras palavras, você pode copiar projetos para os quais foi convidado a colaborar.
- Dê um nome ao projeto.
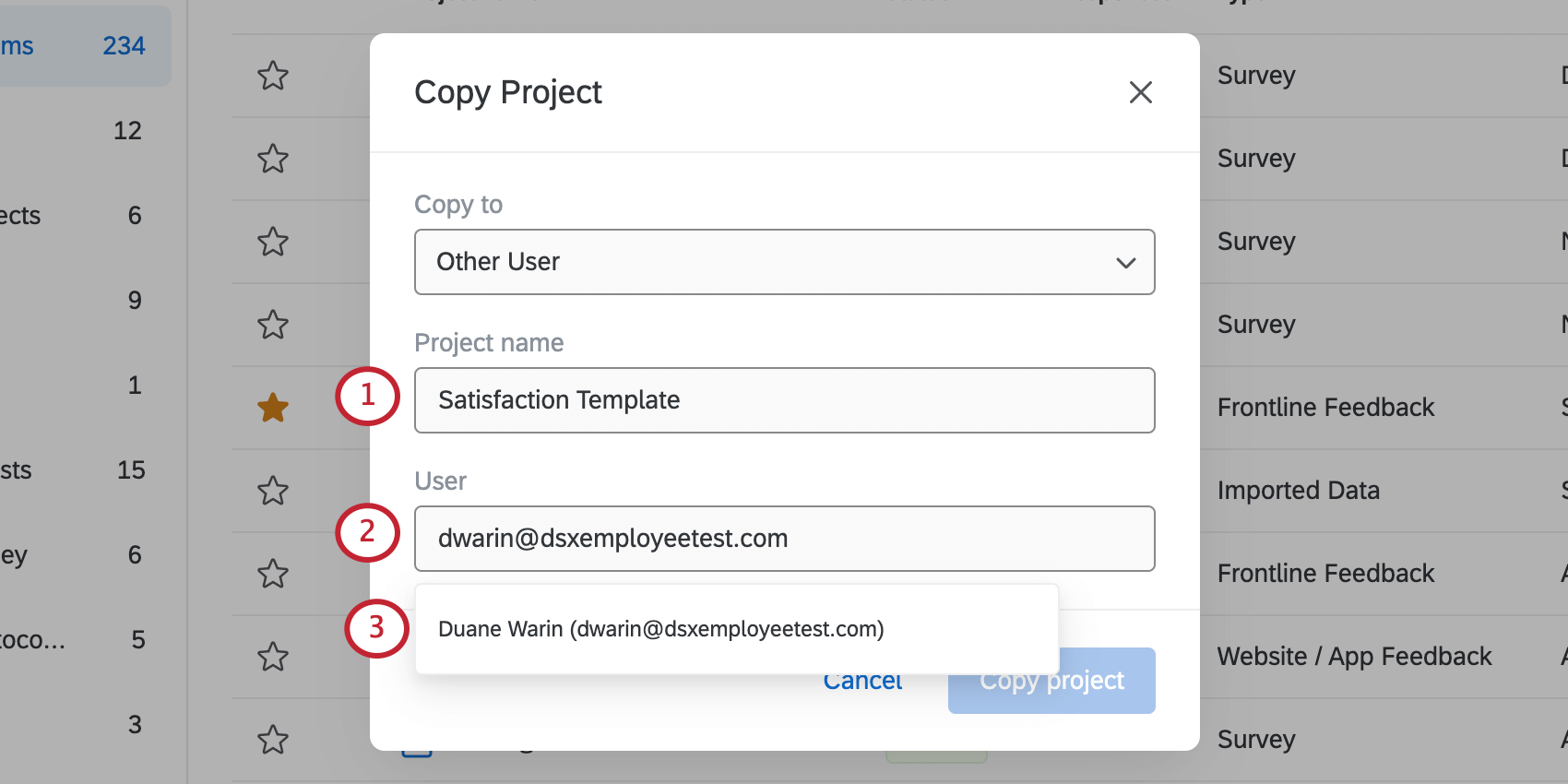
- Pesquise o usuário com o qual deseja compartilhar.
Qdica: geralmente, é melhor pesquisar por um endereço de e-mail.
- Selecione o usuário.
Qdica: só é possível selecionar um usuário de cada vez.
- Clique em Copiar projeto.