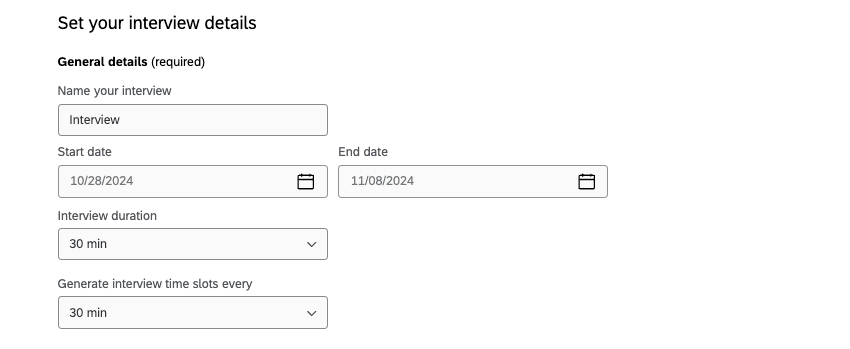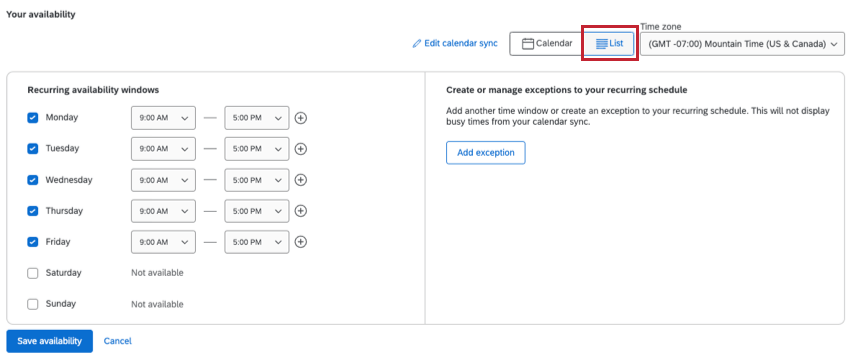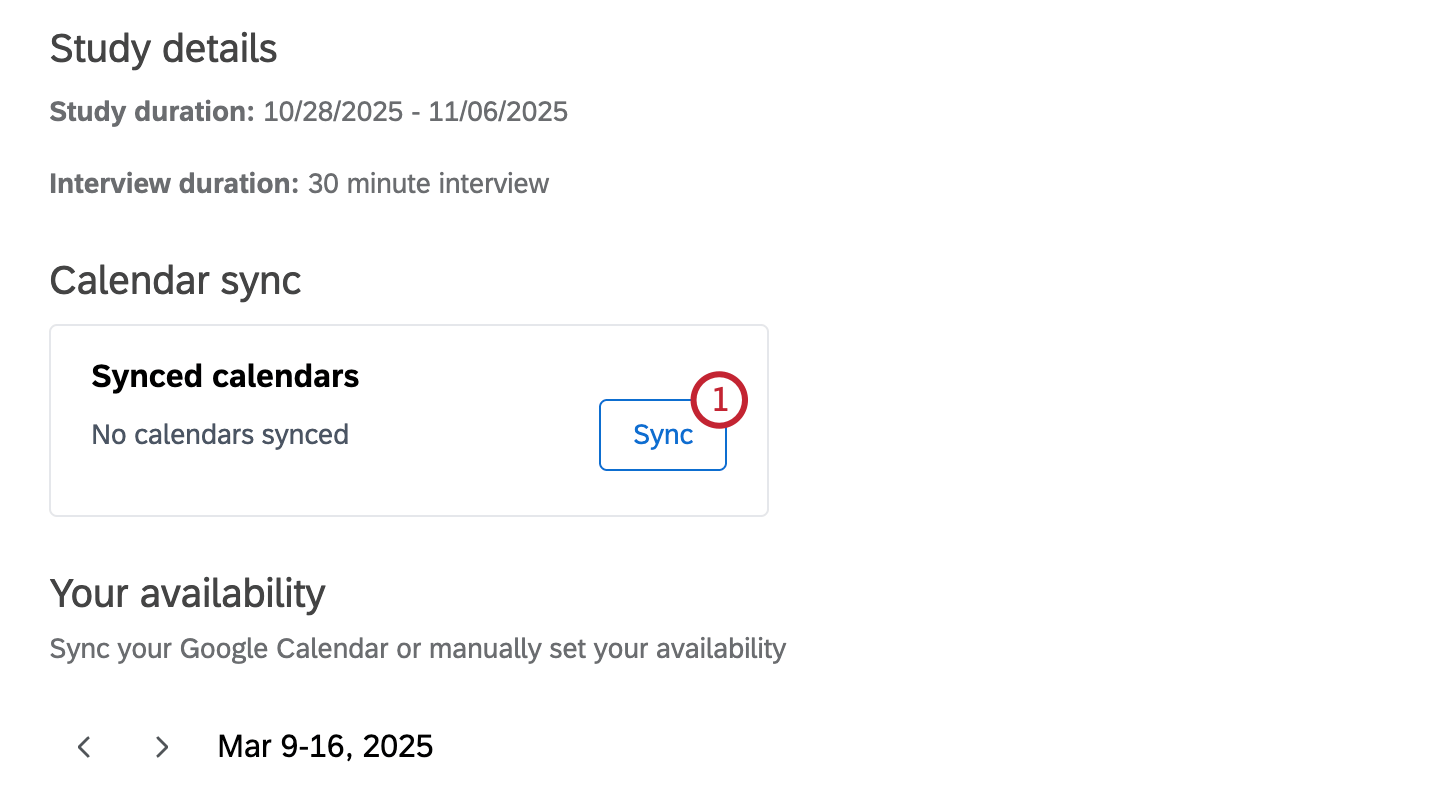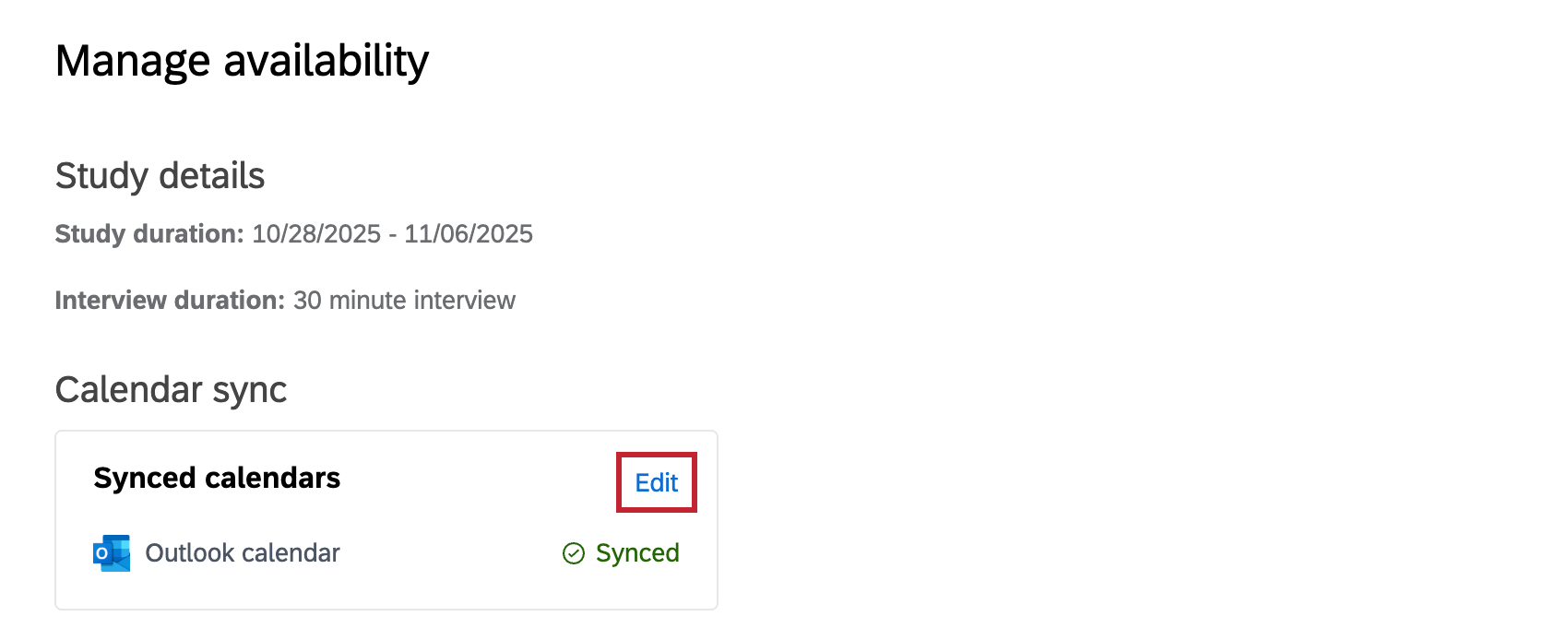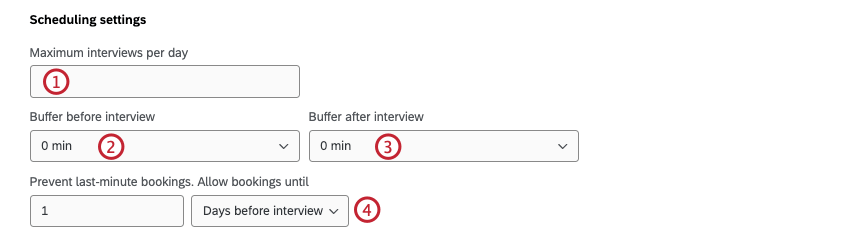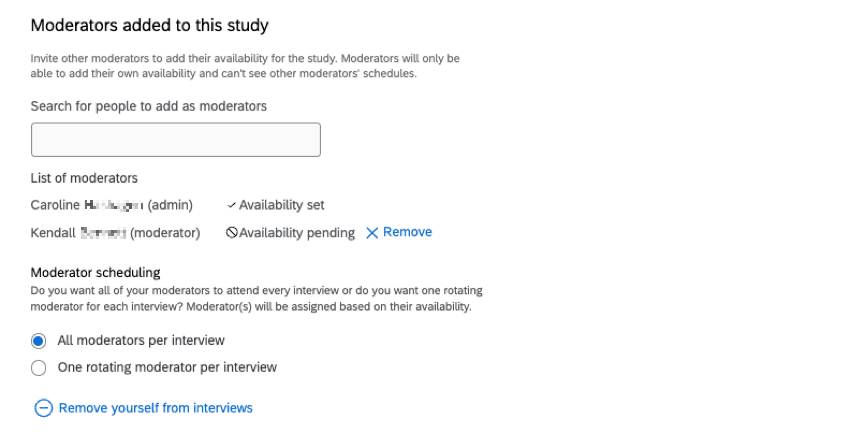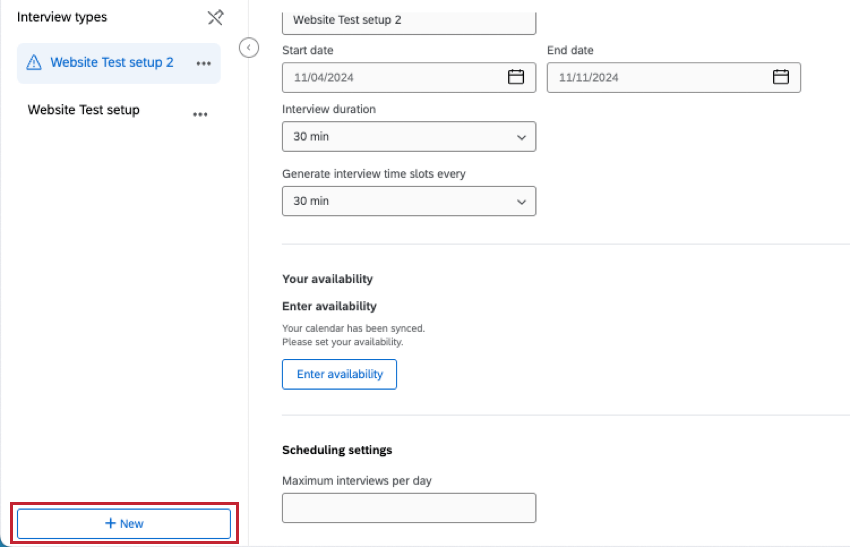Guia Configuração da entrevista (teste de usuário moderado)
Sobre a guia Configuração de entrevista
Depois de criar um projeto de teste moderado de usuário, você será levado à guia Interview Setup (Configuração da entrevista ). Aqui você pode configurar os detalhes da entrevista e adicionar sua disponibilidade para que os entrevistados possam começar a agendar entrevistas. O preenchimento das informações nessa guia é importante, pois sem configurar os detalhes da entrevista ou adicionar disponibilidade, os entrevistados não poderão agendar entrevistas.
Você pode criar várias configurações de entrevista para usar em seu projeto. Depois de criá-las, você deve selecionar uma delas na pergunta do Seletor de entrevistas para que os entrevistados possam agendar entrevistas.
Detalhes gerais
Os detalhes na seção de detalhes gerais são obrigatórios. É necessário configurar as seguintes informações antes que os entrevistados possam começar a agendar entrevistas:
- Nome: Nome da entrevista.
- Data de início: Data de início da entrevista.
- Data de término: Data de término da entrevista.
- Duração da entrevista: Duração de cada entrevista.
- Intervalo de intervalo de tempo: A frequência com que os intervalos de tempo são gerados.
Disponibilidade para entrevistas
Você pode definir a disponibilidade de sua entrevista sincronizando seu calendário do Google ou do Outlook ou adicionando a disponibilidade manualmente.
Adição de disponibilidade
- Clique em Sync para conectar um calendário externo do Google Calendar ou do Outlook, ou clique em Add para inserir manualmente a disponibilidade. Consulte a seção Sincronização de calendários externos abaixo para obter instruções sobre como sincronizar seu calendário.
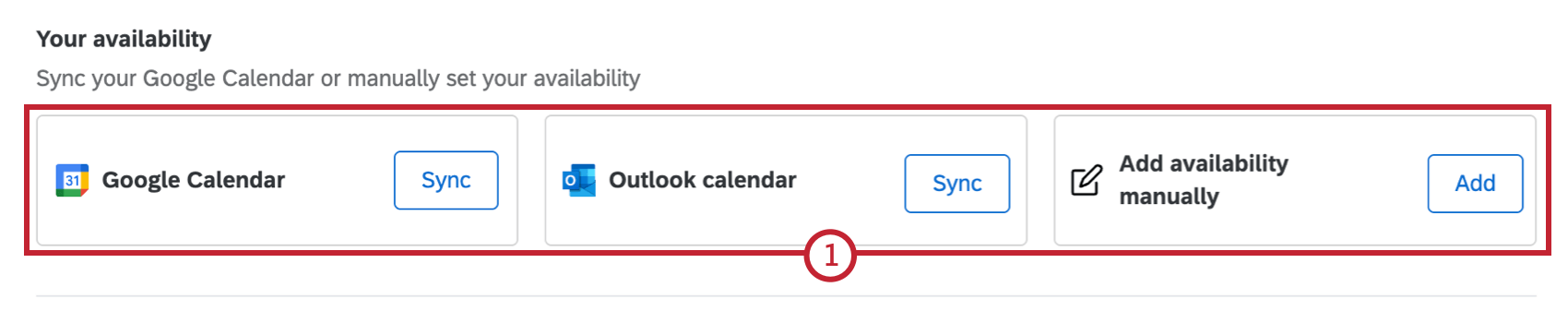
- Será exibido um calendário com todas as datas dentro do intervalo de datas da entrevista, com base no que você selecionou como data de início e data de término. Clique em Edit availability (Editar disponibilidade ) para começar a adicionar slots de disponibilidade ao seu calendário.
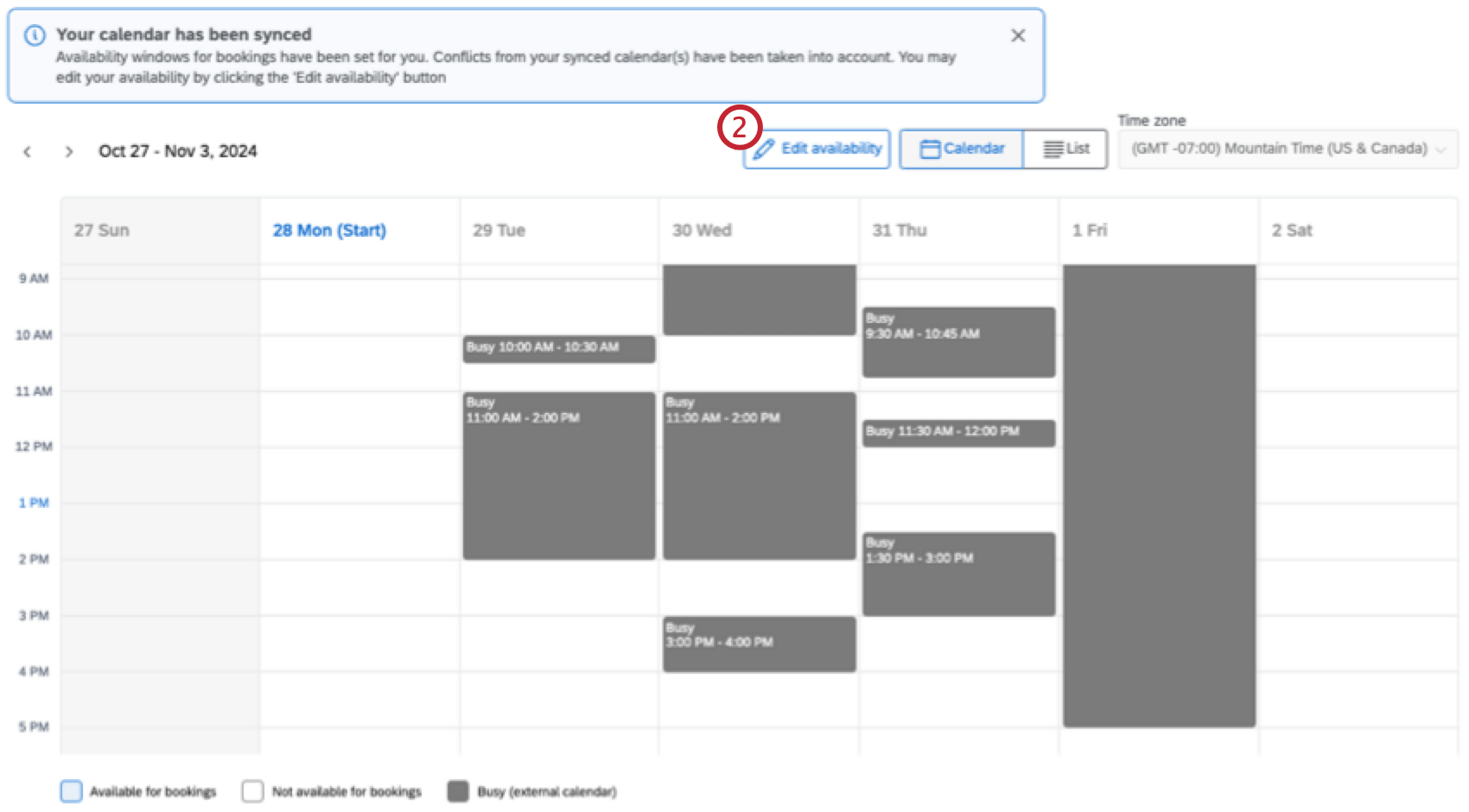 Qdica: se você estiver inserindo sua disponibilidade manualmente, o calendário ficará em branco. Se você fez uma sincronização de calendário externo, sua disponibilidade será definida como M-F, 9-5 PM.Qdica: se você optou por sincronizar seu calendário externo e selecionou Check for conflicts (Verificar conflitos), as reuniões existentes serão automaticamente adicionadas como conflitos. Esses conflitos não podem ser editados no Qualtrics; se forem necessárias alterações, elas devem ser feitas em seu calendário externo.Qdica: se você começar a adicionar disponibilidade manualmente, ainda poderá adicionar seu calendário externo clicando em Sync (Sincronizar).
Qdica: se você estiver inserindo sua disponibilidade manualmente, o calendário ficará em branco. Se você fez uma sincronização de calendário externo, sua disponibilidade será definida como M-F, 9-5 PM.Qdica: se você optou por sincronizar seu calendário externo e selecionou Check for conflicts (Verificar conflitos), as reuniões existentes serão automaticamente adicionadas como conflitos. Esses conflitos não podem ser editados no Qualtrics; se forem necessárias alterações, elas devem ser feitas em seu calendário externo.Qdica: se você começar a adicionar disponibilidade manualmente, ainda poderá adicionar seu calendário externo clicando em Sync (Sincronizar). - Selecione Adicionar disponibilidade ou clique/arraste o local desejado no calendário para adicionar um intervalo de tempo disponível.
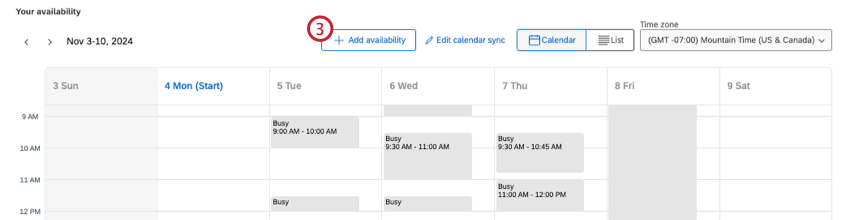
- Digite ou confirme a data para o intervalo de tempo.
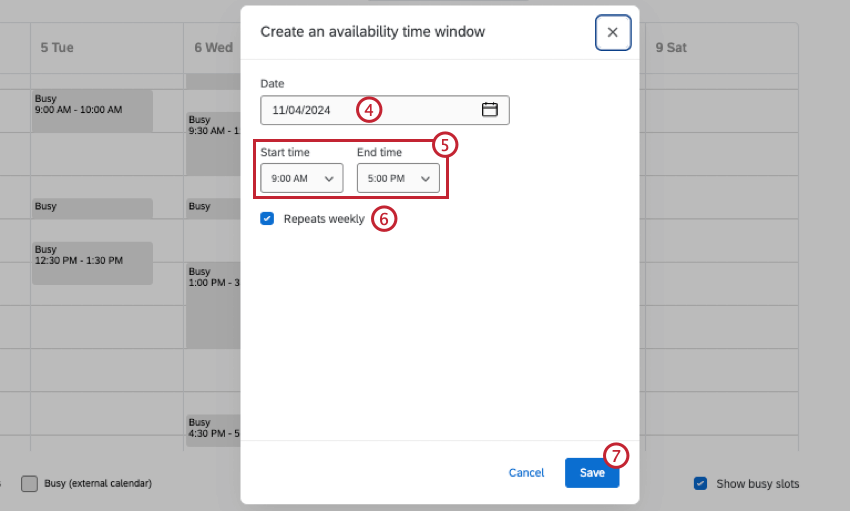
- Adicione uma hora de início e uma hora de término.
- Se quiser que o intervalo de tempo se repita toda semana até a data final da entrevista, selecione Repeats weekly (Repetições semanais).
- Clique em Salvar.
- Quando terminar de adicionar toda a sua disponibilidade, clique em Save availability (Salvar disponibilidade).
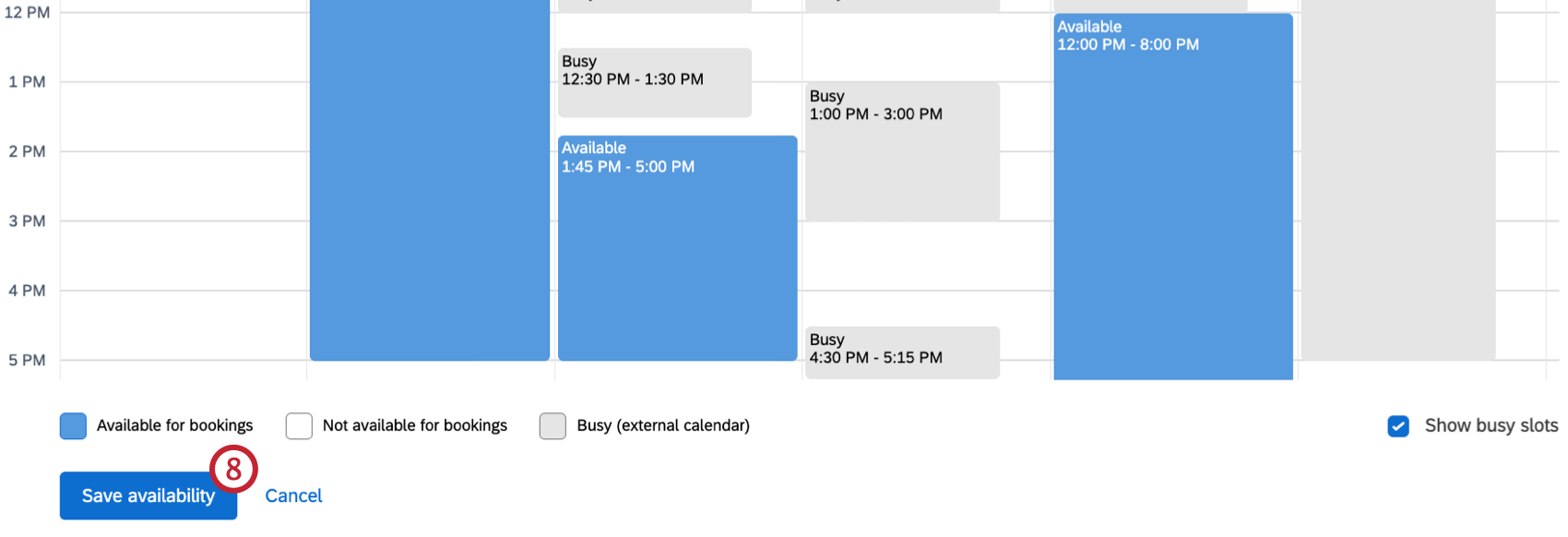
Exibir em lista
Por padrão, sua disponibilidade será exibida em uma visualização de calendário. Clique em Lista ) para visualizar e adicionar disponibilidade em uma visualização lista.
Na seção de disponibilidade recorrente, é possível adicionar intervalos de tempo consistentes em que você está livre durante cada dia da semana. Clique na caixa de seleção avançar de um dia para adicionar uma janela disponível. Se um dia não estiver marcado, você será marcado como não disponível para esse dia. Use os menus suspensos para adicionar um horário específico de início e término. Clique no sinal de mais para adicionar outras janelas.
À direita, você pode adicionar exceções à sua agenda recorrente clicando em Add exception (Adicionar exceção). Depois de selecionar uma data, você será automaticamente marcado como não disponível para esse dia. Para adicionar um ou mais horários em que você estará disponível nessa data, selecione Add availability on this day (Adicionar disponibilidade nesse dia).
Sincronização de um calendário externo
- Clique Sincronização ao avançar do calendário externo que você deseja adicionar.
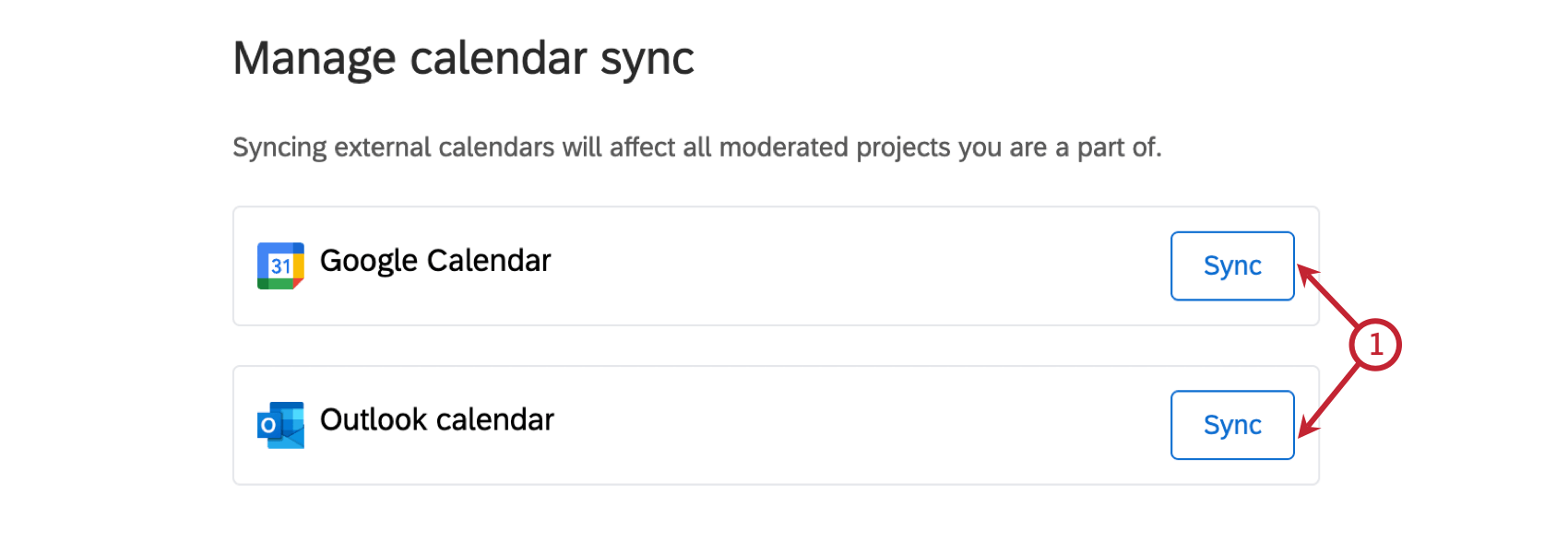
- Clique em Sync Google Calendar ou Sync Outlook calendar.
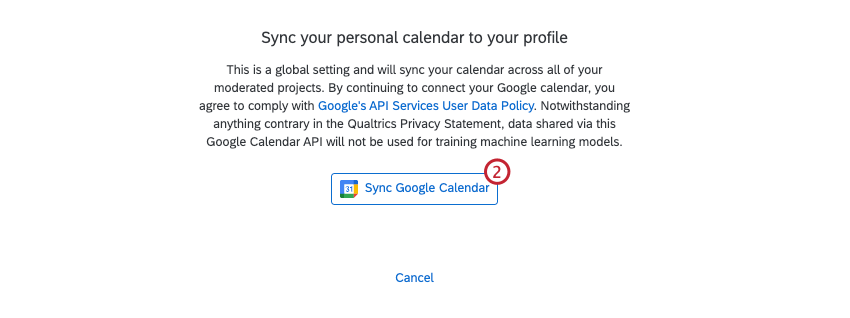
- Faça login com sua conta do Google ou do Outlook.
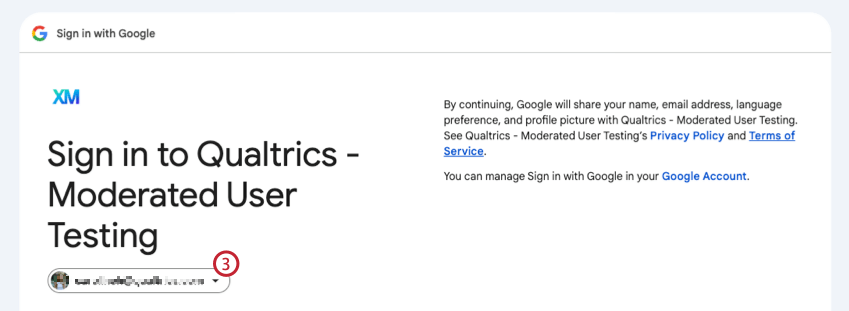
- Forneça ao Qualtrics acesso total ao seu calendário. Se estiver sincronizando um Google Calendar, verifique se ambas as caixas estão marcadas.
- Clique em Accept (Aceitar ) ou Continue (Continuar).
- Use as caixas de seleção para escolher os calendários a serem sincronizados.
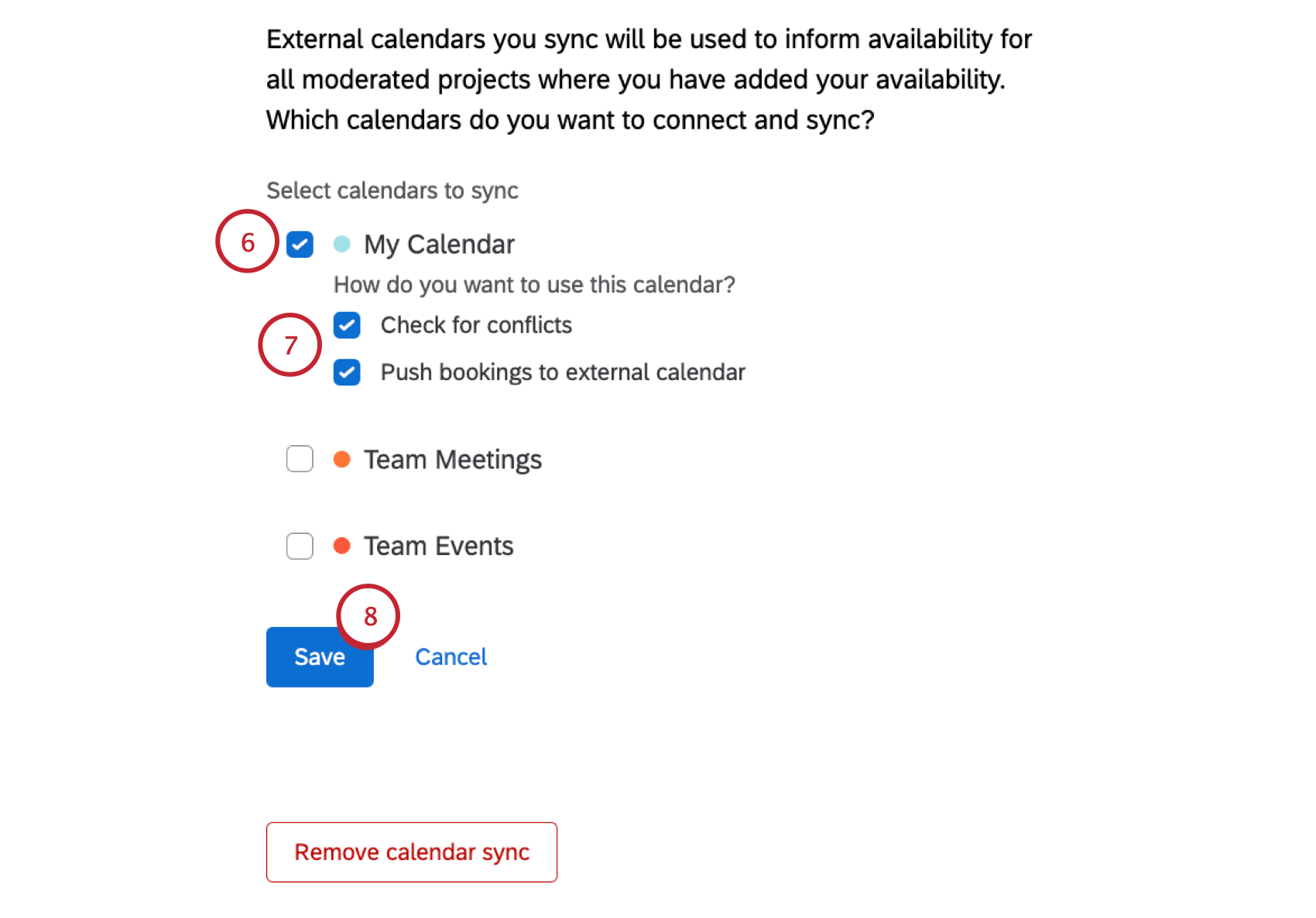
- Decida como você deseja usar cada calendário:
- Verifique se há conflitos: Todas as reuniões existentes em seu calendário do Google serão adicionadas ao seu calendário como conflitos.
- Envie os agendamentos para um calendário externo: Quando um entrevistado marcar uma entrevista com você, ela será automaticamente adicionada como um evento ao seu calendário sincronizado do Google.
- Clique em Salvar.
- Clique em Finish (Concluir).

Depois de sincronizar seu calendário, clique em Edit (Editar avançar do calendário sincronizado para alterar os calendários aos quais seu projeto tem acesso, remover uma sincronização ou sincronizar um calendário adicional.
Configurações de agendamento
Se desejar, você pode definir configurações adicionais de agendamento.
- Máximo de entrevistas por dia: O número máximo de entrevistas que podem ser agendadas por dia. Digite um número na caixa de texto para definir um limite.
- Buffer antes da entrevista: Um intervalo de tempo antes das entrevistas durante o qual nada pode ser agendado. Use o menu suspenso para selecionar um incremento de 0 a 30 minutos.
- Buffer após a entrevista: Um intervalo de tempo após as entrevistas durante o qual nada pode ser agendado. Use o menu suspenso para selecionar um incremento de 0 a 30 minutos.
- Evitar reservas de última hora: Um período de buffer para evitar reservas de última hora. Digite um número na caixa de texto e escolha minutos, horas ou dias antes da entrevista. As entrevistas podem ser agendadas até o horário que você definir.
Moderadores adicionais
Se desejar, você pode adicionar outros moderadores ao seu projeto. Moderadores adicionais também poderão conduzir entrevistas, mas não serão agendados para nenhuma entrevista até que tenham adicionado sua disponibilidade.
Os moderadores adicionais poderão adicionar sua própria disponibilidade e não verão as agendas de outros moderadores. Para adicionar alguém como moderador, comece a digitar o nome da pessoa na caixa de texto e selecione-a. Você só pode adicionar outros usuários à sua marca.
Depois de adicionar outros moderadores, você pode decidir como deseja que as entrevistas sejam agendadas.
- Todos os moderadores por entrevista: Todos os moderadores são adicionados a cada entrevista.
- Um moderador rotativo por entrevista: 1 moderador é adicionado a cada entrevista, e os moderadores são escolhidos aleatoriamente com base na disponibilidade de cada moderador.
Salvando sua configuração
Clique em Save interview setup para salvar sua configuração. Isso salvará os detalhes da entrevista, a disponibilidade e as configurações adicionais que você definiu. Se você sair da página antes de salvar, terá que refazer a configuração da entrevista.
Criação de tipos de entrevistas adicionais
A criação de vários tipos de entrevista lhe dá flexibilidade e permite que você altere as configurações da entrevista para se adequar a diferentes cenários. Você pode oferecer entrevistas com diferentes durações ou oferecer disponibilidade diferente para diferentes tipos de entrevistas.
Por exemplo, alguns entrevistados, como os gerentes, podem precisar de entrevistas mais longas do que outros entrevistados, como os não gerentes. Você também pode ter entrevistados que falam idiomas diferentes e deseja criar um tipo de entrevista para atribuir entrevistados que falam inglês a moderadores que falam inglês e outro para atribuir entrevistados que falam espanhol a moderadores que falam espanhol.
Depois de salvar seu primeiro tipo de entrevista, clique em Novo para adicionar um tipo de entrevista adicional.