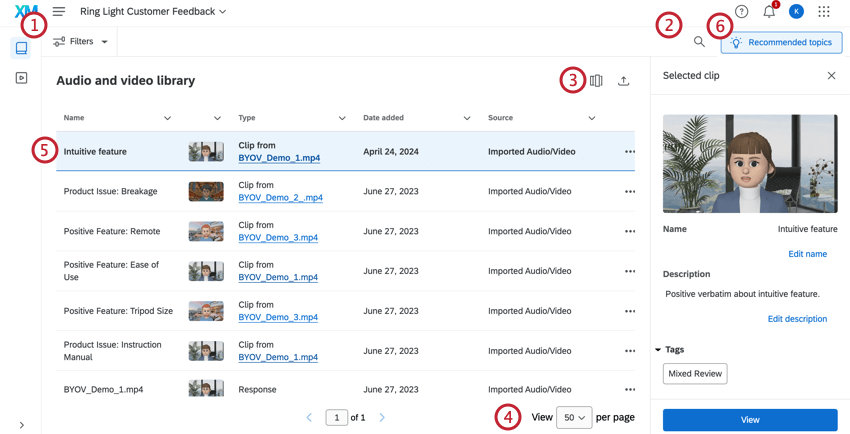Projetos de vídeo e áudio importados
Sobre Projetos de vídeo e áudio importados
O projeto Imported Video and Audio (Vídeo e áudio importados) permite importar arquivos de mídia para o Qualtrics para analisar respostas registradas no editor de vídeo. Ao analisar suas respostas importadas, você pode revisar o sentimento da resposta, atribuir tags com base no conteúdo da resposta e organizar respostas em bobinas destaque.
projetos de vídeo e áudio importados são particularmente úteis para:
- Revisão de gravações mais longas para obter feedback qualitativo
- Análise de entrevistas em profundidade
- Apresentação dos dados destacados do grupo focal
Configuração de um projeto de vídeo e áudio importado
- Na página Projetos, clique em Criar projeto. Como alternativa, clique em Catalogs (Catálogos ) no menu de navegação.
- Clique em Imported Video and Audio (Vídeo e áudio importados).
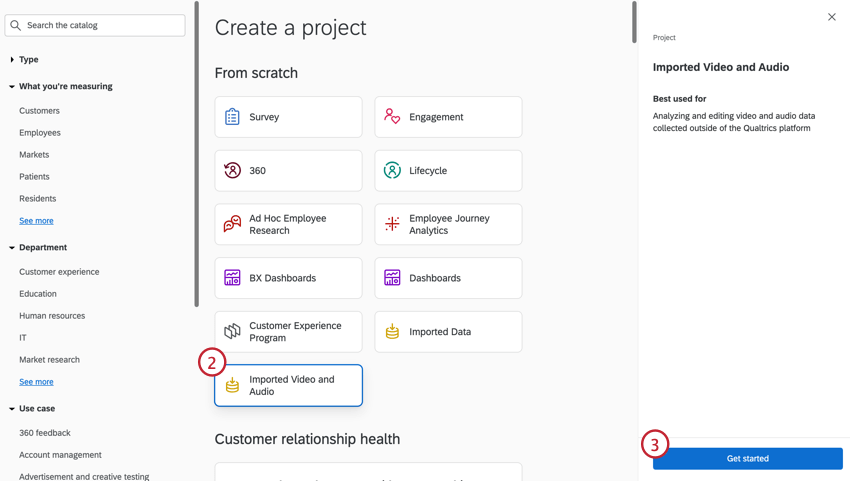
- Clique em Get started.
- Nomeie seu projeto.
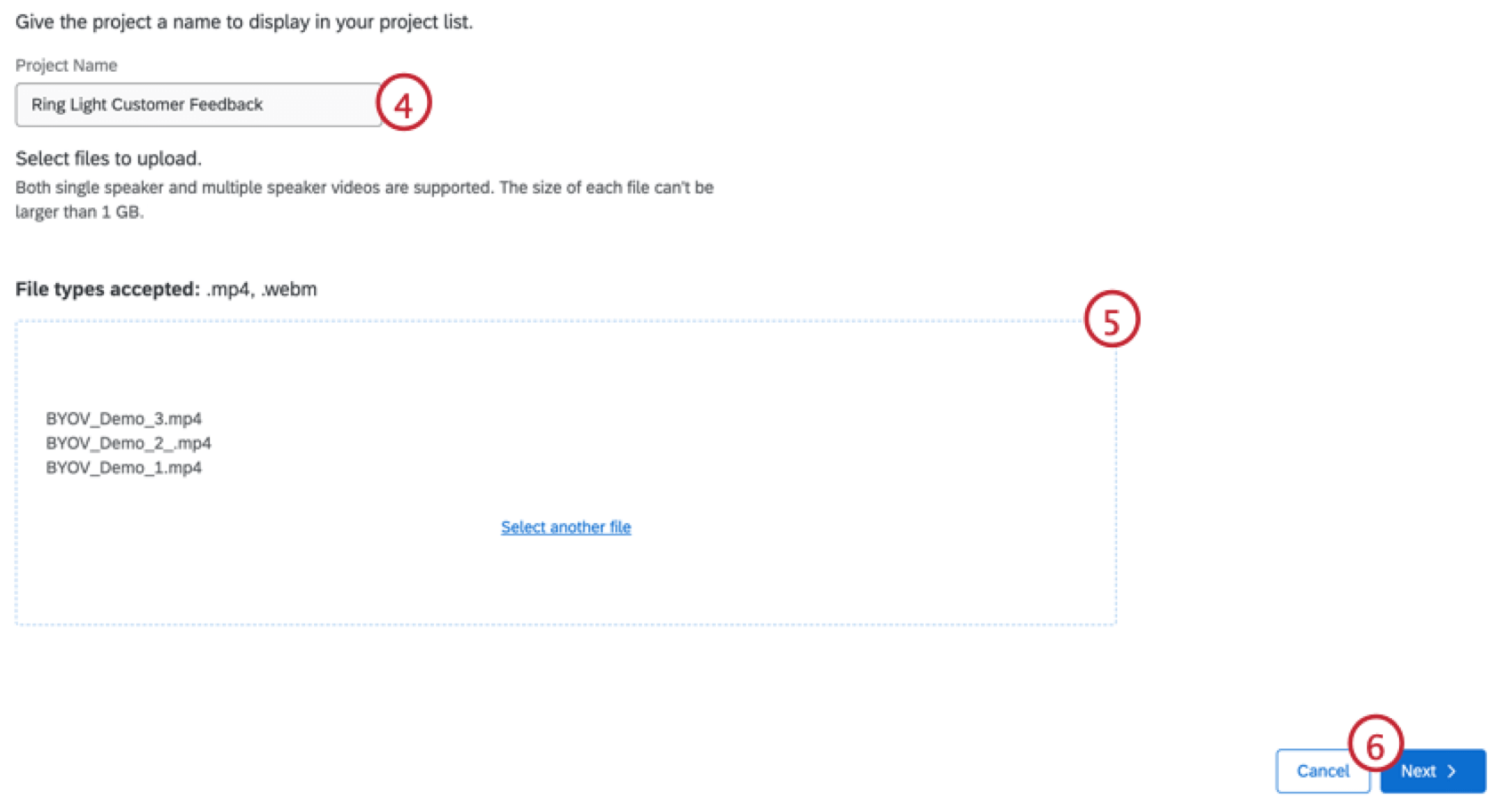
- Carregue seus arquivos de vídeo e áudio. Você pode clicar no link para fazer upload do seu computador ou arrastar e soltar os arquivos diretamente no projeto. Os arquivos devem estar em um formato de vídeo ou áudio aceito e ter menos de 1 GB de tamanho.
Atenção: Os arquivos carregados devem ter áudio para que possam ser usados no editor de vídeo.
- Clique em Seguinte.
- Aguarde o upload dos arquivos e clique em Finish (Concluir). Você saberá que o upload de um arquivo foi bem-sucedido quando seu status mudar para Uploaded (Carregado).
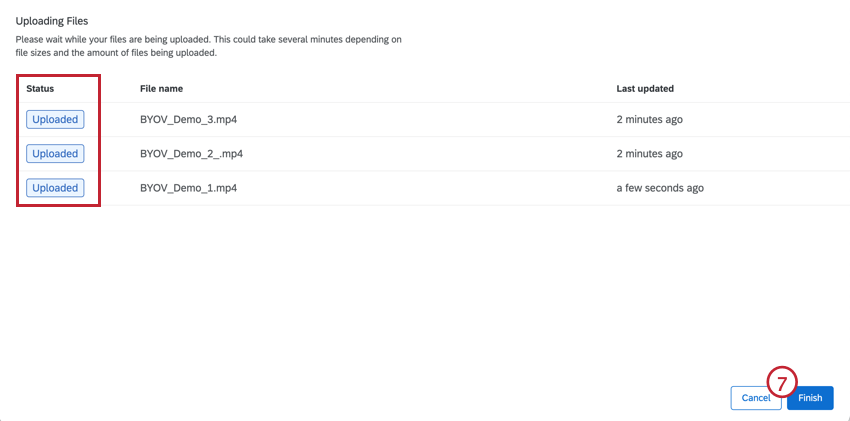
Biblioteca audiovisual
A biblioteca áudio e vídeo contém uma tabela de dados com todas as suas respostas de áudio e vídeo. Nessa tabela, você pode visualizar diferentes colunas de metadados para analisar e resumir suas respostas.
- Crie filtros para sua tabela de dados. Para obter mais informações, consulte Filtragem de vídeos.
- Pesquisar respostas específicas no conjunto de dados.
- Selecione as colunas que você deseja exibir na tabela de dados clicando nos campos desse menu suspenso.
- Selecione quantas respostas serão exibidas por página.
- Clique em uma resposta para visualizar os detalhes da resposta.
- Quando você tiver importado pelo menos 10 respostas, as recomendações de tópico serão ativadas automaticamente. Para obter mais informações, consulte Recomendações de tópicos de vídeo
Visualização de uma única resposta
Clique em Visualizar em uma resposta para editar o vídeo, visualizar a transcrição e criar clipes. Para obter mais informações sobre como trabalhar com respostas, consulte Visualização de uma única resposta de vídeo.
Transcrição e Sentimento
Se uma gravação contiver conversas suficientes, uma transcrição será gerada automaticamente. Essa transcrição contém dados de sentimento, permitindo que você identifique como o entrevistado se sentiu em diferentes momentos. Para obter mais informações, consulte Transcrição e Sentimento.
Capítulos
Os capítulos dividem respostas por segmentos gerados por IA, permitindo que você analise melhor os diferentes conceitos em suas respostas. Você pode ver os capítulos ao visualizar uma resposta.
Para obter mais informações, consulte Capítulos.
Criando um clipe
Se você encontrou um momento de uma gravação que deseja destaque ou usar em seu dashboard, pode criar um clipe dele. Para obter mais informações, consulte Criação de um clipe.
Criador de carretéis Destaque
Depois de criar clipes a partir de respostas em vídeo, você pode montá-los em bobinas destaque. Para obter mais informações, consulte Criação de um Destaque Reel.