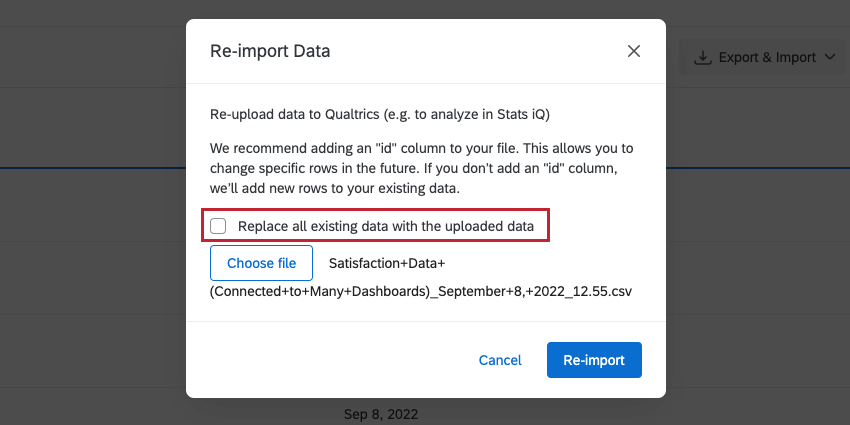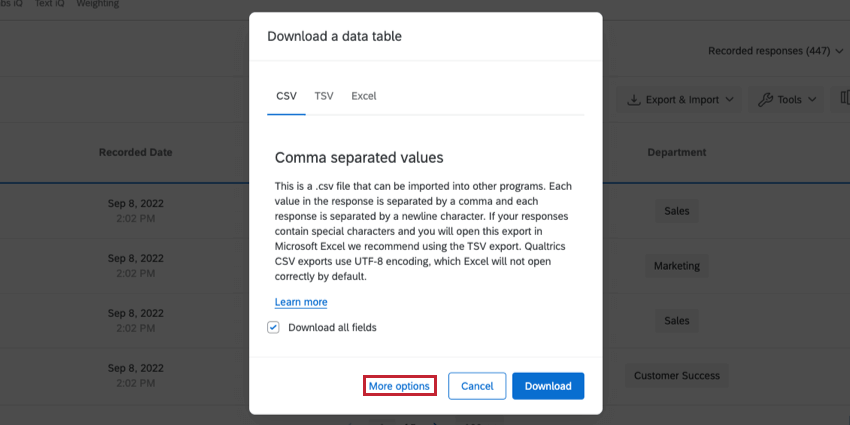Dados e análise em projetos de dados importados
Sobre Data & análise em projetos de dados importados
Data & Analysis é uma guia onde você pode visualizar e gerenciar os dados em seu projeto. Aqui, você pode filtrar, classificar, consolidar, limpar e analisar estatisticamente seus dados de resposta. Esta página de suporte explicará os recursos disponíveis na guia Dados & Análise de um projeto de dados importados.
Reimportando dados
Os projetos de dados importados são os únicos tipos de projetos que permitem a você reimportar dados. Isso significa que, em vez de carregar todas as novas respostas, você pode fazer alterações nos dados que já existem em seu projeto usando um upload de arquivo.
IDs únicos
Os projetos de dados importados com identificadores exclusivos são os mais fáceis de reimportar para o, porque o ID exclusivo é como a Qualtrics reconhece quais respostas devem ser atualizadas.
Identificadores exclusivos só podem ser adicionados a um projeto de dados importados quando você o cria pela primeira vez. Consulte a etapa 11 no processo de configuração.
Exemplos de identificadores únicos incluem IDs de resposta, IDs de cliente, IDs de empregado ou IDs de números aleatórios que você gerou diretamente na folha.
Preparando um arquivo
Seu arquivo deve ter exatamente os mesmos cabeçalhos que seu conjunto de dados tem. Você quer garantir que não faltam cabeçalhos e que cada renomeação de campo seja considerada. Para facilitar isso, recomendamos exportar seus dados para serem usados como modelo para suas atualizações.
- Vá para Data & Analysis.
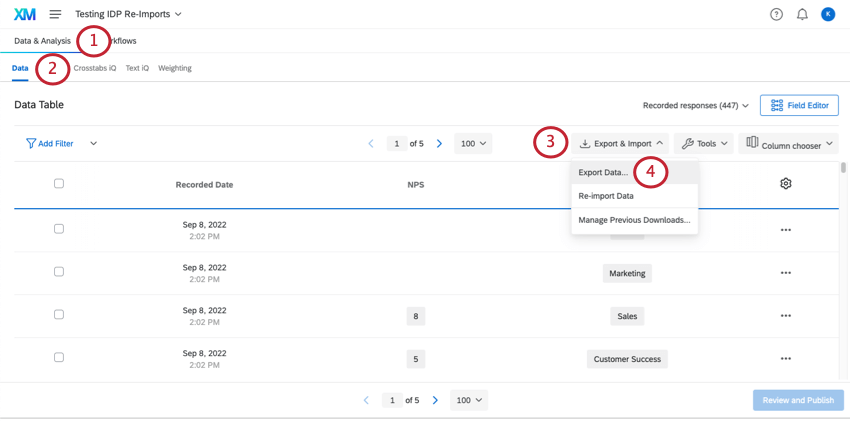
- Vá para a seção Dados.
- Clique em Exportar & Importar.
- Selecione Exportar dados.
- Selecione CSV ou TSV. Não selecione Excel.
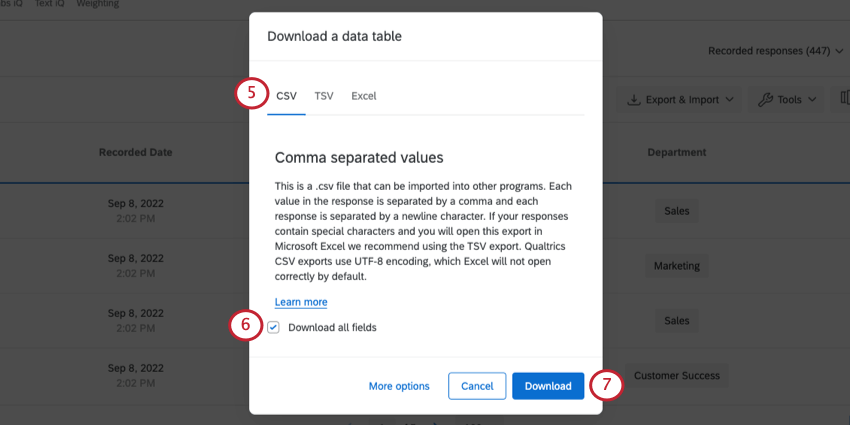
- Certifique-se de que Baixar todos os campos está selecionado.
- Clique em Download.
- Abra o arquivo no Excel ou em um software equivalente e faça as edições desejadas. Não adicione novos cabeçalhos ou remova cabeçalhos. Ao salvar o arquivo, certifique-se de que os CSVs sejam codificados em UTF-8 e que os TSVs sejam codificados com UTF-16.
Qdica: Estas são as alterações que você não pode fazer nos dados carregando um arquivo:
- Adicionar um novo campo (em vez disso, consulte Criação de campo personalizado)
- Remover um campo (em vez disso, consulte Remover uma variável)
Reimportando dados
Assim que seu arquivo estiver pronto, você pode importá-lo com algumas etapas fáceis.
- Vá para Data & Analysis.
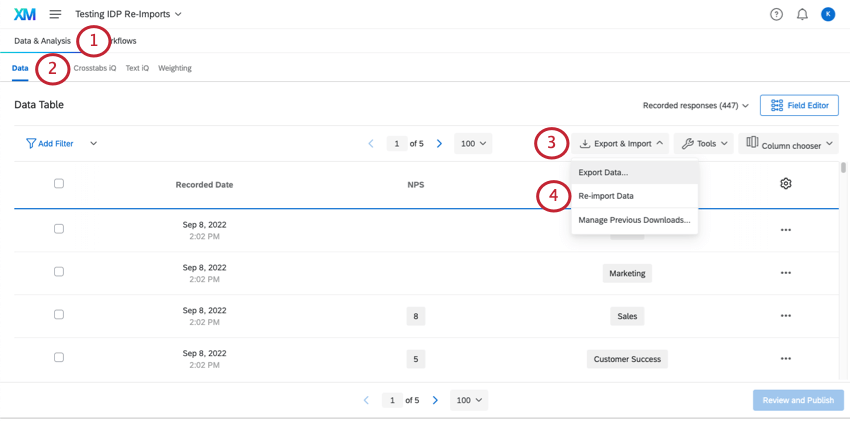
- Vá para a seção Dados.
- Clique em Exportar & Importar.
- Selecione Reimportar dados.
- Se seu projeto não tiver identificadores exclusivos, selecione Substituir todos os dados existentes pelos dados carregados.
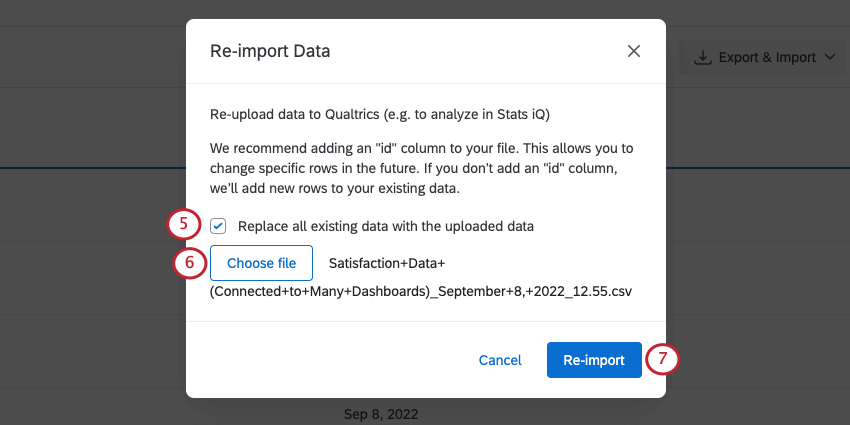
- Clique em Escolher arquivo e selecione o CSV ou TSV que você acabou de editar.
- Clique em Reimportar.
- A Qualtrics informará quando a importação for concluída. Em seguida, a página será recarregada.
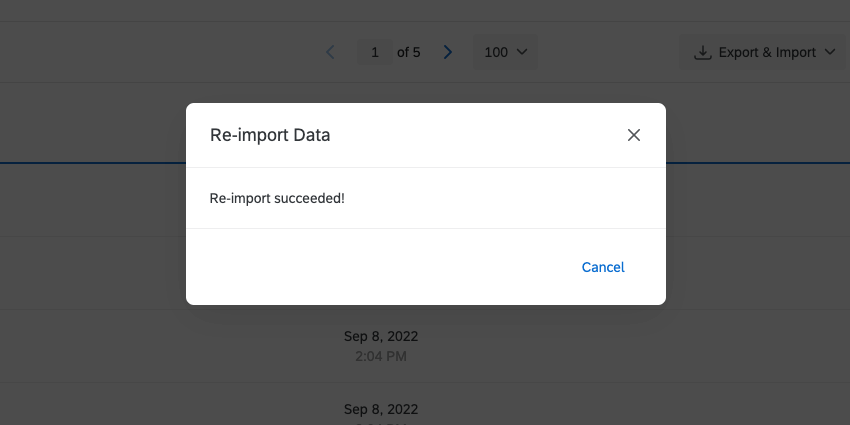
Importação de novos dados
Para importar novas respostas para um projeto de dados importados, você seguirá muitas das mesmas etapas realizadas para reimportar os dados. Existem apenas 2 diferenças:
- Se seu projeto tiver identificadores exclusivos, certifique-se de que as novas respostas tenham seus próprios identificadores exclusivos que não correspondam a nenhuma outra resposta existente. Se os identificadores exclusivos corresponderem, os dados serão sobregravados.
- Se seu projeto não tiver identificadores exclusivos, certifique-se de não selecionar Substituir todos os dados existentes pelos dados carregados.
Qdica: Estas são as alterações que você não pode fazer nos dados carregando um arquivo:
- Adicionar um novo campo (em vez disso, consulte Criação de campo personalizado)
- Remover um campo (em vez disso, consulte Remover uma variável)
Editar campos
O Editor de campo está localizado na seção Dados da guia Dados & Análise. Aqui, você verá todos os campos em seu projeto de dados importados e poderá fazer edições, como renomear campos, recodificar valores, alterar tipos de campo e remover campos.
Para saber mais sobre todas as maneiras de editar seus campos, consulte Editando variáveis personalizadas.
Para criar um novo campo por completo, consulte Criação de campo personalizado.
Exportando dados
A exportação de dados de um projeto de dados importados é muito semelhante à exportação de dados de um projeto de pesquisa. Há apenas algumas diferenças importantes.
Exportar formatos
Você só pode exportar dados em um formato CSV, TSV ou Excel (XLSX).
Opções de exportação
importados só têm as seguintes opções de exportação disponíveis quando você clica em Mais opções:
- Compactar dados como arquivo .zip
- Use vírgulas para números decimais
- Remover quebras de linha
Consulte Opções de exportação para obter uma descrição de cada uma.
Recodificando um Campo
Depois de configurar seu projeto, você pode perceber que precisa alterar os valores de uma opção de resposta de resposta ou excluir opções da análise. Nesse caso, você recodificaria os valores da sua variável.
- Selecione Editor de campos.
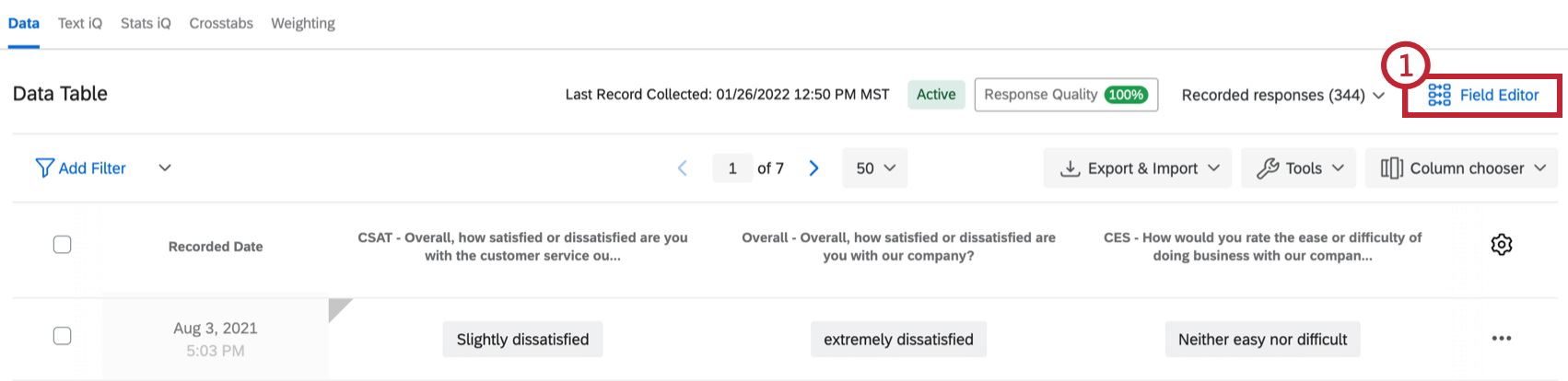
- Clique nos 3 pontos ao lado do campo.
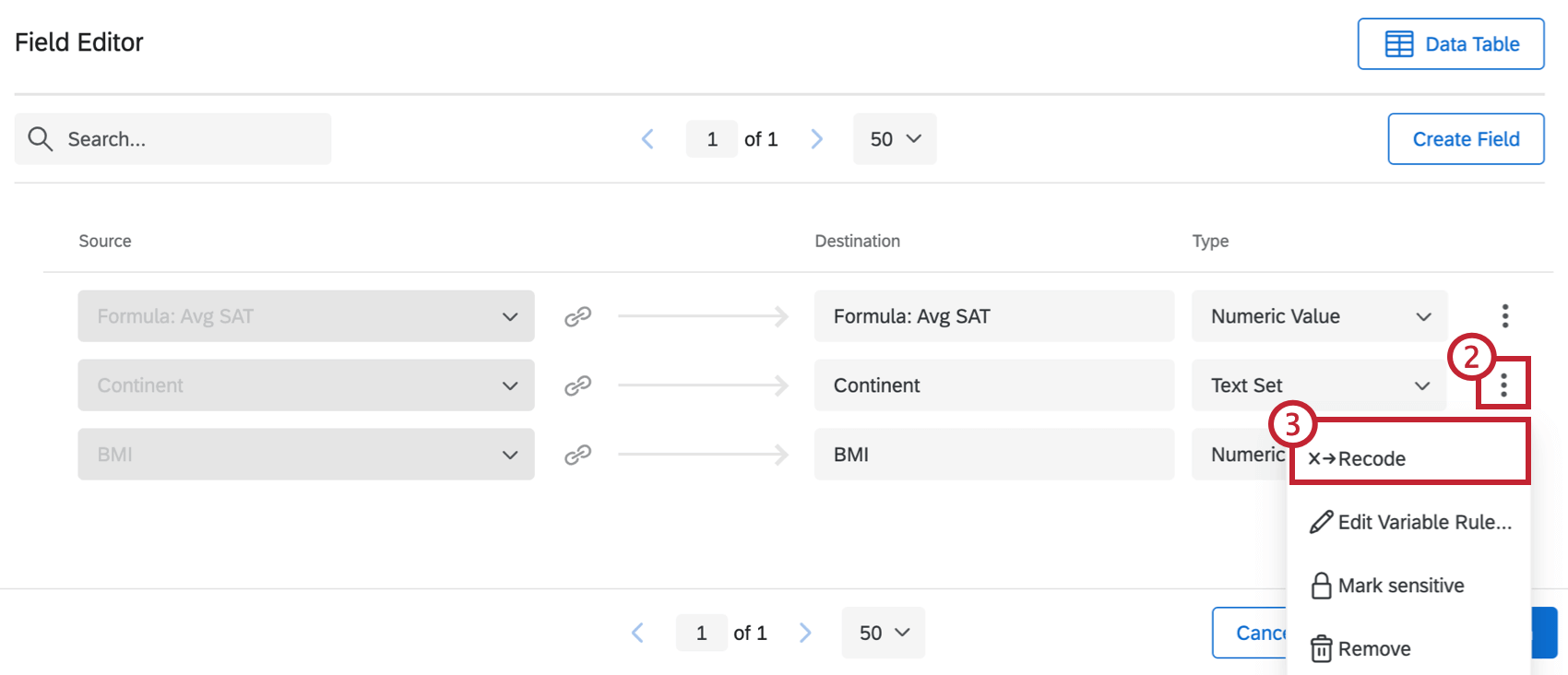
- Clique em Recodificar.
- Se você não tiver nenhuma fonte ou recodificação listada, clique em Mais opções .
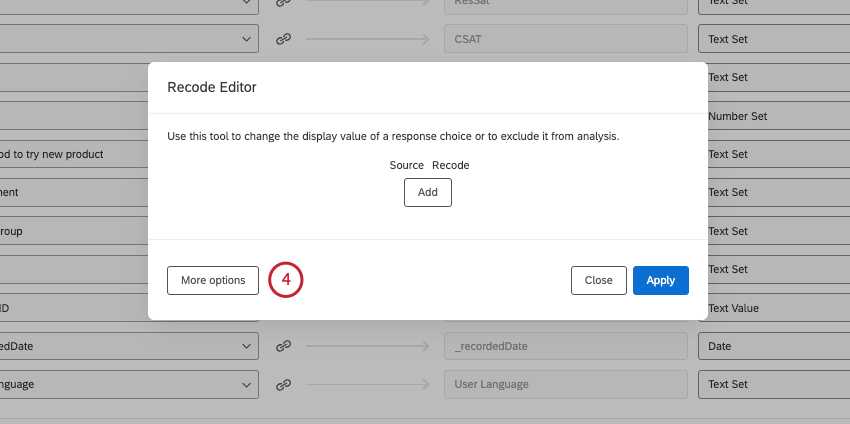
- Clique em Gerenciar rótulos.
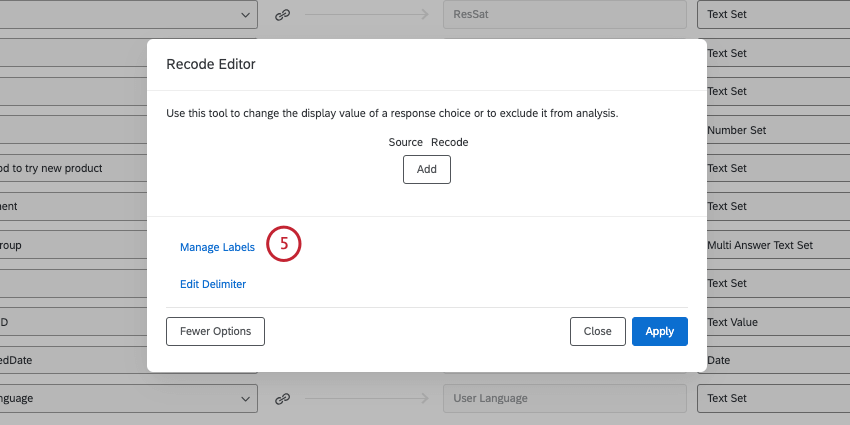
- Aqui, você pode adicionar a lista de opções como quiser que elas apareçam. Se você não quiser alterar uma opção, não precisa adicioná-la. Mas se você quiser, por exemplo, recodificar uma escala escrita em uma numérica, é aqui que você clicaria Adicionar para lista cada valor numérico.
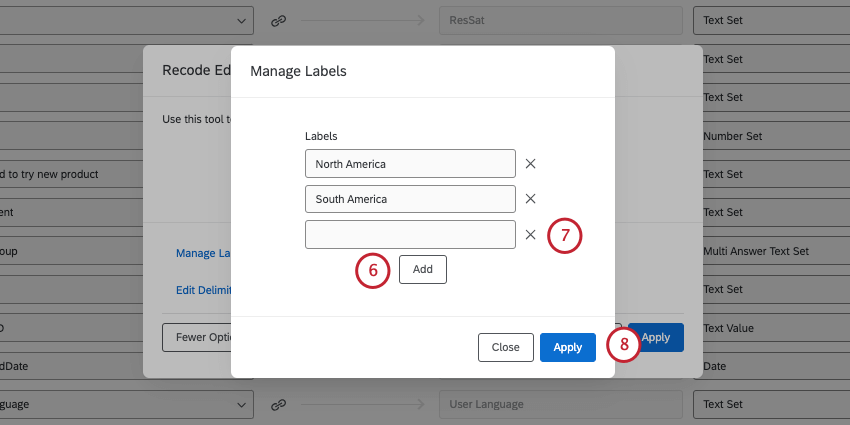
- Clique no X ao avançar de um rótulo para removê-lo.
- Depois que todos os seus rótulos estiverem listados, clique em Aplicar .
- Agora é hora de mapear suas recodificações. À esquerda, abaixo Fonte, adicione as opções como elas estão originalmente codificadas em seus dados. À direita, abaixo Recodificar , selecione o novo rótulo ou exclua a opção da análise.
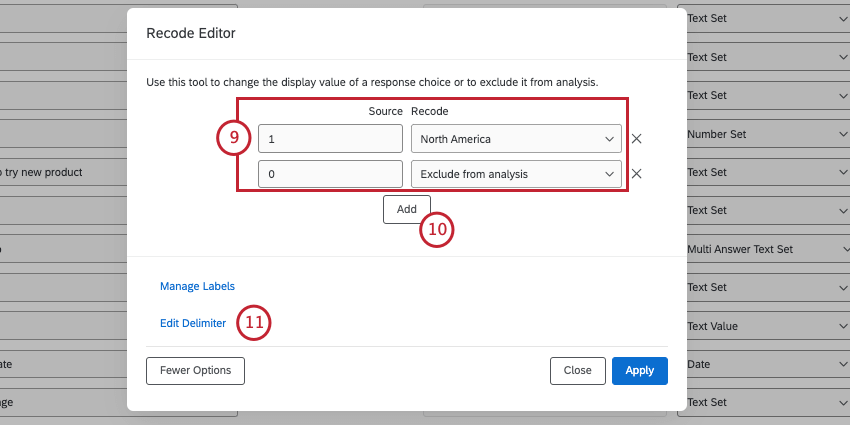 Qdica: Se uma opção for excluída da análise, ela ficará oculta e será ignorada em todos os relatórios que você criar. Esta opção não remove toda a resposta associada do projeto — ela apenas oculta o valor do campo selecionado.Qdica: Observe que os valores de recodificação são limitados pelo tipo de campo . Por exemplo, se você quiser recodificar pontuações em grupos, o tipo deve ser Conjunto de Texto em vez de Conjunto de Números, porque os valores recodificados serão texto em vez de números.
Qdica: Se uma opção for excluída da análise, ela ficará oculta e será ignorada em todos os relatórios que você criar. Esta opção não remove toda a resposta associada do projeto — ela apenas oculta o valor do campo selecionado.Qdica: Observe que os valores de recodificação são limitados pelo tipo de campo . Por exemplo, se você quiser recodificar pontuações em grupos, o tipo deve ser Conjunto de Texto em vez de Conjunto de Números, porque os valores recodificados serão texto em vez de números. - Clique Adicionar para adicionar quantos valores você precisar recodificar.
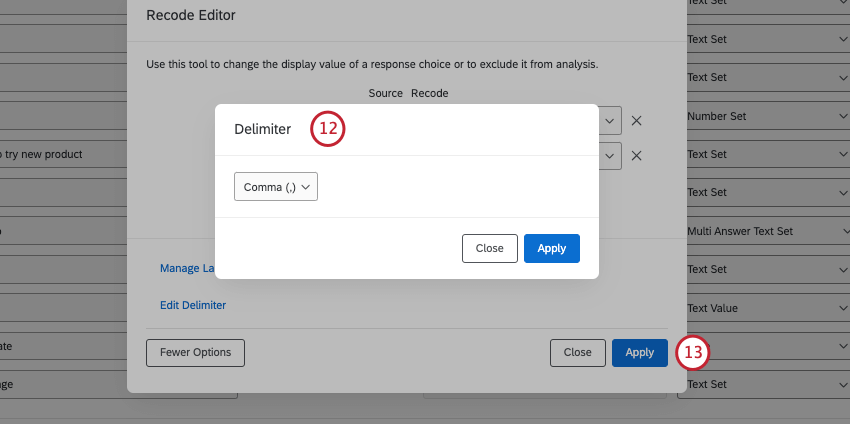
- Se você estiver editando um conjunto de texto com várias respostas, você também verá Editar Delimitador em Mais opções.
- Selecione seu delimitador no menu e clique em Aplicar quando terminar.
Qdica: Um delimitador determina como vários valores para o mesmo campo são separados em um arquivo. Por exemplo, um cliente que visitou vários locais pode ter um “Local” igual a “Seattle, Provo”. Neste exemplo, a vírgula seria o delimitador.
- Quando terminar a recodificação, clique em Aplicar .
- Clique em Revisar e publicar.
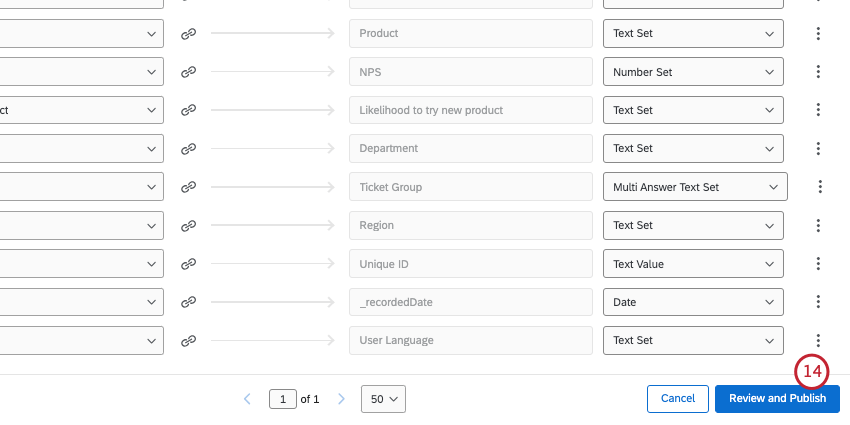
- Selecione Publicar suas modificações.
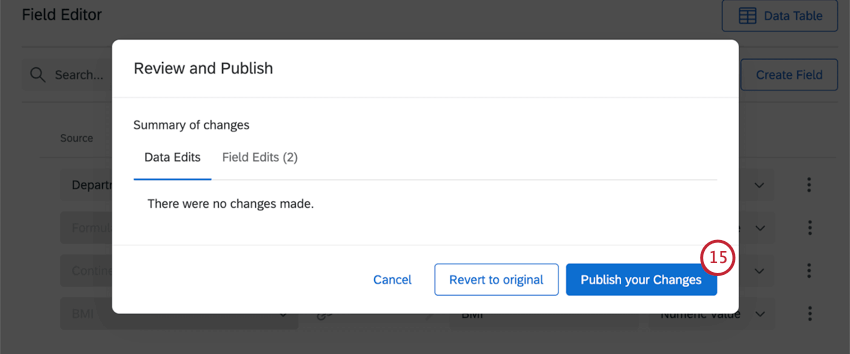
Outros recursos na seção de dados
Muitas funcionalidades na seção Dados funcionam da mesma forma que em projetos de pesquisa. Aqui está uma lista de páginas de suporte que abrangem essa funcionalidade:
- Resposta registradas
Qdica: os projetos de dados importados só permitem ver 1 página de respostas por vez. Isso significa que a filtragem ou seleção de dados em massa será limitada a 1 página de respostas.
- Filtrando respostas
- Criação de campo personalizado
- Editando respostas
- Traduzir comentários
Qdica: Certifique-se de que os comentários que você deseja traduzir estejam definidos como texto aberto.
Outros recursos no Data & Análise
A seção Dados não é a única na guia Dados & Análise. Veja a seguir uma lista de recursos disponíveis em projetos de dados importados, desde que já tenham sido comprados para sua licença.