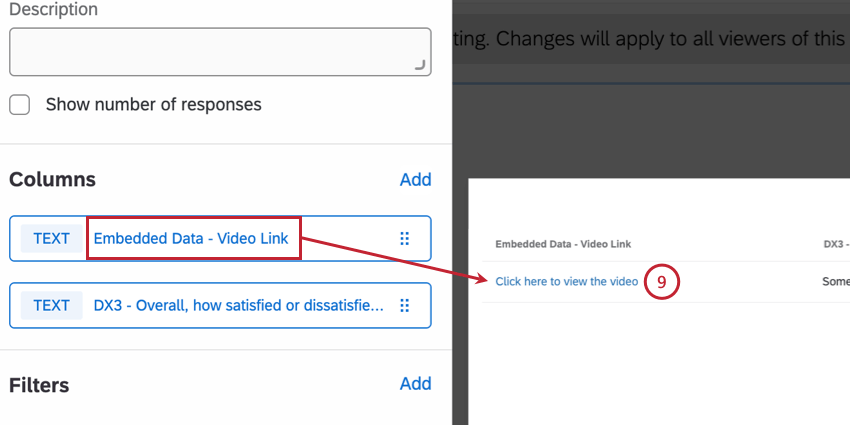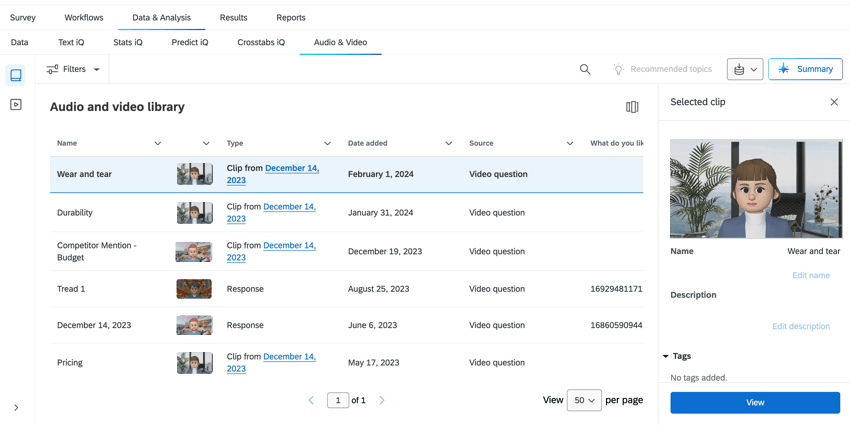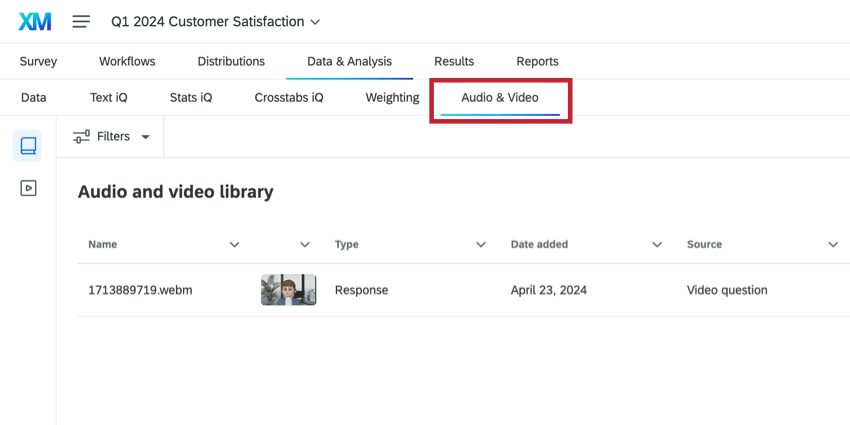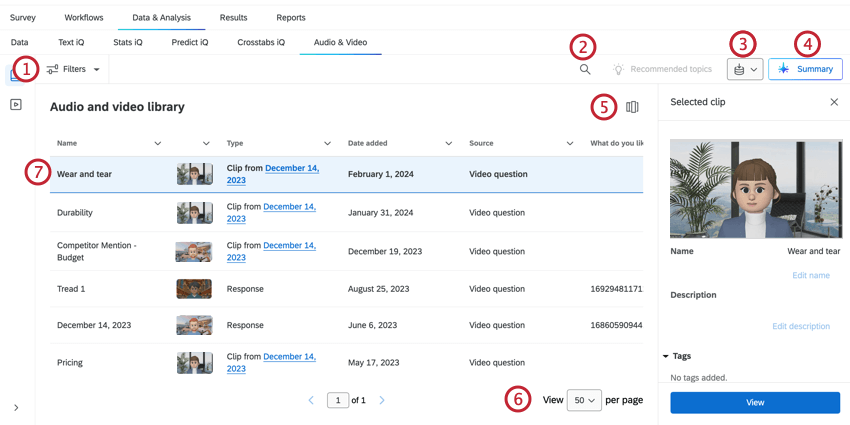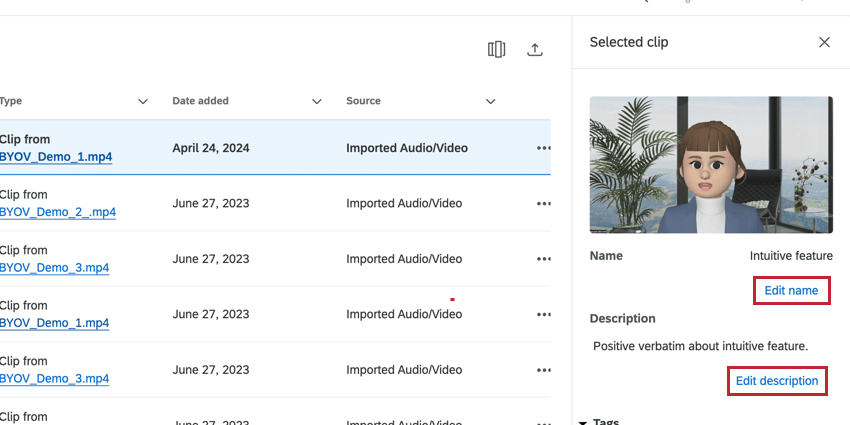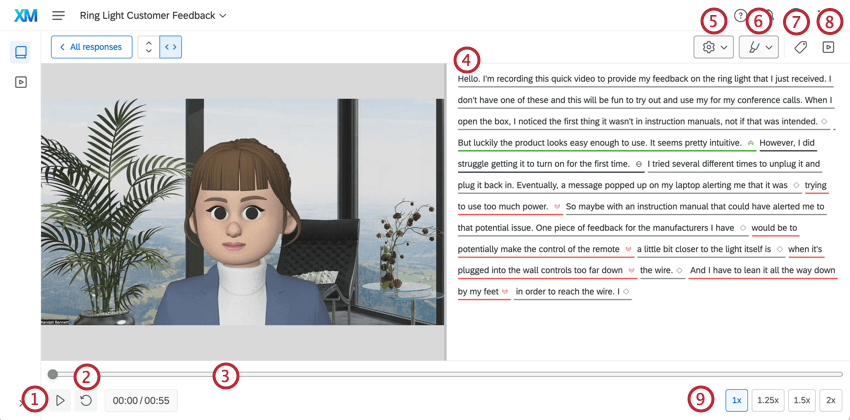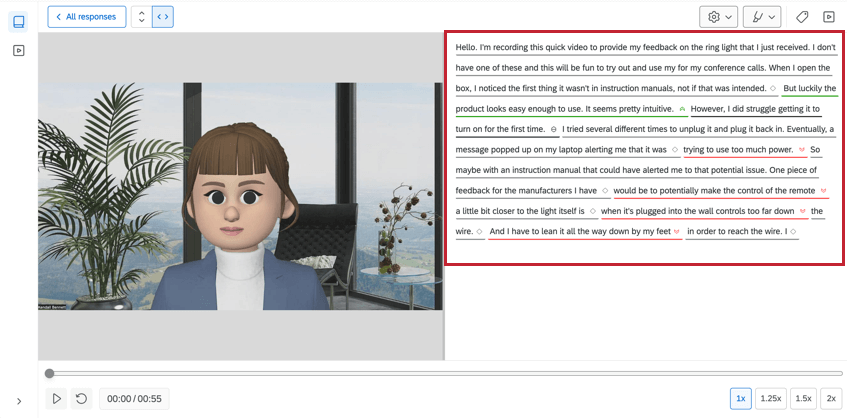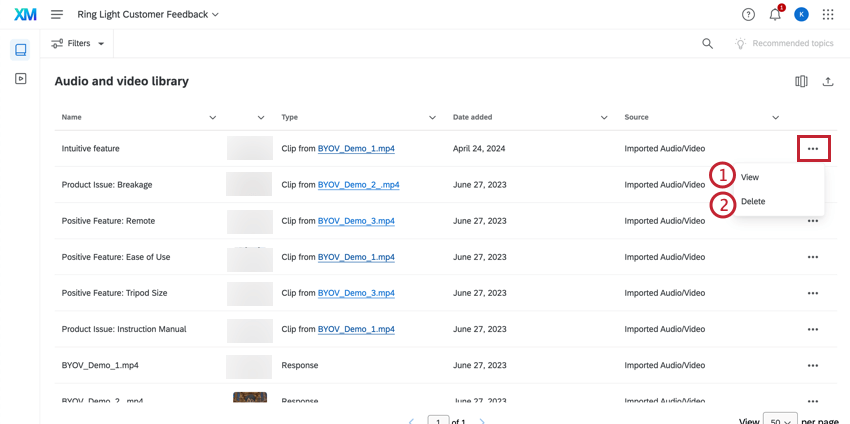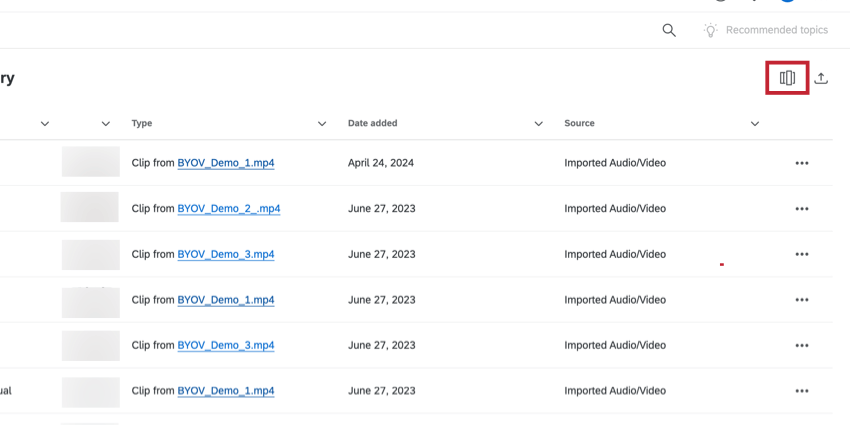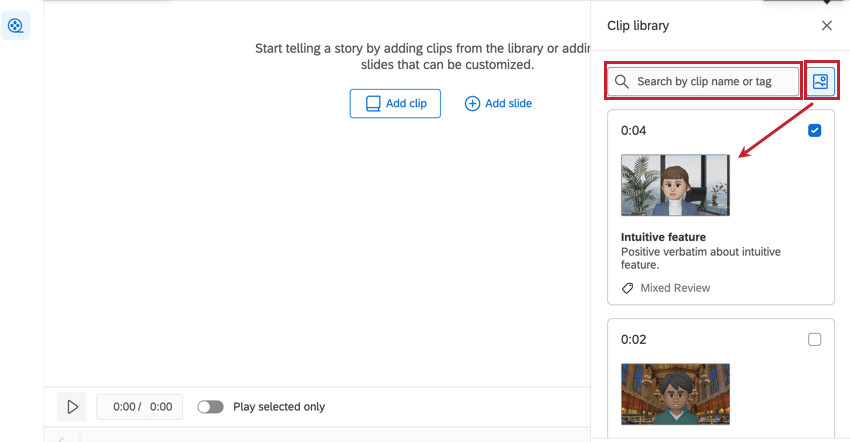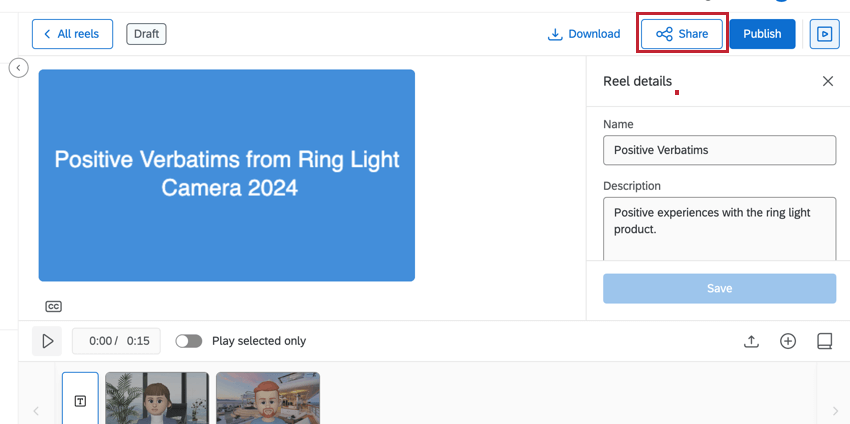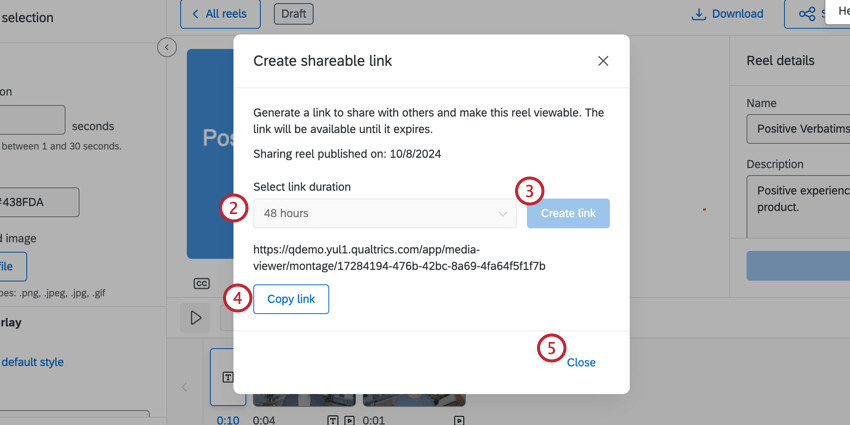Editor de áudio e vídeo
Sobre o Audio & Editor de Vídeo
Se a sua pesquisa contiver um pergunta de resposta em vídeo ou pergunta do seletor de entrevista , você pode visualizar e editar as respostas de áudio e vídeo dentro do Áudio e vídeo aba em Dados e Análise . A partir daqui, você pode visualizar transcrições, fazer clipes a partir de respostas de áudio e vídeo e montá-los em rolos de destaque. Você também pode aproveitar insights orientados por IA para identificar temas em suas respostas em vídeo.
Navegação na biblioteca de áudio e vídeo
Para ver suas respostas de áudio e vídeo, vá para a seção Áudio e amplificador; Vídeo da Data & Análise. Todos os seus vídeos disponíveis estarão na seção Biblioteca de áudio e vídeo.
A biblioteca de áudio e vídeo contém uma tabela de dados com todas as suas respostas de áudio e vídeo. Nessa tabela, você pode visualizar diferentes colunas de metadados para analisar e resumir suas respostas.
- Crie filtros para sua tabela de dados. Para obter maiores informações, consulte Filtrando respostas.
- Procure palavras-chave de sentimento, tópicos ou transcrição a partir das respostas em seu conjunto de dados.
- Selecione os dados que estarão disponíveis no selecionador de colunas. Somente os campos selecionados desta lista de opções podem ser mostrados na tabela de dados.
- Visualize o resumo automático. Para mais informações, consulte Utilização de resumos automáticos.
- Selecione as colunas que você deseja visualizar na tabela de dados clicando nos campos nesta lista suspensa.
- Selecione quantas respostas devem ser visualizadas por página.
- Clique em uma resposta para exibir os detalhes da resposta.
Visualização de uma única resposta de vídeo
Selecione a resposta que você deseja visualizar e clique em Visualizar na parte inferior da janela de visualização.
Você pode efetuar o seguinte ao visualizar uma gravação no editor:
- O botão de reprodução inicia a gravação de áudio ou vídeo.
- O botão de reinício inicia o vídeo desde o início.
- Utilize a barra de progresso para saltar para diferentes pontos na gravação.
- A transcrição será exibida ao lado da gravação. Consulte Transcrição de vídeo & Sentimento para obter mais informações.
- O menu suspenso de ferramentas fornece as opções para ocultar a transcrição, visualizar o histórico da versão de edição da transcrição ou fazer o download da resposta.
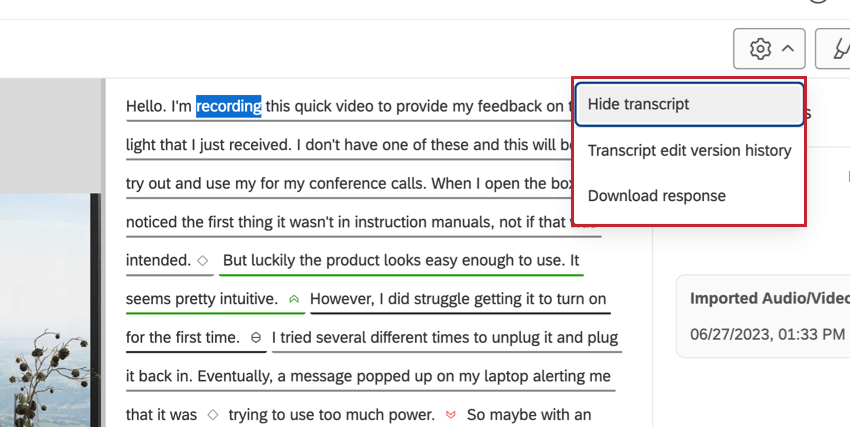
- Ocultar transcrição: oculte a transcrição da interface.
- Histórico da versão de edição da transcrição: veja o histórico de edições feitas na transcrição. Para obter mais informações, consulte Transcrição de vídeo & Sentimento.
- Fazer download da resposta: faça o download da resposta.
- A lista suspensa de destaques fornece a opção de ocultar o destaque de sentimento da transcrição.
- O menu de tags mostra informações sobre tags. As opiniões marcadas automaticamente para frases na transcrição são mostradas aqui, e você pode criar tags de resposta adicionais que serão aplicadas a toda a resposta.
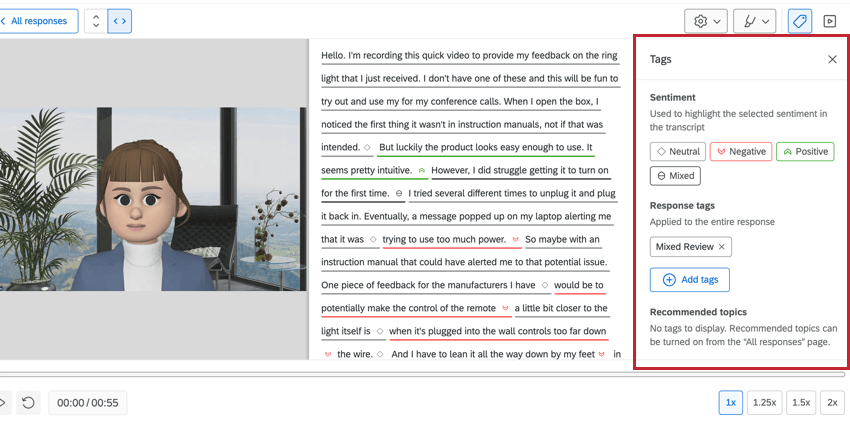
- Opinião: por padrão, todas as opiniões exibidas na gravação serão automaticamente marcadas para a resposta.
Qdica: clique em uma tag de sentimento para destacar esse sentimento na transcrição.
- Tags de resposta: para adicionar tags adicionais, clique em Adicionar tags e digite a tag. Você pode adicionar vários tags separando-os por uma vírgula. Para excluir uma tag desta seção, clique no X ao lado dela.
- Tópicos recomendados: se você coletou pelo menos 5 respostas, as recomendações de tópico serão ativadas automaticamente. Esses tópicos serão mostrados nesta seção do menu de tags. Para mais informações, consulte Recomendações de tópicos de vídeo.
- Opinião: por padrão, todas as opiniões exibidas na gravação serão automaticamente marcadas para a resposta.
- O menu de detalhes da resposta mostra informações sobre a resposta.
- A velocidade em que o vídeo deve ser reproduzido.
- A orientação do vídeo e transcrição, vertical ou horizontal.
Filtrando respostas
Você pode filtrar suas gravações de áudio e vídeo para que você possa encontrar facilmente uma resposta específica.
- Clique Filtros.
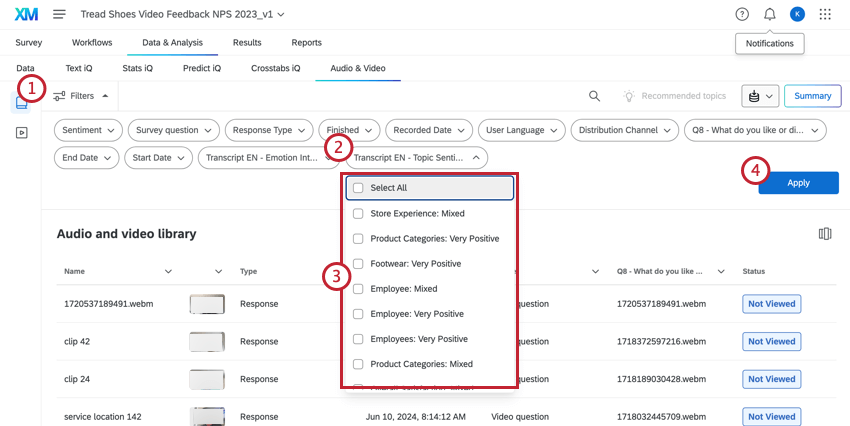
- Escolha o campo pelo qual você deseja filtro sua biblioteca .
Atenção : projetos de áudio e vídeo importados e perguntas de teste de usuário não moderado só pode filtro por sentimento, pergunta e tópicos.
- Selecione as opções que você gostaria de visualizar.
- Clique em Aplicar.
Transcrição de vídeo & opinião
Se uma gravação contiver conversação suficiente, uma transcrição será gerada automaticamente. Esta transcrição contém dados de sentimento, permitindo que você identifique como seu respondente se sentiu em diferentes momentos.
Enquanto você assiste à gravação, a transcrição colocará em negrito a palavra que o entrevistado está dizendo atualmente. Clique em uma palavra específica na transcrição para interagir com ela:
- Criar clipe: Crie um clipe a partir desta resposta. Para obter mais informações, consulte Criando um clipe de vídeo.
- Copiar para a área de transferência: copie a palavra para sua área de transferência.
- Editar texto selecionado: altere a tag de opinião para a palavra selecionada ou edite o texto que aparece na transcrição.
Recomendações de tópico de vídeo
Se você coletou pelo menos 10 respostas em vídeo, o comutador Recomendações do tópico será ativado automaticamente. Quando ativado, os tópicos serão aplicados automaticamente às suas gravações. Esses tópicos são gerados com base na transcrição da gravação. Se você quiser remover tópicos, desative esta opção.
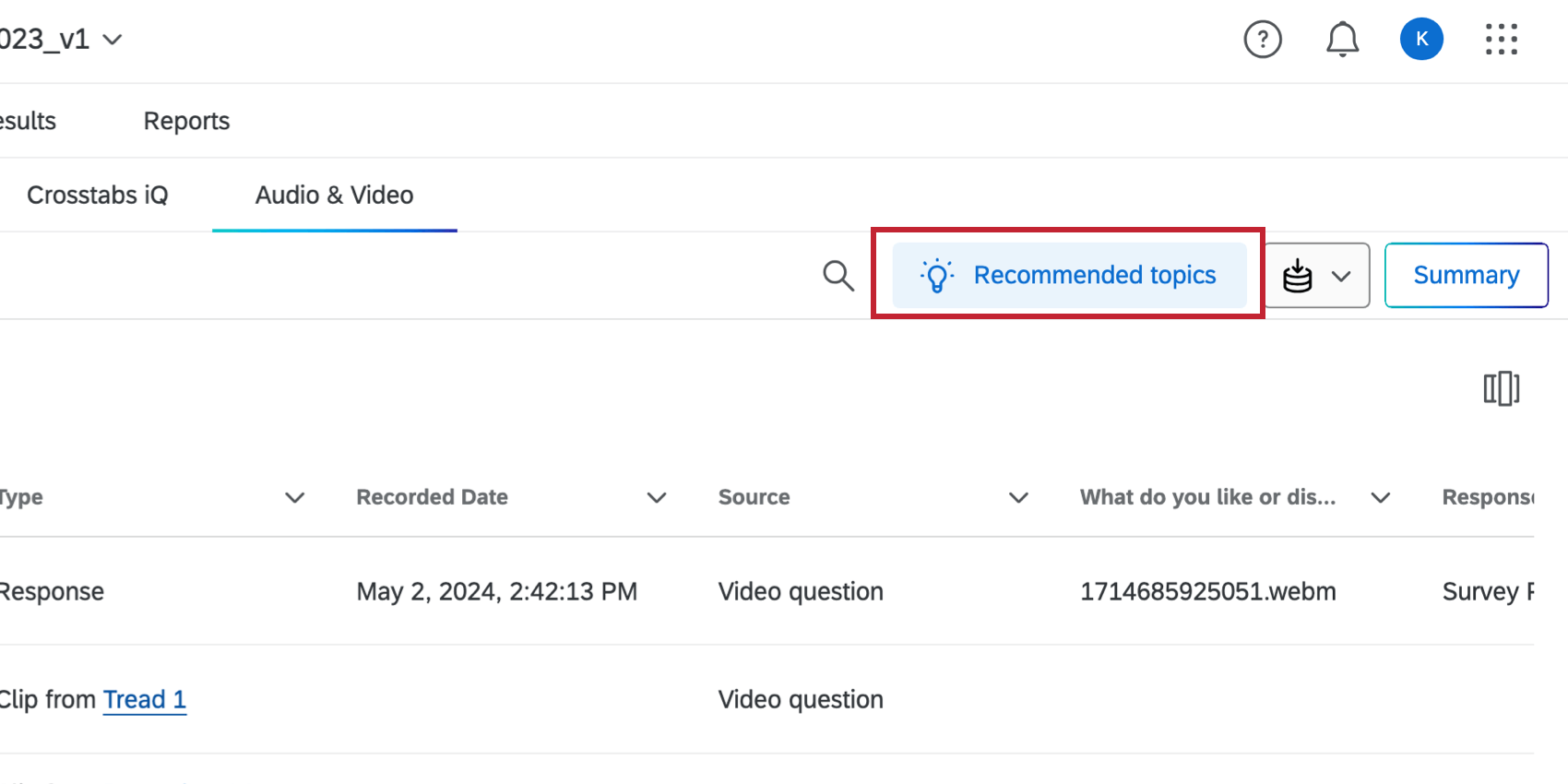
Uso de resumos automatizados
Depois de coletar pelo menos 5 respostas em vídeo, você pode analisar suas respostas usando resumos automatizados baseados em modelos avançados de IA gerativa. Os resumos baseados em IA ajudam você a identificar temas comuns em seus vídeos e fornecem um resumo geral sobre o conteúdo do seu vídeo.
Qdica: Para facilitar uma colaboração segura e confidencial com fornecedores terceirizados de LLM, priorizamos padrões rígidos de privacidade e segurança para proteger os dados de nossos clientes. Se você estiver interessado em saber mais, consulte nosso guia dedicado de segurança e privacidade para IA .
Embora tenhamos proteções em vigor e estejamos continuamente refinando nossos produtos, a inteligência artificial pode, às vezes, gerar resultados imprecisos, incompletos ou desatualizados. Antes de usar qualquer saída dos recursos de IA da Qualtrics, você deve revisar a saída para verificar sua precisão e garantir que ela seja adequada para seu caso de uso. Os resultados dos recursos de IA da Qualtrics não substituem a revisão humana ou a orientação profissional.
- Enquanto estiver na seção Biblioteca de áudio e vídeo, clique em Resumo.
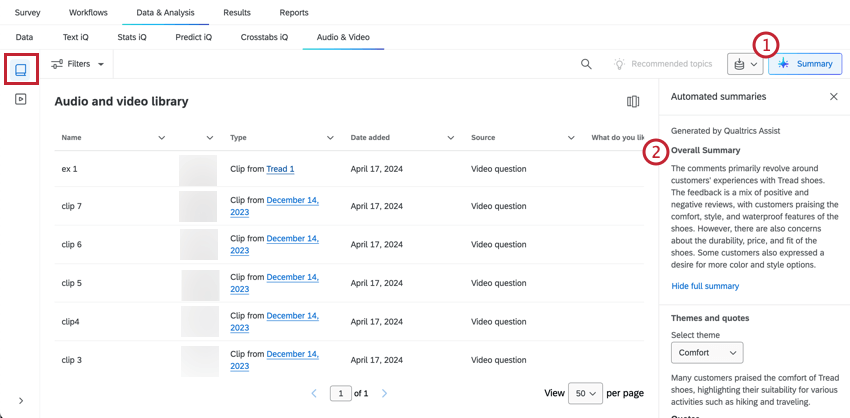
- O painel lateral será atualizado com seus resumos automatizados. O Resumo geral fornece uma visão geral ampla do conteúdo em seus vídeos.
- Você pode restringir sua análise visualizando vídeos relacionados ao mesmo tema. Use a lista suspensa Selecionar tema para escolher um tema. O texto abaixo deste menu suspenso será atualizado para fornecer um resumo sobre esse tema.
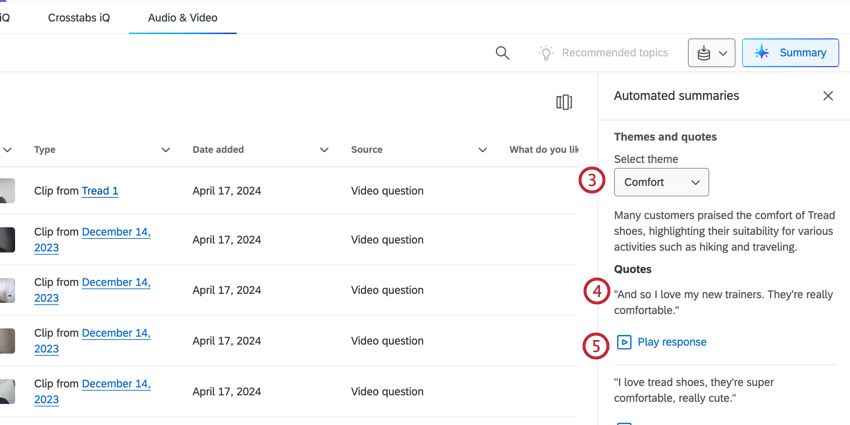 Qdica: Haverá até 5 temas. Esses temas são exclusivos do seu conjunto de dados e baseados no conteúdo dos seus vídeos.
Qdica: Haverá até 5 temas. Esses temas são exclusivos do seu conjunto de dados e baseados no conteúdo dos seus vídeos. - A seção Cotações lista cotações específicas relacionadas ao tema selecionado.
- Clique em Reproduzir resposta abaixo de uma cotação para ser trazida para essa cotação na resposta do vídeo.
Qdica: Isso abre o vídeo no editor de clipes com a cotação pré-selecionada. Use esta opção para criar rapidamente clipes com base em cotações exibidas por resumos automatizados.
Criando um clipe de vídeo
Se você encontrou um momento de uma gravação que deseja destacar ou usar em seu painel, você pode criar um clipe dela.
- Com a visão de resposta única aberta, clique na palavra da qual você gostaria de criar um clipe.
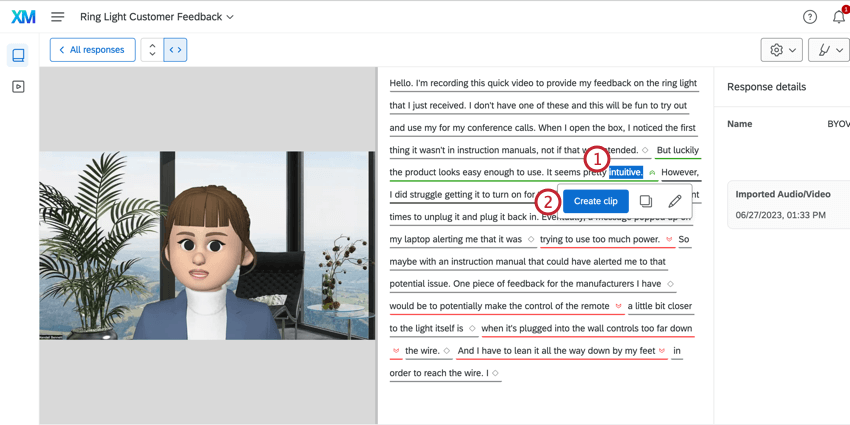
- Clique em Criar clipe.
- Dê um Nome ao seu clipe.
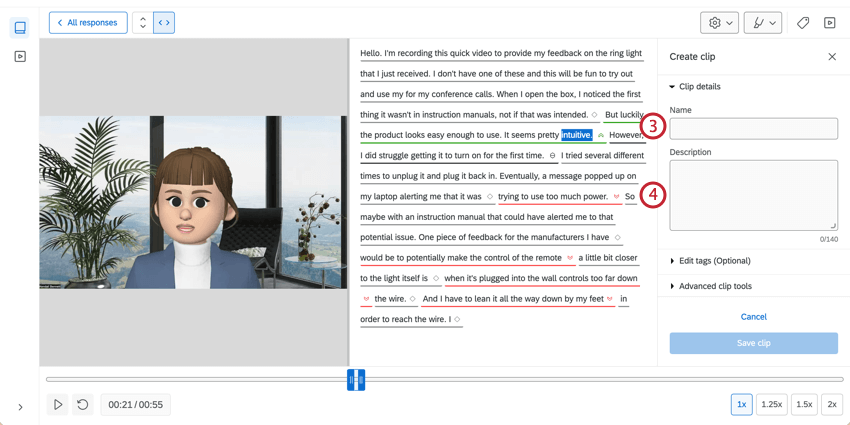
- Insira uma Descrição do clipe. Isso é para fins de sua própria organização.
- Opcionalmente, clique em Editar tags para selecionar as tags que você gostaria de adicionar ao clipe. Por padrão, as opiniões serão automaticamente marcadas no clipe. Você pode remover um tag clicando no X ao lado do tag.
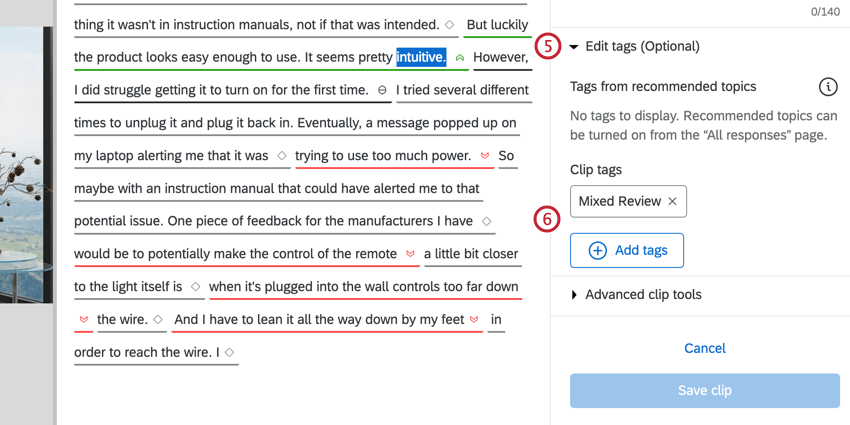 Qdica: Para adicionar mais tags, clique em Adicionar tags e insira suas tags personalizadas.
Qdica: Para adicionar mais tags, clique em Adicionar tags e insira suas tags personalizadas. - Clique em Ferramentas de clipe avançadas.
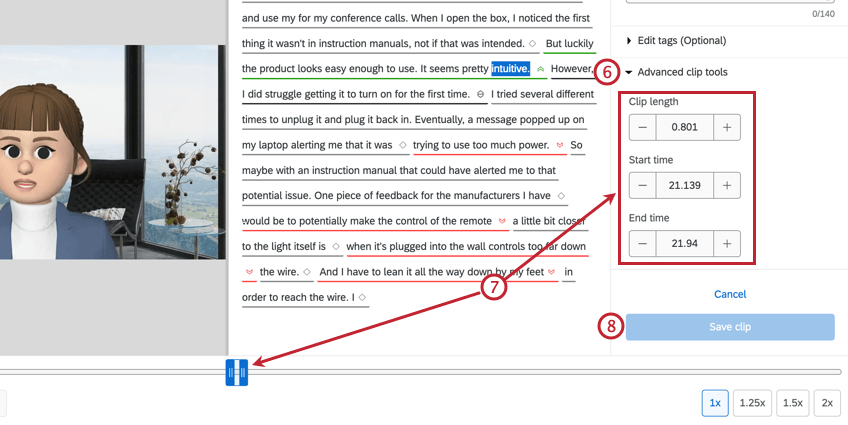
- Selecione a Hora de início e a Hora de término para seu registro. Você pode indicar um registro da hora de início e de fim exatos nos campos associados ou utilizar a ferramenta de destaque azul na barra de progresso para selecionar as horas de início e de fim. Você pode ajustar o comprimento da sua gravação usando o campo Comprimento do clipe.
- Clique em Salvar clipe. Seu clipe será processado, o que pode demorar alguns minutos.
- Se você quiser adicionar o clipe a um carretel de destaque, selecione a localização desejada do carretel e do clipe no carretel.
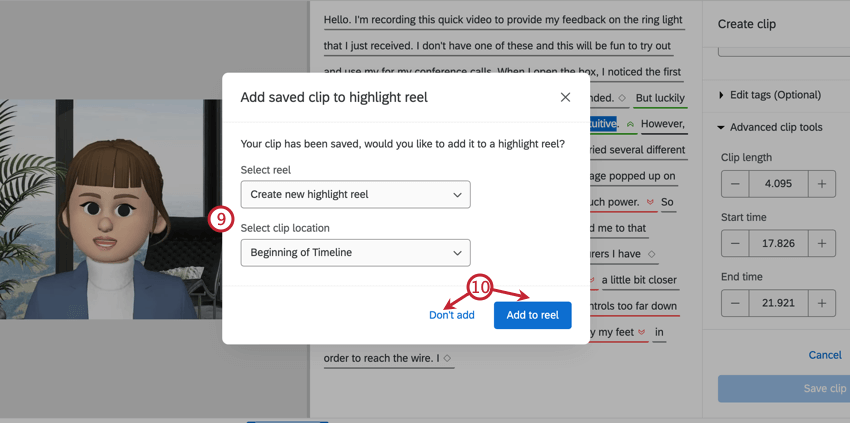
- Para adicionar o clipe ao rolo, clique em Adicionar ao reel. Se você não quiser adicionar o clipe ao rolo, escolha Não adicionar em vez disso.
Os clipes são salvos como o tipo de resposta Clipe na biblioteca. Para gerenciar clipes, clique no menu de três pontos.
- Ver: Ver e editar o clipe a partir do editor de clipes.
Qdica: embora você possa editar os detalhes do clipe, não pode alterar o comprimento ou os registros de hora do clipe. Se você precisar modificar o conteúdo em seu clipe, precisará criar um novo.
- Excluir: Apague o clipe.
Idiomas disponíveis para análise
Você pode analisar vídeos que foram gravados em vários idiomas.
Transcrição, sentimento , e tópico são todos suportado para cada um dos seguintes idiomas:
- Inglês (EUA)
- Inglês (Reino Unido)
- Inglês (AUS)
- Japonês
- Alemão
- Francês
- Espanhol (América Latina)
- Espanhol (Espanha)
- Português do Brasil
- Português (Portugal)
- Coreano
- Italiano
- Holandês
- Chinês (tradicional)
- Chinês (simplificado)
- Tailandês
- Finlandês
- Dinamarquês
- Sueco
- Russo
- Bahasa Indonésia
- Malaio
Criando uma bobina de destaque
Depois de criar clipes a partir de respostas de vídeo, você pode montar seus clipes em reels de destaque para exibir em um painel.
- Navegue até o Construtor de rolos de Destaque seção.
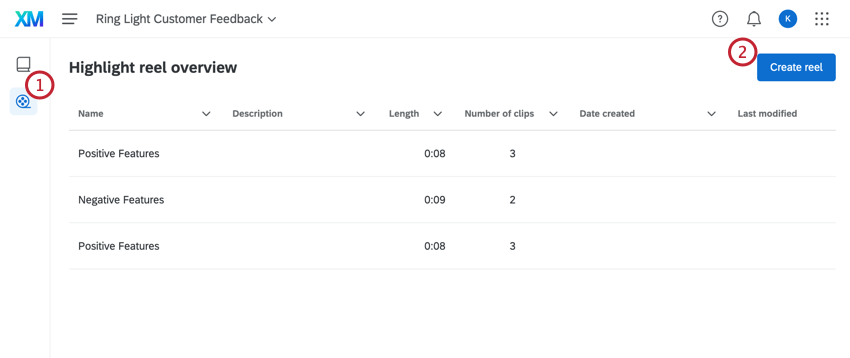
- Clique Criar carretel .
- Insira um nome e uma descrição para seu rolo. Acesse esses detalhes clicando no ícone no canto superior direito do editor de destaque .
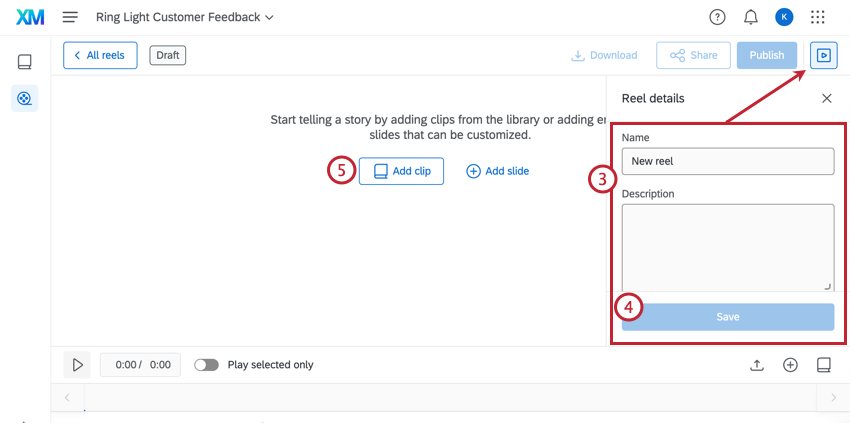
- Clique em Salvar.
- Clique Adicionar clipe .
- Escolha o(s) clipe(s) a serem incluídos no reel selecionando-os na lista. Você pode adicionar vários clipes à bobina. Não se preocupe em adicionar todos os seus clipes agora – você pode adicioná-los ao seu reel mais tarde.
- Clique Inserir clipes .
- Use a linha do tempo para editar o vídeo:
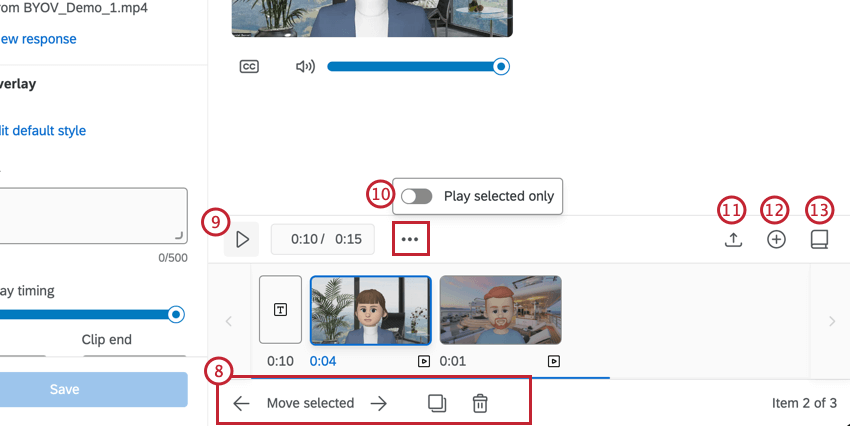
- Para editar a posição de um clipe, selecione o clipe e clique na seta ao avançar dele. Mover selecionado . Como alternativa, clique e arraste o clipe para uma nova posição.
- Para copiar um clipe no rolo, clique no ícone duplicar .
- Para remover um clipe do rolo, clique no ícone da lixeira .
- Clique no botão de reprodução para assistir ao vídeo em destaque .
- Para reproduzir apenas o clipe selecionado, clique no menu de três pontos e ative Reproduzir somente selecionado .
- Clique no ícone de upload para importar um arquivo de áudio ou vídeo diretamente para o rolo de destaque .
- Clique no sinal de mais ( + ) para inserir um slide em branco no rolo de destaque . Para obter informações sobre como editar o slide em branco, consulte as seções abaixo.
- Clique no ícone do livro para adicionar um clipe da biblioteca.
- Use o Clipe de Biblioteca seção para interagir com o clipe selecionado em seu rolo de destaque :
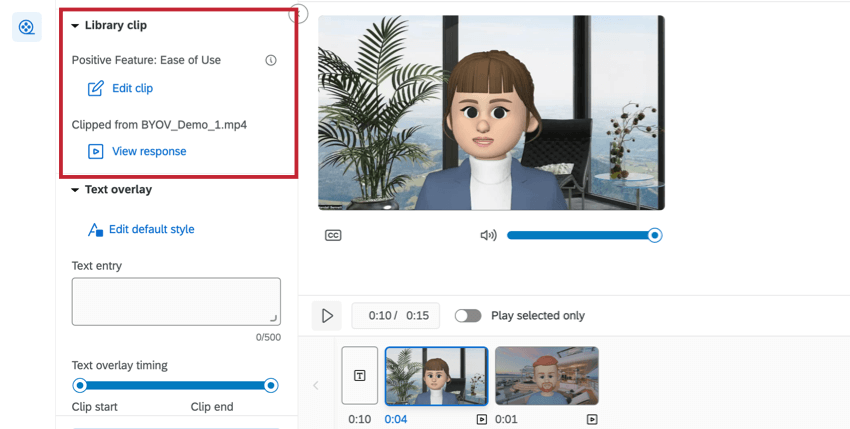
- Editar clipe : Edite o videoclipe usando o editor de clipes .
- Ver resposta : Ver o todo resposta em vídeo .
- Use o Sobreposição de texto seção para adicionar texto ao clipe selecionado:
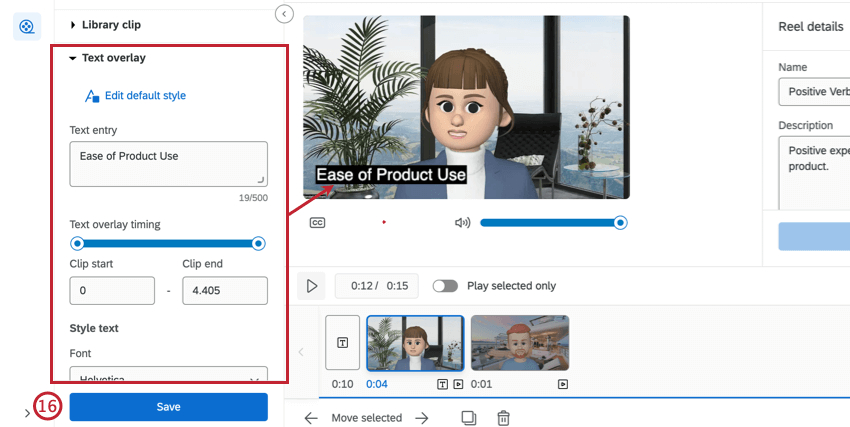
- Editar estilo padrão : Edite as propriedades de design do texto que serão aplicadas por padrão.
- Entrada de texto : Insira o texto que você gostaria de adicionar ao clipe nesta caixa de texto.
- temporizador de sobreposição de texto : Insira por quanto tempo, em segundos, o texto deve ser exibido no clipe. Para ajustar o período de tempo, você pode inserir os segundos no Início do clipe e Fim do clipe caixas de texto ou arraste as extremidades da barra para ajustar.
- Estilo de texto : Edite a fonte, o tamanho do texto, a cor, o alinhamento, o posicionamento e a opacidade.
- Adicionar cor de fundo : Selecione uma cor para o fundo do texto, se desejar.
- Clique Salvar para salvar edições no seu clipe.
- Clique Download para baixar seu vídeo de destaque . Veja a seção abaixo para obter informações sobre como compartilhar e publicar seu vídeo de destaque .
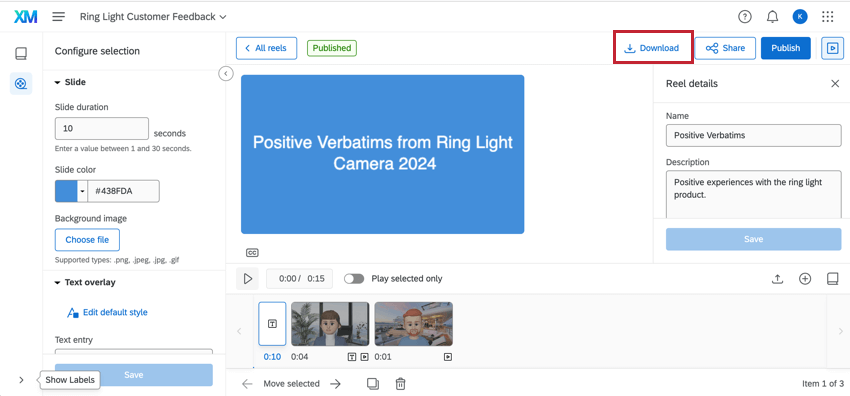
Compartilhando e publicando um Destaque Reel
Seu vídeo de destaque deve ser publicado para ser compartilhado e usado no Widget de Destaque em seus painéis.
- Selecione um rolo. Você pode visualizar o status na coluna de status à direita.
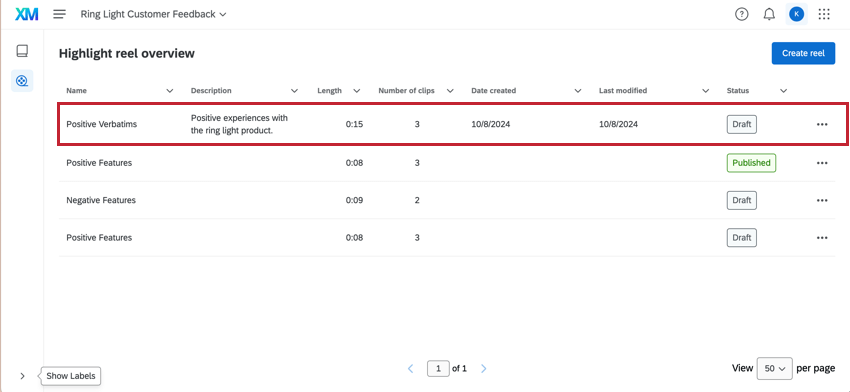
- Clique em Publicar.
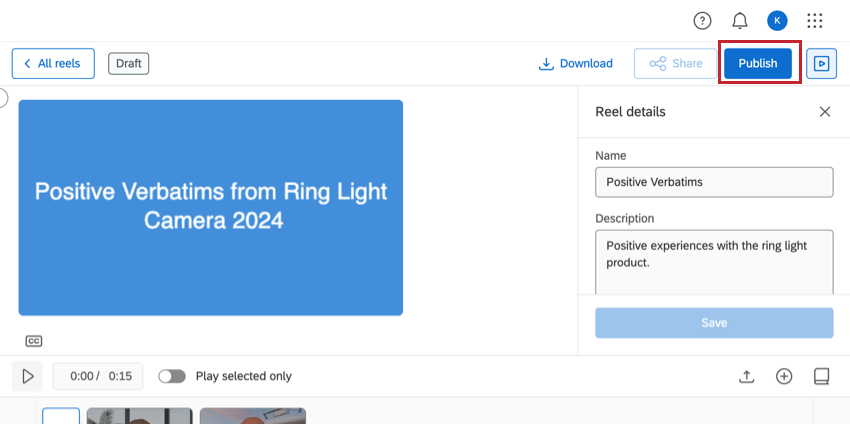
- Clique em Publicar.
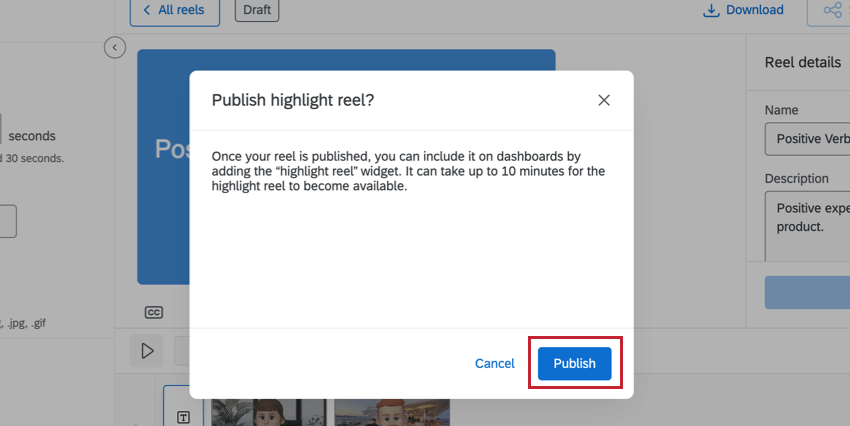
Você pode compartilhar seu vídeo de destaque gerando um link da web exclusivo. Seus espectadores não precisam ter uma conta Qualtrics para assistir ao vídeo de destaque — eles só precisarão do link que você fornecer.
Respostas de vídeo na seção de dados
Esta seção aborda como baixar uma gravação e como visualizar uma transcrição na seção Dados do Data & Analysis.
Baixando vídeos
Você pode baixar uma versão .webm de uma resposta de vídeo individual.
- Na guia Dados, clique nos 3 pontos ao lado da resposta na qual você está interessado.
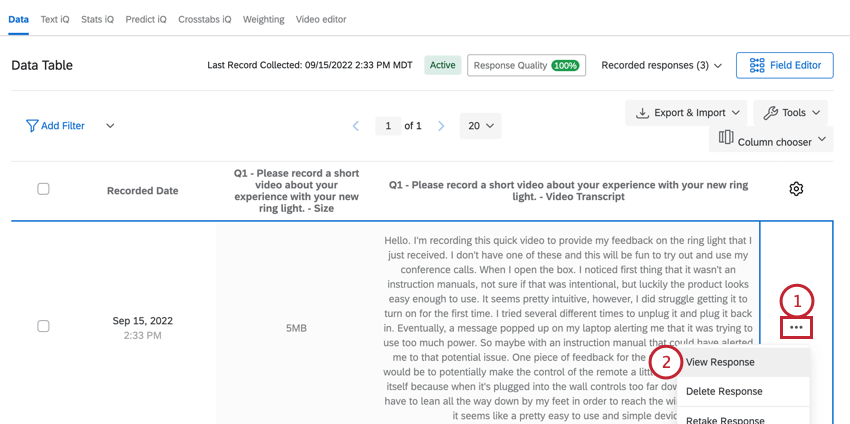
- Clique em Exibir resposta.
- Você verá um link .webm em que sua pergunta de vídeo está em sua pesquisa. Clique neste link para fazer o download do arquivo para seu computador.
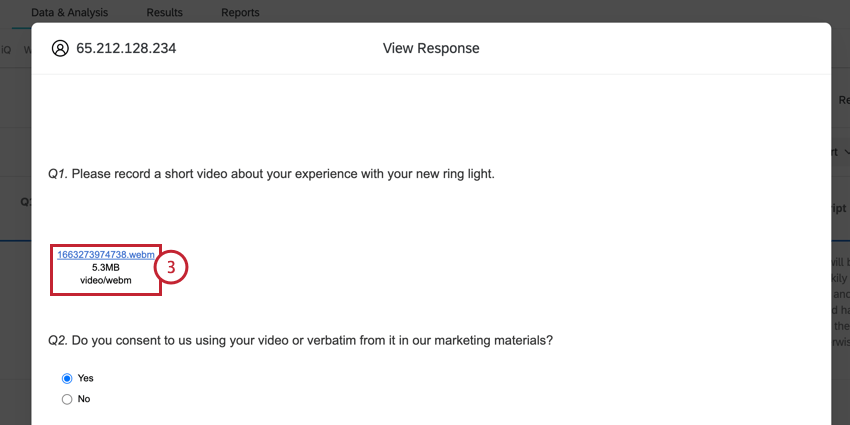
Visualizar certificados
Por padrão, a transcrição do vídeo não é adicionada à visão de tabela de dados. No entanto, você pode adicioná-lo manualmente: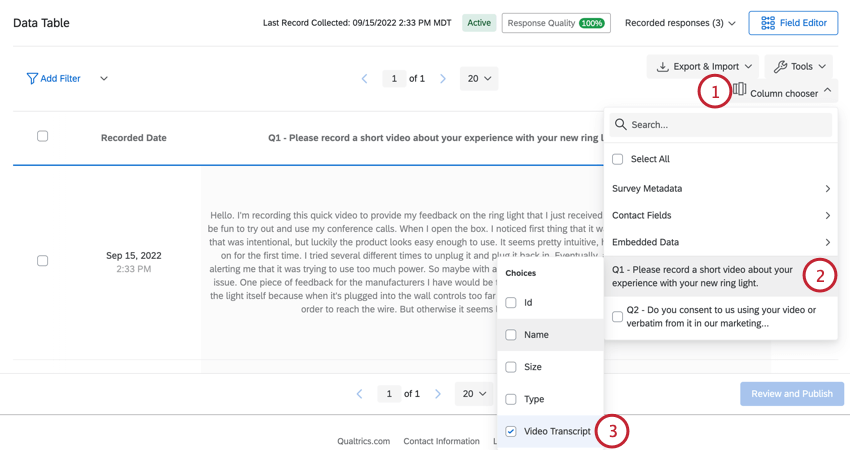
- Na guia Dados, clique em Seleção de colunas.
- Passe o mouse sobre sua pergunta de vídeo.
- Selecione Transcrição de vídeo.
Observe que esta transcrição não tem opinião. Se você quiser ver o sentimento do seu vídeo, vá para o editor de vídeo.
Gerando Links de Vídeo
Esta seção aborda como gerar links individuais para cada vídeo enviado. Você pode exibir esses links em um dashboard CX , no qual um visualizador do dashboard pode clicar para ser levado ao editor de vídeo com aquele vídeo selecionado.
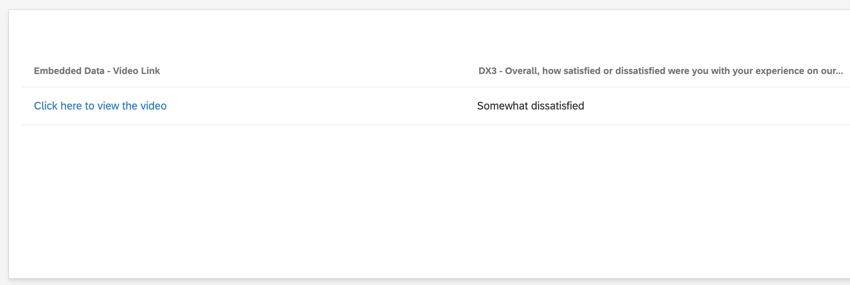
- Navegue até o fluxo da pesquisa .
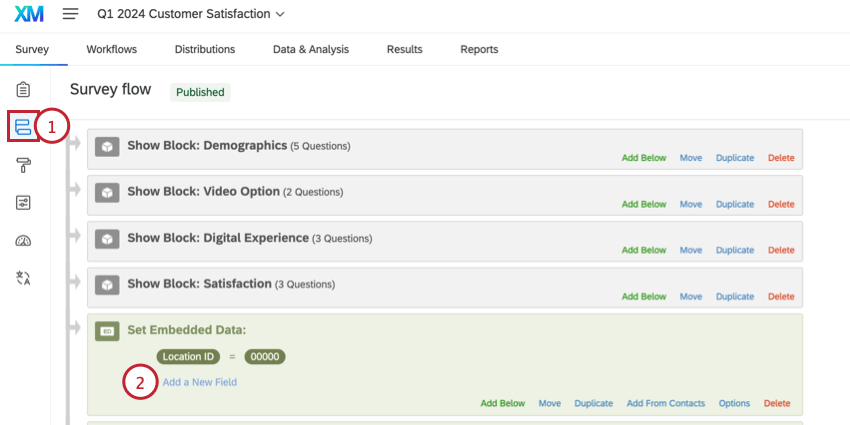
- Criar um novo elemento de dados integrados ou adicionar um campo a um existente.
Qdica: Certifique-se de que o elemento de dados integrados apareça após sua(s) pergunta(s) em vídeo.
- Nomeie o campo de dados integrados (por exemplo, “Link de vídeo”).
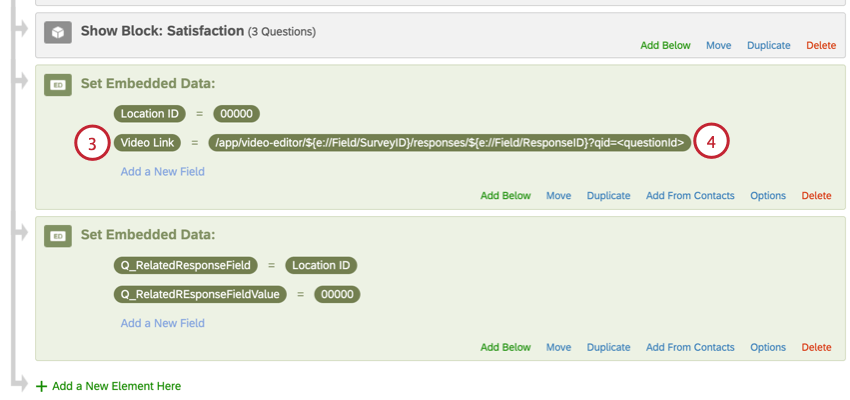
- Para o valor, clique Defina um valor agora e digite o seguinte:
/app/video-editor/${e://Field/SurveyID}/ respostas/${e://Field/ ResponseID}?qid=<questionId>Qdica: Você pode personalizar este link com HTML para abri-lo em uma nova aba ou para alterar o texto exibido aos visualizadores do dashboard . Por exemplo,<a href="/app/video-editor/${e://Field/SurveyID}/responses/${e://Field/ResponseID}?qid=QID1" target="_blank"> Clique aqui para ver o vídeo</a> . - Substituir o<questionId> no link anterior com o ID da pergunta interna da sua pergunta em vídeo.
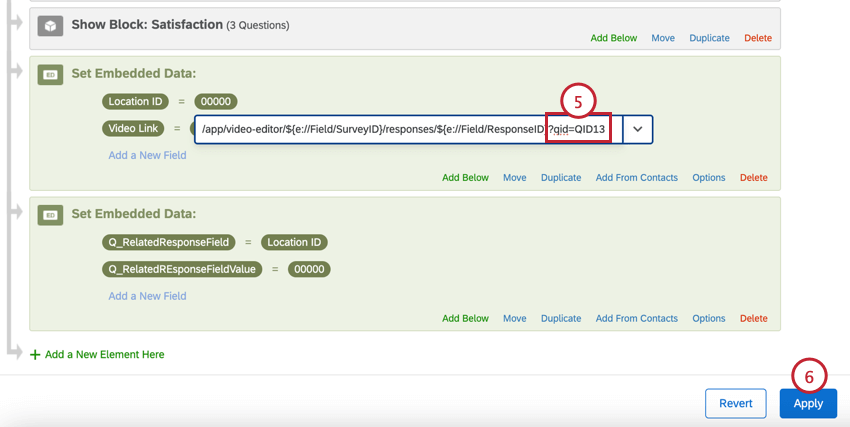 Qdica: Você pode encontrar o ID da pergunta por exportando seu conjunto de dados .
Qdica: Você pode encontrar o ID da pergunta por exportando seu conjunto de dados . - Clique em Aplicar.
- Navegue até o dashboard que contém seus dados de vídeo ou crie um novo .
- No Dados do Dashboard seção, certifique-se de que o campo de dados integrados seja mapeado como um Valor do texto tipo de campo .
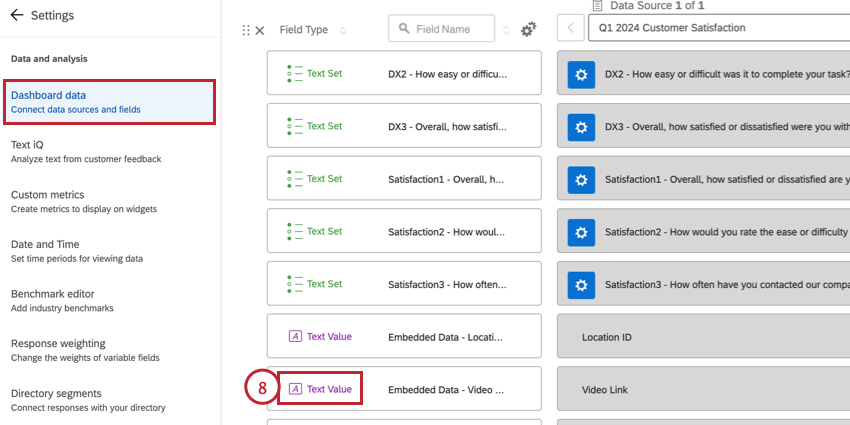
- Agora você pode exibir os links de vídeo escolhendo-os como um campo em um widget (por exemplo, em um registro widget de tabela ).