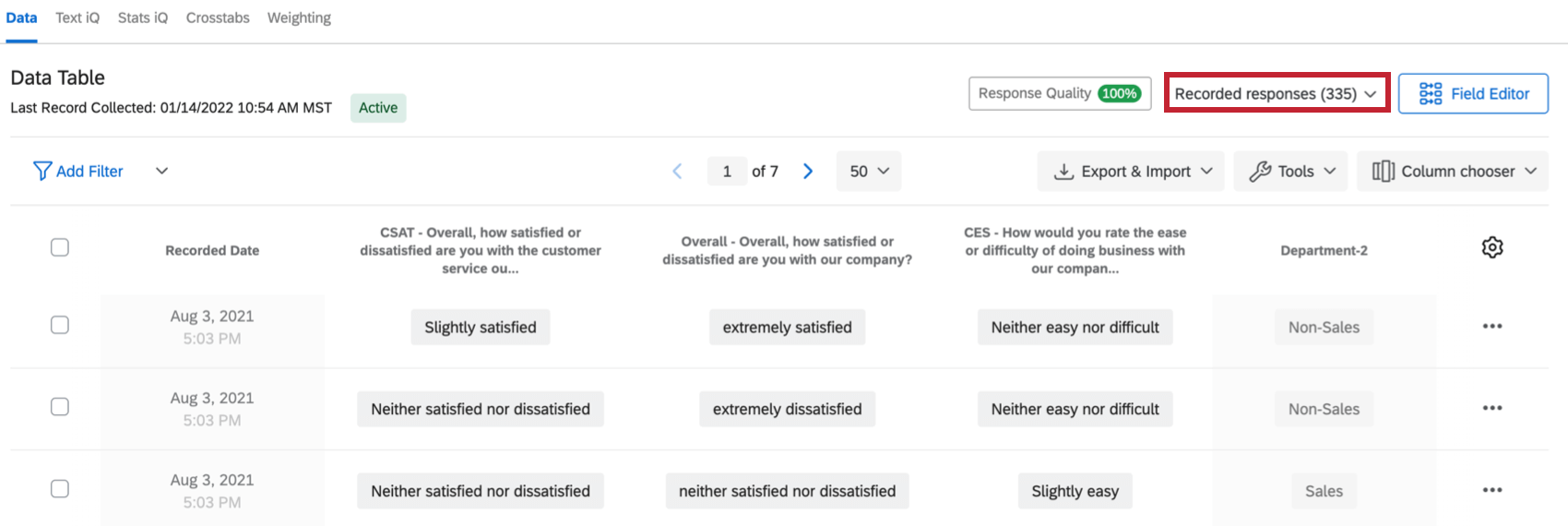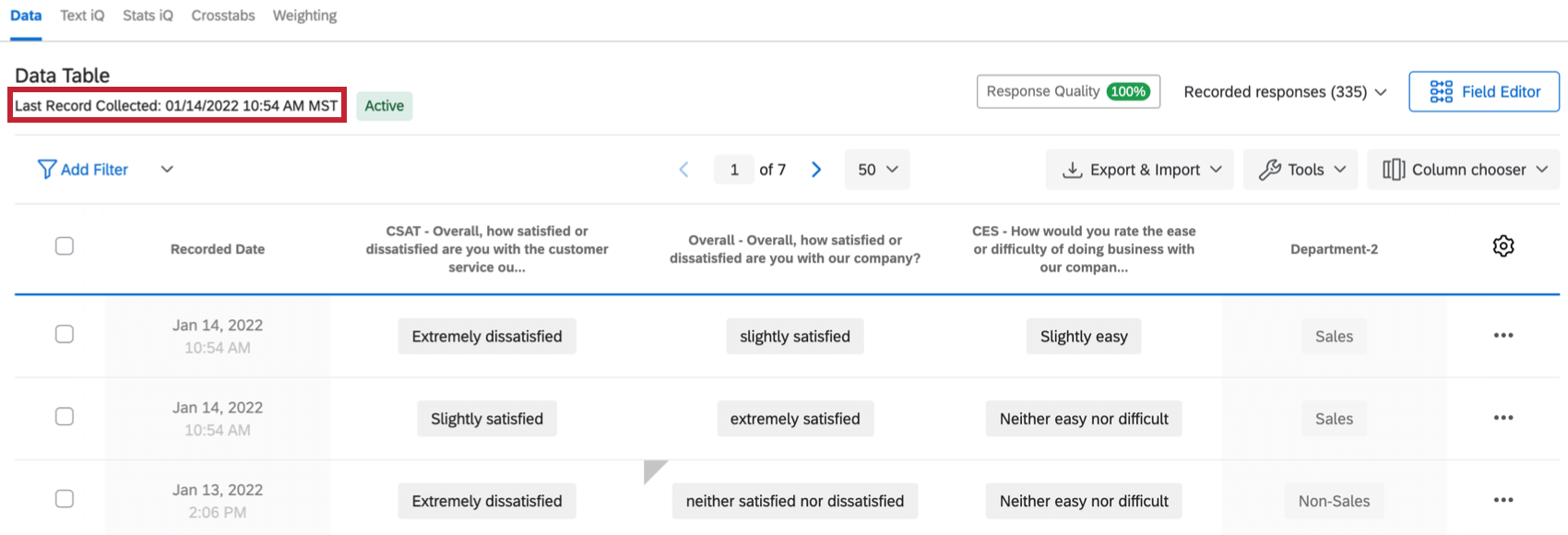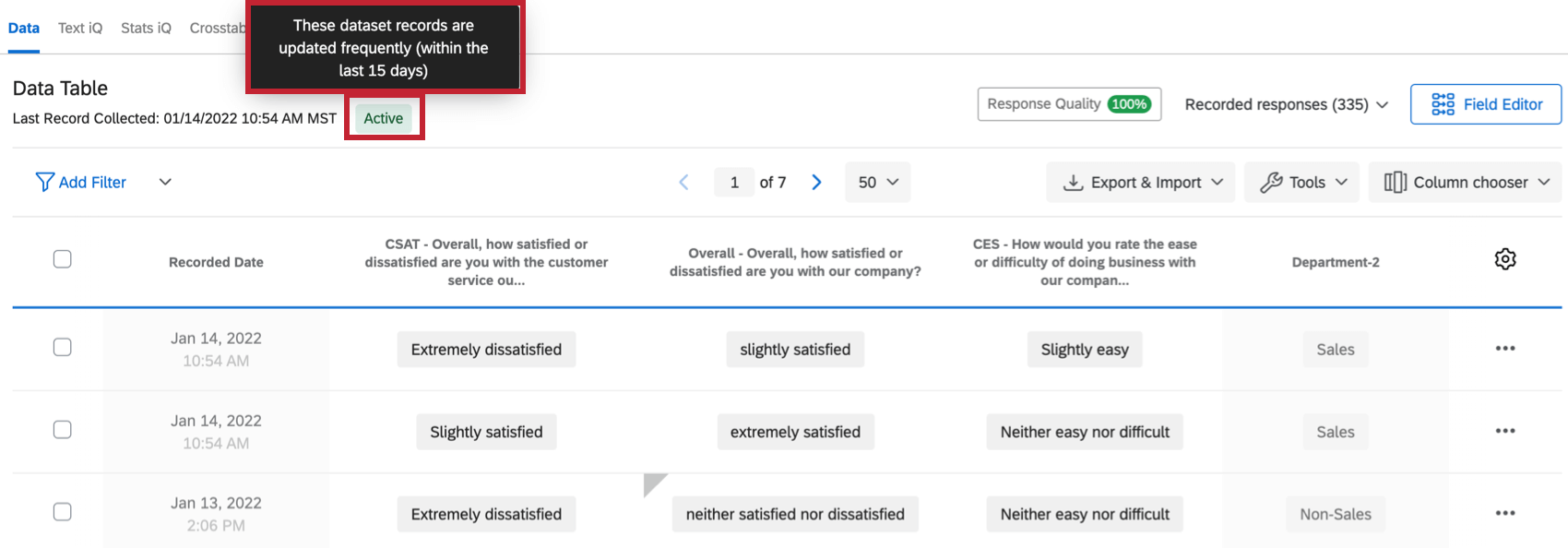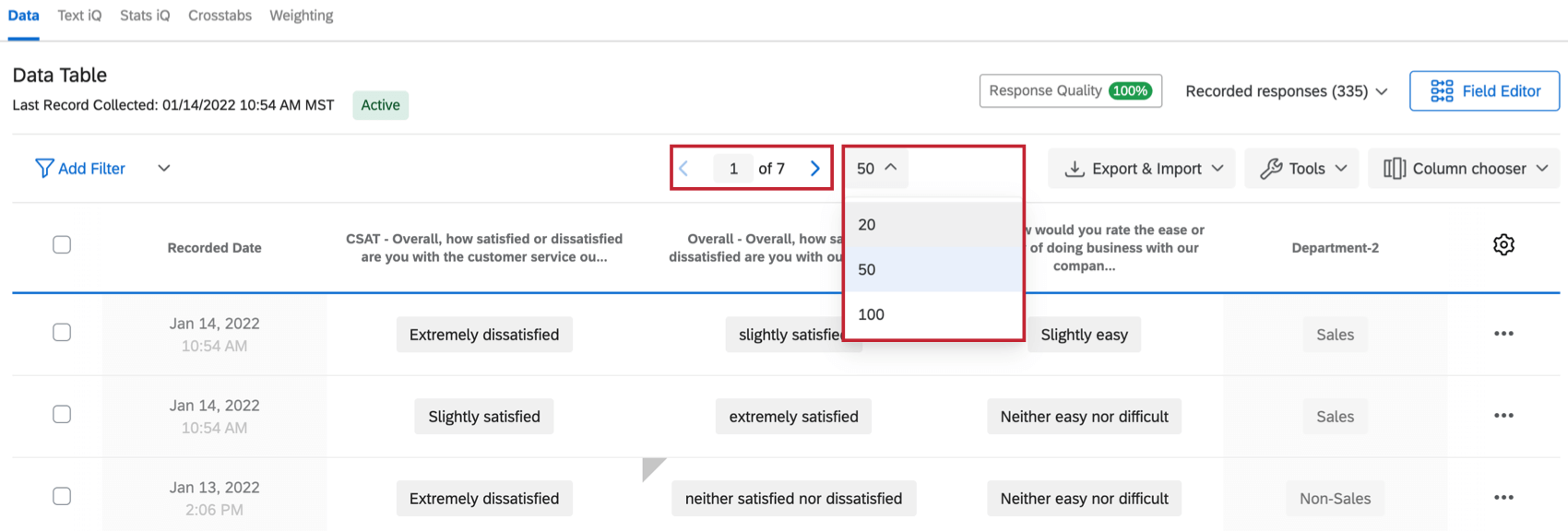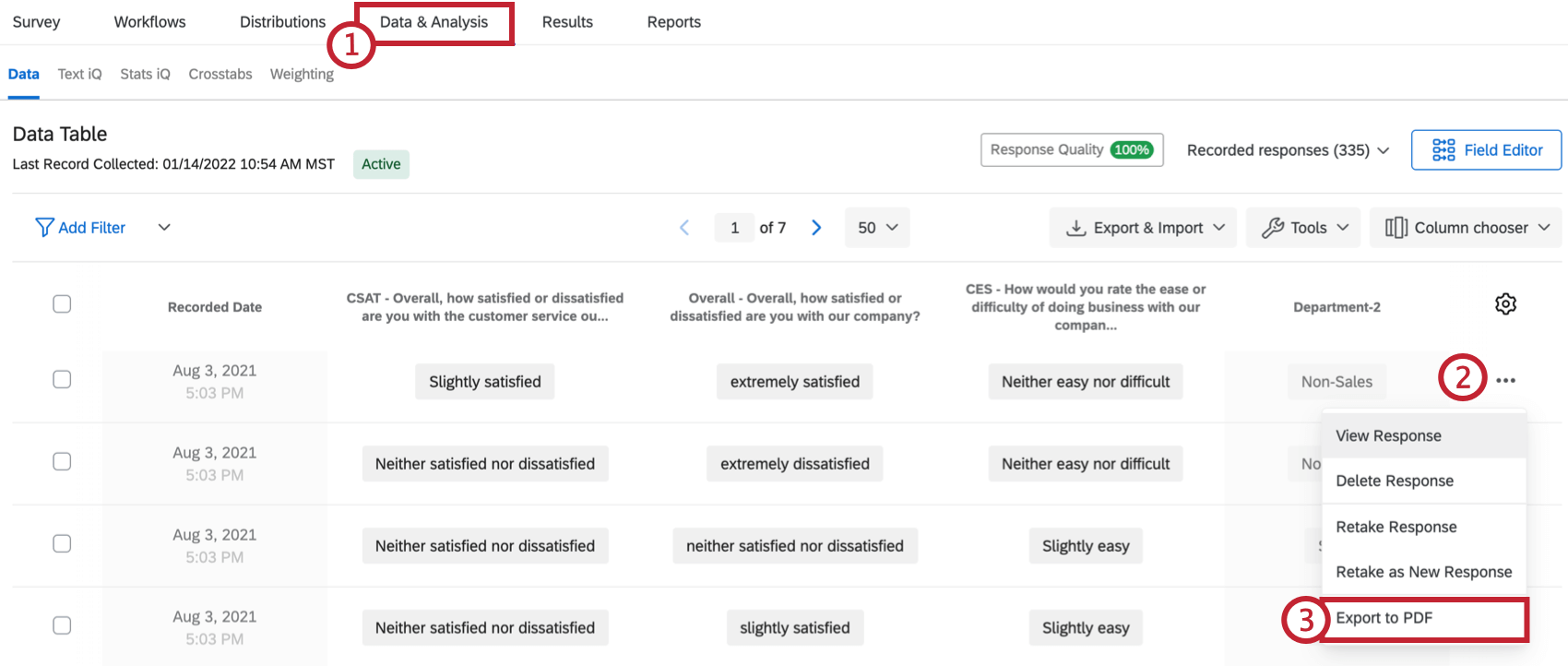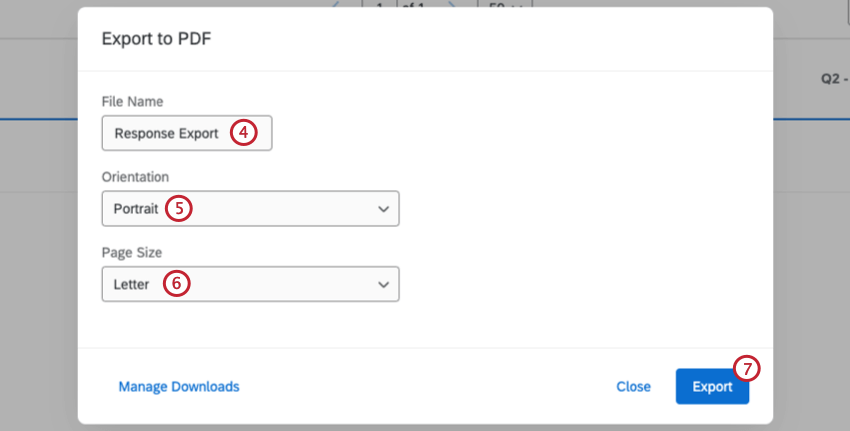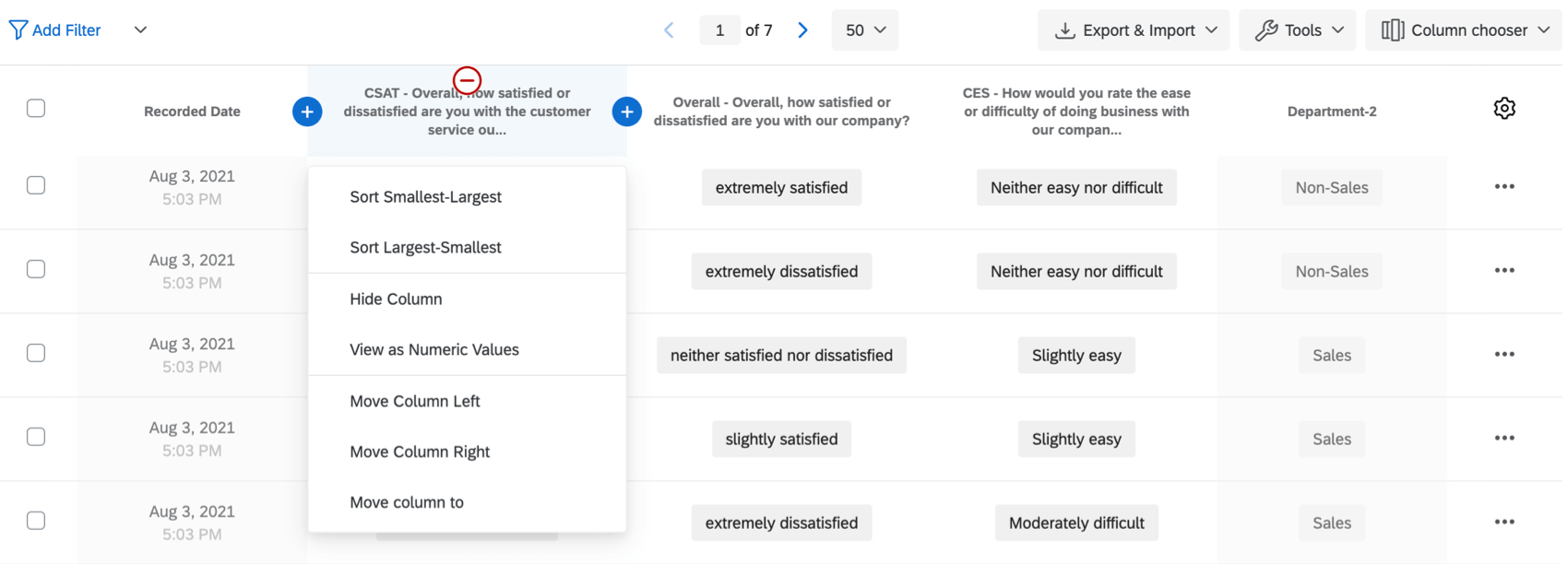Resposta registradas
Sobre respostas registradas
Ao entrar na guia Data & Analysis (Dados e amp; Análise), você chegará à página Recorded Responses ( Respostas registradas) por padrão. respostas registradas contêm todas as respostas registradas para o seu pesquisa (que não estão em andamento) e incluem todos os dados que podem ser exibidos em relatórios ou exportados da plataforma. A partir daí, você pode visualizar e gerenciar os dados coletados. Nesta página de suporte, abordaremos o que é considerado uma “resposta registrada”, personalização de colunas, PDFs de respostas individuais, exclusão de dados e muito mais.
O número de respostas registradas é exibido no canto superior direito da página Respostas registradas.
O que conta como uma resposta registrada?
respostas registradas incluem qualquer resposta pesquisa que tenha sido concluída ou respostas incompletas que tenham sido fechadas. Isso inclui:
- Respostas que foram 100% preenchidas pelo respondente.
- Respostas em que o respondente chegou até o final da pesquisa, mesmo que tenha pulado
- Respostas visualizadas, de teste e importadas.
- Respostas enviadas do aplicativo off-line.
- respostas incompletas pesquisa que foram fechadas manualmente no Respostas em andamento .
- respostas incompletas à pesquisa que foram automaticamente fechadas devido à respostas incompletas pesquisa opção de pesquisa.
Somente respostas registradas são usadas no Text iQ, Stats iQ, Tabelas cruzadase ambos os tipos de relatórios.
Frequência de atualização do conjunto de dados
Dependendo da frequência com que o conjunto de dados é atualizado, a seção Dados retornará um status específico de atualização do conjunto de dados. Esse status permite que você tenha uma rápida compreensão da frequência com que seu conjunto de dados é atualizado com novas respostas.
Status de atualização do conjunto de dados
Há três possíveis status de atualização do conjunto de dados que você poderá ver: Ativo, Parcialmente ativo ou Inativo.
- Ativo: Esse conjunto de dados é atualizado com frequência (nos últimos 15 dias).
- Parcialmente ativo: Esse conjunto de dados é atualizado ocasionalmente (nos últimos 15 a 30 dias).
- Inativo: Esse conjunto de dados é atualizado com pouca frequência (não é atualizado há mais de 30 dias).
É possível visualizar mais informações sobre os registros do conjunto de dados passando o mouse sobre o status Ativo, Parcialmente ativo ou Inativo na seção Dados. Ao passar o mouse sobre o status, uma dica de ferramenta será exibida com mais detalhes sobre o status de atualização do seu conjunto de dados.
Navegação em páginas de respostas
Você pode coletar mais respostas do que as que podem aparecer em uma página. Use a navegação da tabela na parte superior da tabela para visualizar respostas adicionais. É possível clicar no número da página e inserir uma página específica para visualização, bem como selecionar quantos registros devem ser exibidos em uma página.
Visualização de respostas individuais
- Navegue até a guia Data & Analysis.
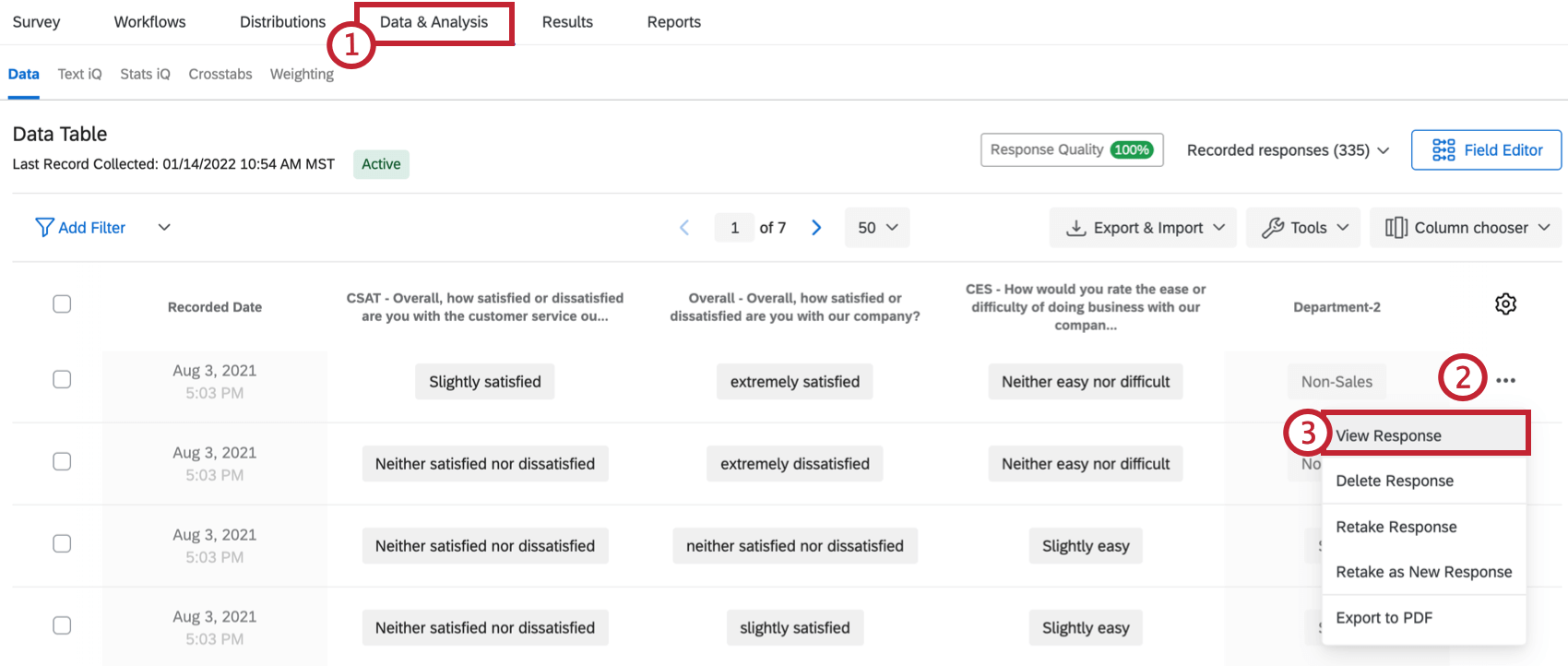
- Localize a resposta que deseja visualizar e clique nos três pontos à direita, abaixo do ícone de engrenagem.
- Selecione Exibir resposta.
- Veja o resumo das respostas.
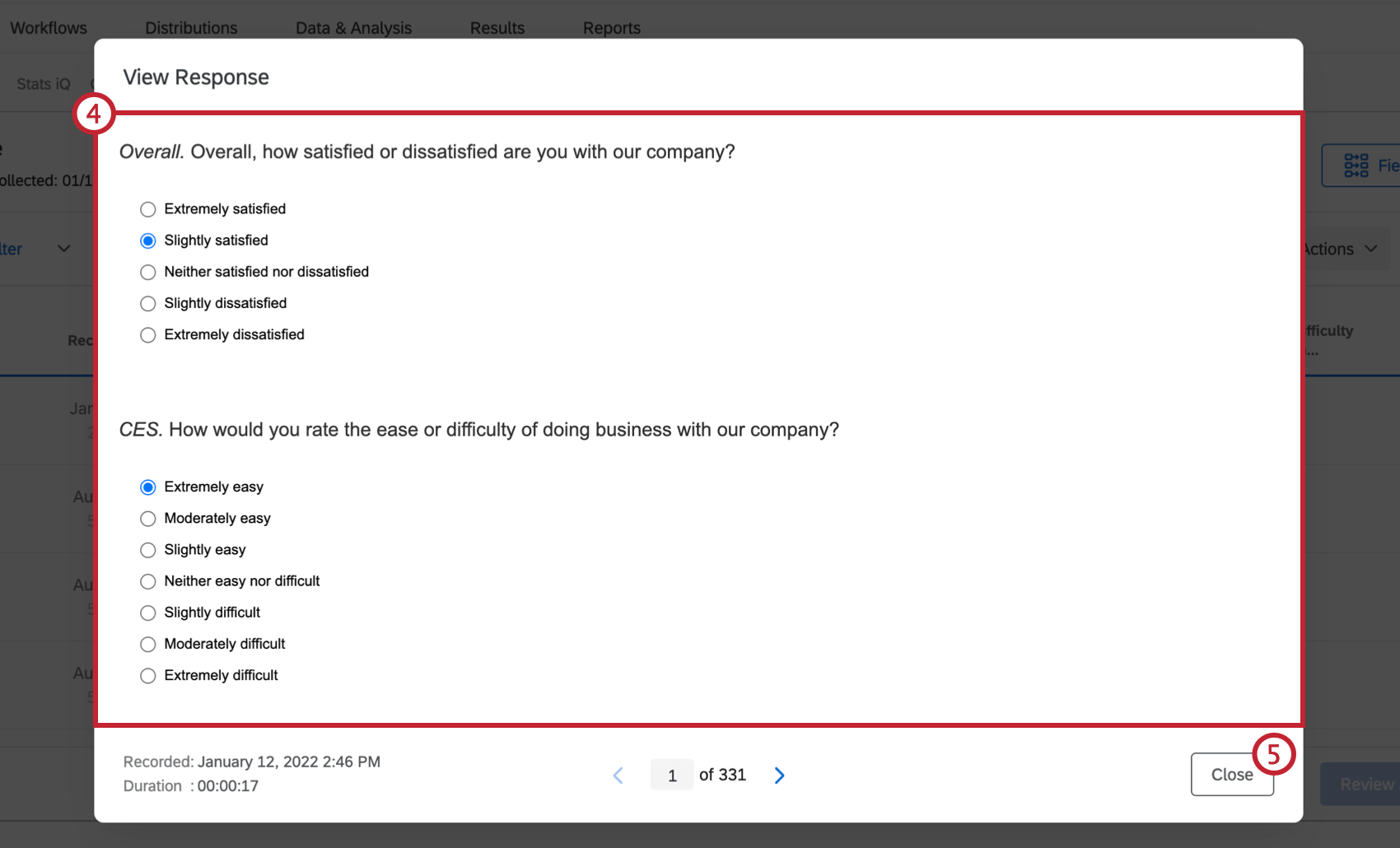 Atenção: O texto da pergunta que é exibido no resumo das respostas é da versão atual do seu pesquisa, conforme aparece no editor pesquisa. Se você tiver feito alterações no pesquisa desde que o respondente enviou a resposta, o resumo das respostas será atualizado para incluir essas alterações. No entanto, os dados de seu entrevistado permanecerão inalterados. Devido a esse comportamento, o resumo das respostas pode parecer diferente do esperado se o pesquisa tiver sido editado após a coleta de dados.
Atenção: O texto da pergunta que é exibido no resumo das respostas é da versão atual do seu pesquisa, conforme aparece no editor pesquisa. Se você tiver feito alterações no pesquisa desde que o respondente enviou a resposta, o resumo das respostas será atualizado para incluir essas alterações. No entanto, os dados de seu entrevistado permanecerão inalterados. Devido a esse comportamento, o resumo das respostas pode parecer diferente do esperado se o pesquisa tiver sido editado após a coleta de dados. - Clique em Fechar para retornar às respostas registradas.
Esta pergunta não foi exibida para o entrevistado
Ao visualizar uma resposta individual, você poderá ver a frase “esta pergunta não foi exibida para o respondente” em algumas perguntas. Existem alguns cenários diferentes que podem fazer com que essa mensagem apareça.
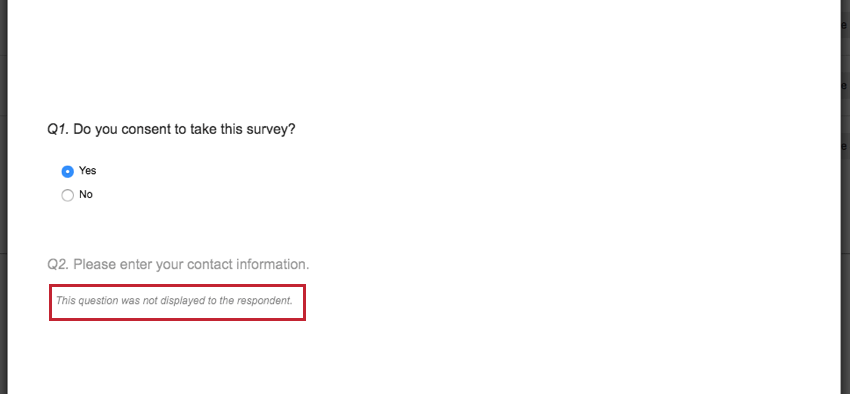
As causas comuns desta mensagem estão descritas abaixo:
- Essa é uma resposta incompleta pesquisa, e o respondente não chegou à pergunta antes de sua resposta ser registrada.
- A pergunta não foi exibida para o respondente devido à lógica de ramificação ou lógica de exibição.
- O respondente viu uma versão publicada anteriormente da pesquisa sem a pergunta.
- A pergunta estava aninhada em um bloco sob um autenticador no qual o respondente não conseguiu se autenticar.
- Randomização de perguntas pergunta ou um elemento fluxo da pesquisa randomizador fez com que a pergunta não fosse vista.
Exportação de uma resposta individual para PDF
Excluir respostas
Você pode remover facilmente respostas específicas do seu conjunto de dados. Você pode excluir uma única resposta, respostas selecionadas ou respostas baseadas em filtros.
Como excluir uma única resposta
- Navegue até a guia Data & Analysis.
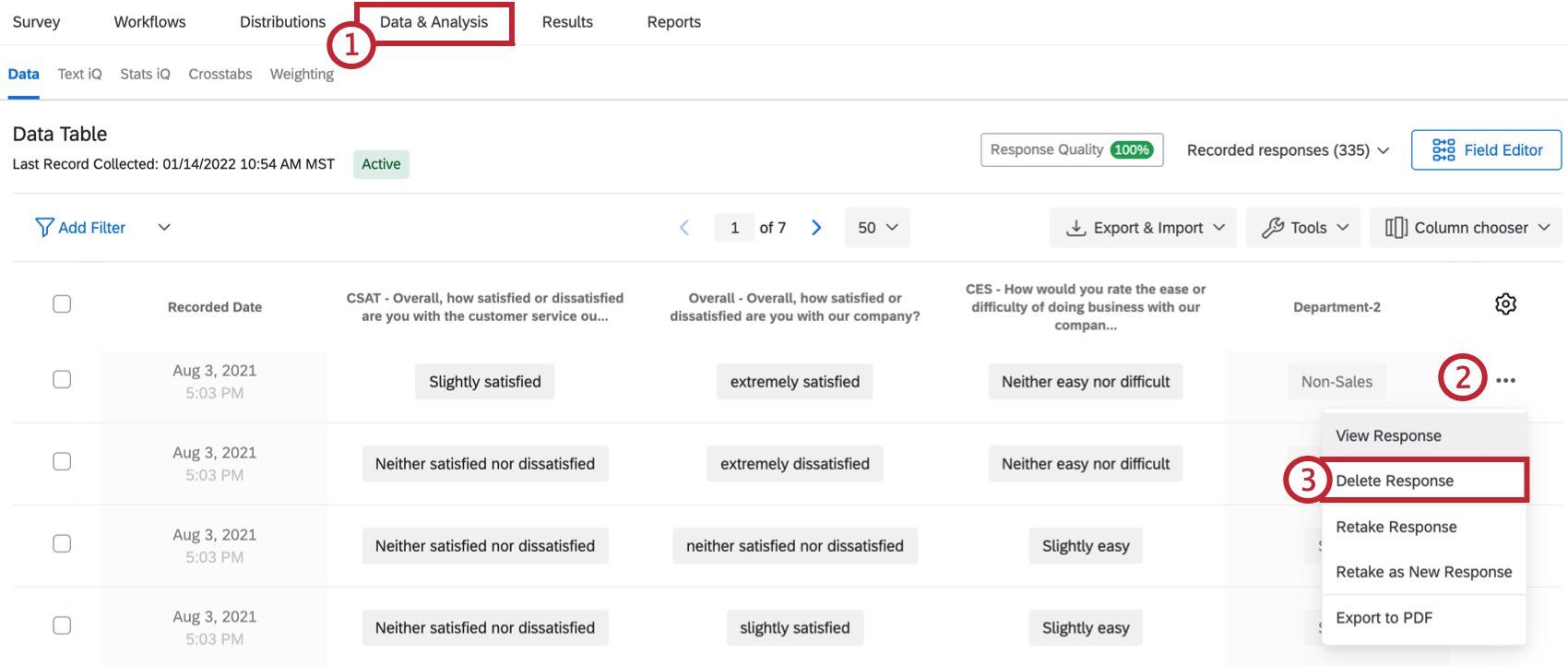
- Navegue até a resposta que deseja excluir. Clique nos três pontos à extrema direita da resposta, sob o ícone de engrenagem.
- Selecione Excluir resposta.
- Marque a caixa de seleção de Tenho certeza de que quero excluir respostas. Se desejar, marque a caixa de seleção Diminuir todas as cotas da resposta excluída.
 Qdica: “Diminuir todas as cotas para respostas excluídas” significa que suas cotas serão diminuídas de acordo quando você excluir as respostas. Por exemplo, se uma das respostas que você está prestes a excluir tiver aumentado sua contagem de cota quando a resposta foi enviada, sua cota será reduzida em um quando você excluir essa resposta e marcar a caixa “Diminuir todas as cotas de respostas excluídas” Se o seu pesquisa não tiver nenhuma cota em uso, marcar ou desmarcar essa caixa não afetará nada.
Qdica: “Diminuir todas as cotas para respostas excluídas” significa que suas cotas serão diminuídas de acordo quando você excluir as respostas. Por exemplo, se uma das respostas que você está prestes a excluir tiver aumentado sua contagem de cota quando a resposta foi enviada, sua cota será reduzida em um quando você excluir essa resposta e marcar a caixa “Diminuir todas as cotas de respostas excluídas” Se o seu pesquisa não tiver nenhuma cota em uso, marcar ou desmarcar essa caixa não afetará nada. - Quando estiver pronto, clique em Excluir respostas X .
Como selecionar e excluir várias Respostas
- Navegue até a guia Data & Analysis.
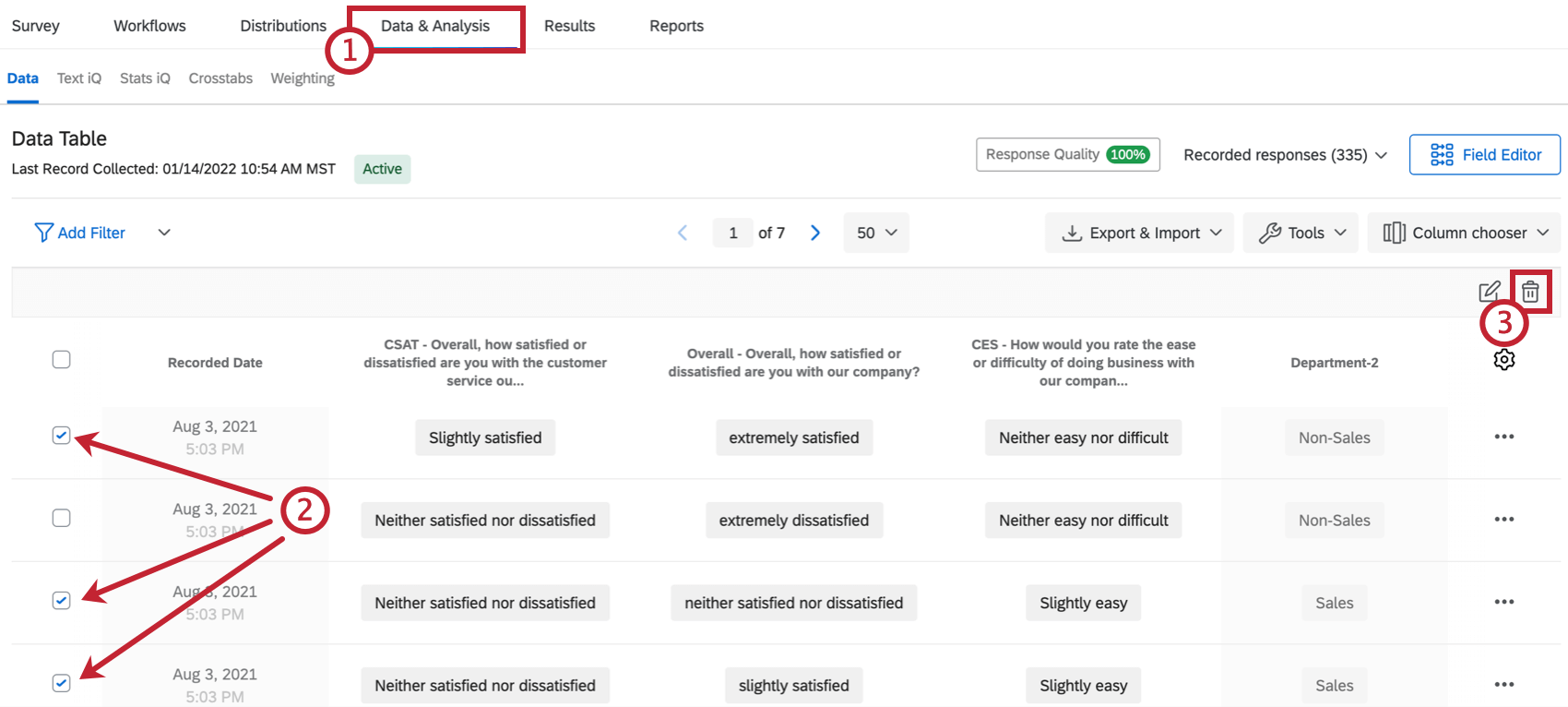
- Clique na caixa de seleção da(s) resposta(s) que você deseja excluir.
- Clique no ícone lixeira.
- Marque a caixa de seleção de Tenho certeza de que quero excluir respostas. Se desejar, marque a caixa de seleção Diminuir todas as cotas da resposta excluída.
 Qdica: “Diminuir todas as cotas para respostas excluídas” significa que suas cotas serão diminuídas de acordo quando você excluir as respostas. Por exemplo, se uma das respostas que você está prestes a excluir tiver aumentado sua contagem de cota quando a resposta foi enviada, sua cota será reduzida em um quando você excluir essa resposta e marcar a caixa “Diminuir todas as cotas de respostas excluídas” Se o seu pesquisa não tiver nenhuma cota em uso, marcar ou desmarcar essa caixa não afetará nada.
Qdica: “Diminuir todas as cotas para respostas excluídas” significa que suas cotas serão diminuídas de acordo quando você excluir as respostas. Por exemplo, se uma das respostas que você está prestes a excluir tiver aumentado sua contagem de cota quando a resposta foi enviada, sua cota será reduzida em um quando você excluir essa resposta e marcar a caixa “Diminuir todas as cotas de respostas excluídas” Se o seu pesquisa não tiver nenhuma cota em uso, marcar ou desmarcar essa caixa não afetará nada. - Quando estiver pronto, clique em Excluir respostas X .
Como excluir todas as Respostas de uma só vez
Nesta seção, veremos como excluir todas as respostas do pesquisa uma só vez.
- Navegue até a guia Data & Analysis.
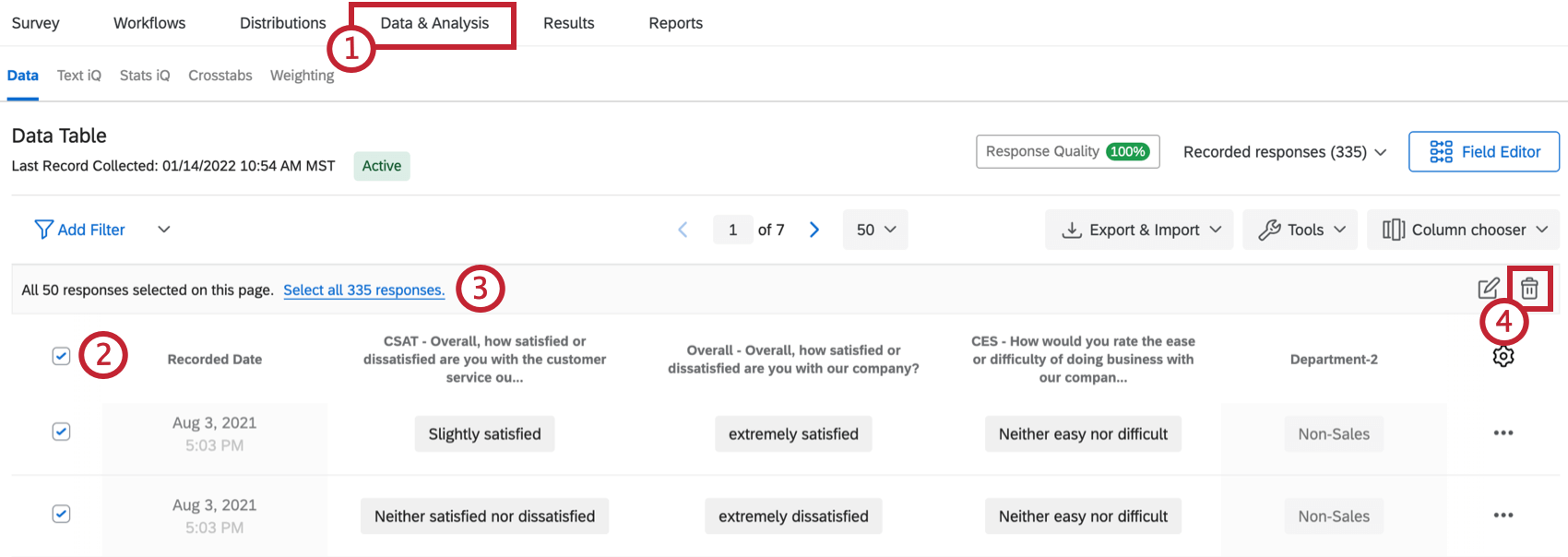
- Clique na caixa de seleção superior para selecionar todas as respostas na página.
- Clique no texto azul para selecionar todas as respostas da pesquisa.
- Clique no ícone lixeira.
- Marque a caixa de seleção de Tenho certeza de que quero excluir respostas. Se desejar, marque a caixa de seleção Diminuir todas as cotas de respostas excluídas.
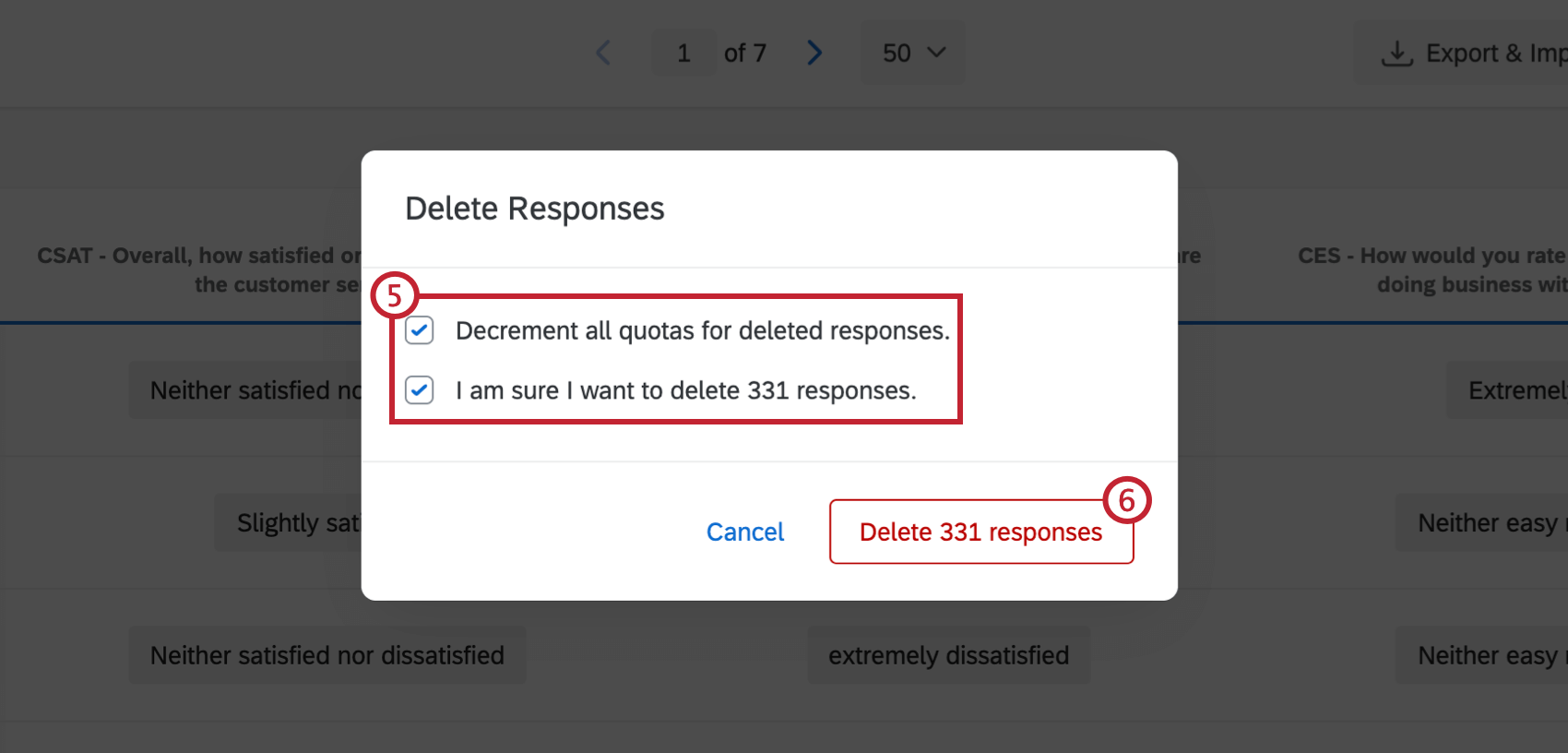 Qdica: “Diminuir todas as cotas para respostas excluídas” significa que suas cotas serão diminuídas de acordo quando você excluir as respostas. Por exemplo, se uma das respostas que você está prestes a excluir tiver aumentado sua contagem de cota quando a resposta foi enviada, sua cota será reduzida em um quando você excluir essa resposta e marcar a caixa “Diminuir todas as cotas de respostas excluídas” Se o seu pesquisa não tiver nenhuma cota em uso, marcar ou desmarcar essa caixa não afetará nada.
Qdica: “Diminuir todas as cotas para respostas excluídas” significa que suas cotas serão diminuídas de acordo quando você excluir as respostas. Por exemplo, se uma das respostas que você está prestes a excluir tiver aumentado sua contagem de cota quando a resposta foi enviada, sua cota será reduzida em um quando você excluir essa resposta e marcar a caixa “Diminuir todas as cotas de respostas excluídas” Se o seu pesquisa não tiver nenhuma cota em uso, marcar ou desmarcar essa caixa não afetará nada. - Quando estiver pronto, clique em Excluir x respostas.
Como Filtro e excluir Respostas
Há ocasiões em que você pode precisar excluir muitos dados de uma só vez que não se encaixam necessariamente em um tipo de resposta. Esta seção aborda como usar filtros para excluir muitas respostas de uma só vez.
- Navegue até a guia Data & Analysis.
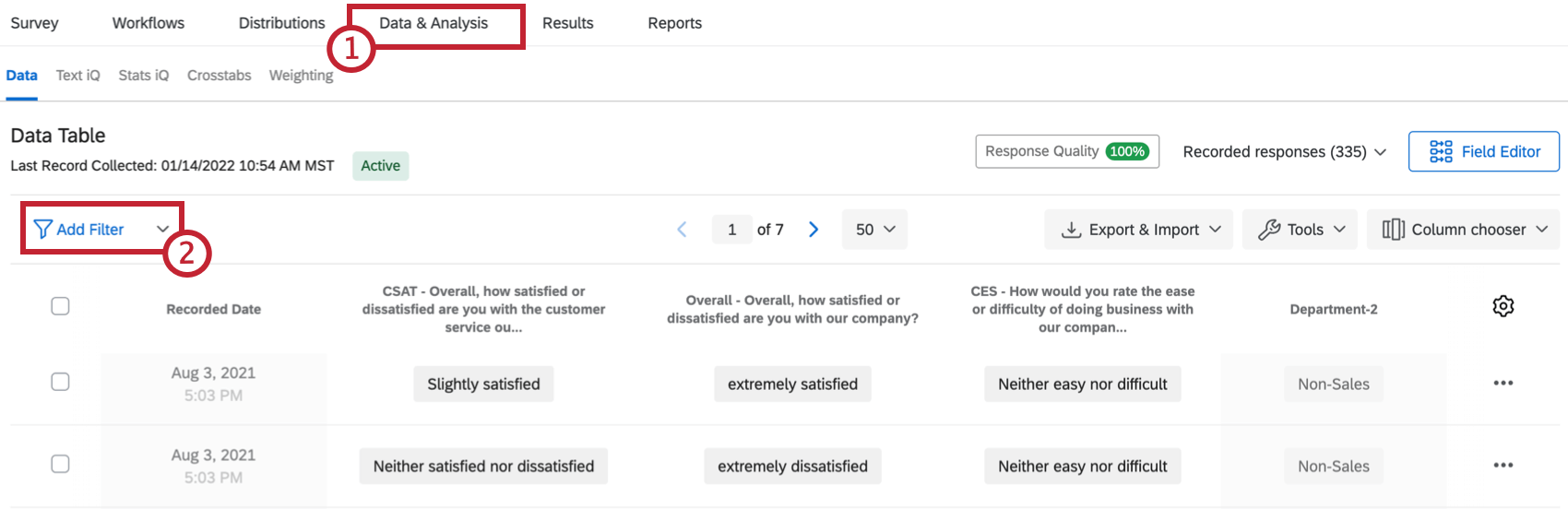
- Clique em Add Filtro.
- Crie um novo filtro ou escolha entre os filtros salvos.
- Digite seus critérios de filtro e selecione todas as respostas. Se você precisar de ajuda para criar um filtro, consulte Filtragem de Respostas.
- Por padrão, clicar na caixa de seleção Selecionar tudo selecionará todas as respostas relevantes nessa página do visualizador de respostas.
- Clique no ícone lixeira.
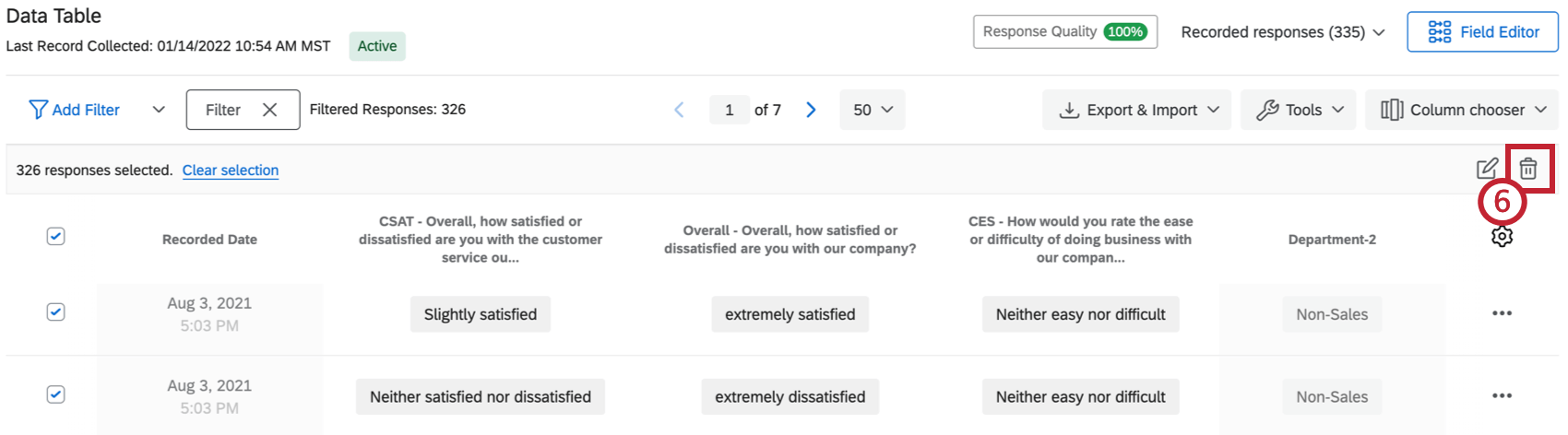
- Marque a caixa de seleção de Tenho certeza de que quero excluir respostas. Se desejar, marque a caixa de seleção Diminuir todas as cotas da resposta excluída.
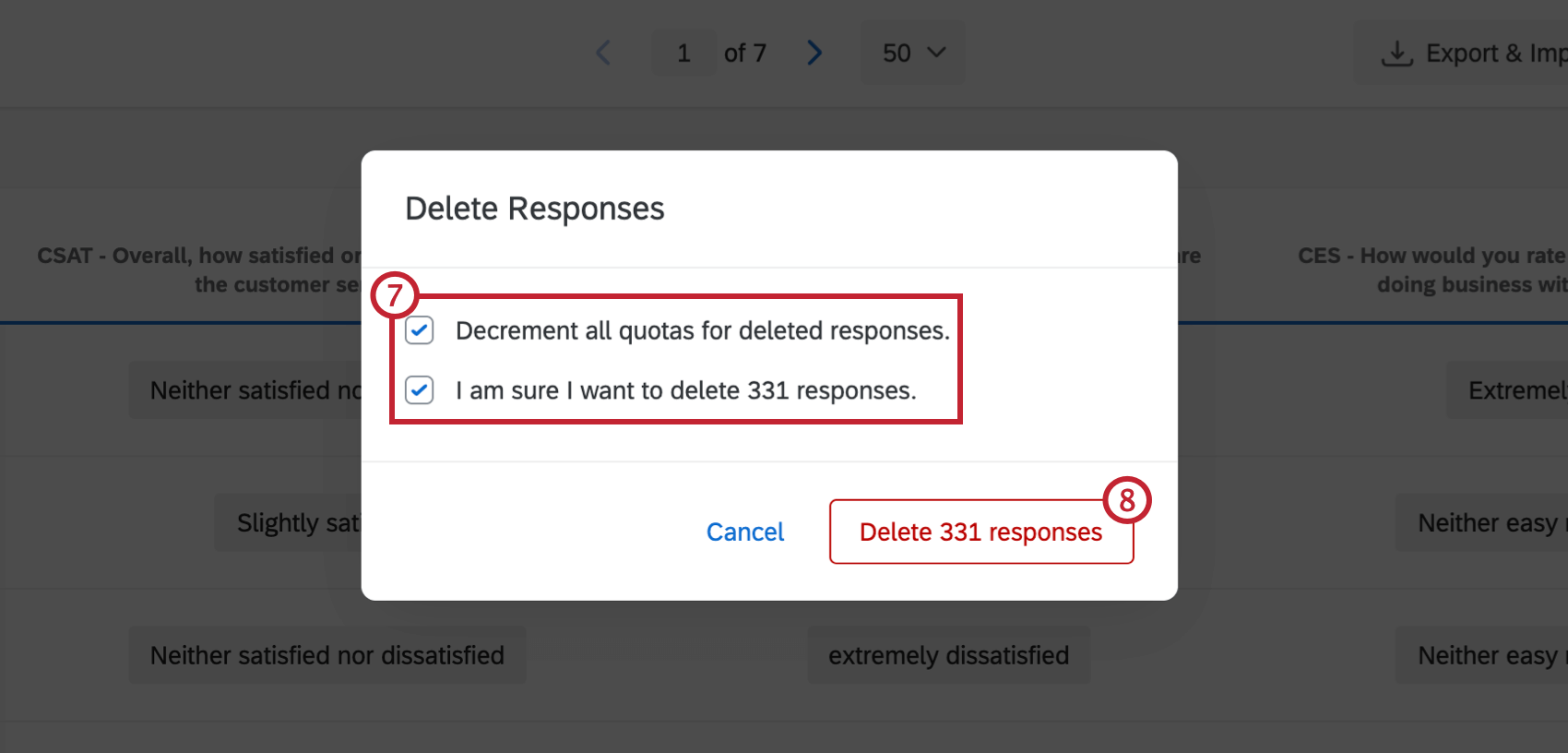 Qdica: “Diminuir todas as cotas para respostas excluídas” significa que suas cotas serão diminuídas de acordo quando você excluir as respostas. Por exemplo, se uma das respostas que você está prestes a excluir tiver aumentado sua contagem de cota quando a resposta foi enviada, sua cota será reduzida em um quando você excluir essa resposta e marcar a caixa “Diminuir todas as cotas de respostas excluídas” Se o seu pesquisa não tiver nenhuma cota em uso, marcar ou desmarcar essa caixa não afetará nada.
Qdica: “Diminuir todas as cotas para respostas excluídas” significa que suas cotas serão diminuídas de acordo quando você excluir as respostas. Por exemplo, se uma das respostas que você está prestes a excluir tiver aumentado sua contagem de cota quando a resposta foi enviada, sua cota será reduzida em um quando você excluir essa resposta e marcar a caixa “Diminuir todas as cotas de respostas excluídas” Se o seu pesquisa não tiver nenhuma cota em uso, marcar ou desmarcar essa caixa não afetará nada. - Quando estiver pronto, clique em Excluir x respostas.
Escolha de colunas
Por padrão, as colunas da página Respostas registradas exibem a Data de registro para cada resposta, além de algumas perguntas da pesquisa. No entanto, você pode alterar quais colunas de dados gostaria de exibir. As opções de coluna incluem todos os dados coletados no pesquisa, como respostas a perguntas e metadados pesquisa, Dados integrados campos e campos personalizados.
Você só pode exibir até 100 colunas de cada vez.
Como escolher as colunas
- Navegue até a guia Data & Analysis e clique em Column chooser.
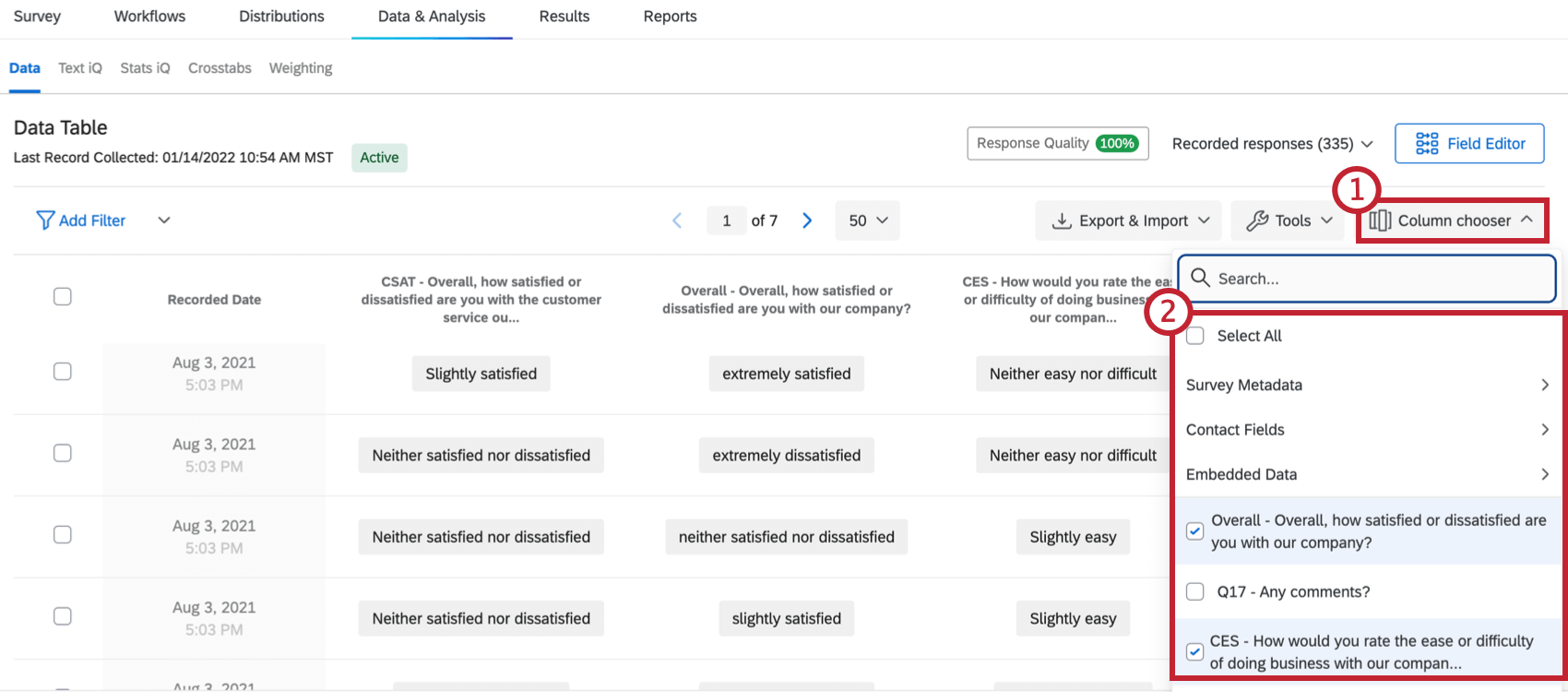
- Selecione as informações de resposta que deseja exibir como colunas. Clique em Select All (Selecionar tudo ) para selecionar todos os campos em sua pesquisa.
Observe que você também pode passar o mouse sobre um cabeçalho de coluna e clicar no sinal de mais azul(+) para adicionar colunas ou no sinal de menos vermelho(-) para remover uma coluna.
Você pode selecionar uma conta novamente para removê-la. As colunas atualmente exibidas na página serão marcadas com marcas de seleção.
Opções de coluna
Você pode acessar opções adicionais para uma coluna clicando no cabeçalho da coluna.
A partir daqui, você pode executar as seguintes ações:
- Classificar: Classifique as respostas em seu visualizador de respostas pelos valores da coluna (A-Z, Menor a Maior, etc.).
- Ocultar coluna: Oculta a coluna do visualizador de respostas.
- Exibir como valores numéricos: Exibir o recodificar valores para cada resposta em vez do texto opção de resposta.
- Mover coluna para a esquerda/direita: Desloca a coluna uma coluna para a esquerda ou uma coluna para a direita.
- Mover coluna para: Move a coluna para um local específico na tabela de dados.
Salvar layouts
Depois de escolher as colunas a serem exibidas, você pode descobrir que há várias combinações de colunas que deseja reutilizar posteriormente. Por exemplo, como você pode exportar apenas as colunas escolhidas (desmarcando a opção Baixar todos os campos), é possível que você tenha arranjos nos quais confia quando exporta seus dados.
Felizmente, você pode salvar diferentes arranjos de colunas usando o característica Save Layouts.
Salvando um novo layout
- Navegue até a guia Data & Analysis .
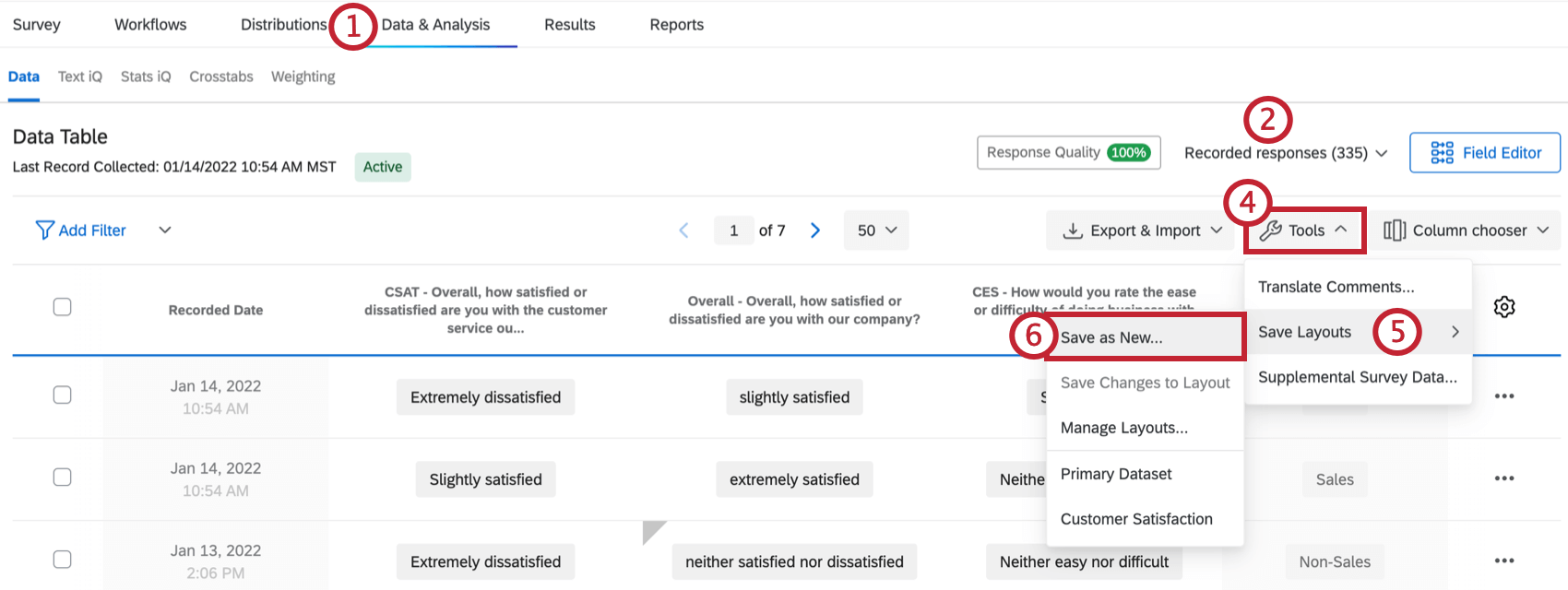
- Na seção Data (Dados), navegue até Recorded Respostas registradas).
- Organize as colunas de seus dados de acordo com as instruções na página de suporte Choosing Columns (Escolhendo colunas ).
- Clique em Ações.
- Selecione Salvar layouts.
- Selecione Salvar como novo.
- Digite um nome de layout na caixa de texto.

- Clique em Salvar.
Carregamento e edição de um layout
- Navegue até a guia Data & Analysis .
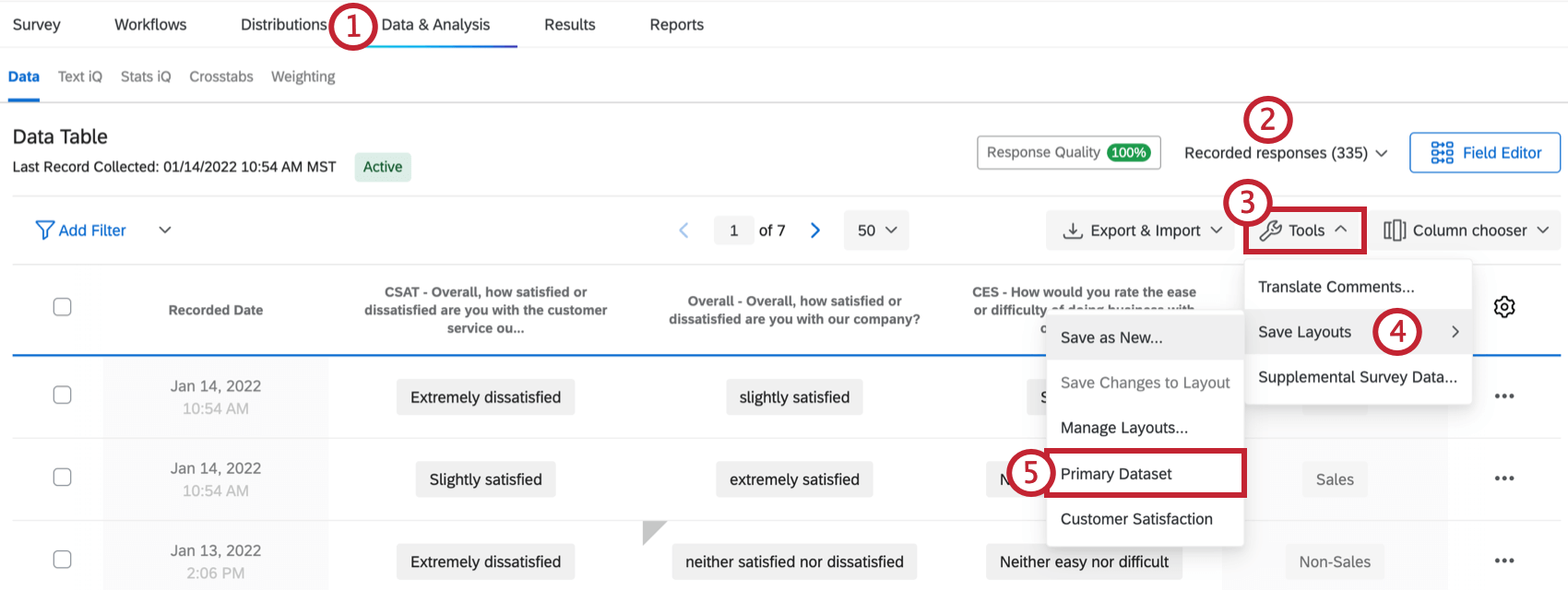
- Na seção Data (Dados), navegue até Recorded Respostas registradas).
- Clique em Ferramentas.
- Selecione Salvar layouts.
- Selecione o layout que você deseja carregar.
- Faça alterações em suas colunas de acordo com as instruções na página de suporte Choosing Columns (Escolhendo colunas ).
- Clique em Ferramentas.
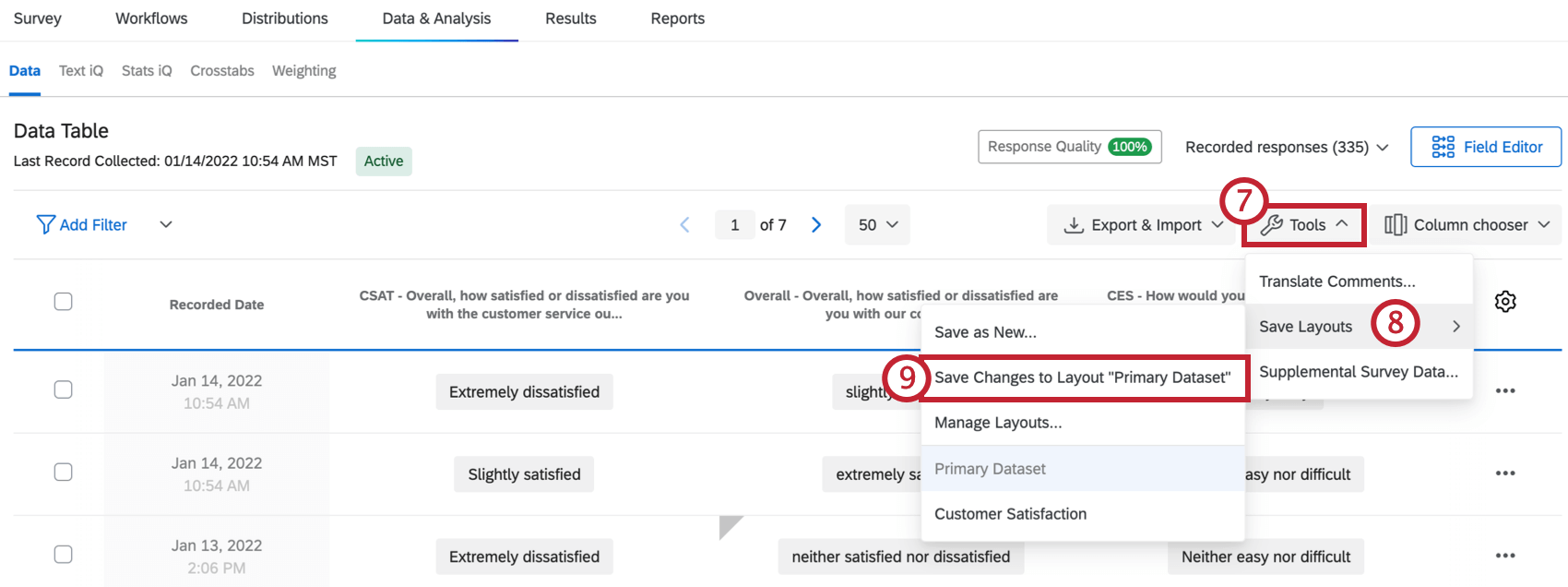
- Selecione Salvar layouts.
- Selecione Save Changes to Layout “[Name]” para salvar suas alterações.
Gerenciar Layouts
Depois que seus layouts são criados, você tem a opção de renomeá-los ou excluí-los.
- Navegue até a guia Data & Analysis .
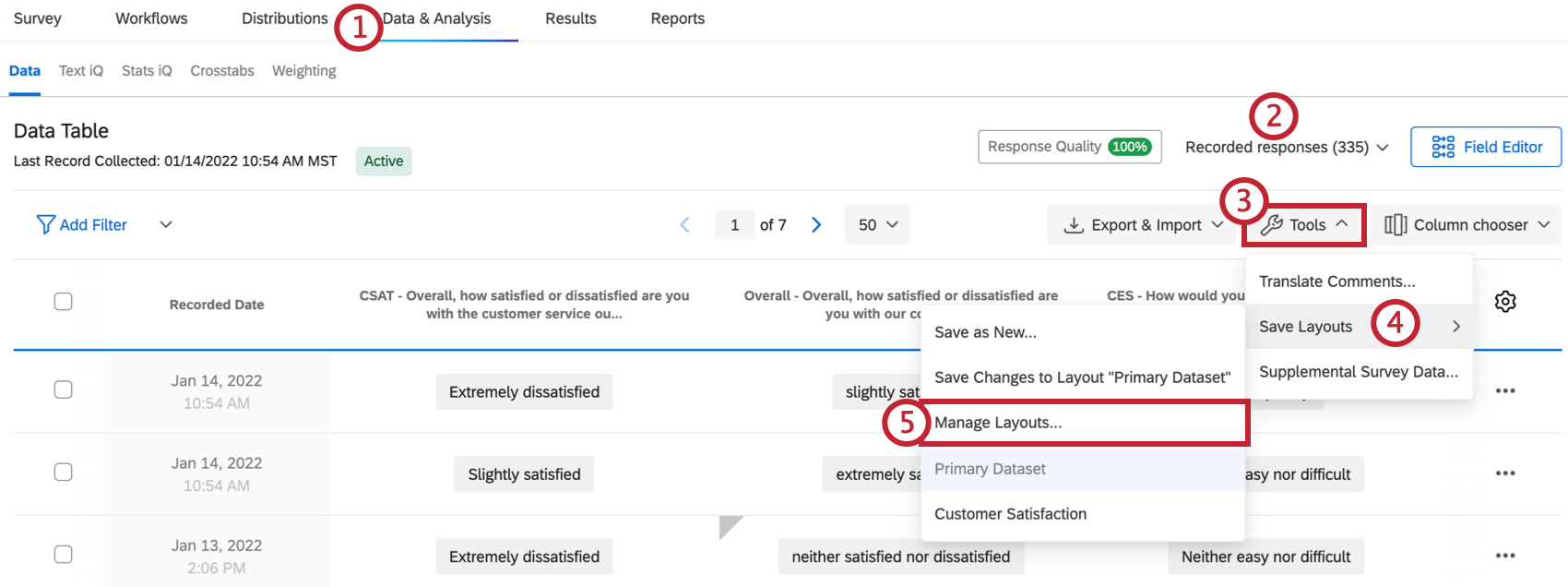
- Na seção Data (Dados), navegue até Recorded Respostas registradas).
- Clique em Ferramentas.
- Selecione Salvar layouts.
- Selecione Manage Layouts.
- Selecione Renomear para alterar o nome de um layout.

- Digite o novo nome no campo.
- Selecione Concluído para salvar o novo nome.
- Se você quiser excluir permanentemente um layout, clique em Excluir.
- Quando terminar de fazer as alterações, clique em Fechar.
Ocultar respostas
Às vezes, você pode notar asteriscos ocultando parte de uma resposta. Significa que seu administrador da marca configurou uma Política de dados confidenciais, que sinalizará e ocultará informações confidenciais de uma pesquisa para proteger o entrevistado. Consulte a seção Coleta de dados confidenciais da página de suporte Solicitações de dados confidenciais para obter mais informações.
Respostas registradas em diferentes tipos de projetos
A página Respostas registradas está disponível em muitos tipos diferentes de projetos. As etapas e as opções descritas nesta página se aplicam aos seguintes tipos de projeto:
Há alguns outros tipos de projetos com uma página chamada Respostas registradas. No entanto, há diferenças importantes para ter em mente:
- Para projetos dados importados, consulte Dados e análise em Projetos dados importados.
- Para projetos 360, consulte Gerenciamento de dados de resposta (360).
- Para todos os outros projetos experiência dos colaboradores, Employee Experience, consulte Gerenciamento de dados de resposta (EX).
- Para Conjoint e MaxDiff, consulte Dados & Análise (Conjoint & MaxDiff).