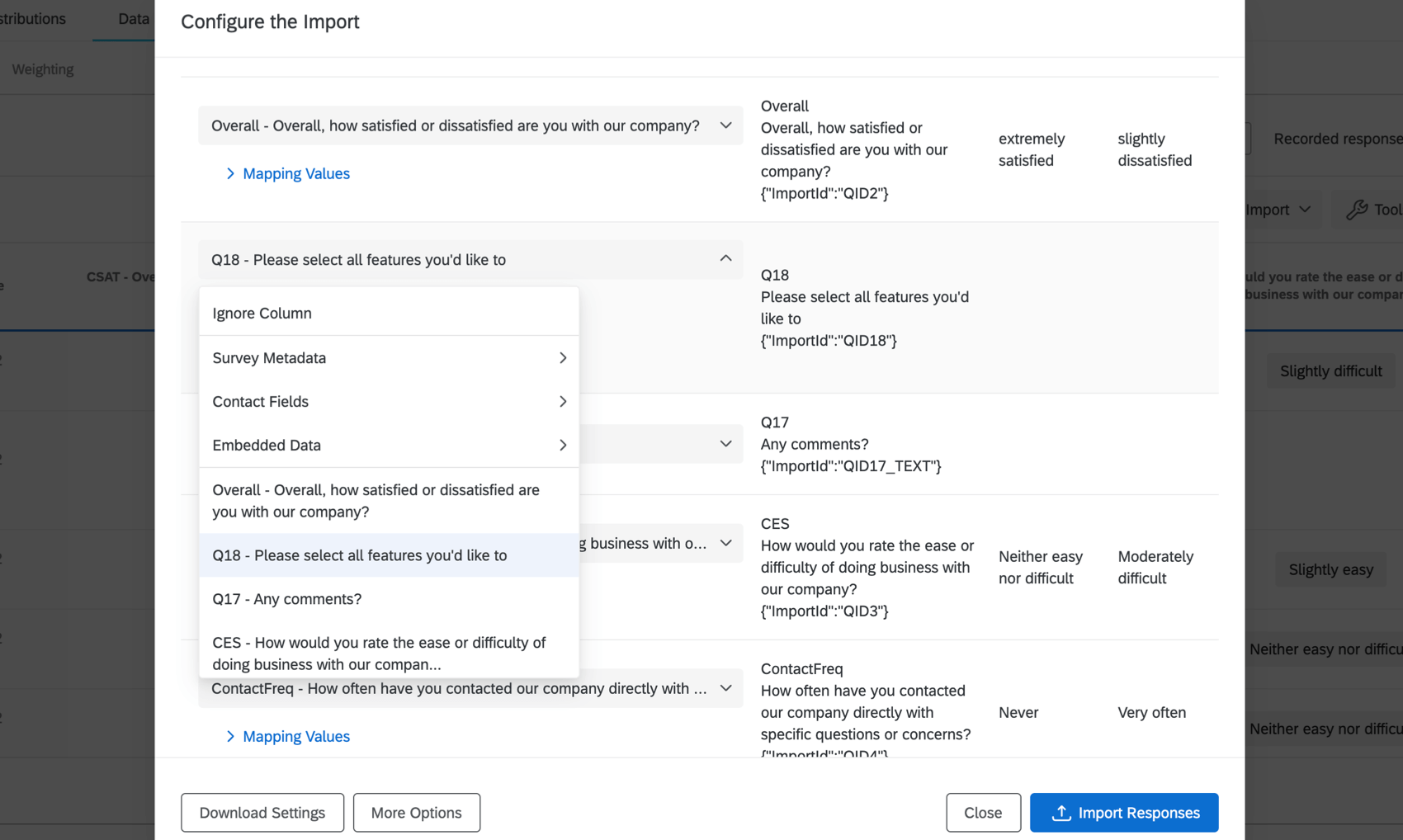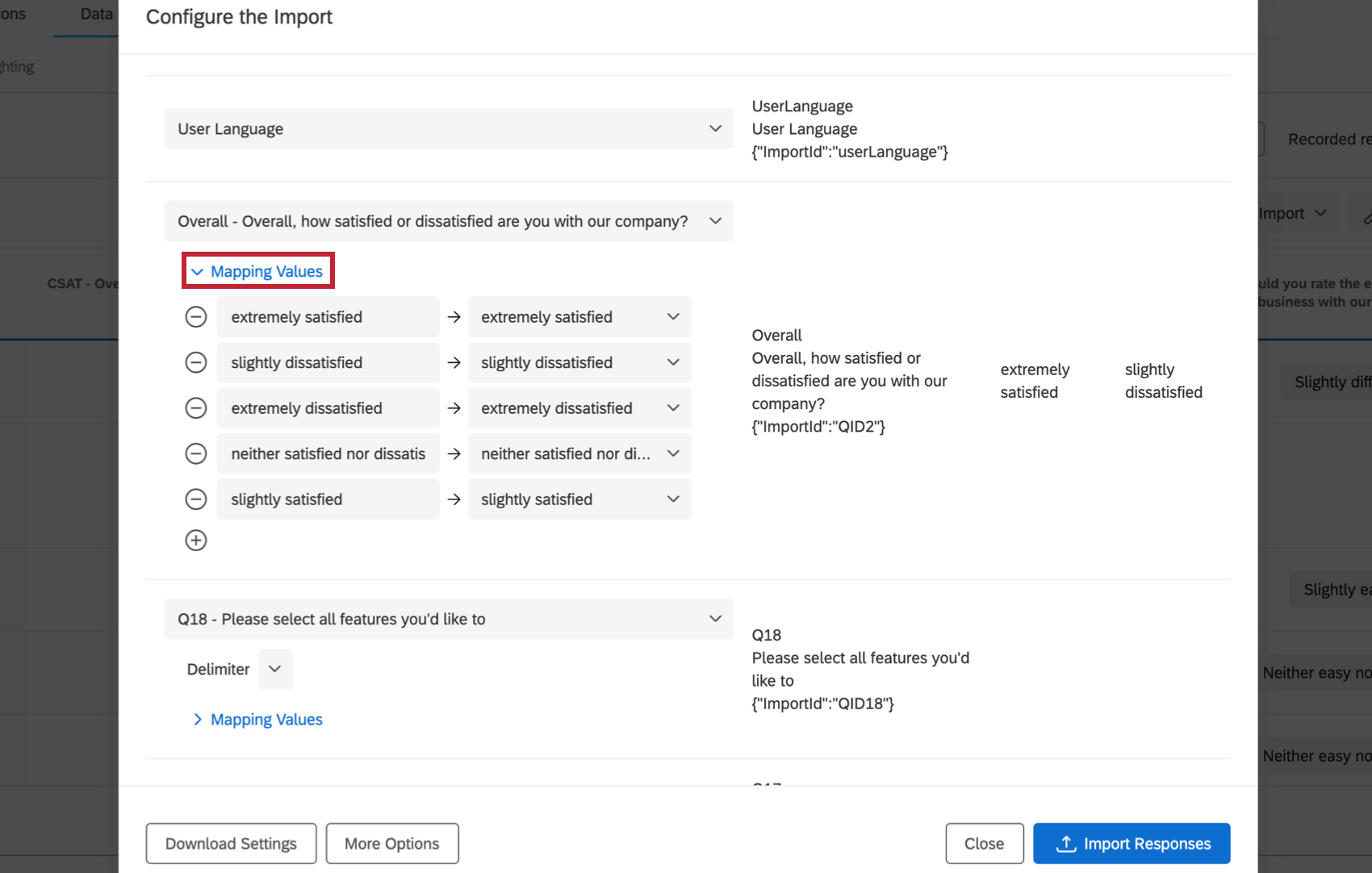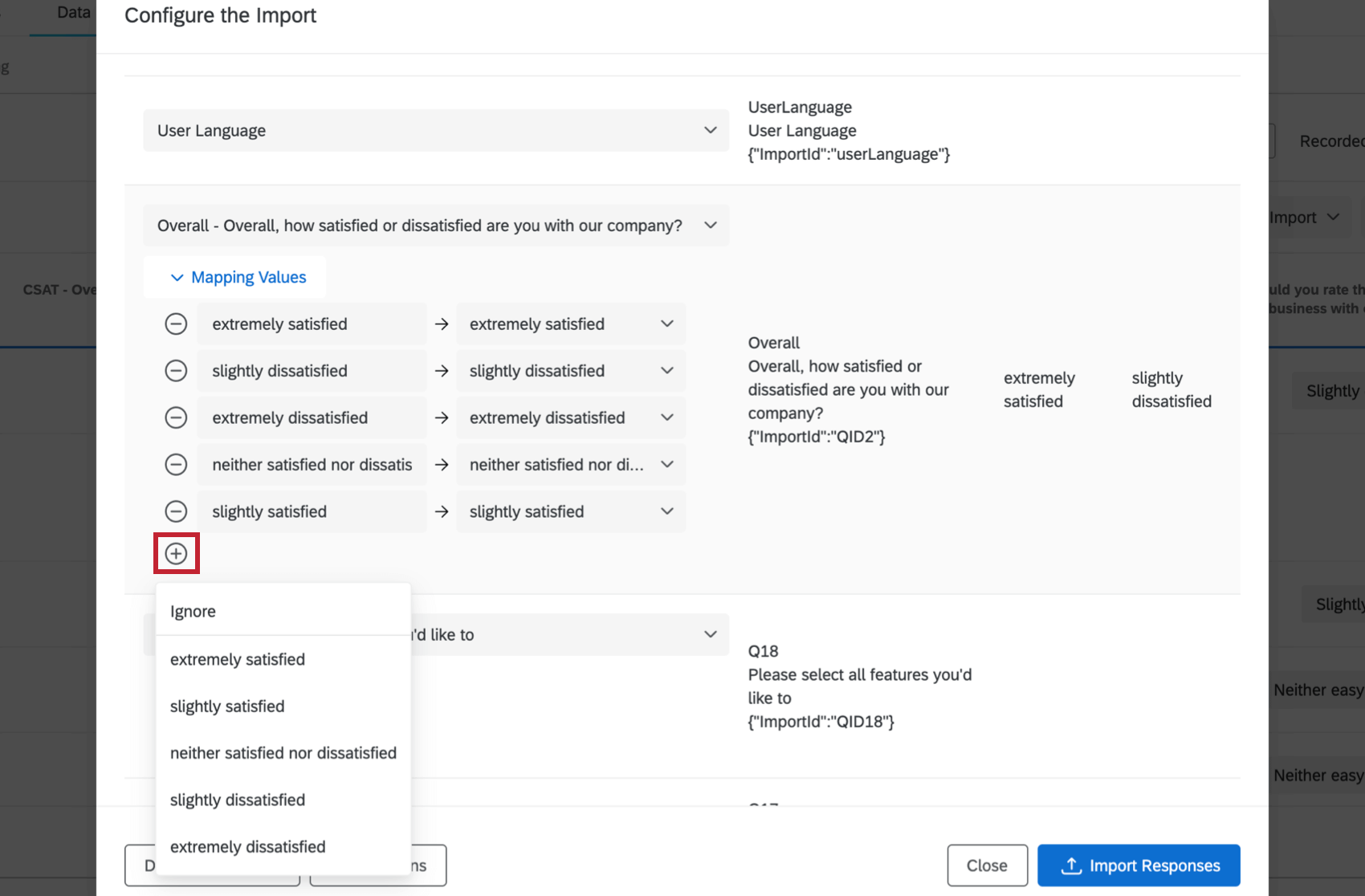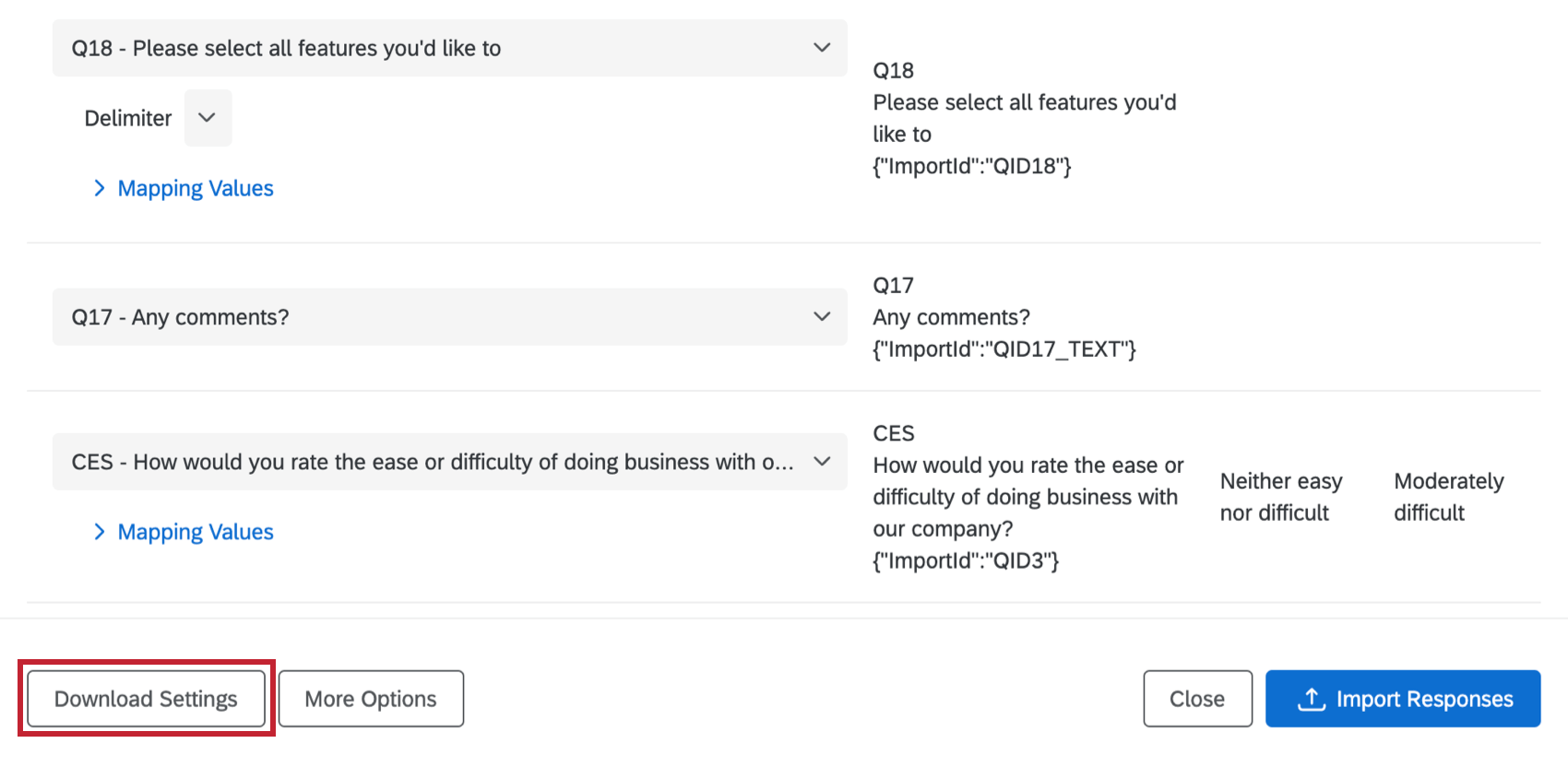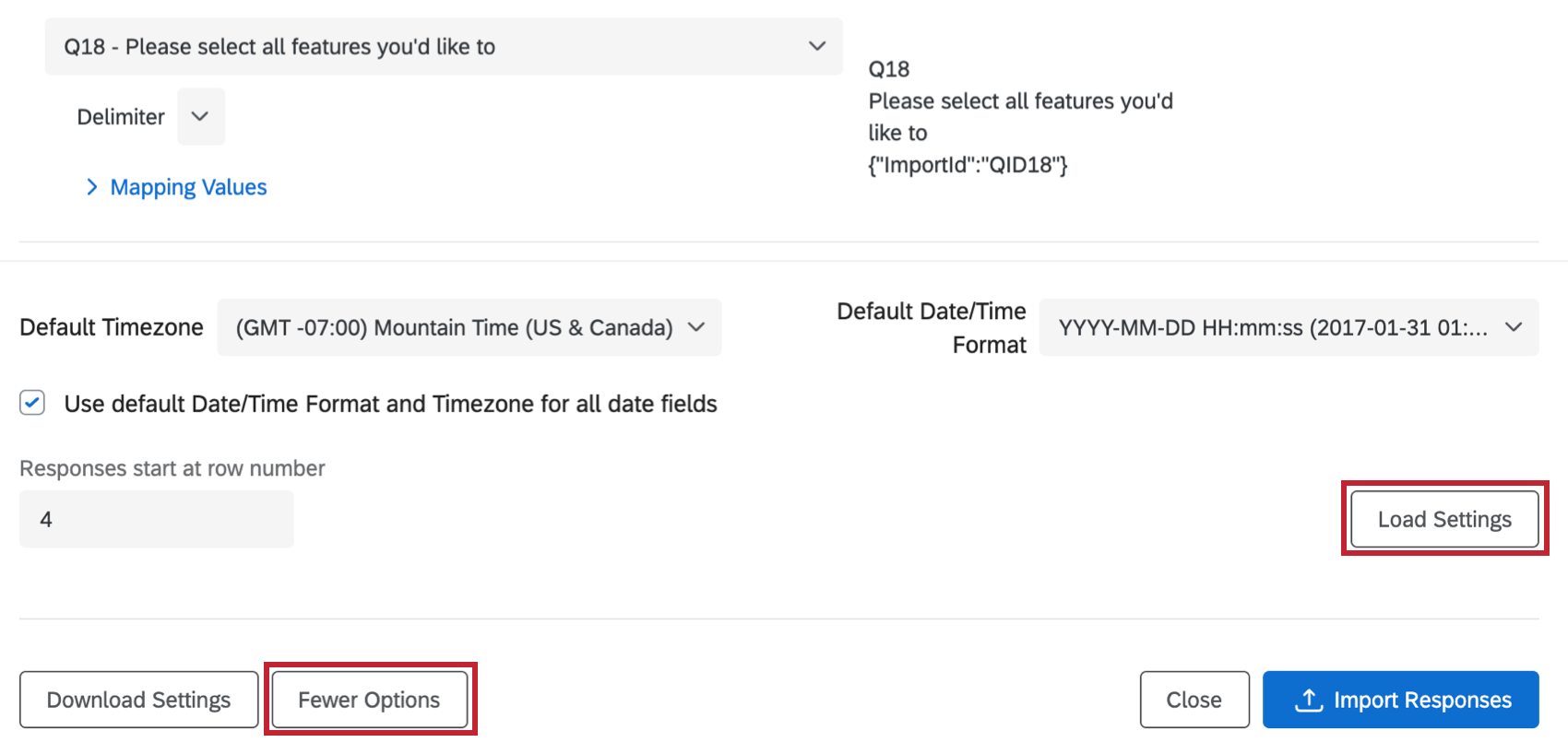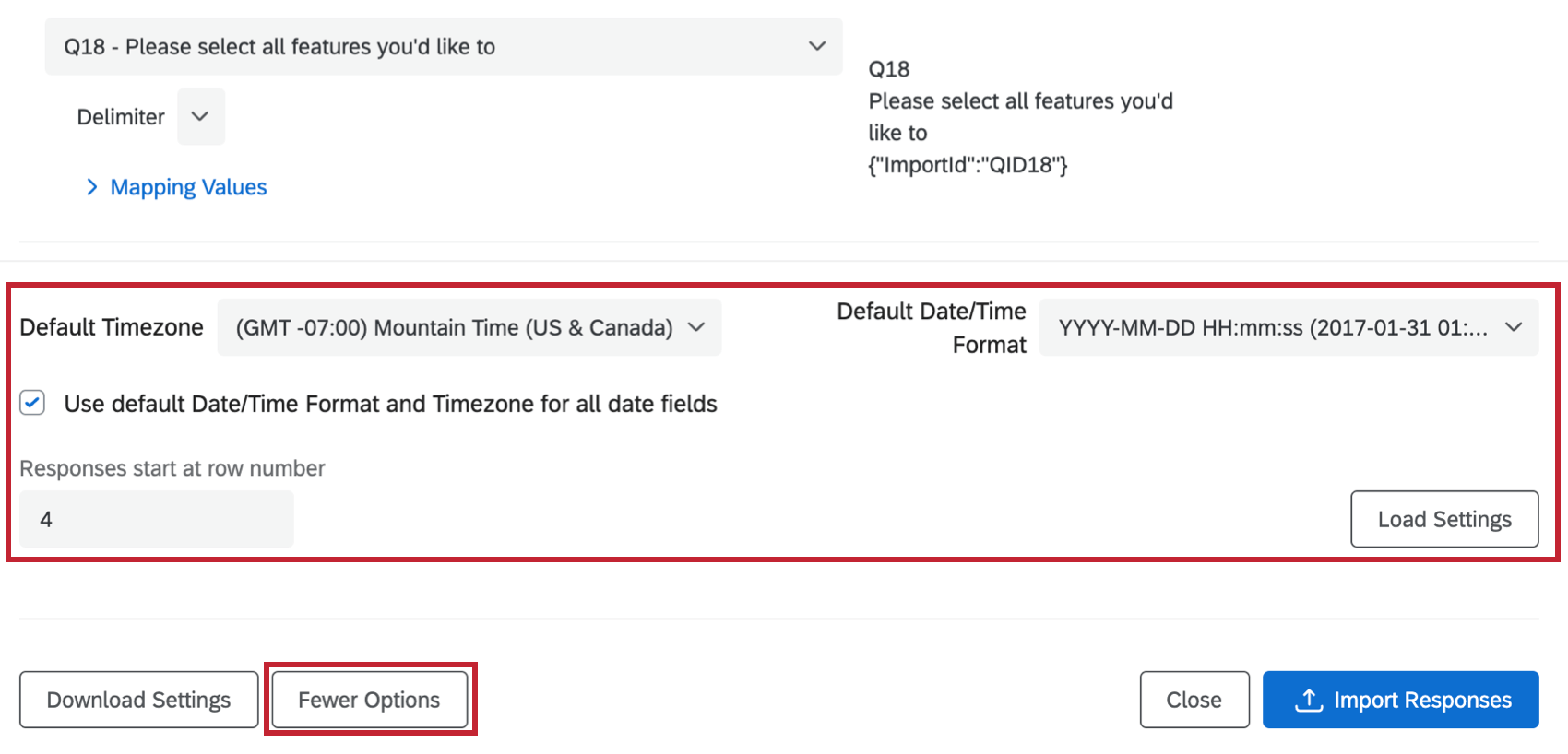Importar respostas
Sobre a importação de Respostas
A importação de dados na guia Dados & amp; Análise permite combinar respostas de dois questionários idênticos, trazer seus próprios dados para um pesquisa e muito mais.
Preparando sua Pesquisa
Antes de importar, primeiro você precisará de um pesquisa para importar seus dados. O formato do seu pesquisa e o formato do seu arquivo de dados devem corresponder exatamente. Isso pode ser feito usando uma destas três opções:
- A pesquisa da qual você fez o download dos dados
- Uma cópia da pesquisa da qual você fez o download dos dados
- Uma pesquisa idêntica àquela que coletou os dados que você está importando.
Preparando um arquivo
O importador de dados permite que você carregue respostas sem aperfeiçoar o arquivo de dados, possibilitando reordenar colunas, ajustar o zona horário, especificar valores e muito mais. No entanto, mesmo que seu arquivo contenha alguns erros corrigíveis, você ainda precisa garantir que seus dados sejam apresentados em um formato que o Qualtrics possa ler.
A maneira mais fácil de preparar seu arquivo é exportar um arquivo de tabela de dados no formato CSV ou TSV. No entanto, desde que use o mesmo formato para o cabeçalho de cada coluna, você também pode usar um arquivo TXT.
Citações duplas
As aspas duplas nos dados de resposta podem fazer com que seu arquivo falhe ao ser importado. Para resolver esse problema, você deve pré-processar os dados antes de importá-los para o Qualtrics. Você pode corrigir esse problema usando um dos métodos abaixo:
- Remova todas as aspas duplas (“).
Exemplo: Por exemplo, My name is “Tom” se torna My name is Tom.
- Envolva as células que contêm a resposta com aspas duplas em um conjunto adicional de aspas duplas e, em seguida, escape as aspas duplas com outra aspa dupla.
Exemplo: Por exemplo, My name is “Tom” se torna “My name is “”Tom”””.
- Escape o texto entre aspas com barras invertidas.
Exemplo: Por exemplo, My name is “Tom” ( Meunome é “Tom” ) se torna My name is \”Tom\” (Meu nome é \”Tom\”).
Importação de respostas
- Navegue até a seção Data na guia Data & Analysis.
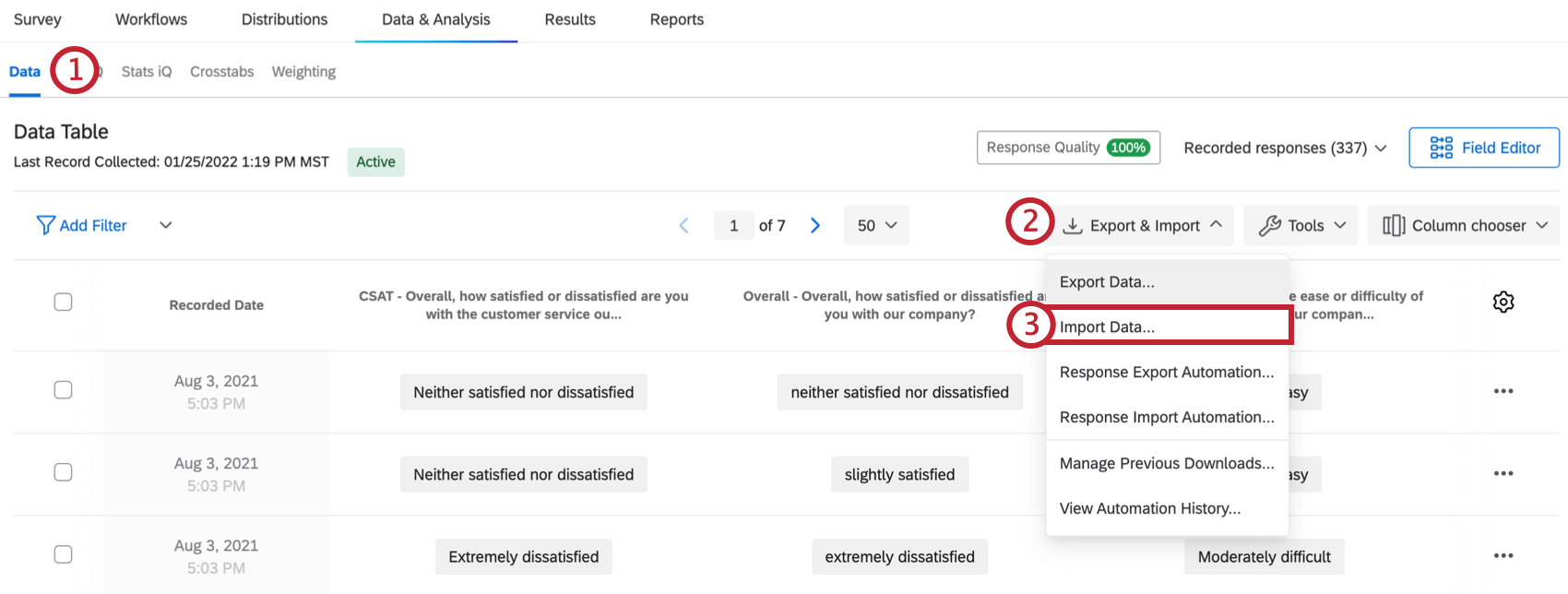
- Clique em Export & Import.
- Selecione Importar dados.
- Clique em Choose file (Escolher arquivo ) e selecione o arquivo que deseja carregar. Pode ser no formato CSV, TSV ou TXT.
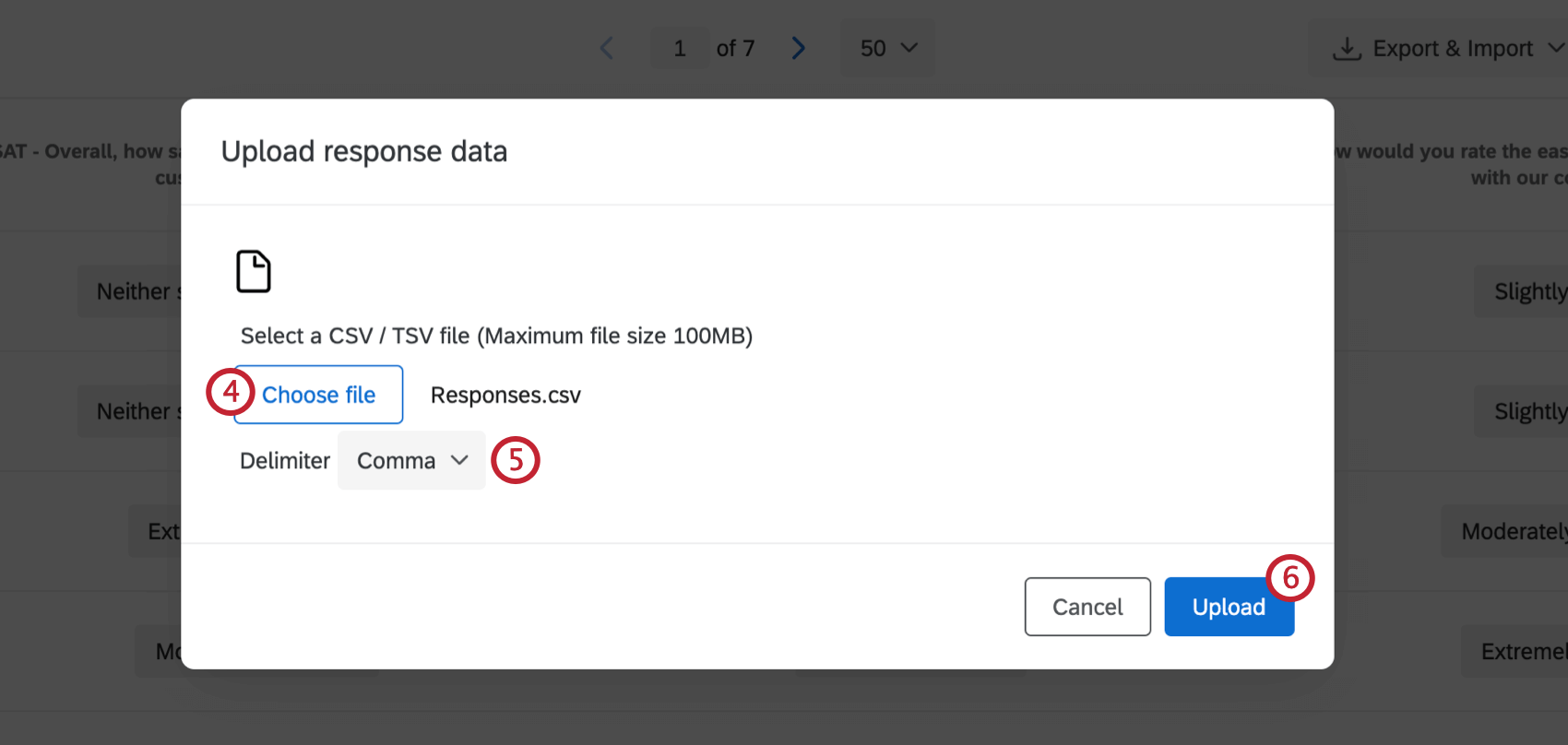
- Se desejar, ajuste o Delimitador. Geralmente, isso é definido como Vírgula para CSV e Tabulação para TSV.
Qdica: essa opção é especialmente útil se você estiver fazendo upload de um arquivo TXT. Você pode especificar seu delimitador aqui.
- Clique em Carregar.
- Nessa janela, você pode verificar se os campos estão sendo inseridos corretamente e atribuir valores diferentes. Consulte a seção Configurando sua importação abaixo para obter mais informações sobre essa parte do processo.
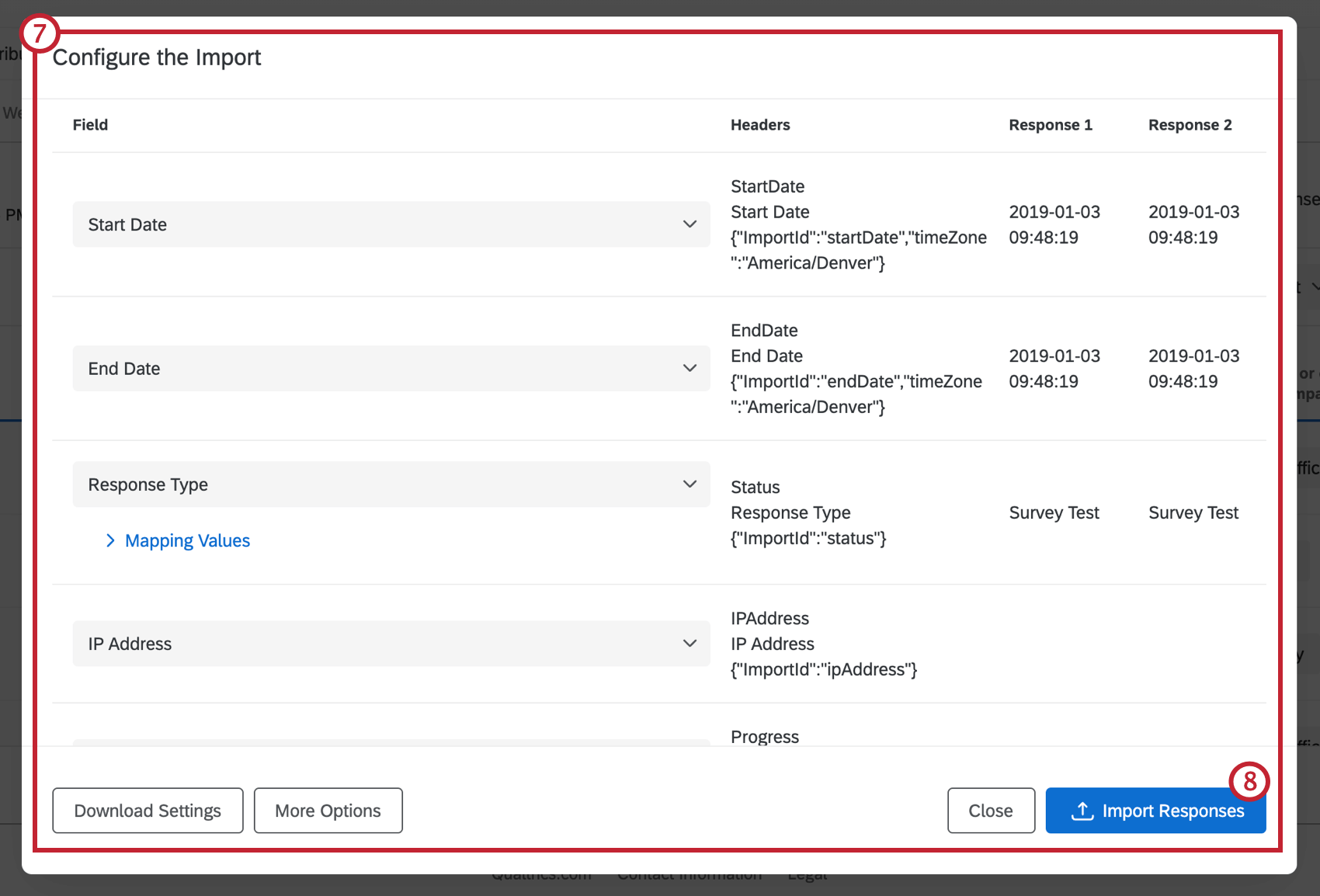
- Clique em Importar Respostas.
Configuração de sua importação
Depois de selecionar o arquivo que deseja carregar, você tem a chance de verificar o conteúdo do arquivo e fazer alterações de formatação diretamente no Qualtrics. Isso economiza seu tempo, pois você não precisa abrir o arquivo no Excel e fazer edições.
Correção de colunas
Algumas de suas colunas vieram fora de ordem? Talvez existam determinadas variáveis que você não queira importar de forma alguma. Clique no cabeçalho da coluna para alterar a variável ou selecione Ignorar o conteúdo.
Quando uma coluna é ignorada, a variável não é excluída do Qualtrics, mas os dados da coluna não serão carregados.
Mapeando valores
Às vezes, mesmo depois de limpar seus dados, você encontrará pequenos erros. Talvez uma resposta tenha sido consistentemente escrita de forma incorreta quando inserida na planilha do Excel. Talvez sua capitalização esteja errada ou você tenha usado acidentalmente os valores de recodificação errados. O mapeamento de valores permite que você ajuste sua importação sem precisar reabrir o arquivo e fazer edições.
Para começar, clique na seta suspensa avançar de Mapping Values (Valores de mapeamento ) para expandir a lista de valores possíveis.
À direita estão as opções possíveis para a pergunta. Como no exemplo aqui a pergunta é “Quão satisfeito você está com o nosso produto”, as respostas possíveis variam de Extremamente satisfeito a Extremamente insatisfeito em uma escala de 5 pontos.
À esquerda estão os valores exatos digitados no arquivo de dados. Idealmente, eles devem ser exatamente os mesmos, mas nos casos em que você possa ter digitado incorretamente algumas entradas ou misturado dados numéricos e de texto opção de resposta, talvez queira adicionar valores adicionais aqui.
Para adicionar outro valor, clique no sinal de mais ( + ) e selecione a opção de resposta resposta à qual o novo valor corresponderá.
Passe o mouse sobre o valor e clique no sinal de menos(-) para eliminar uma opção de resposta.
O novo valor aparecerá na parte inferior da lista. Você pode modificar o rótulo à esquerda e o valor à direita. Você pode adicionar valores quantas vezes forem necessárias.
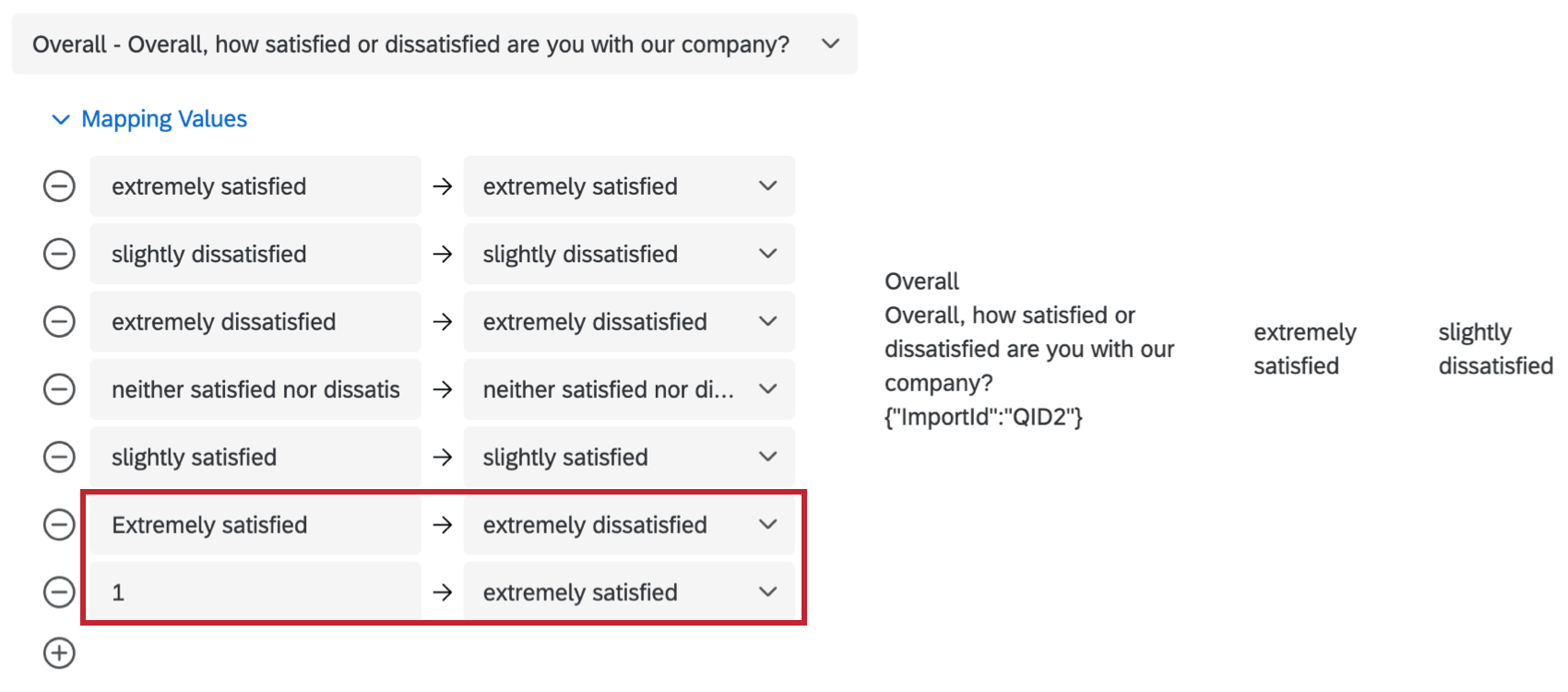
Download e carregamento de configurações
Ao clicar em Download Settings (Baixar configurações), você receberá um arquivo JSON com as configurações usadas para a importação.
Para reutilizar essas configurações em importações futuras, clique em More Options (Mais opções ), depois em Load Settings (Carregar configurações ) e selecione o arquivo de configurações.
Essa opção pode ser útil se você for adepto do JSON. Se você não conhece JSON, é aconselhável não tentar editar esse arquivo.
Mais opções
Ao clicar em More Options (Mais opções ) na parte inferior esquerda da guia Load Settings (Configurações de carregamento), você receberá configurações adicionais para o importador.
- Fuso horário: Determine o zona horário do arquivo de dados. Essa configuração se aplica a todos os campos de data do arquivo.
- Formato de data/hora: Determina o formato de data/hora de todo o arquivo de dados. Se você exportou o arquivo do Qualtrics, o importador tentará detectar o zona horário que você definiu na sua conta no momento em que o arquivo foi exportado.
- A resposta começa no número da linha: O importador geralmente detecta isso automaticamente. Essa configuração determina a linha em que os cabeçalhos terminam e os dados começam. Por exemplo, se estiver escrito 4, isso significa que há três linhas de cabeçalhos.
Solução de problemas de importação de tabelas
O importador de tabela é o importador padrão ao importar respostas.
- O importador de tabelas aceita apenas arquivos separados por vírgula e por tabulação.
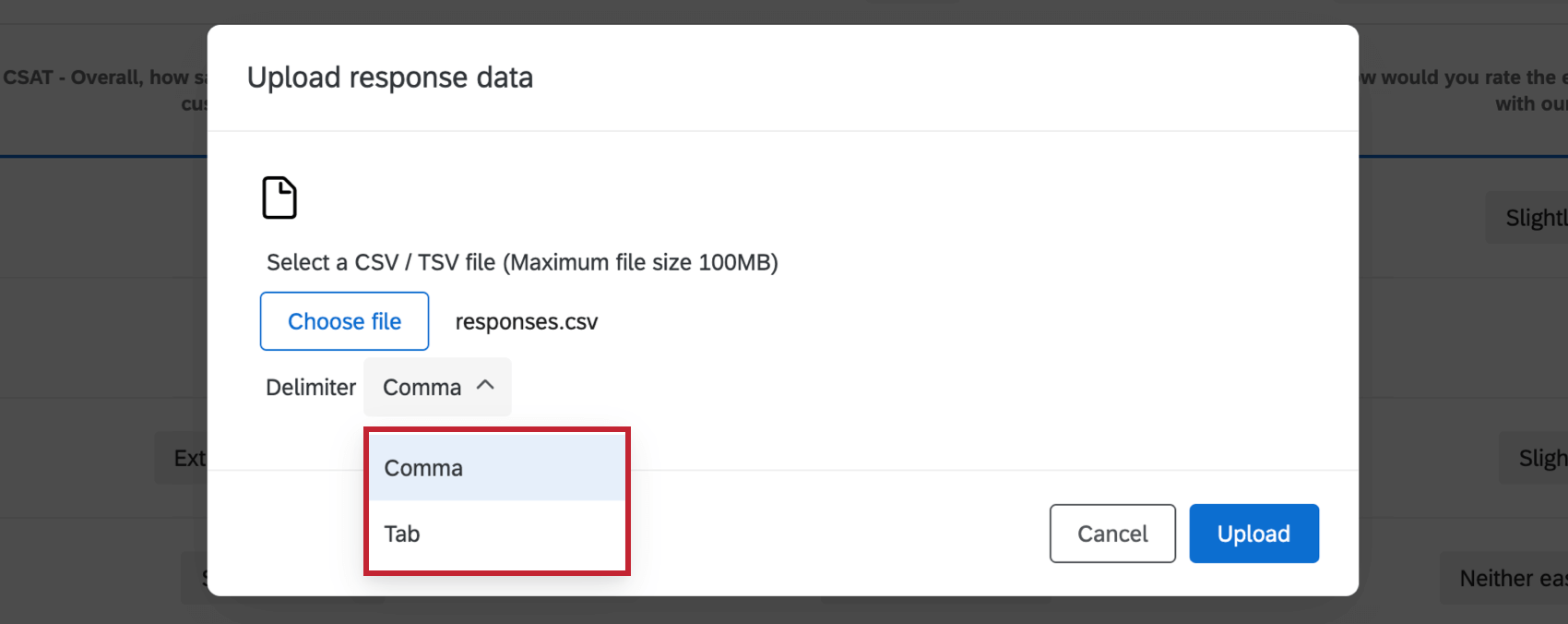
- Se alguns dos seus campos estiverem sendo ignorados ou se os valores importados não estiverem alinhados com as perguntas pesquisa, verifique o mapeamento das perguntas na janela de importação. Consulte a seção Configurando sua importação para obter dicas sobre como revisar seu arquivo no importador de dados.
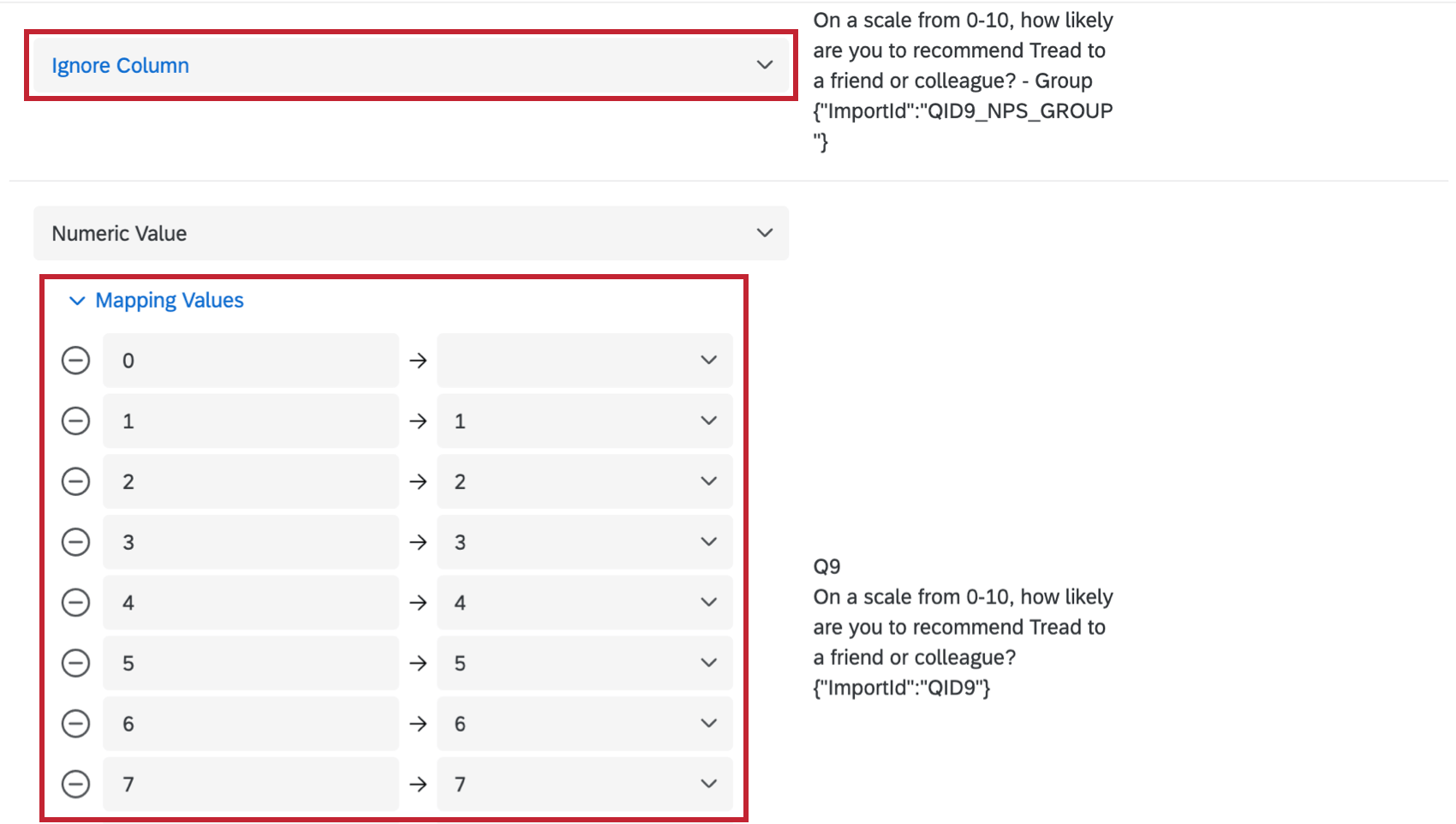
- Se seus dados estiverem sendo importados com caracteres que você não reconhece, o arquivo está salvo em um formato incompatível. Você precisará salvar seu arquivo como TSV ou CSV com codificação UTF-8. Para obter mais dicas sobre como solucionar problemas de formatação de CSV, leia a página Problemas de upload de CSV/TSV.
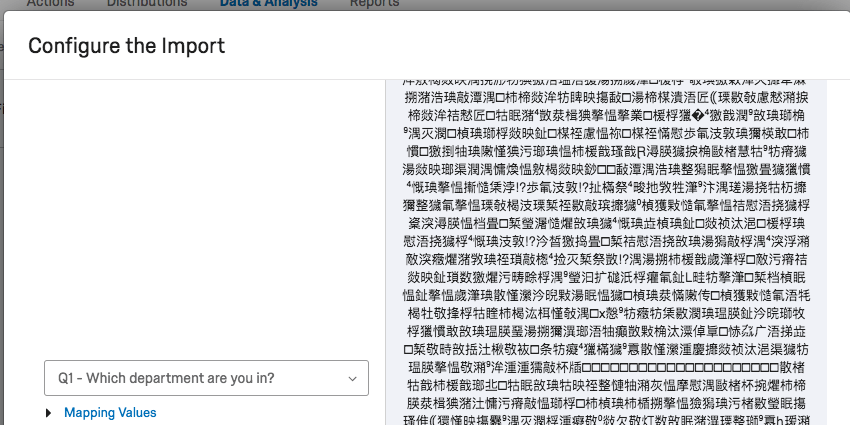
Importação de Respostas para diferentes tipos de projeto
Você pode importar dados de resposta em muitos tipos diferentes de projetos. As etapas e as opções descritas nesta página se aplicam aos seguintes tipos de projeto:
Há alguns outros tipos de projetos para os quais você pode importar dados de resposta. No entanto, há diferenças importantes para ter em mente:
- Para projetos dados importados, consulte Criação de um projeto de dados importados e Dados & amp; Análise em Projetos dados importados.
- Para projetos 360, consulte Importação de dados de resposta (360).
- Para todos os outros projetos experiência dos colaboradores, Employee Experience, consulte Importação de dados de resposta (EX).
- Para Conjoint e MaxDiff, consulte Dados & Análise (Conjoint & MaxDiff).