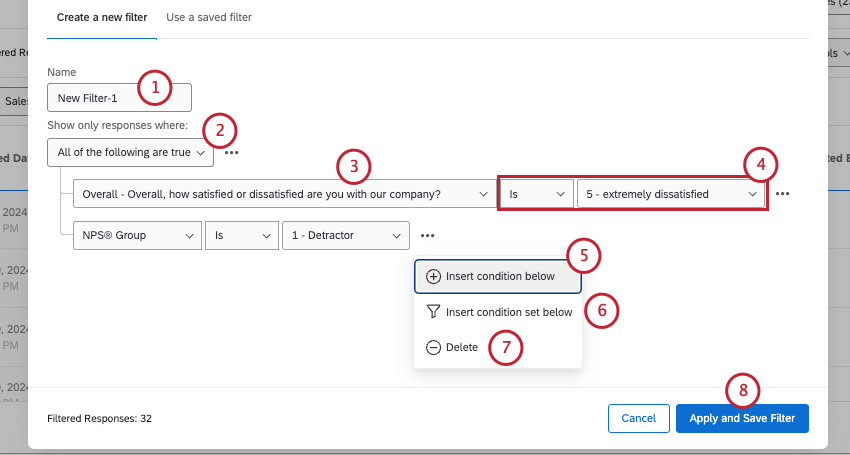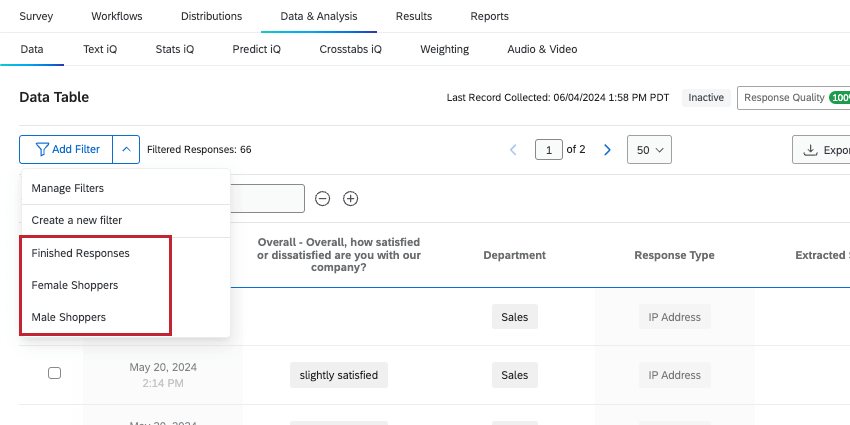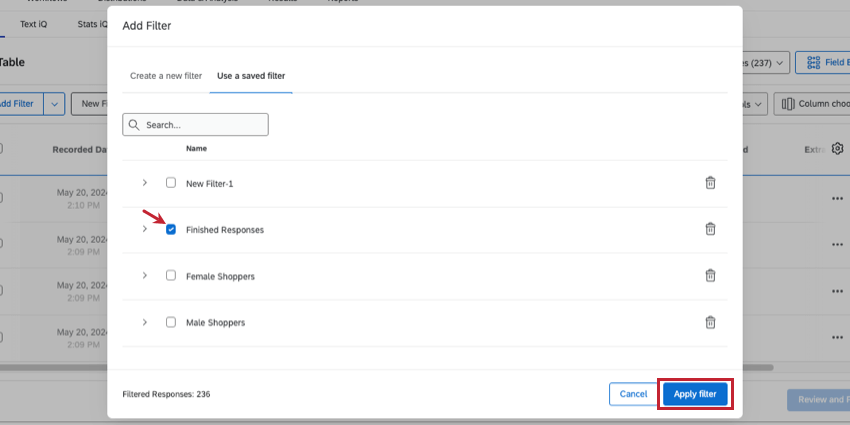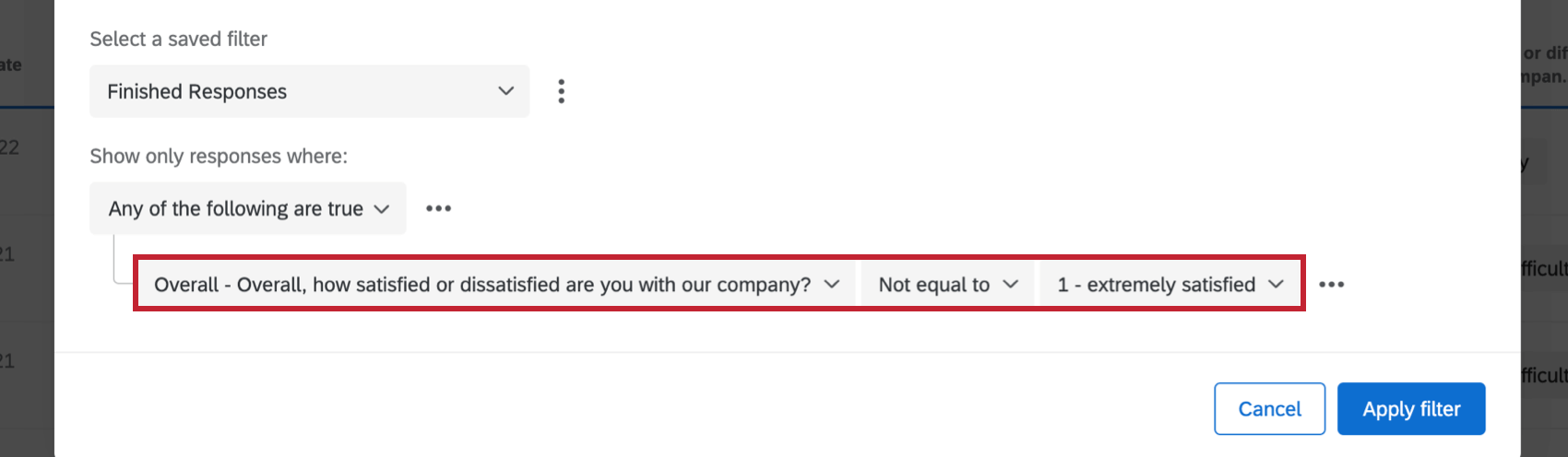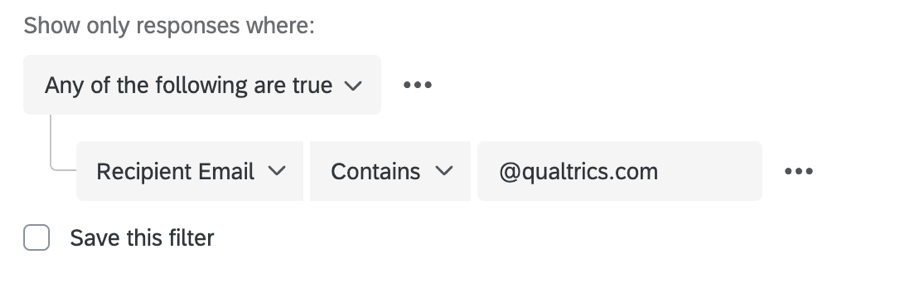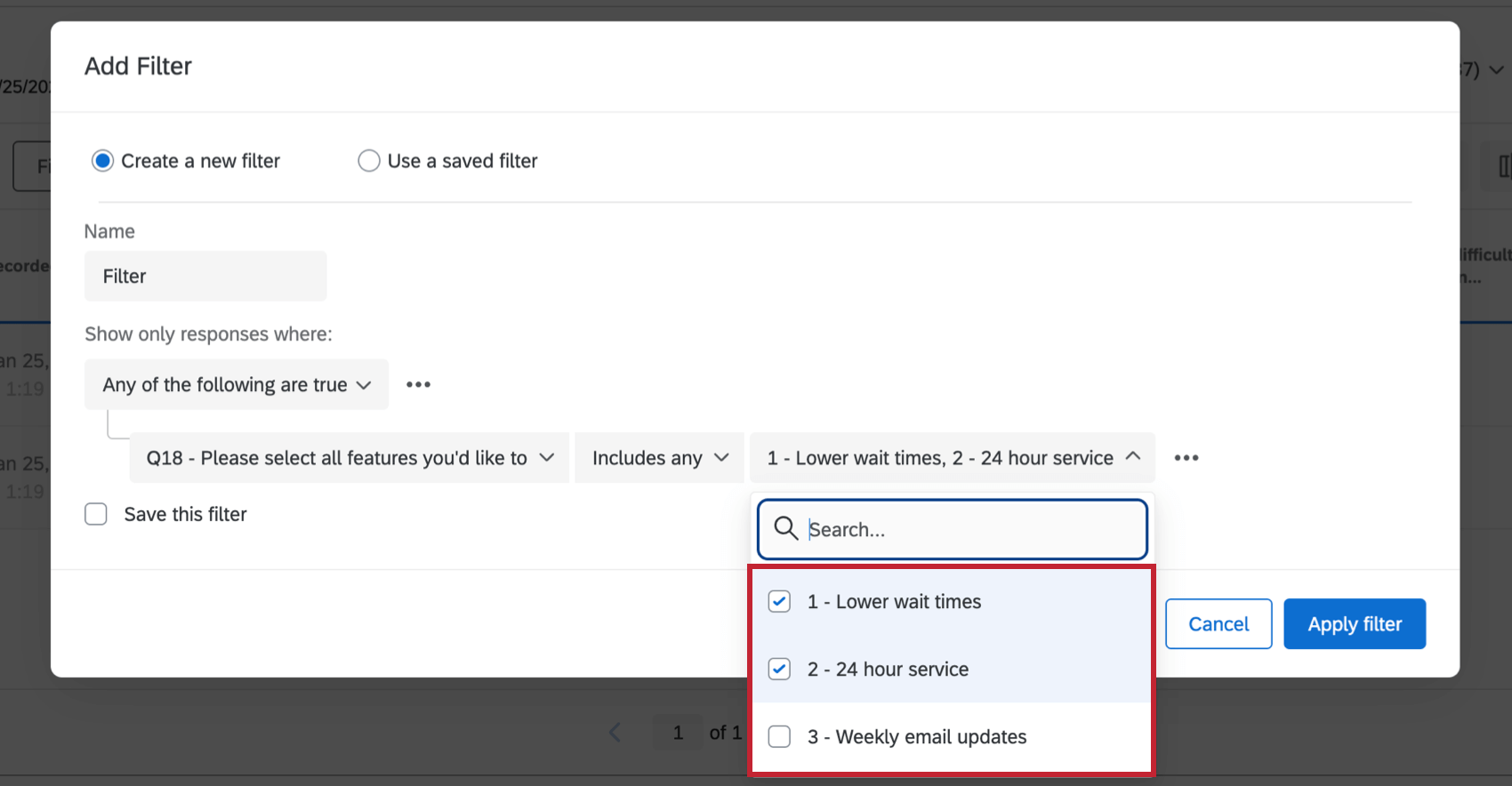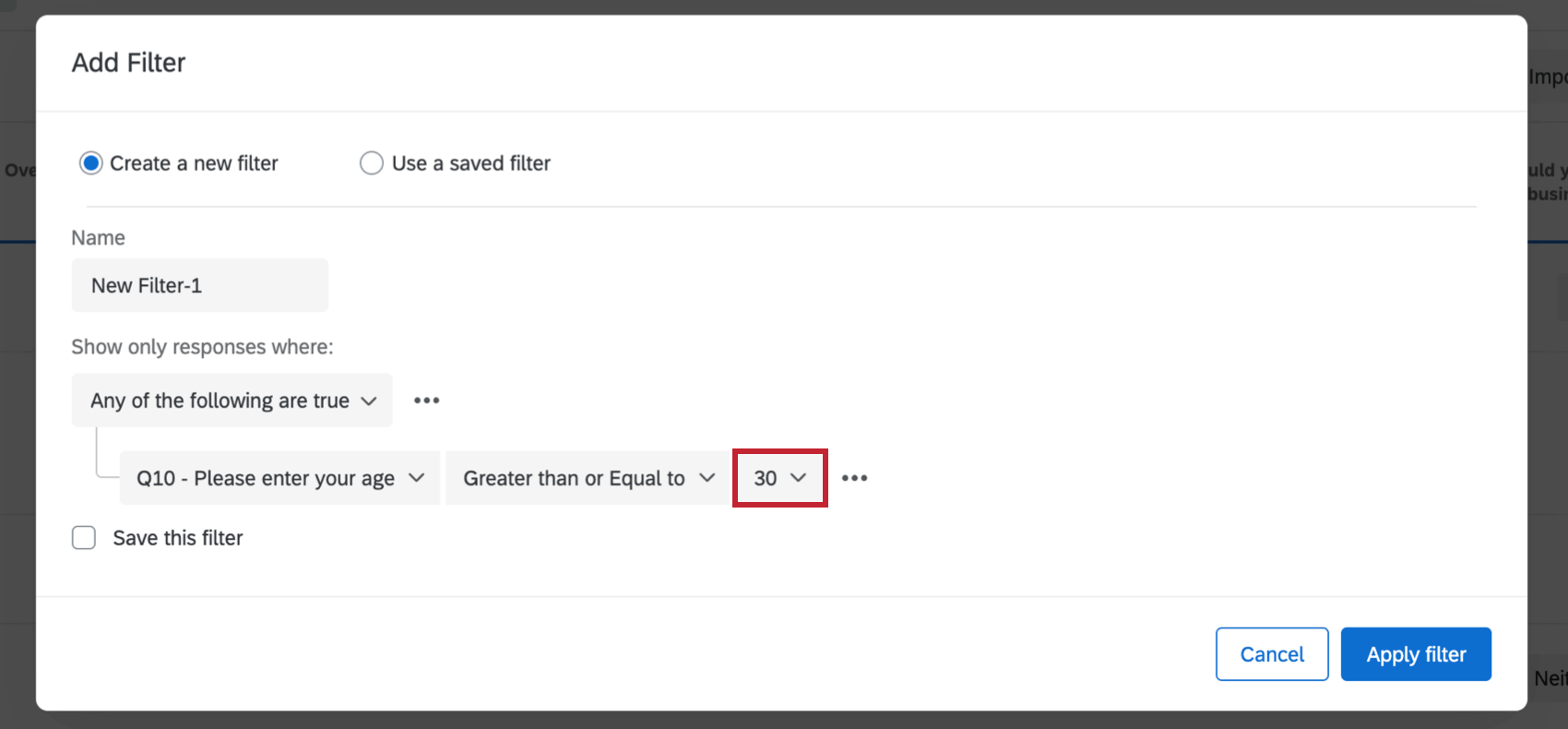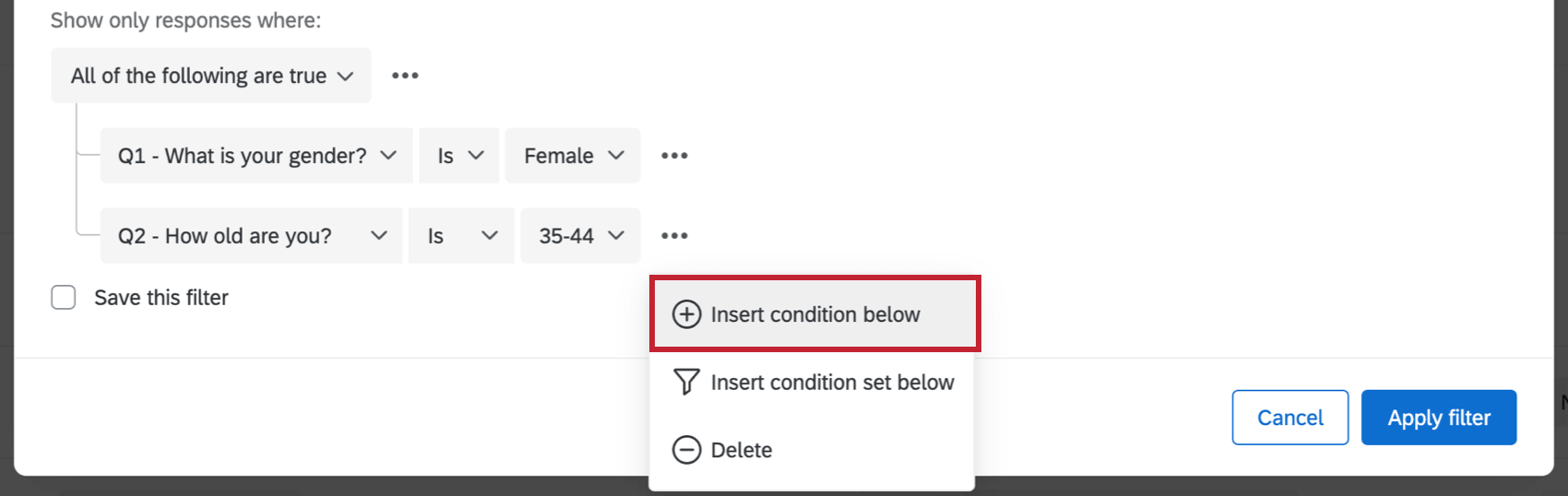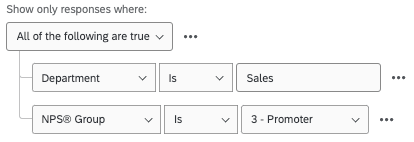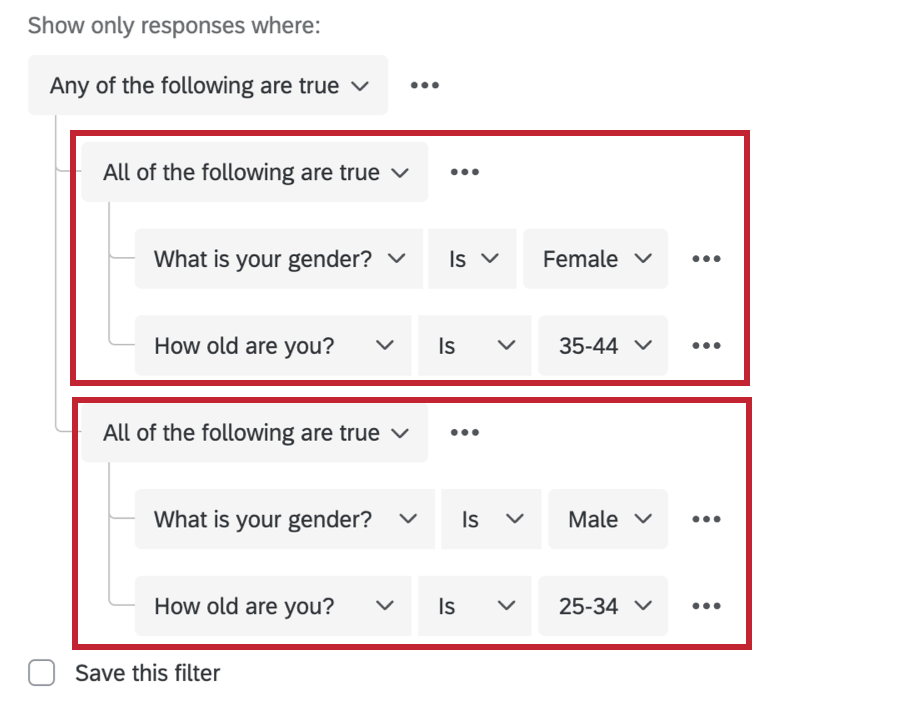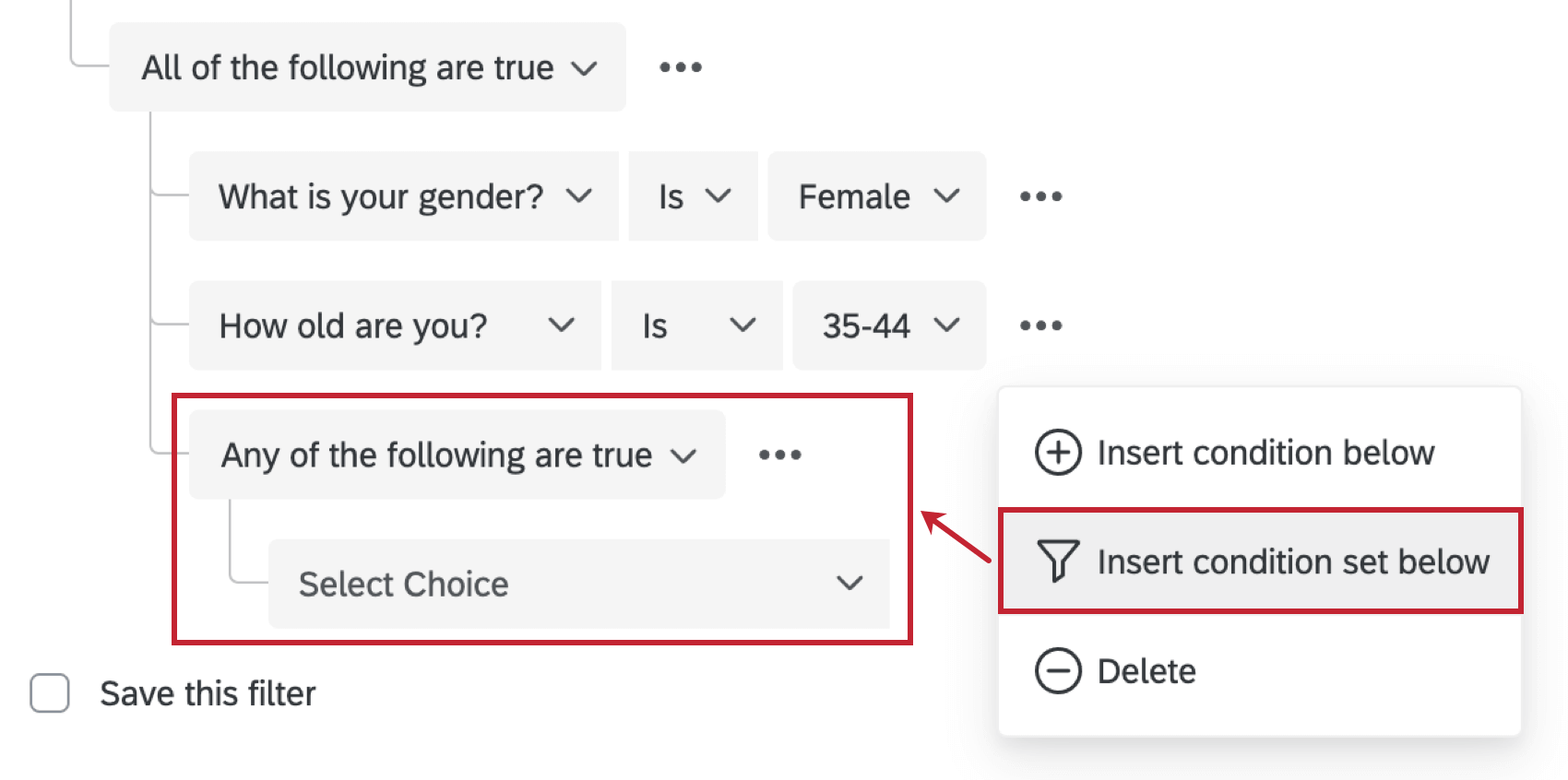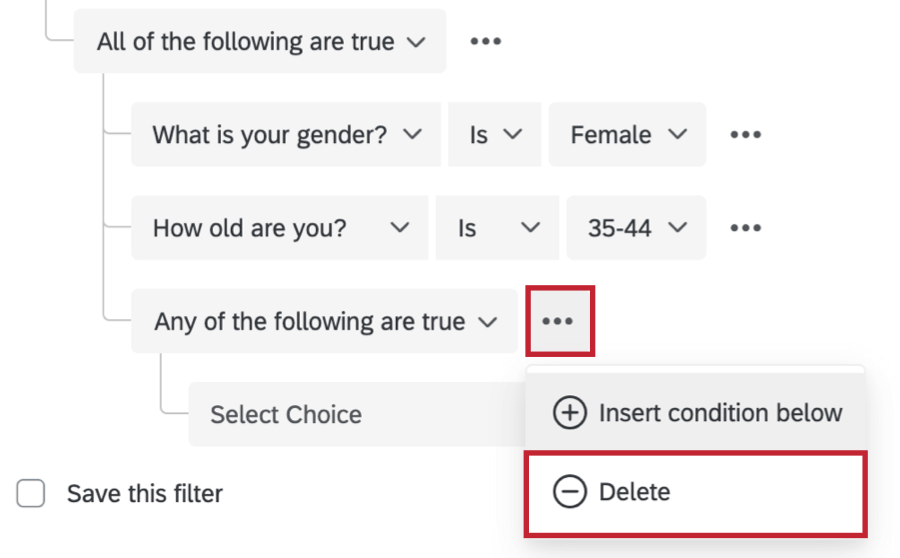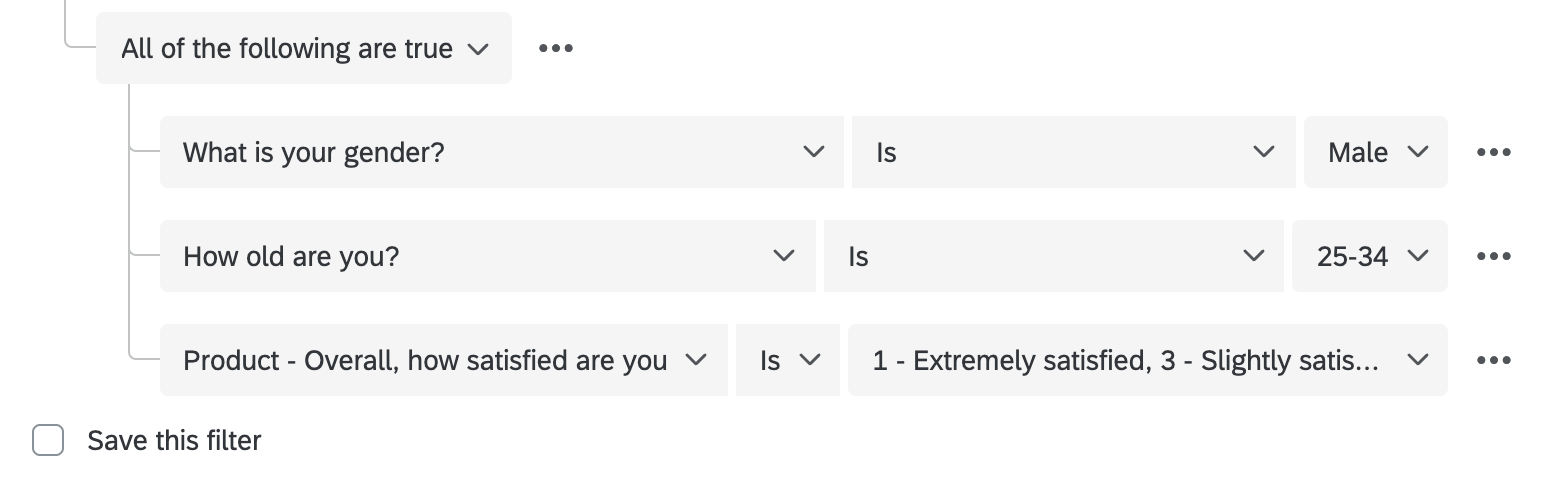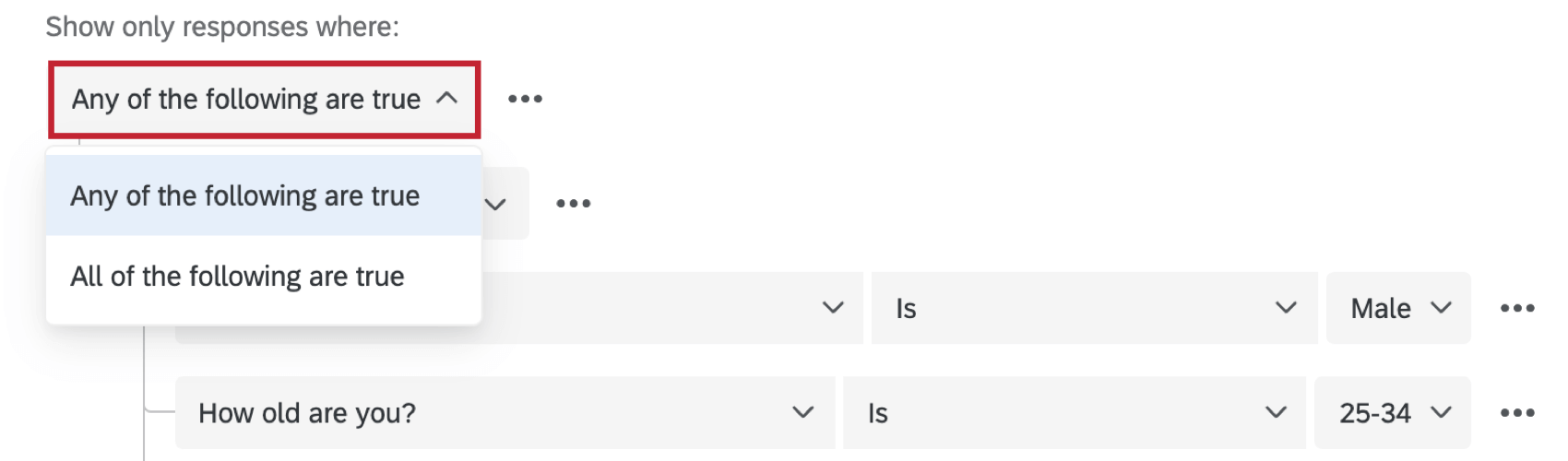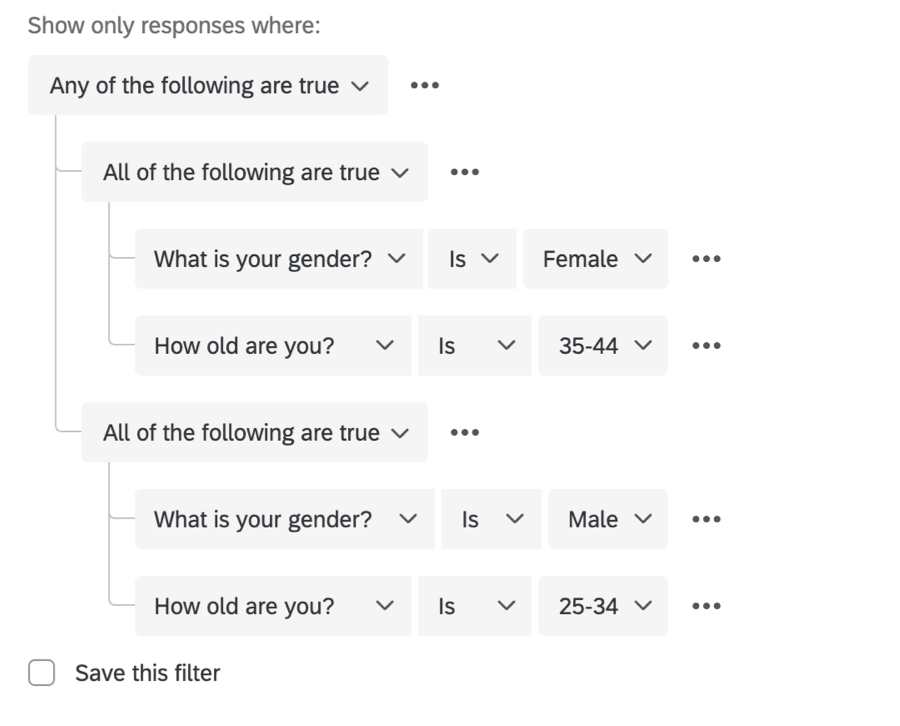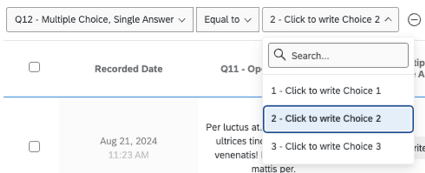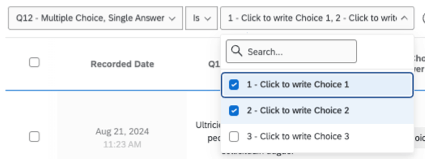Filtragem de Respostas
Sobre a filtragem de Respostas
Às vezes, você só quer trabalhar com um subconjunto dos dados de seus entrevistados. Talvez você queira apenas dar uma olhada nos dados dos últimos três meses ou esteja interessado em exportar apenas as respostas dadas por mães solteiras com idade entre 18 e 35 anos. Independentemente das necessidades específicas de sua análise, você pode criar filtros para seus dados de resposta e salvá-los para reutilização posterior.
Adicionando Filtros
- Vá para Dados & amp; Análise.

- Permaneça na seção Dados.
- Verifique se você está em Respostas gravadas .
- Clique em Add Filtro.
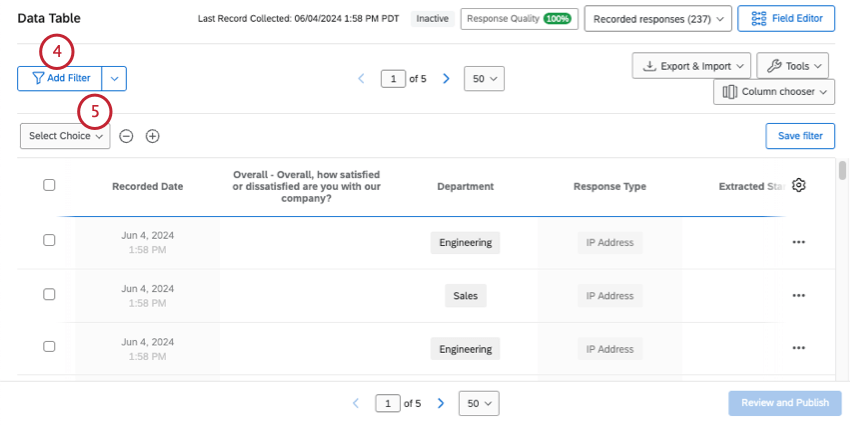
- Selecione o campo pelo qual você deseja filtro.
- Preencha os critérios de seu filtro.
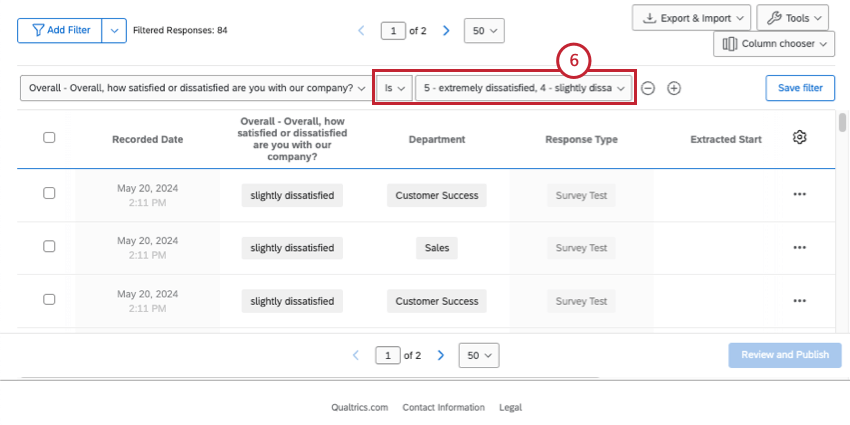 Qdica: Saiba mais sobre a criação de condição básicas.
Qdica: Saiba mais sobre a criação de condição básicas.
Depois de aplicar seu(s) filtro(s), o visualizador de respostas será atualizado automaticamente para mostrar as respostas que correspondem aos seus critérios. Você pode ver o número total dessas respostas avançar do seu filtro.
Se você quiser adicionar mais condições, clique no sinal de mais ( + ). Isso o levará ao criador de filtro salvos.
Salvando filtros
Salvar os filtros criados permite que você os acesse posteriormente sem precisar criá-los novamente. Isso é particularmente útil para filtros que têm várias condições.
Há algumas maneiras de abrir a janela de criação de filtro para que você possa salvá-los posteriormente:
- Clique na seta avançar de Add Filtro (Adicionar filtro ) e selecione Create a new filtro Criar um novo filtro ).
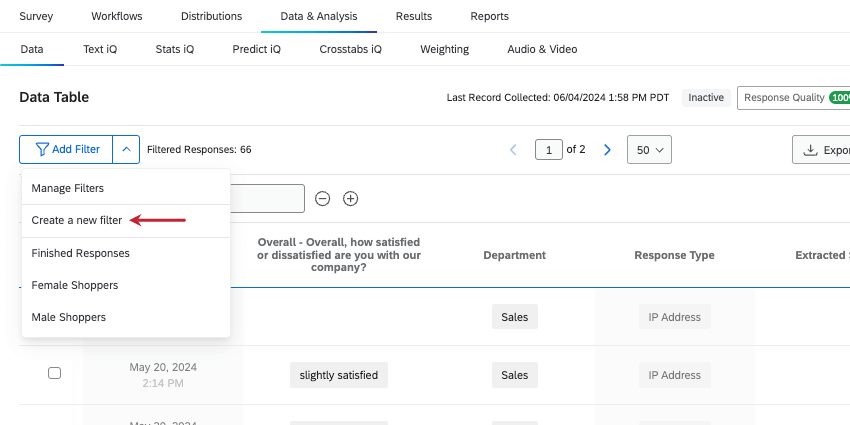
- Crie uma condição básica e clique no sinal de mais ( + ) para adicionar outra.
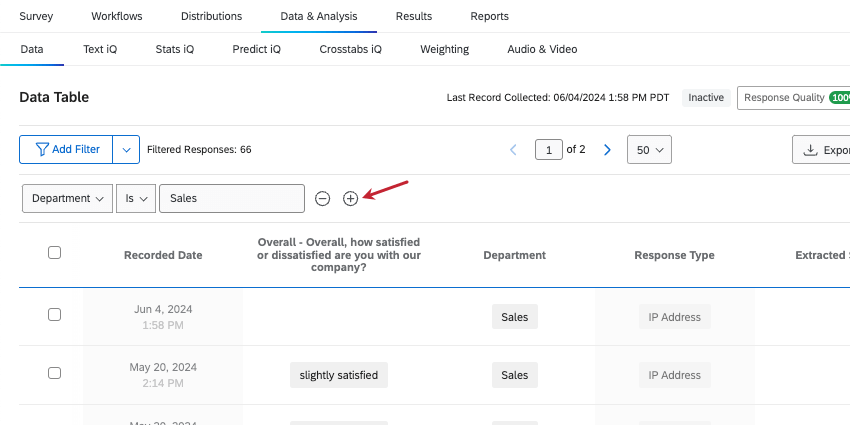
Salvando novos filtros
- Dê um nome ao seu filtro.
- Decidir se Todas as condições a seguir ou qualquer uma delas é verdadeira.
- Selecione o campo pelo qual você deseja filtro.
- Preencha os critérios de seu filtro.
Qdica: Saiba mais sobre a criação de condição básicas.
- Se você quiser adicionar mais condições, clique nos três pontos e, em seguida, em Inserir condição abaixo.
- Se você quiser adicionar mais conjuntos condição, clique nos três pontos e, em seguida, em Inserir conjunto de condições abaixo.
Qdica: para obter mais detalhes, consulte Novas condições e conjuntos Condição.
- Para excluir condições ou conjuntos de condição, clique nos três pontos e, em seguida, em Excluir.
- Quando terminar de criar suas condições, clique em Aplicar ) e Save Filtro Salvar filtro ).
Edição de filtros salvos
Se você editar seu filtro, precisará salvar essas alterações.
- Clique na seta avançar de Aplicar Filtro ( Aplicar filtro ).
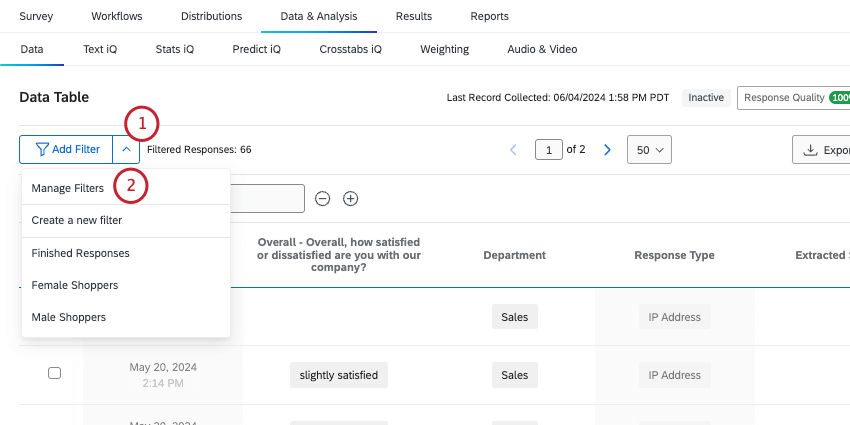
- Selecione Manage Filters (Gerenciar filtros).
- Se necessário, use a pesquisa para encontrar filtros salvos.
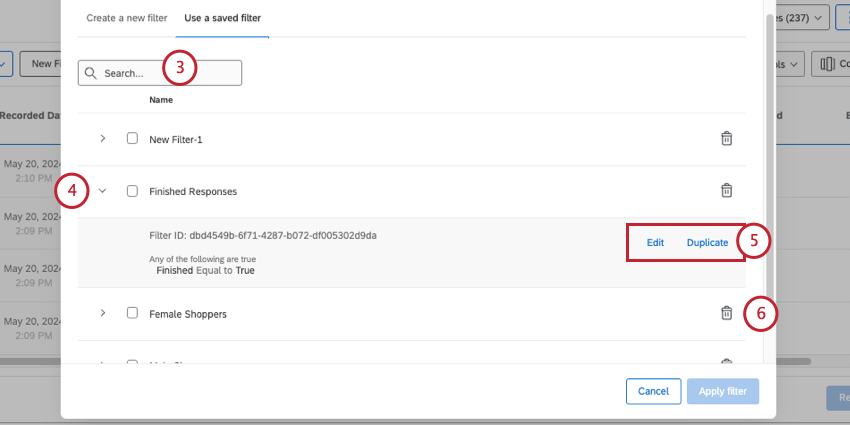
- Clique na seta avançar de um filtro.
- Escolha uma das seguintes opções:
- Edit: Editar o nome e/ou as condições filtro.
- Duplicar: Criar uma cópia do filtro a ser editado.
- Você também pode clicar no ícone lixeira para excluir permanentemente um filtro.
Carregamento de filtros salvos
Para usar um filtro que você salvou, clique na seta avançar de Add Filtro ( Adicionar filtro ) e selecione o filtro desejado.
Download de conteúdo filtrado
Depois de aplicar um filtro na parte superior, você pode exportar somente os dados filtrados. Não são necessárias etapas especiais!
Consulte a página de suporte vinculada para obter mais instruções sobre como exportar seus dados.
Campos pelos quais você pode Filtro
Os campos pelos quais você filtro são as colunas de dados que você está usando para restringir seus resultados. Os tipos de campos podem incluir perguntas pesquisa, metadados pesquisa, informações contato e dados integrados.
Respostas às perguntas
Há muitos tipos diferentes de perguntas no Qualtrics, e diferentes tipos de perguntas têm diferentes opções de filtragem. Alguns tipos de pergunta têm apenas uma opção de filtro (ou seja, apenas uma maneira de representar os dados), mas para outros tipos de pergunta você terá opções adicionais. As opções possíveis incluem o seguinte:
- Campos de formulário: Para perguntas com vários campos entrada de texto, você pode escolher qual campo deseja exibir.

- Vários campos em um: Para perguntas com várias declarações ou componentes (como uma tabela matriz), você pode escolher por qual declaração filtro.

- NPS®: Para perguntas do NPS®, é possível visualizar os grupos do NPS® (Detrator, Passivo e Promotor, todos calculados para você) ou visualizar os valores numéricos reais (0-10) que a pergunta exibe aos respondentes.
Metadados da pesquisa
metadados Pesquisa são informações coletadas automaticamente quando um respondente responde a um pesquisa. Os campos metadados Pesquisa incluem o seguinte:
- Data de início: A data e a hora em que a pesquisa foi iniciada.
- Data de término: A data e a hora em que a pesquisa foi concluída.
Qdica: esse horário está relacionado à última vez em que o respondente interagiu com a pesquisa. Observe que a Data de término e a Data de registro podem ser horários diferentes se uma resposta for encerrada posteriormente como uma resposta incompleta.
- Tipo de resposta: O tipo de resposta coletada (visualização pesquisa , endereço IP, aplicativo off-line, etc.).
Qdica: um tipo de resposta de “Endereço IP” significa que a resposta foi coletada por meio de um link anônimo, link pessoal, ou link individual. Para ver como um respondente acessou um pesquisa, filtro pelo campo contato Canal Distribuição.
- Endereço IP: O endereço IP coletado do navegador do entrevistado.
- Duração: O número de segundos que o respondente levou para concluir a pesquisa.
- Concluído: O status da pesquisa do respondente (verdadeiro = concluído, falso = incompleto).
- Data de registro: A data e a hora em que a pesquisa foi registrada no conjunto de dados.
Campos do contato
As informações do campo de Contato só estarão disponíveis se tiver carregado uma lista de contatos e o respondente tiver usado um link individual. Os seguintes campos estão disponíveis aqui:
- Sobrenome Destinatário: O sobrenome do contato adicionado no campo LastName ao criar sua lista de contatos.
- Primeiro nome Destinatário: O primeiro nome do contato adicionado no campo FirstName ao criar sua lista de contatos.
- E-mail Destinatário: O endereço de e-mail do contato adicionado no campo E-mail ao criar sua lista de contatos.
- Referência externa: Informações extras sobre o contato adicionadas no campo ExternalDataReference ao criar sua lista de contatos.
- Canal Distribuição: O método Qualtrics que você usou para distribuir seu pesquisa.
Dados integrados
Dados integrados são quaisquer informações extras que você tenha registrado além das respostas perguntas. Isso inclui:
Noções básicas sobre as condições do edifício
Criar uma condição filtro é uma questão de definir quando os dados de um respondente devem ser incluídos em seu relatório.
As condições têm três partes: o campo, o operador e o operando.
Exemplo: Talvez você esteja interessado apenas em analisar o feedback dos clientes que não ficaram extremamente satisfeitos. Seu campo filtro seria a pergunta de satisfação, seu operador seria “Não igual a” e seu operando seria “extremamente satisfeito”
Campo
O primeiro menu suspenso em uma condição determina o campo filtro ( metadados pesquisa, perguntas ou dados incorporados). Dependendo do tipo de campo que você selecionar, as demais opções de seleção do menu suspenso variarão.
Operador
O segundo menu suspenso é o operador. Os operadores determinam como o campo se relaciona com o segmento final da condição. Os operadores disponíveis dependem do campo que você acabou de definir.
Exemplo: Para perguntas de entrada de texto, os operadores podem ser “É”, “Não é”, “Contém” e “Não contém” Uma condição em potencial pode ser: “Mostrar apenas respostas em que o e-mail Destinatário contenha @qualtrics.com”
“E-mail Destinatário ” é o campo e “contém” é o operador.
Operando
O menu suspenso final é o operando filtro. Um operando é o valor que você deseja isolar. Digamos que você queira filtro por idade do seu entrevistado. O campo é idade, e os valores seriam 25, 32, 47 etc.
Quando o campo é uma pergunta ou entrada de dados que tem valores potenciais discretos (por exemplo, uma Múltipla Opção de resposta com um número limitado de valores possíveis), o operando será um menu suspenso real que lista todas as opções possíveis. Nesses casos, você pode escolher um operando ou vários.
Quando o campo for uma pergunta ou entrada de dados que tenha um número ilimitado de valores potenciais (por exemplo, qualquer tipo de pergunta de entrada de texto), o operando será uma caixa entrada de texto.
Condições e conjuntos de Condição
Convém pensar em sua condição como uma declaração. Pense na condição que você deseja a que o entrevistado atenda e construa uma declaração que descreva essa condição.
Você pode adicionar novas condições clicando nos três pontos à direita de qualquer condição e selecionando Inserir condição abaixo. Isso inserirá uma nova condição logo abaixo dela.
Vamos começar com um exemplo. Queremos ver apenas respostas do departamento de vendas. Sabemos que salvamos o departamento como dados integrados, portanto, essa condição é tão simples quanto dizer “Department Is Sales”
Mas, às vezes, os filtros que você deseja criar exigem mais condições. Digamos que queremos ver todas as respostas de vendas com altas pontuações de NPS.
Cada declaração funciona como sua própria condição. Como as condições mostradas acima são unidas pelo mesmo any/all, elas fazem parte do mesmo conjunto de condições.
Conjuntos Condição
Você pode saber quais condições estão no mesmo conjunto observando o recuo das condições. As condições dentro do mesmo conjunto são todas recuadas na mesma quantidade e estão abaixo do mesmo cabeçalho All/Any.
Você pode criar novos conjuntos condição clicando nos três pontos horizontais avançar de qualquer condição e, em seguida, em Inserir conjunto de condições abaixo. Isso adicionará e aninhará um novo conjunto na parte inferior do conjunto em que você está atualmente.
Você pode aninhar um conjunto de condições clicando nos três pontos à direita do cabeçalho do conjunto e clicando em Excluir. Isso excluirá o conjunto.
Todos contra todos. Algum
Sempre que tiver mais de uma condição, você precisará decidir como as condições estão conectadas umas às outras. Todas as condições precisam ser atendidas (por exemplo, uma resposta deve ser de um determinado mês e de um gerente específico para ser incluída)? Ou apenas uma das condições precisa ser verdadeira (por exemplo, os dados podem ser incluídos no relatório se tiverem sido coletados no Nordeste ou no Sudeste)?
As condições vinculadas por uma conjunção e são chamadas de conjuntos de todas as condição (ou seja, “mostre apenas os dados em que TODAS essas condições sejam verdadeiras”). As condições vinculadas por uma conjunção ou são chamadas de conjuntos de condição Any (ou seja, “mostre apenas os dados em que QUALQUER uma dessas condições for verdadeira”).
Por padrão, sua janela filtro vincula as condições em um conjunto Qualquer. Você pode alterar isso clicando no menu suspenso e selecionando All (Todos).
Lógica de aninhamento
O aninhamento de conjuntos condição permite que você crie critérios mais avançados para filtro seus dados.
No exemplo acima, o conjunto mais externo é um conjunto Any. As pessoas ou são uma coisa ou são outra. Aninhados nesse conjunto estão 2 conjuntos All:
- Pessoas do sexo masculino e com idades entre 25 e 34 anos
- Pessoas do sexo feminino e com idades entre 35 e 44 anos.
Este relatório incluirá apenas respostas de pessoas do sexo masculino e com idade entre 25 e 34 anos ou do sexo feminino e com idade entre 35 e 44 anos.
Ao aninhar conjuntos de condição, é importante considerar se as condições mais externas são unidas por Any ou All antes de começar a adicionar condições e aninhar.
Regras básicas de aninhamento
- Clicar em Inserir conjunto de condições abaixo aninhará um novo conjunto sob o conjunto em que você está trabalhando.
- Clicar em Inserir condição abaixo adicionará uma nova condição no mesmo nível.
- Clique nos três pontos avançar de uma condição e selecione Excluir para excluí-la.
- Para aninhar os cabeçalhos Any/All diretamente um acima do outro, como nos exemplos acima, exclua a condição logo abaixo do cabeçalho.
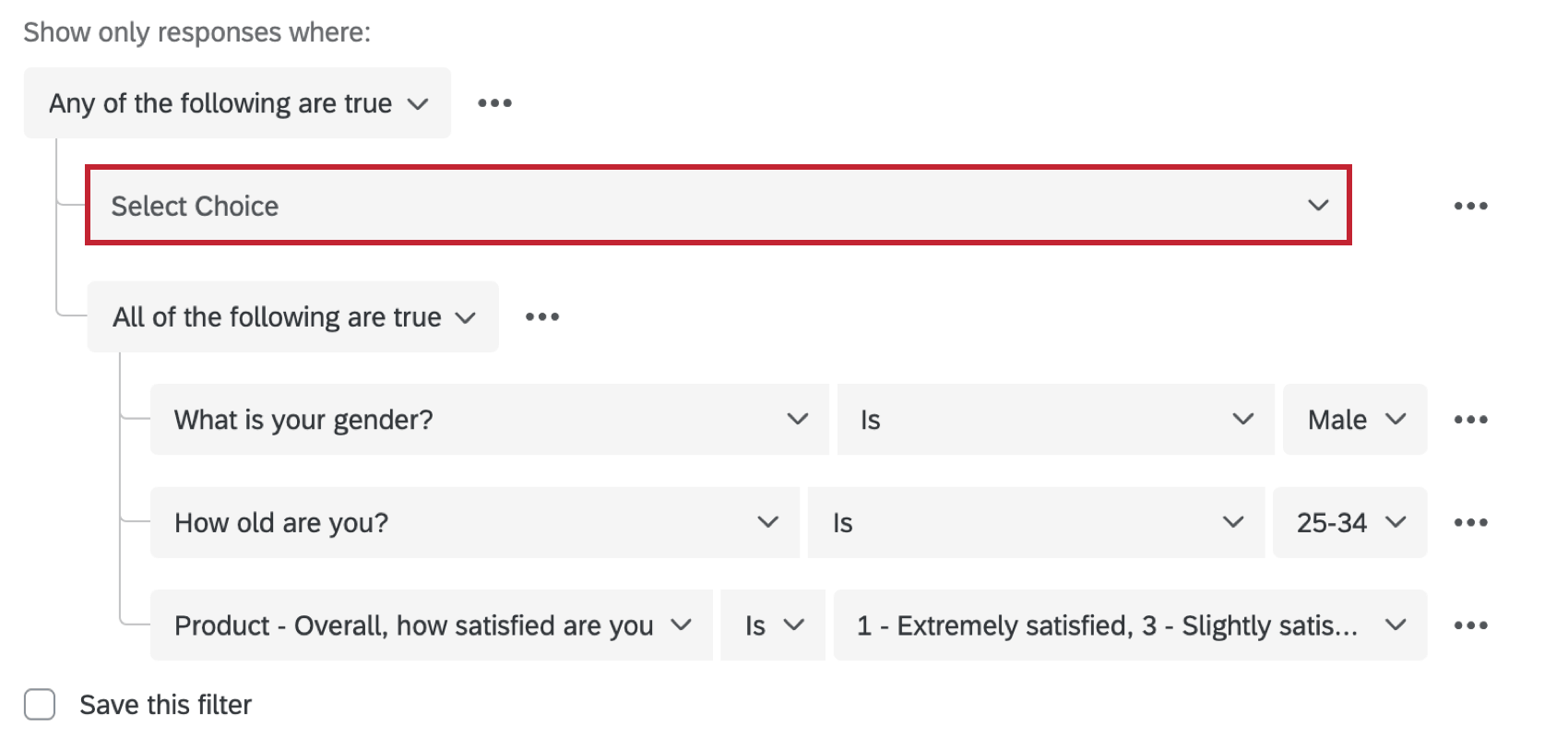
- Não é possível adicionar itens em um nível acima. Não é possível reordenar itens.
Lista de operadores
Você pode coletar muitos tipos diferentes de dados. Por exemplo, você pode dar aos respondentes um número definido de opções ou permitir que eles escrevam suas ideias. Você pode pedir aos questionados que insiram um número ou fazer com que eles escolham em uma escala finita de 1 a 5. Há muitas maneiras de formatar seus dados e, como esses formatos de dados variam, a maneira de usá-los nos filtros também varia.
Portanto, o tipo de operador que você pode usar varia de acordo com os campos pelos quais você está filtrando. A seguir, lista os diferentes operadores, quando eles aparecem e como funcionam.
- Está vazio / Não está vazio: Basear a lógica no fato de o respondente ter ou não deixado a pergunta em branco.
- Is Greater / Less Than / Equal To (É maior / menor que / igual a): Basear a lógica em respostas maiores, menores ou iguais a um número específico. Esses operadores não aparecem apenas com dados exclusivamente numéricos, como controles deslizantes, mas também com perguntas múltipla escolha que foram recodificadas.
- Igual a / Não igual a
- Maior que
- Maior ou igual a
- Menor que
- Menor ou igual a
Correspondências exatas
- É / Não é: Isso pode ser usado como uma correspondência exata, exigindo que a resposta contenha (ou exclua) uma frase ou palavra exata. Esse operador está disponível para texto aberto e opções de múltipla escolha. Você pode selecionar vários valores.
Exemplo: Terminar a condição “Department is” (Departamento é) selecionando Sales (Vendas) e Marketing (Marketing) retornará todas as pessoas do departamento “Sales” (Vendas) ou “Marketing” (Marketing)Qdica: para texto aberto, você só pode digitar correspondências exatas. Não é possível separar respostas múltiplas por vírgula ou pesquisar respostas parciais.
- Igual a / Não igual a: Basear a lógica em um número exato para que a resposta seja ou não seja igual. Para a entrada de texto, isso pode ser usado como uma correspondência exata, exigindo que a resposta contenha (ou exclua) uma frase ou palavra exata. Você só pode selecionar um valor.
Exemplo: “Idades não iguais a 19” exclui todos os participantes de 19 anos, mas retorna todos os outros.Exemplo: “Department equal to Sales” (Departamento igual a Vendas) retornará todos os que estão no departamento “Sales” Entretanto, departamentos com nomes semelhantes que não correspondam exatamente, como “Vendas técnicas” ou “Gerenciamento de vendas”, não serão retornados.
Contém
- Contém/não contém: Basear a lógica no fato de determinado conteúdo estar na resposta.
Exemplo: Se você pesquisar “pie” (torta), obterá respostas com os valores “I want pie” (quero torta), “pie” (torta), “piepizza” (pizza) e “I want piepizza” (quero pizza), mas não obterá uma resposta com o valor “pizzapie” (torta)Qdica: Ao filtrar respostas pesquisa, o uso do operador “contém” em um filtro corresponderá apenas a palavras inteiras ou ao prefixo de uma palavra. O que constitui uma “palavra” é determinado por separadores como espaços ou caracteres especiais como @, –, ,,ou /. Não é possível pesquisar os caracteres especiais em si.
- Contém qualquer: Insira vários valores que os resultados podem corresponder. Escreva os valores separados por vírgula. Esse operador corresponde a palavras inteiras, frases parciais e prefixos. Esse operador só está disponível para campos texto aberto, como a entrada de texto.
Qdica: Ao filtrar respostas pesquisa, o uso do operador “contém” em um filtro corresponderá apenas a palavras inteiras ou ao prefixo de uma palavra. O que constitui uma “palavra” é determinado por separadores como espaços ou caracteres especiais como @, –, ,,ou /. Não é possível pesquisar os caracteres especiais em si.Exemplo: Pesquise respostas que contenham qualquer palavra “bread, pie” (pão, torta) e você também retornará resultados com “bread pudding” (pudim de pão), “pizza pie” (torta de pizza) ou “pie pizza” (torta de pizza) Você não encontrará resultados para “pizzapie”, porque “pie” está no final da palavra, em vez de ser um prefixo ou uma palavra separada.
Inclui / Exclui
- Includes (Inclui): Digite vários valores separados por vírgulas que uma resposta pode corresponder. Esse operador só corresponde ao texto exato, não ao texto parcial. Esse operador só aparece em poucos casos, como quando você tem um conjunto dados integrados no formato “Texto”. (Esse é o formato padrão de dados integrados )
Exemplo: Se você filtro por “inclui pizza, pudim de pão”, resultados só poderão conter “pizza” ou “pudim de pão” Respostas como “pizzapie”, “I love pizza” e “pudding” não serão incluídas.
- Inclui qualquer: Selecione vários valores aos quais resultados podem corresponder. Esse operador só está disponível para campos que permitem vários valores, como um múltipla escolha com várias respostas.
Exemplo: As opções de refeição incluem “pizza”, “frango” e “pudim de pão” Você pode filtro “inclui qualquer pizza, pudim de pão” e verá todos os resultados com pizza ou pudim de pão selecionados.
- Exclui tudo: Selecione vários valores cujos resultados não devem ser excluídos. Esse operador só está disponível para campos que permitem vários valores, como um múltipla escolha com várias respostas.
Exemplo: As opções de refeição incluem “pizza”, “frango” e “pudim de pão” Você pode filtro “exclui todas as pizzas, pudim de pão” e verá apenas resultados em que nem pizza nem pudim de pão estão selecionados.
Operadores de data
Os campos de data, como as datas de resposta pesquisa e os campos de data personalizados criados manualmente, têm diferentes operadores que permitem filtro datas e períodos de tempo específicos.
Você pode selecionar entre uma série de cronogramas pré-fabricados e relativos, tais como:
- Hoje
- Ontem
- Últimos 14 dias
- Últimos 30 dias
- Últimos 60 dias
- Últimos 120 dias
- Últimos 365 dias
- Este mês
Você também pode definir um período de tempo personalizado. Por exemplo, talvez haja uma data específica em que você esteja interessado. Essas operadoras incluem:
- Antes
- Entre
- Após
Outras operadoras
- Is In Lista: Insira uma lista de valores separados por vírgula. Esse operador retornará “True” se houver uma correspondência exata com um dos valores da lista.
Filtragem de Respostas em diferentes tipos de projetos
Dependendo da sua licença, você poderá ter acesso a alguns tipos diferentes de projetos. As etapas e as opções descritas nesta página se aplicam aos seguintes tipos de projeto:
Há alguns outros tipos de projetos em que você pode filtro os dados de resposta. No entanto, há diferenças importantes para ter em mente:
- Para projetos 360, consulte Gerenciamento de dados de resposta (360).
- Para todos os outros projetos experiência dos colaboradores, Employee Experience, consulte Gerenciamento de dados de resposta (EX).