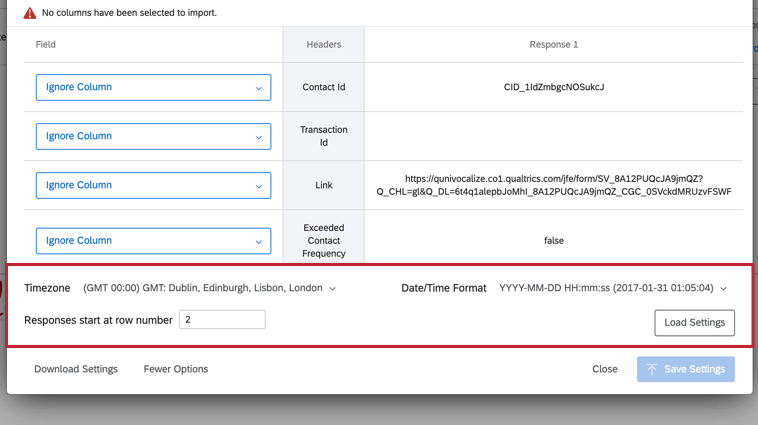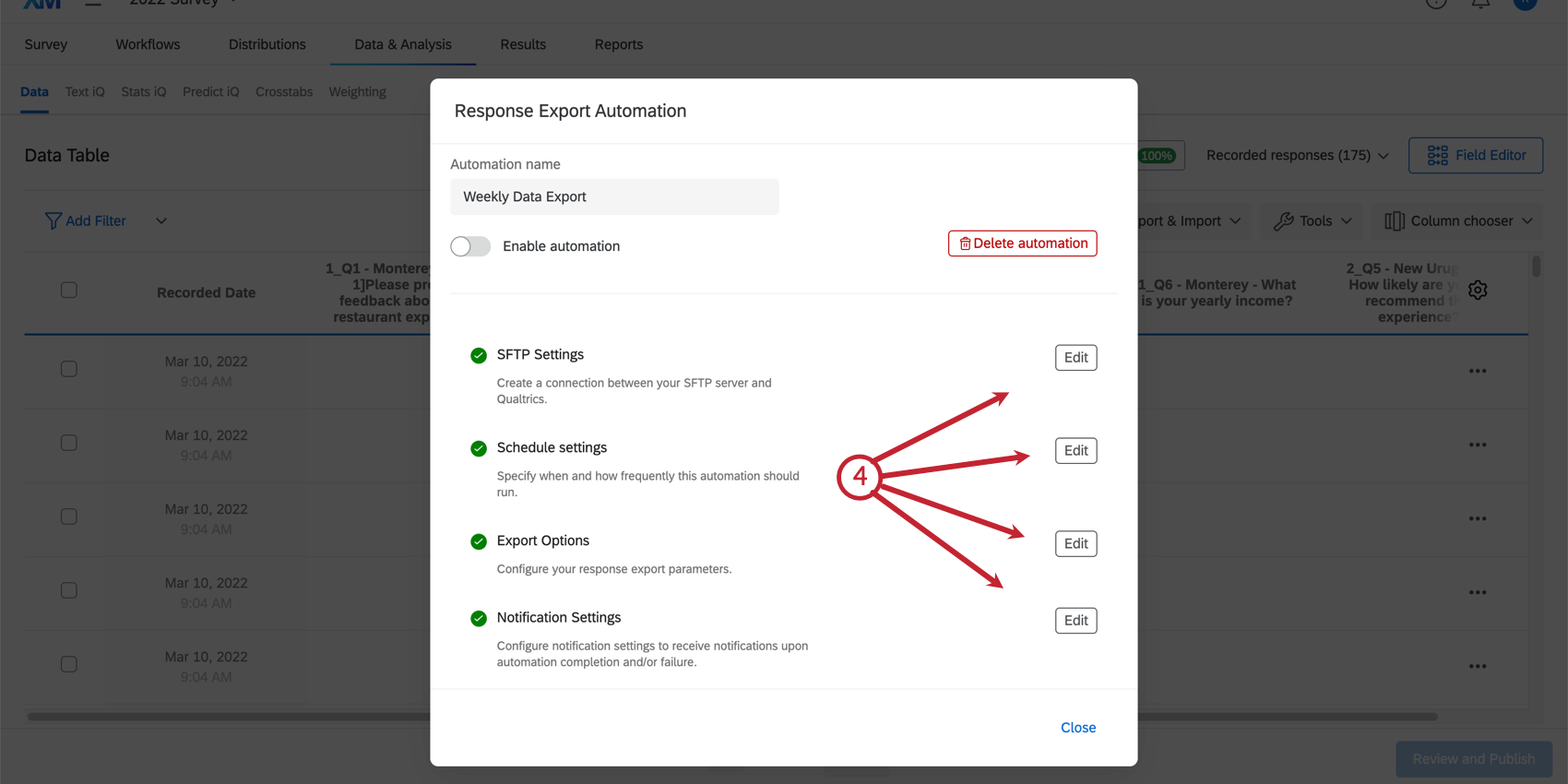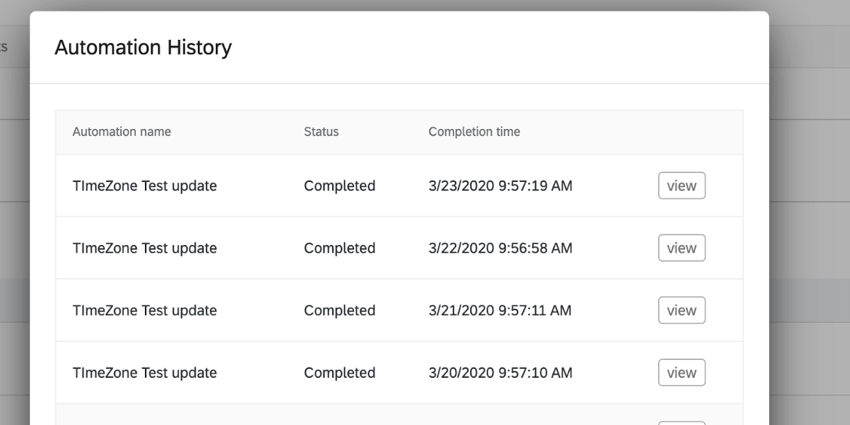Automações de importação e exportação de respostas
Sobre o Response Import & Export Automations
As automações de resposta podem ser usadas para exportar automaticamente dados do Qualtrics em uma programação regular ou importar dados para o Qualtrics em uma programação regular. As automações de resposta permitem que você crie, configure, atualize, teste e revise seus próprios trabalhos de automação. As respostas são entregues por meio de um protocolo de transferência segura de arquivos (SFTP). Isso significa que o Qualtrics e seu servidor SFTP estabelecem um link para transmitir as respostas entre si.
Configuração de automações de exportação de respostas
As automações de exportação de respostas exportam automaticamente respostas do Qualtrics e as enviam para seu servidor SFTP. Você pode escolher a frequência com que as respostas são exportadas, bem como quais dados são exportados.
Qdica: Ao configurar uma conexão SFTP, recomendamos que a sua equipe de TI permita os intervalos de IP do Qualtrics.
- Certifique-se de que esteja na seção Dados da guia Dados e Análise do pesquisa.
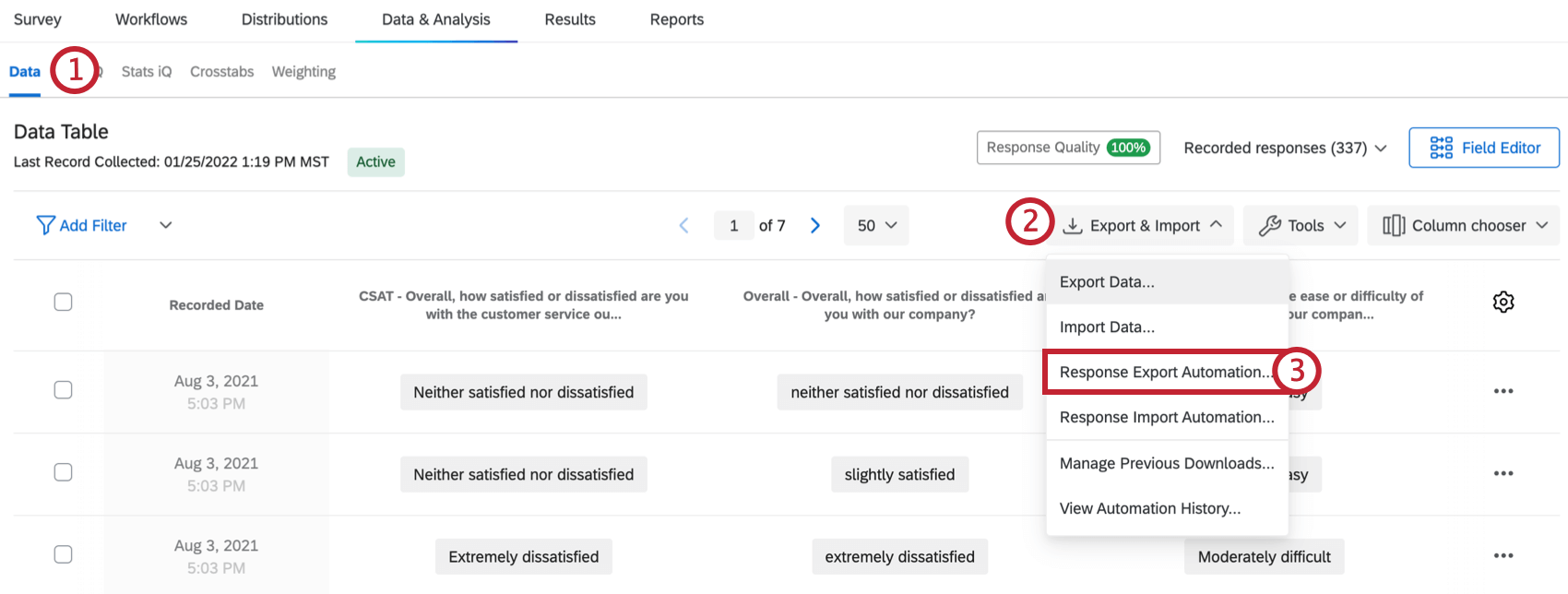
- Clique em Exportar e importar.
- Selecione Automação de exportação de respostas.
Atenção: As automações de exportação de respostas têm um limite máximo de tamanho de arquivo de 500 MBs. Se o número total de respostas exceder esse limite de tamanho de arquivo, sua exportação não será processada e você receberá uma mensagem de erro que diz: “O arquivo excede o limite de tamanho” Se você se deparar com esse limite, use um filtro de exportação para reduzir o tamanho dos dados que está exportando.
- Clique em Create.
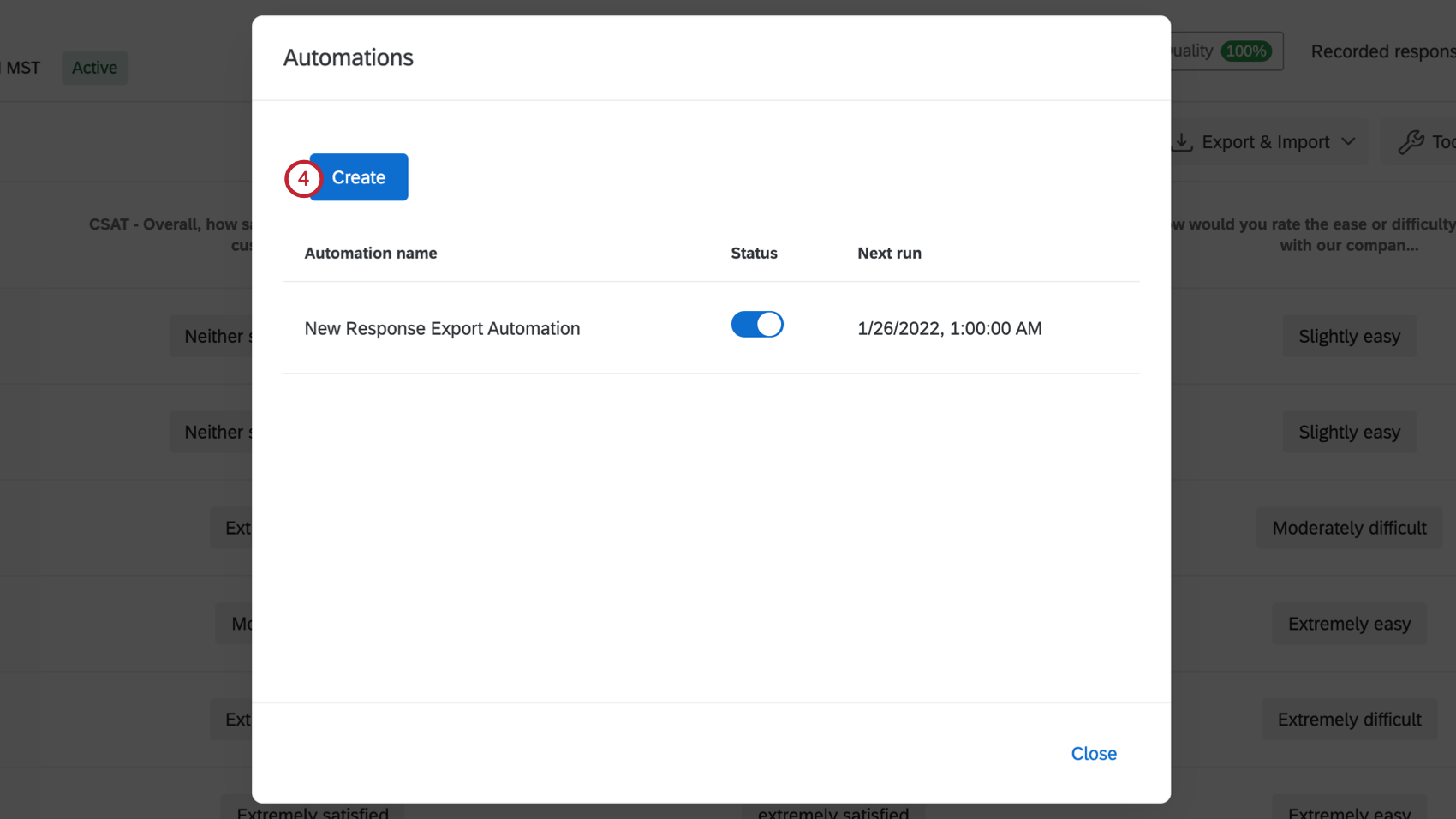
- Clique em Start (Iniciar ) ao avançar de SFTP Settings (Configurações de SFTP).
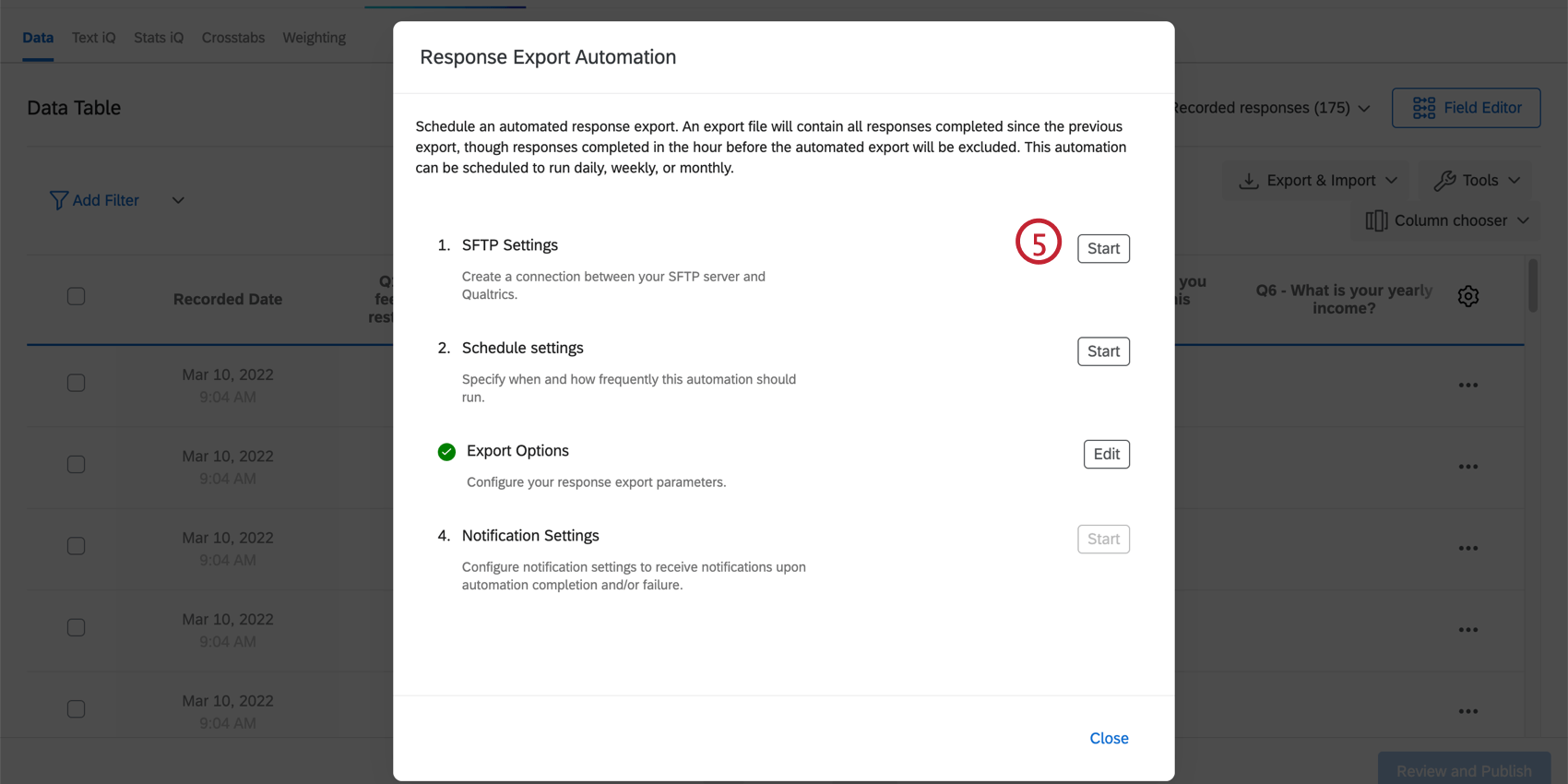
- Digite o nome do host do servidor. Esse é o URL do servidor SFTP.
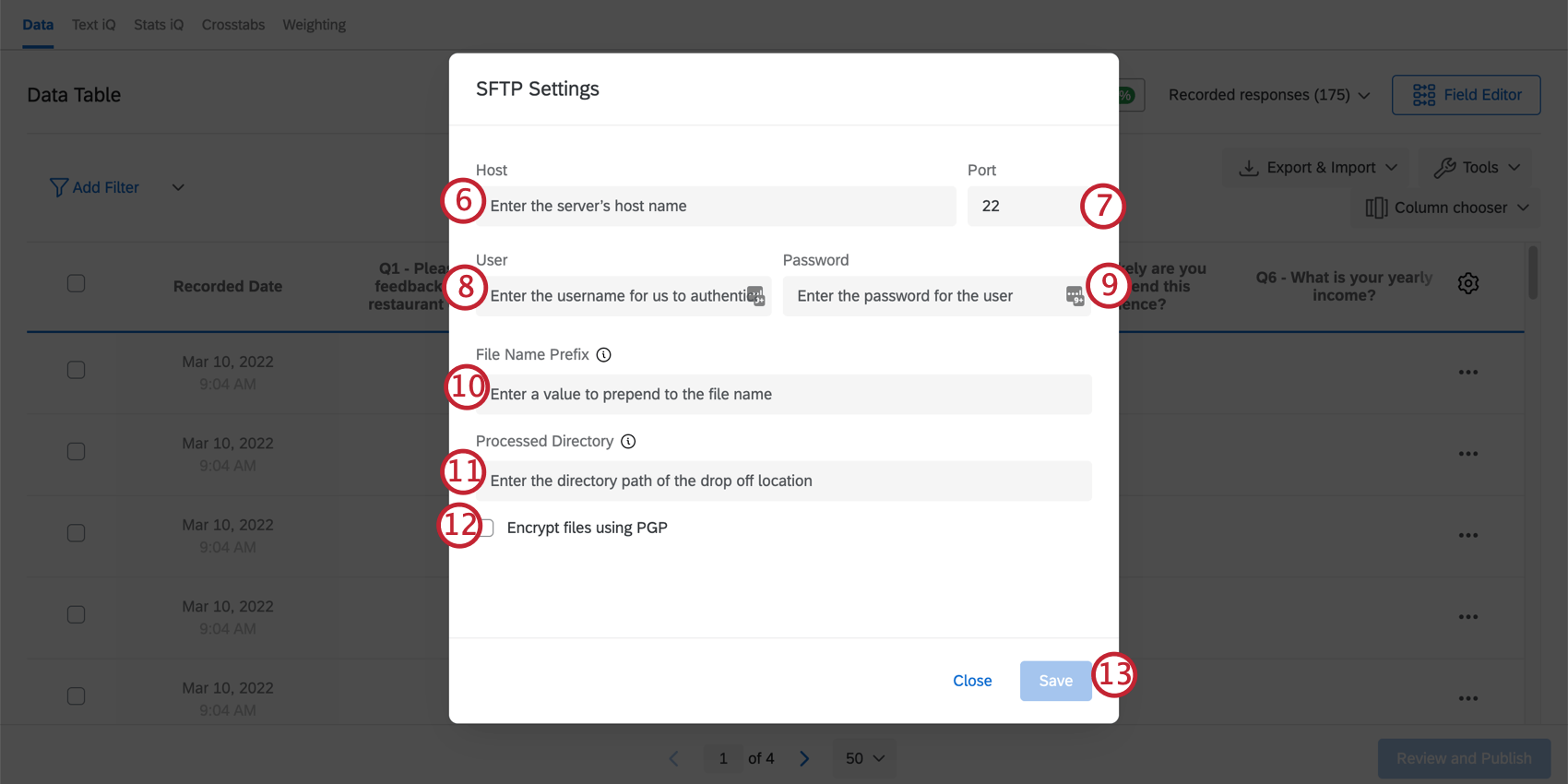 Qdica: o URL geralmente se assemelha a sftp.example.com.
Qdica: o URL geralmente se assemelha a sftp.example.com. - Digite a porta do seu servidor. Normalmente, são 22.
- Digite o nome de usuário que você configurou no seu servidor SFTP para que o Qualtrics se autentique.
Qdica: Sugerimos a criação de um conjunto exclusivo de credenciais para uso exclusivo do Qualtrics.
- Digite a senha do usuário.
- Digite um prefixo a ser anexado ao nome do arquivo.
Qdica: um registro de data e hora de quando o arquivo foi exportado será automaticamente adicionado ao final do nome do arquivo no formato AAAA-MM-DD_hhmmssSSS. Por exemplo, um arquivo exportado em 1º de janeiro de 2020 às 8 horas da manhã teria “2020-01-01_080000000” adicionado ao nome do arquivo.Exemplo: Por exemplo, você pode colocar o nome pesquisa como prefixo para poder identificar facilmente os arquivos de dados da pesquisa no servidor SFTP.
- Digite o caminho diretório onde o arquivo deve ser depositado no servidor SFTP, por exemplo, Central Pesquisa Respostas 2020.
Qdica: esse caminho diretório diferencia maiúsculas de minúsculas. Essa deve ser uma pasta existente, caso contrário, a automação falhará. O caminho da pasta também deve ser relativo ao diretório padrão do servidor SFTP.
- Se desejar, selecione Criptografar arquivos usando PGP. Para saber mais sobre esse meio adicional de criptografia e proteção de dados, consulte Criptografia PGP.
- Clique em Salvar.
- Clique em Start (Iniciar ) ao avançar das configurações de Schedule (Programação).
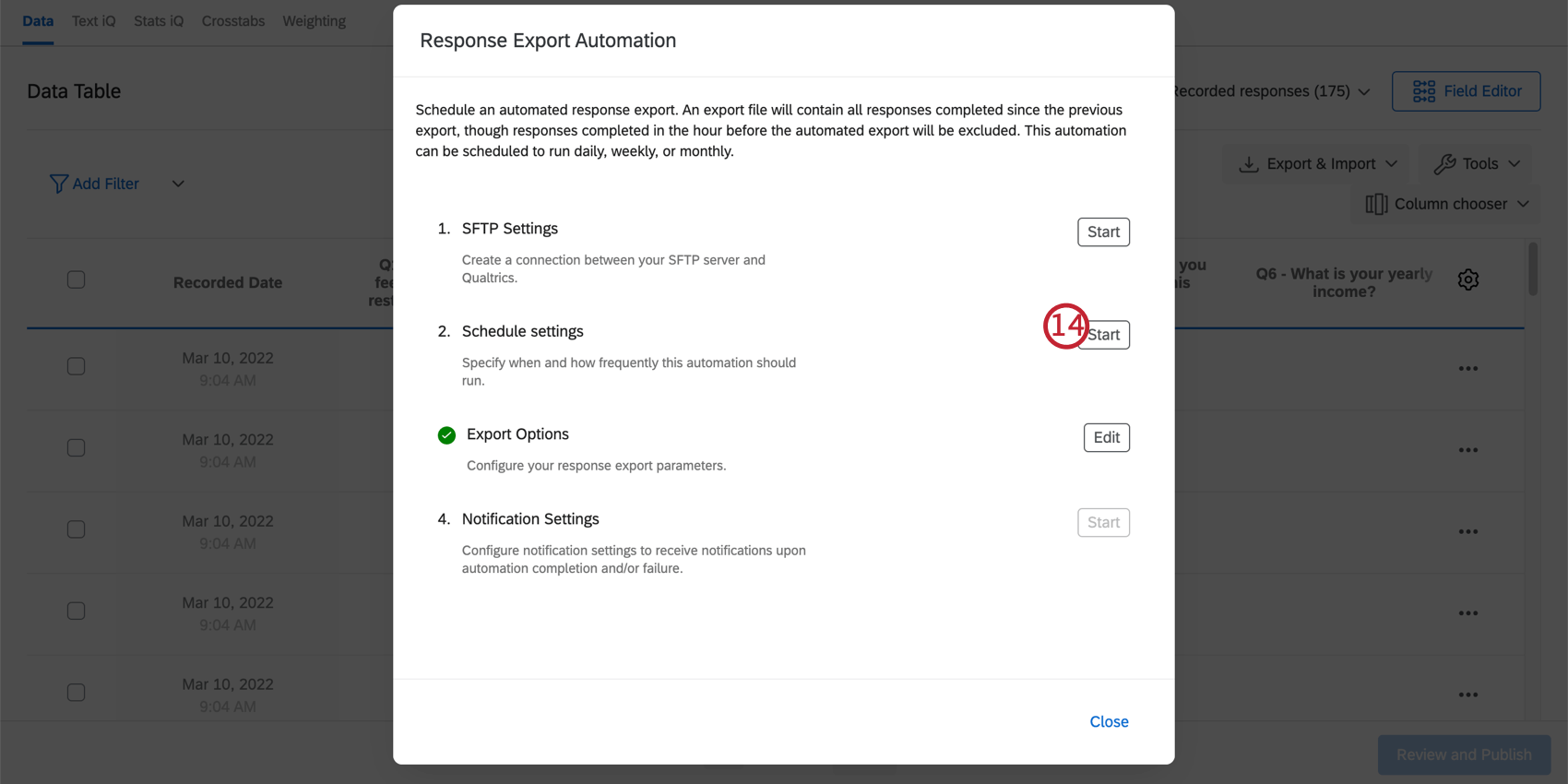
- Escolha a frequência em que a automação será executada. Você pode escolher Daily (diário), Weekly (semanal) ou Monthly (mensal).
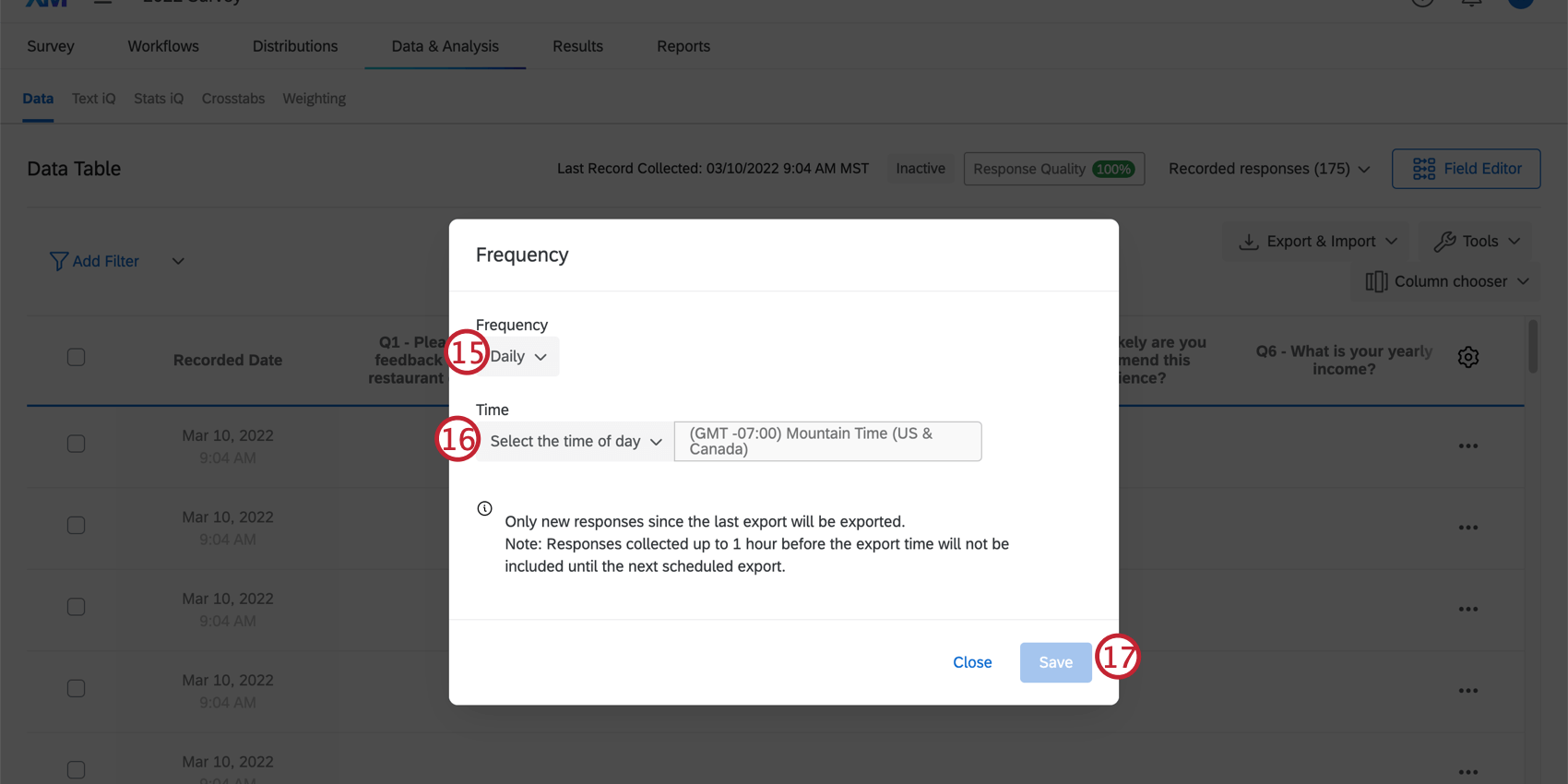 Qdica: se você escolher Weekly (Semanal ) ou Monthly (Mensal), uma segunda opção aparecerá para permitir que você selecione o dia da semana ou o dia do mês, respectivamente, em que a automação será executada.
Qdica: se você escolher Weekly (Semanal ) ou Monthly (Mensal), uma segunda opção aparecerá para permitir que você selecione o dia da semana ou o dia do mês, respectivamente, em que a automação será executada. - Selecione a hora do dia em que a automação será executada.
Qdica: não se esqueça de verificar o zona horário! Será o mesmo que zona horário da sua conta nas configurações do usuário.
- Clique em Salvar.
- Clique em Edit (Editar ) avançar de Export Options (Opções de exportação).
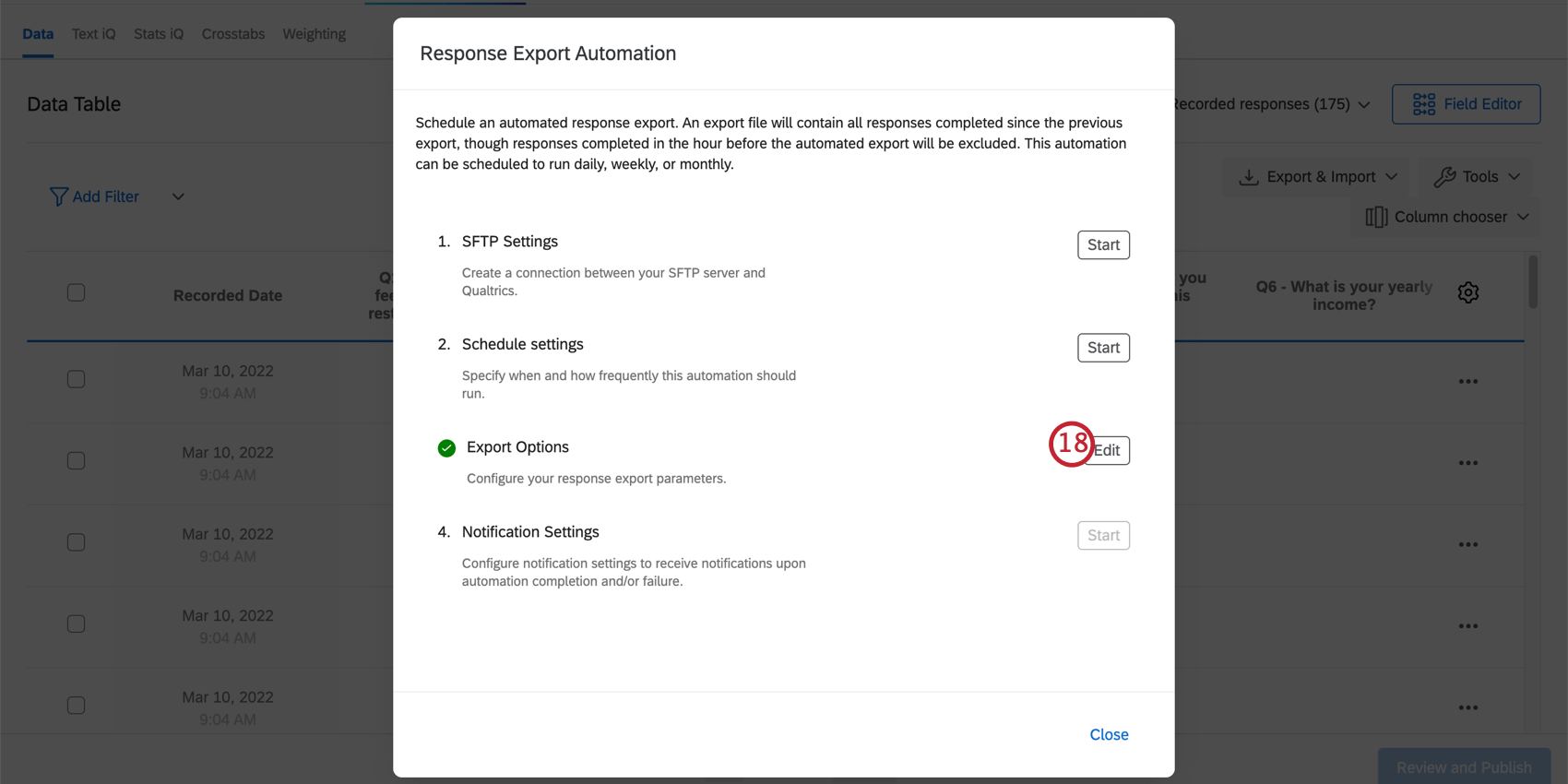
- Se desejar, adicione um filtro aos dados que são exportados. É possível escolher qualquer um dos filtros salvos anteriormente para o pesquisa.
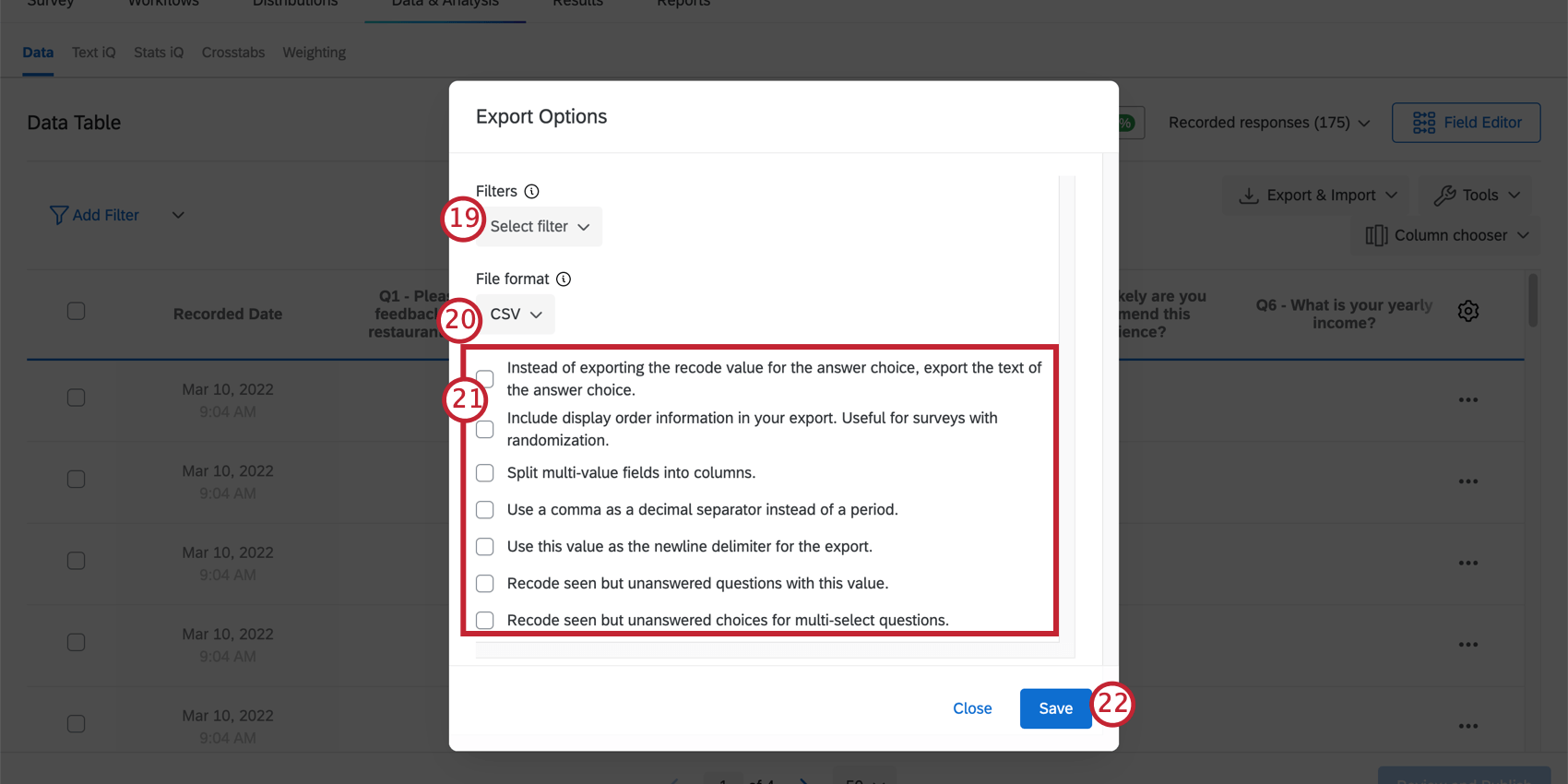 Aviso: As automações de exportação de respostas são projetadas para exportar todas as respostas recém-registradas desde a última execução da automação. Qualquer filtro adicionado a essa automação só será aplicar a respostas recém-registradas desde a última execução da automação. Devido a esse comportamento, não use nenhum filtro que filtro campos de tempo, como Data de início, Data de término ou Data de registro, pois o conjunto de dados exportado pode não conter as respostas esperadas.
Aviso: As automações de exportação de respostas são projetadas para exportar todas as respostas recém-registradas desde a última execução da automação. Qualquer filtro adicionado a essa automação só será aplicar a respostas recém-registradas desde a última execução da automação. Devido a esse comportamento, não use nenhum filtro que filtro campos de tempo, como Data de início, Data de término ou Data de registro, pois o conjunto de dados exportado pode não conter as respostas esperadas. - Escolha o formato do arquivo exportado. Você pode escolher CSV, TSV, SPSS, JSON, NDJSON ou XML
- Habilite opções adicionais de exportação com base em suas preferências. Isso inclui:
- Em vez de exportar o recodificar valores de recodificação da opção de resposta de resposta, exporte o texto da opção de resposta de resposta: Essa opção exporta seus dados como o texto da opção de resposta de resposta selecionada, em vez do recodificar valores de recodificação da opção de resposta de resposta.
- Inclua informações de ordem de exibição em sua exportação. Útil para pesquisas com randomização: Essa opção incluirá informações adicionais em sua exportação de dados sobre a ordem em que os respondentes viram as perguntas aleatórias. Para obter ajuda na interpretação desses dados, leia esta página de suporte.
- Dividir campos de vários valores em colunas: Alguns tipos de perguntas permitem que várias respostas opções de resposta sejam selecionadas para uma única pergunta. Essa opção divide cada resposta possível a uma pergunta em uma coluna única, em vez de combinar todas as respostas escolhidas em uma única coluna.
- Usar uma vírgula como separador decimal em vez de um ponto: Essa opção permite que você use uma vírgula como ponto decimal para números.
Atenção: Se você ativar essa opção, não exporte seu arquivo como CSV.
- Use esse valor como o delimitador de nova linha para a exportação: Essa opção raramente é necessária. Permite especificar um determinado caractere que atuará como caractere de nova linha no arquivo de dados exportado. Os caracteres de nova linha indicam que uma nova linha de texto foi iniciada, geralmente ao iniciar um novo parágrafo pressionando a tecla Enter ou Return no teclado.
- Recodifique as questões vistas, mas não respondidas, com esse valor: Essa opção permite que você atribua um valor numérico às perguntas que os respondentes viram, mas optaram por não responder. Por padrão, as perguntas não respondidas ficam vazias em seu arquivo de dados. Isso o ajuda a distinguir entre perguntas não respondidas e perguntas que o respondente não viu
- Recodificar perguntas vistas mas respondidas para perguntas de seleção múltipla: Essa opção é semelhante à opção “recodificar perguntas vistas mas respondidas com esse valor”. Você só deve ativar essa opção se a opção Dividir campos de vários valores em colunas também estiver selecionada.
- Clique em Salvar.
- Clique em Edit (Editar ) avançar de Notification Settings (Configurações de notificação).
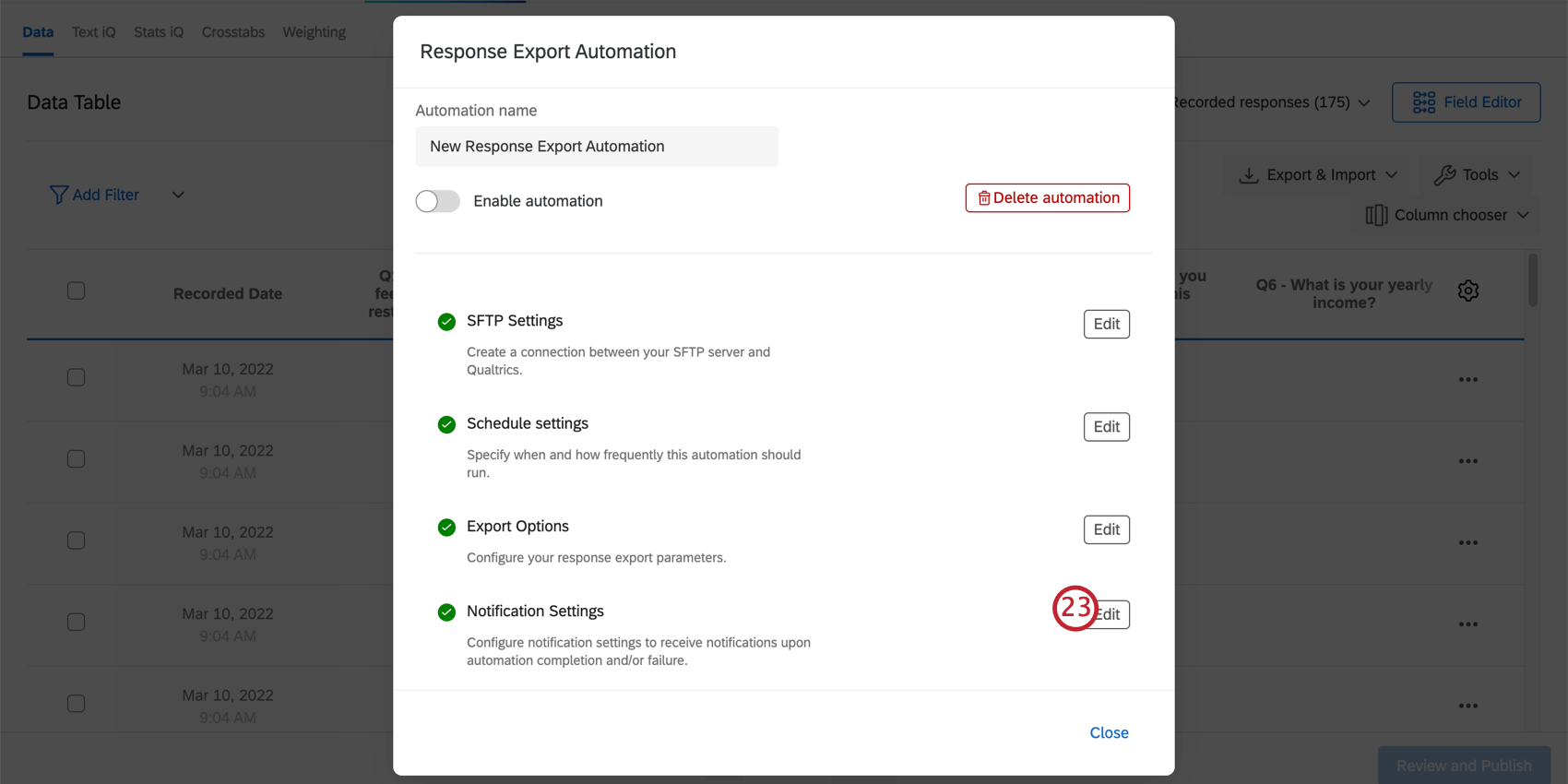
-
Digite um endereço de e-mail para receber um e-mail quando a automação for concluída.
Qdica: ao configurar notificações, você só pode notificar e-mails conectados à sua marca.
- Dê um nome à sua automação.
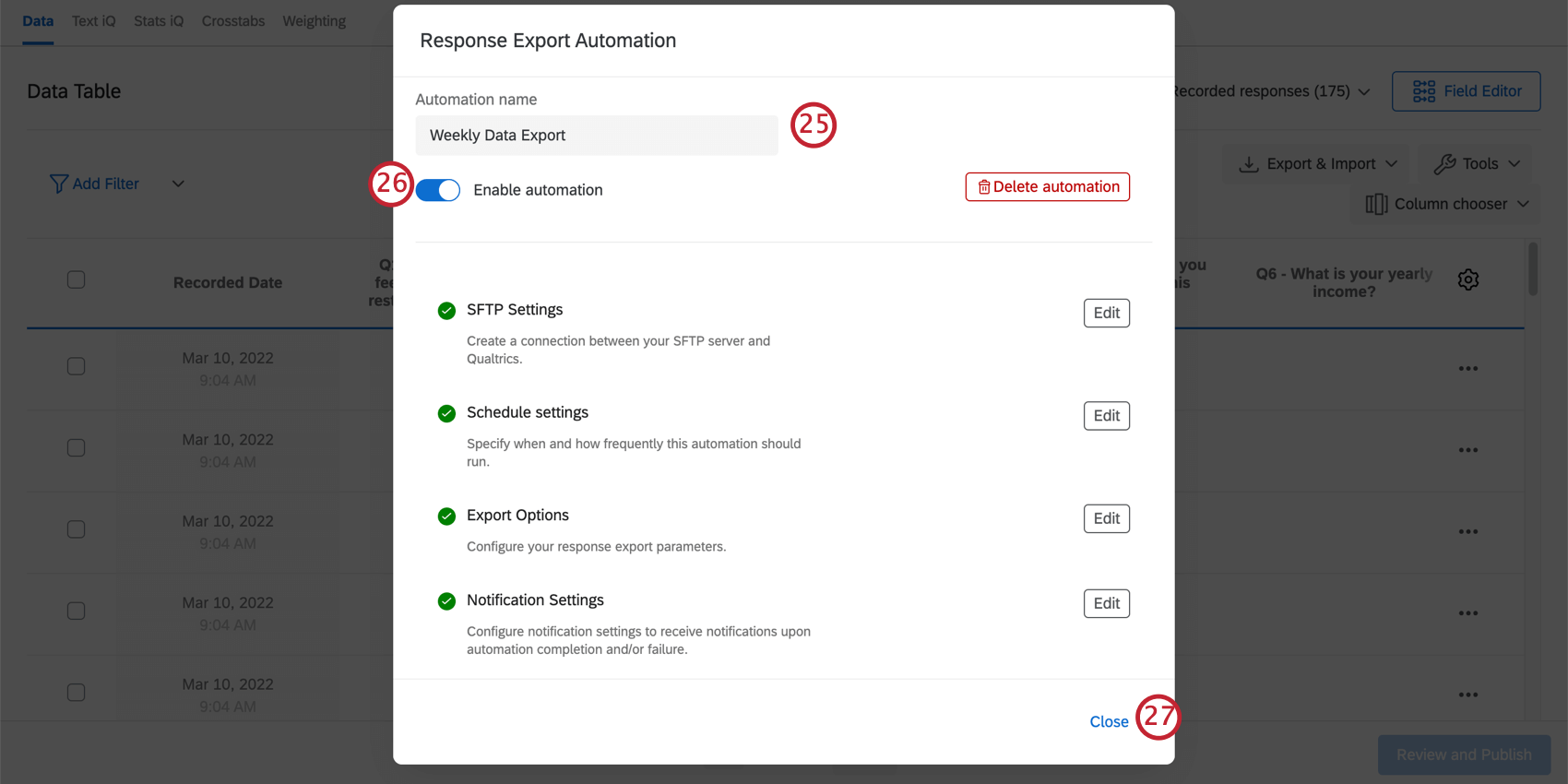
- Habilite a automação para que ela comece a ser executada.
- Clique em Fechar.
Configuração de automações de importação de respostas
As automações de importação de respostas são usadas para importar dados para o Qualtrics a partir do seu servidor SFTP em uma programação regular.
Qdica: Ao configurar uma conexão SFTP, recomendamos que a sua equipe de TI permita os intervalos de IP do Qualtrics.
- Certifique-se de que esteja na seção Dados da guia Dados e Análise do pesquisa.
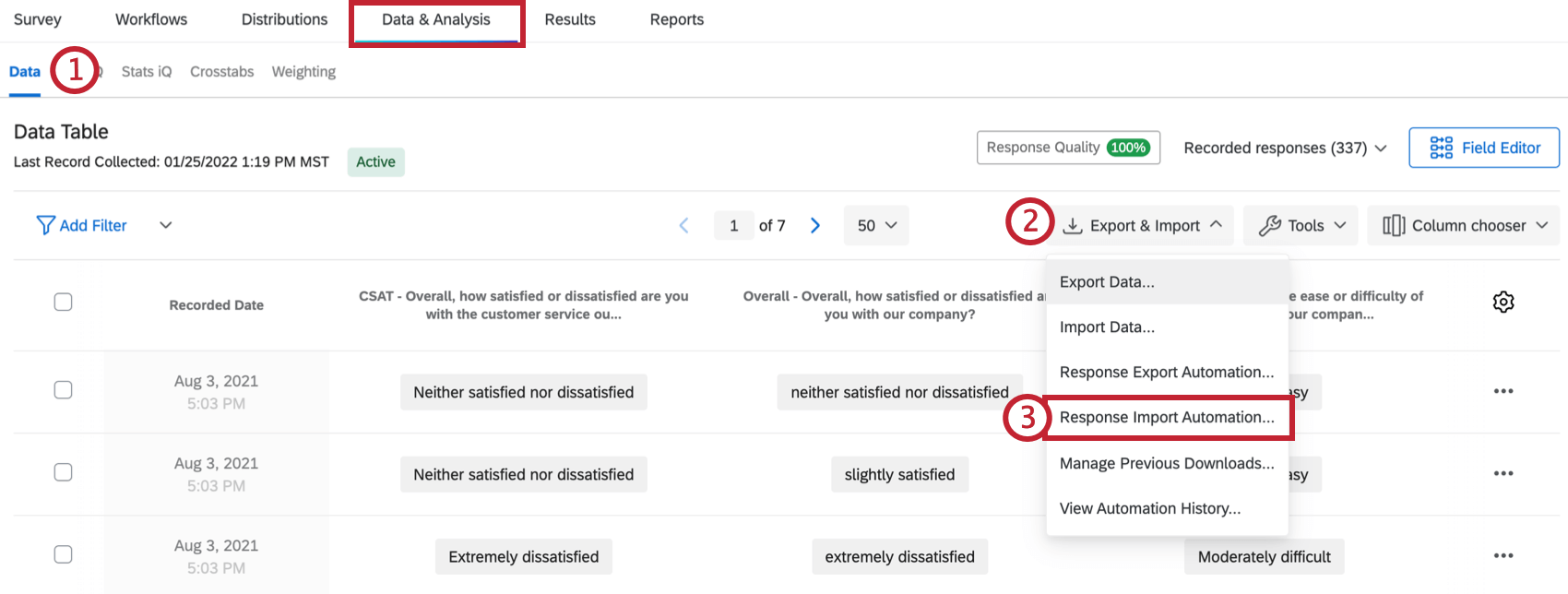
- Clique em Exportar e importar.
- Selecione Automação de importação de respostas.
Atenção: As automações de importação de respostas permitem a importação de até 200 arquivos por execução, sendo que cada arquivo individual tem um limite de tamanho de 100 MB e um limite de tamanho total de 2 GB. Cada arquivo pode ter um máximo de 200 colunas. Se você exceder esses limites, verá uma mensagem de erro com os seguintes dizeres: “O arquivo que você está tentando importar é maior do que o tamanho máximo suportado”, “O tamanho total de %d arquivos correspondentes excede o tamanho máximo (%dMB)”, “Há muitos arquivos correspondentes ao prefixo %s no diretório” ou “Não foi possível criar o mapeamento para a coluna %d”
- Clique em Start (Iniciar avançar de SFTP Settings (Configurações de SFTP).
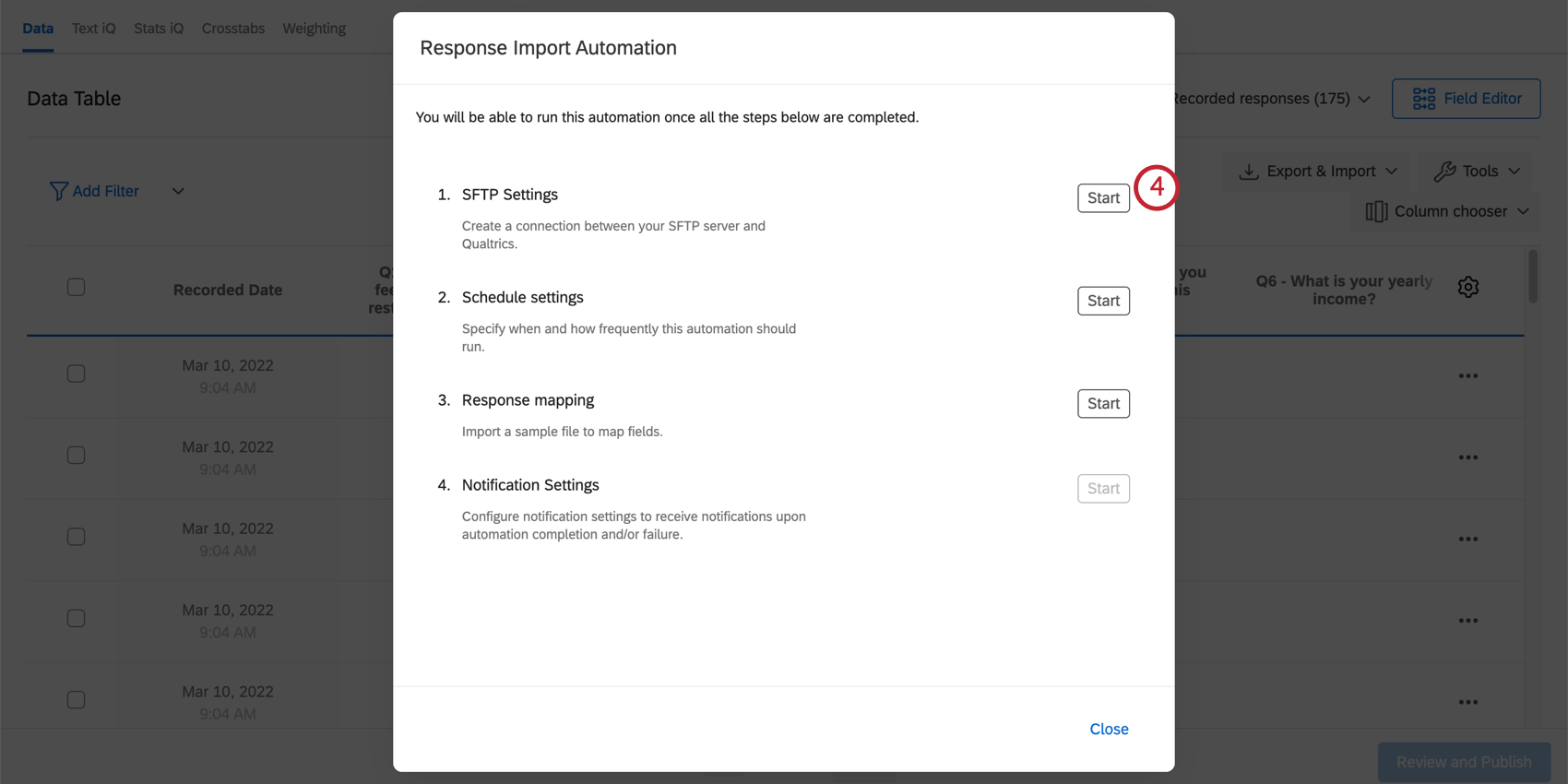
- Digite o nome do host do servidor. Esse é o URL do servidor SFTP.
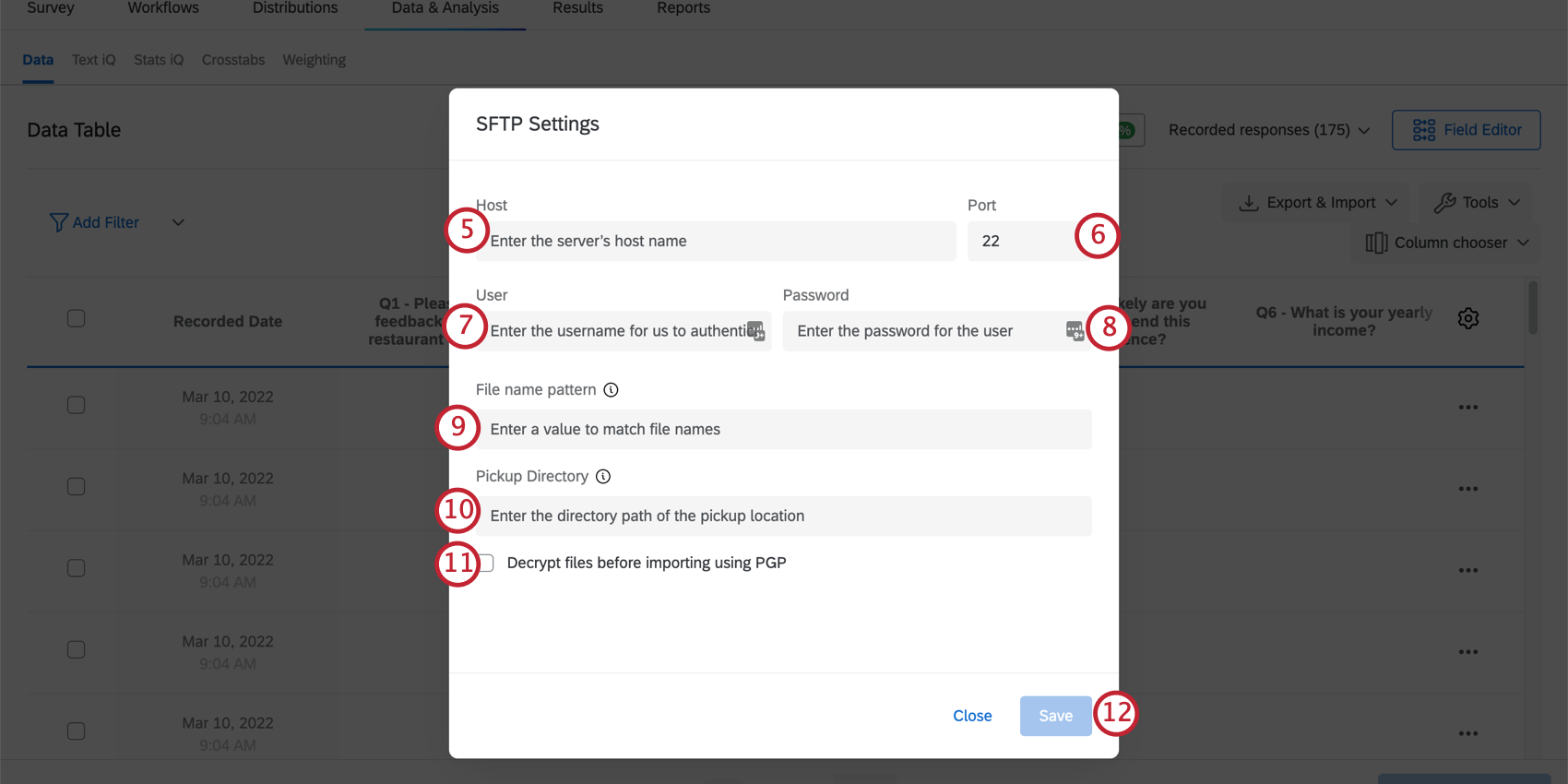 Qdica: o URL geralmente se assemelha a sftp.example.com.
Qdica: o URL geralmente se assemelha a sftp.example.com. - Digite a porta do seu servidor.
- Digite o nome de usuário que você configurou no seu servidor SFTP para que o Qualtrics se autentique.
Qdica: Sugerimos a criação de um conjunto exclusivo de credenciais para uso exclusivo do Qualtrics.
- Digite a senha do usuário.
- Digite o prefixo que identificará os arquivos a serem importados pelo Qualtrics.
Exemplo: Como os servidores SFTP podem conter muitos arquivos, queremos apenas importar o arquivo de dados da nossa pesquisa para o Qualtrics. Decidimos adicionar “Qualtrics” ao início de cada nome de arquivo a ser importado e inseri-lo como prefixo ao configurar a automação. Por exemplo, um nome de arquivo poderia ser “Qualtrics_Survey2_Data”. Como o prefixo do nosso arquivo corresponde ao prefixo inserido aqui, esse arquivo será importado. Tenha cuidado com os arquivos que estão sendo importados! Qualquer arquivo em seu diretório de coleta com o prefixo especificado será importado.
- Digite o Diretório de coleta ou o caminho diretório onde o arquivo deve estar localizado no servidor SFTP, por exemplo, Central Pesquisa Respostas 2020.
Qdica: esse caminho diretório diferencia maiúsculas de minúsculas. Essa deve ser uma pasta existente, caso contrário, a automação falhará. O caminho da pasta também deve ser relativo ao diretório padrão do servidor SFTP.
- Se desejar, selecione Decrypt files before importing using PGP (Descriptografar arquivos antes de importar usando PGP). Para saber mais sobre esse meio adicional de criptografia e proteção de dados, consulte Criptografia PGP.
Qdica: Certifique-se de que os arquivos que você deseja importar estejam criptografados com a chave pública do Qualtrics antes de enviá-los para o seu servidor SFTP. Para fazer isso, talvez seja necessário falar com a equipe de TI.
- Clique em Salvar.
- Clique em Iniciar avançar de Configurações de agendamento.
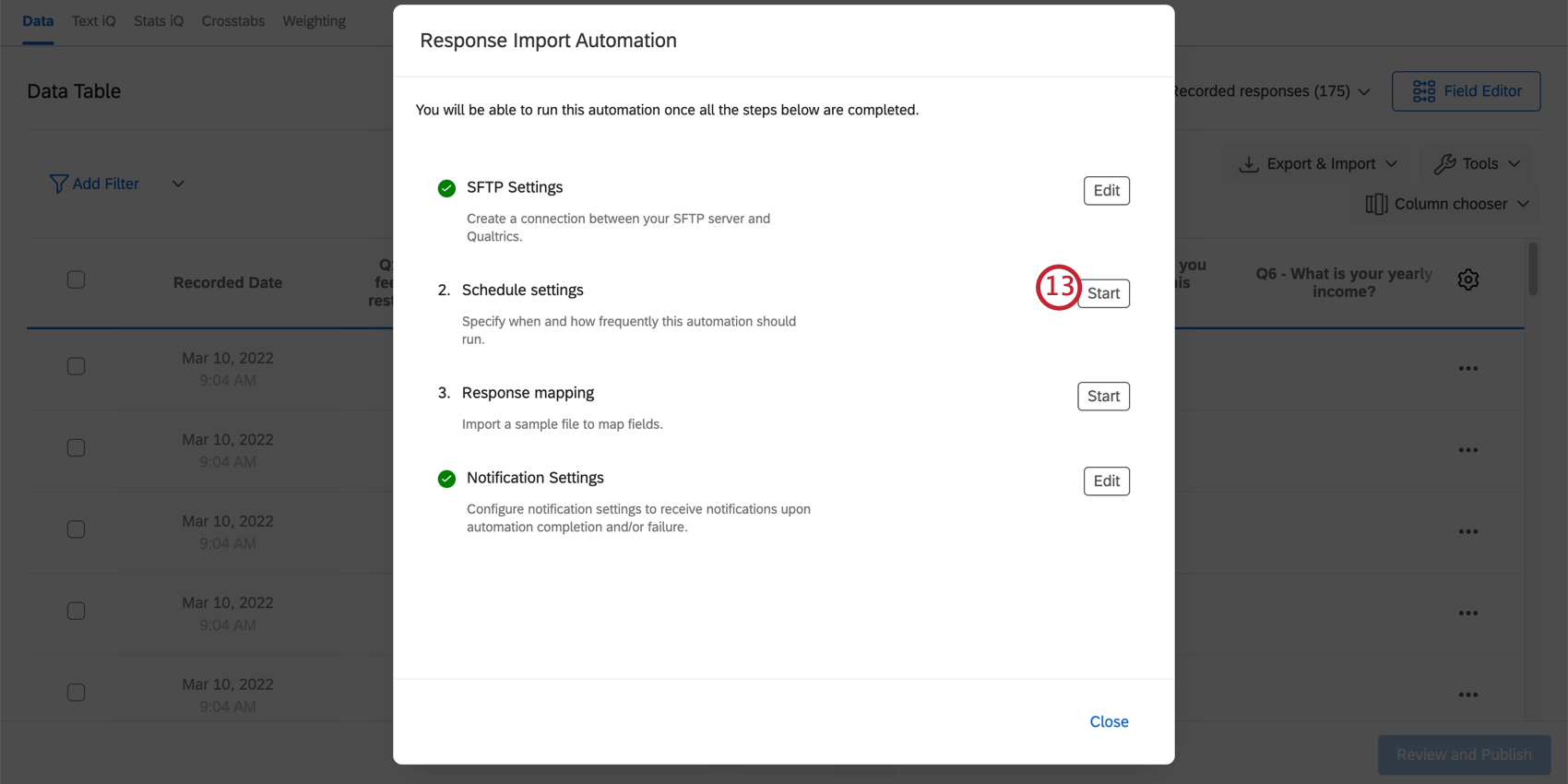
- Escolha a frequência em que a automação é executada. Você pode escolher diariamente, semanalmente ou mensalmente.
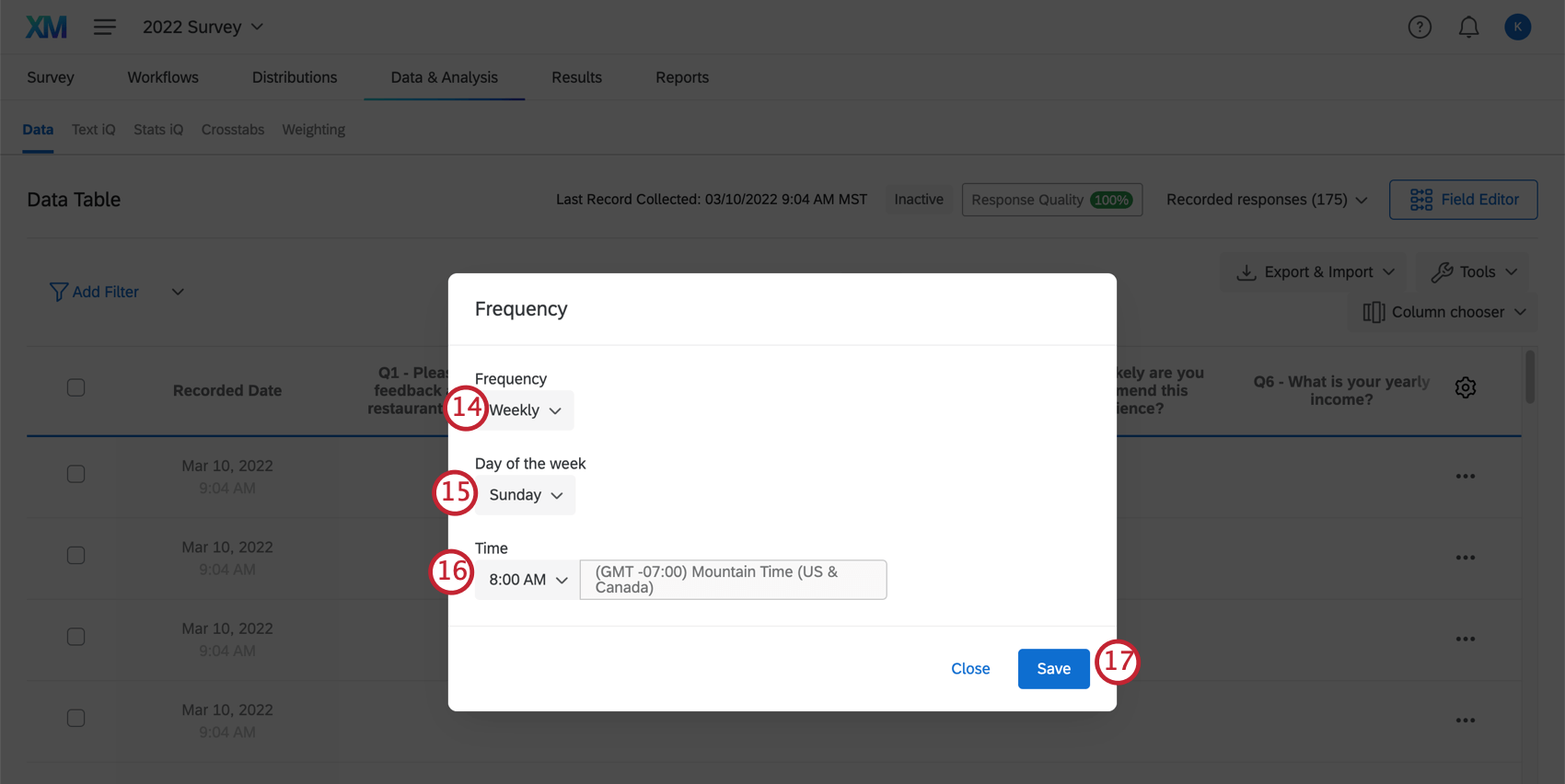
- Se você selecionou semanal ou mensal, também precisará escolher em que dia da semana ou dia do mês, respectivamente, a automação será executada.
- Selecione a hora do dia em que a automação será executada.
Qdica: o zona horário é baseado no zona horário de sua conta. Você pode alterar seu zona horário nas configurações da conta sua conta.
- Clique em Salvar.
- Clique em Start (Iniciar avançar de Mapeamento de respostas ).
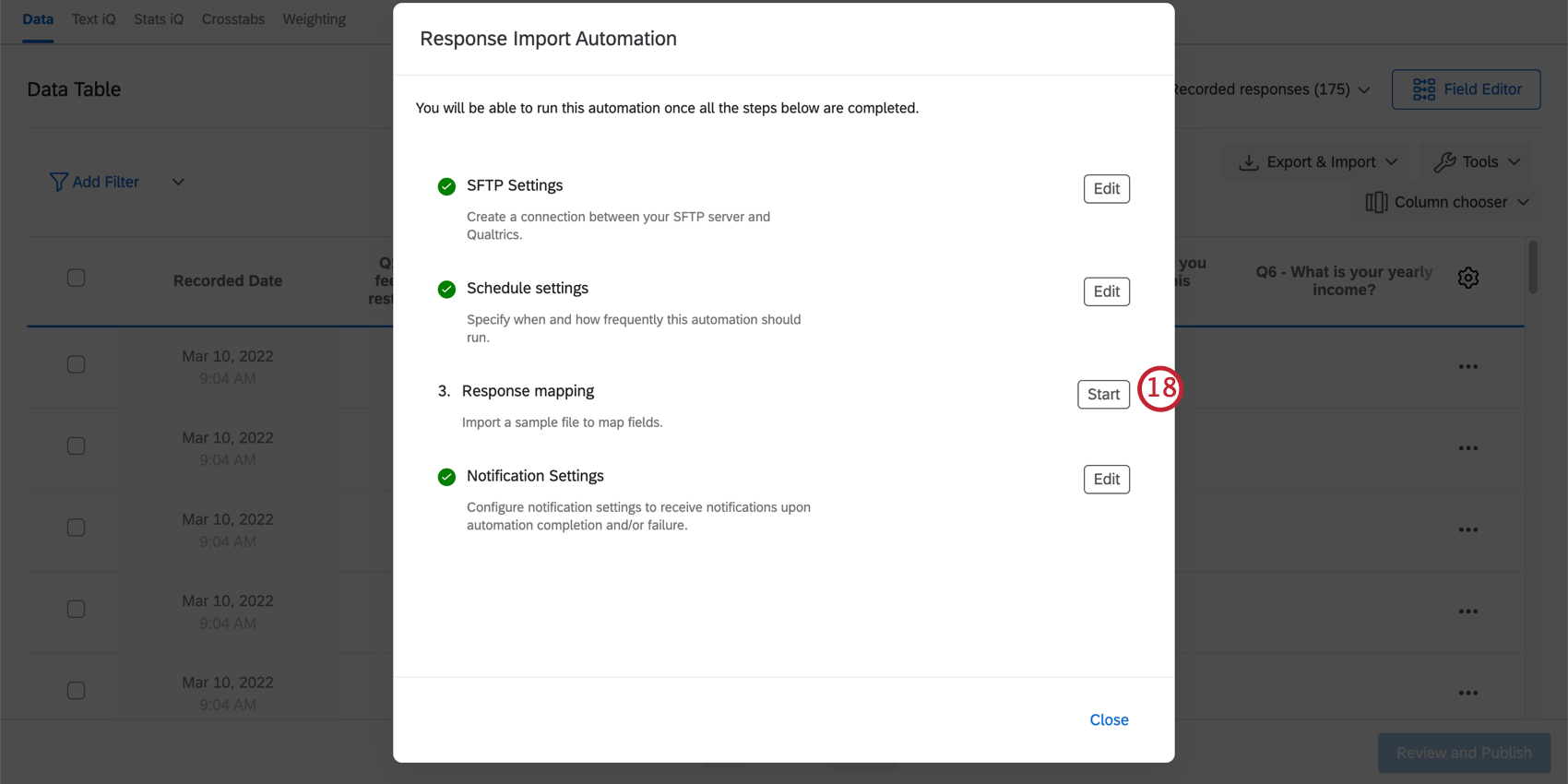
- Nesta etapa, você precisa carregar um arquivo amostra que tenha os mesmos cabeçalhos e formatação dos arquivos que a automação importará. Clique em Browse para selecionar um arquivo.
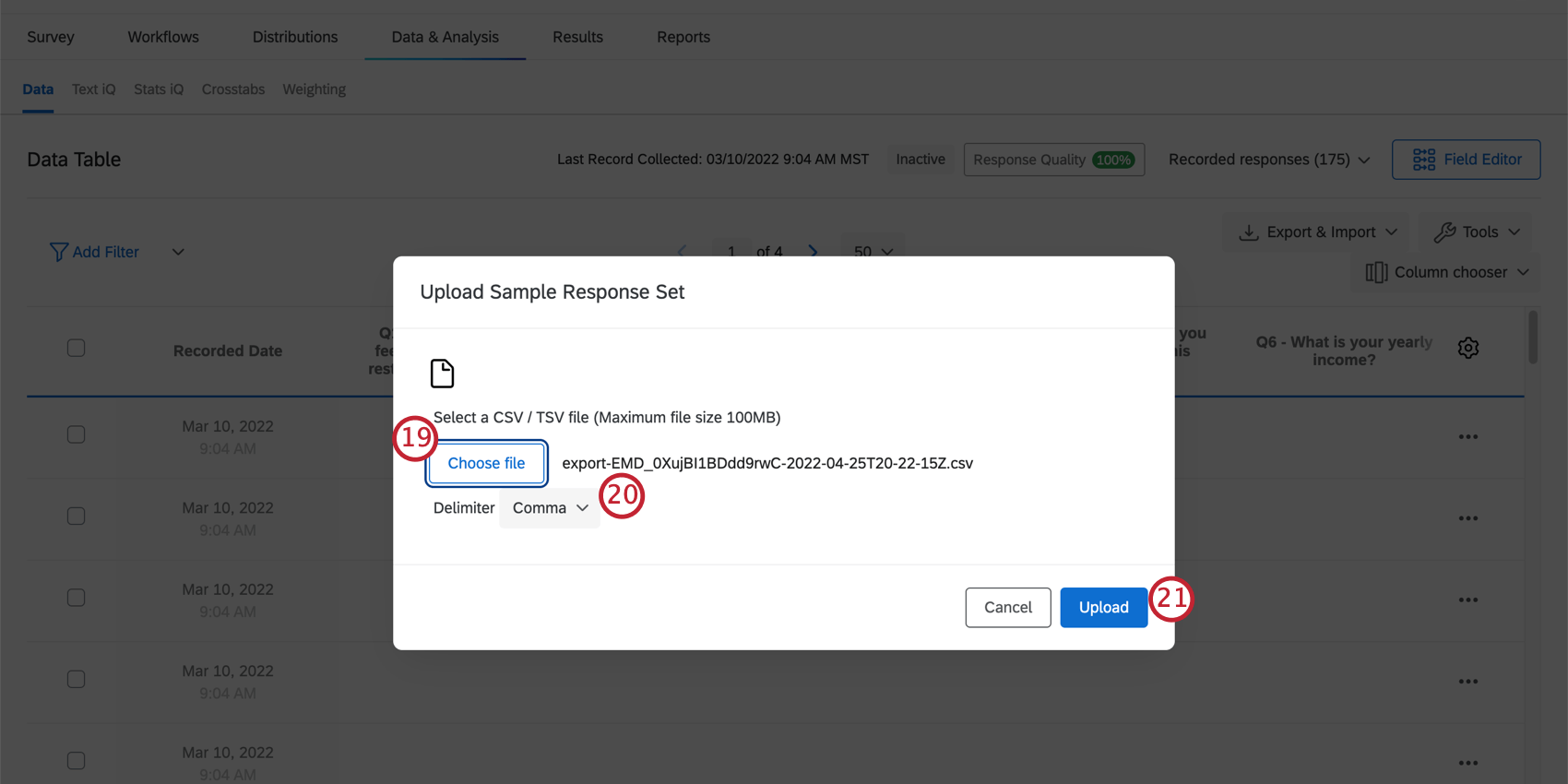 Qdica: Precisa de ajuda para criar um arquivo de exemplo? É possível exportar os dados do seu pesquisa (certifique-se de gerar pelo menos uma resposta de teste primeiro) e usar o arquivo exportado como arquivo amostra.
Qdica: Precisa de ajuda para criar um arquivo de exemplo? É possível exportar os dados do seu pesquisa (certifique-se de gerar pelo menos uma resposta de teste primeiro) e usar o arquivo exportado como arquivo amostra. - Escolha o delimitador do seu arquivo. Selecione vírgula se estiver usando um arquivo CSV ou selecione tabulação se estiver usando um arquivo TSV.
- Clique em Carregar.
- Mapeie os campos do seu arquivo para os campos do seu pesquisa. Para obter mais informações sobre o mapeamento de suas respostas para importação, consulte Configurando sua importação.
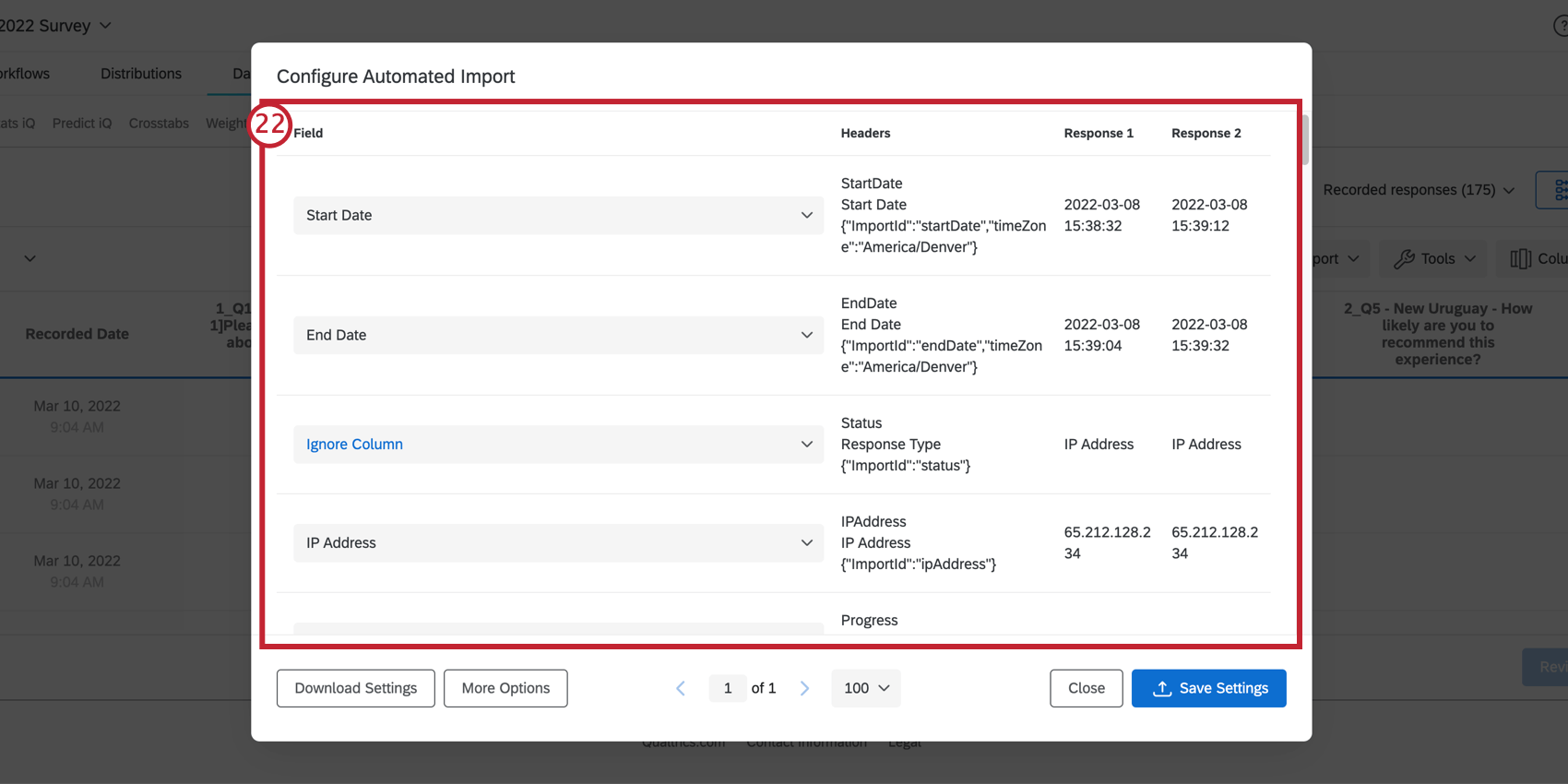 Qdica: se estiver tendo problemas para importar seu arquivo, consulte nossa página Problemas de upload de CSV/TSV.
Qdica: se estiver tendo problemas para importar seu arquivo, consulte nossa página Problemas de upload de CSV/TSV. - Clique em Save Settings (Salvar configurações).
- Clique em Edit (Editar avançar de Notification Settings (Configurações de notificação).
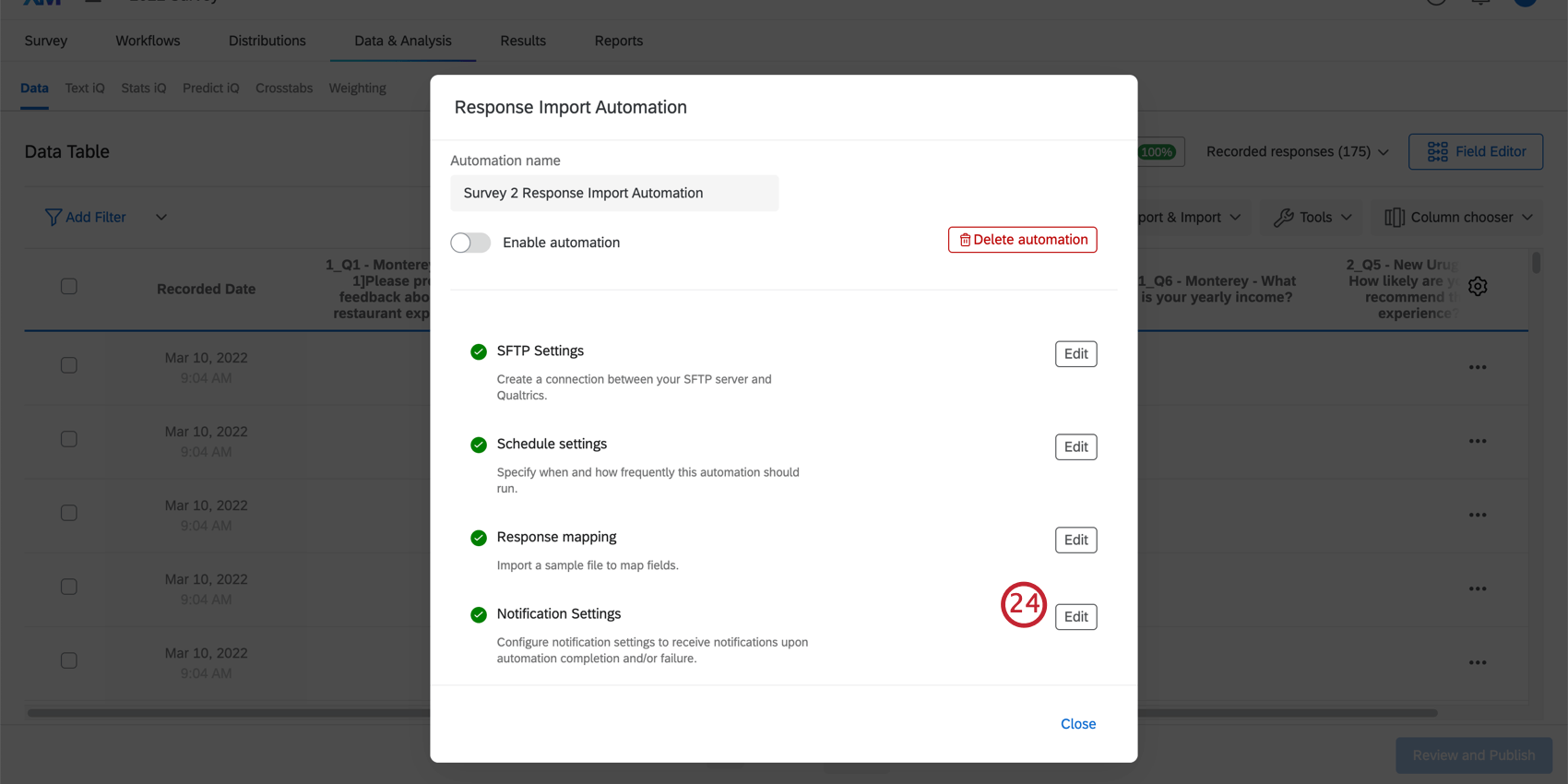
-
Digite um endereço de e-mail para receber um e-mail quando a automação for concluída.
- Dê um nome à sua automação.
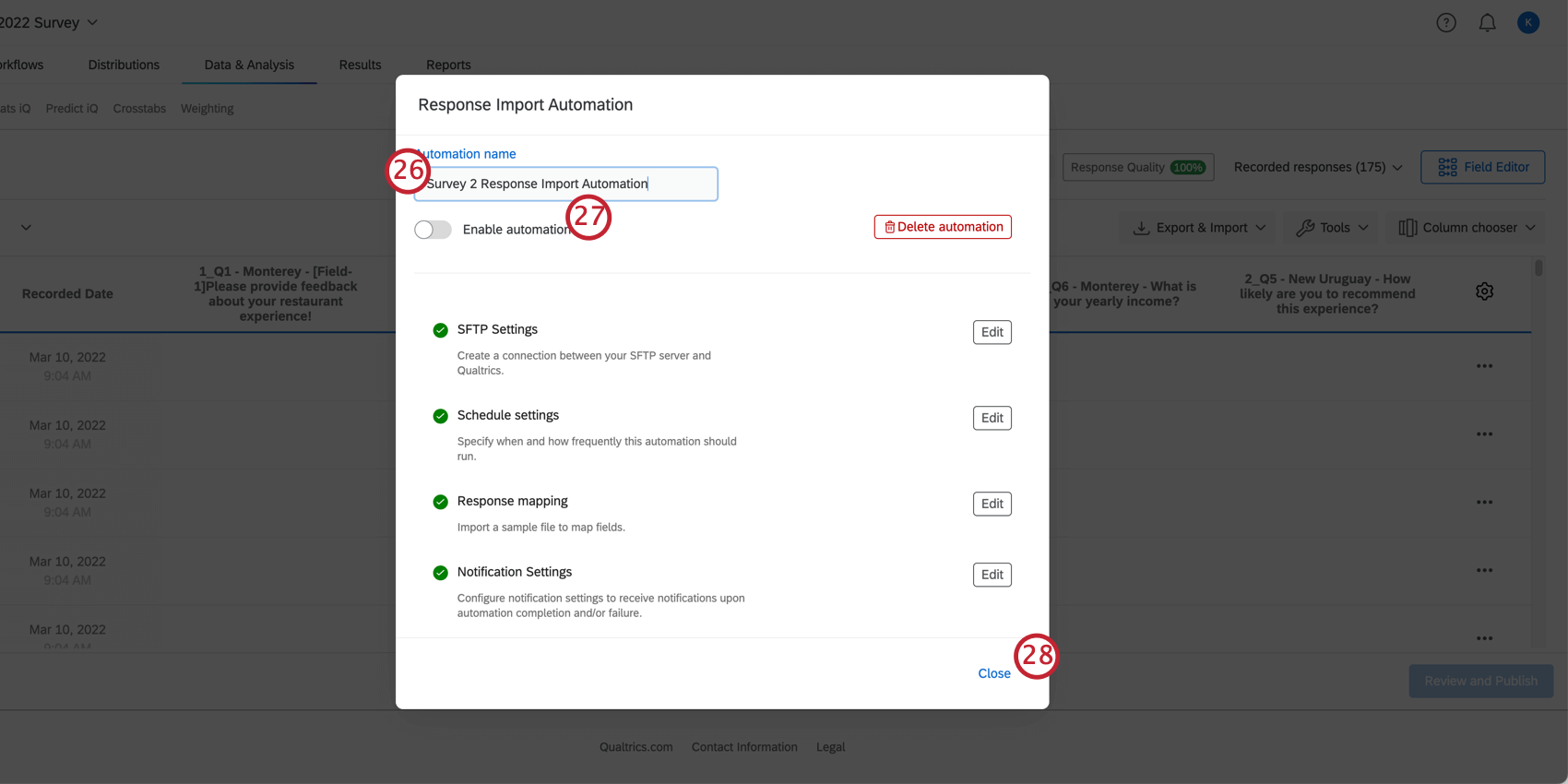
- Habilite a automação. Uma vez ativada, a automação será executada de acordo com as configurações programadas.
- Clique em Fechar.
Reutilização de suas configurações de mapeamento de respostas
Você pode salvar e reutilizar as configurações de seu mapeamento de respostas para configurar rapidamente futuras automações. Isso é especialmente útil se estiver executando vários questionários semelhantes ou se estiver copiando o mesmo pesquisa para usá-lo várias vezes.
- Depois de mapear suas respostas, clique em Download Settings (Configurações de download) na janela mapeamento de respostas. Não modifique o arquivo baixado de forma alguma.
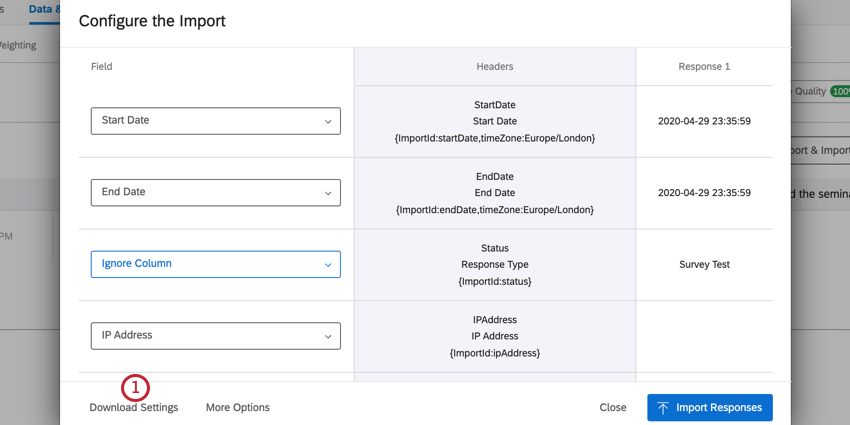
- Para importar suas configurações, clique em More Options (Mais opções) na janela mapeamento de respostas.
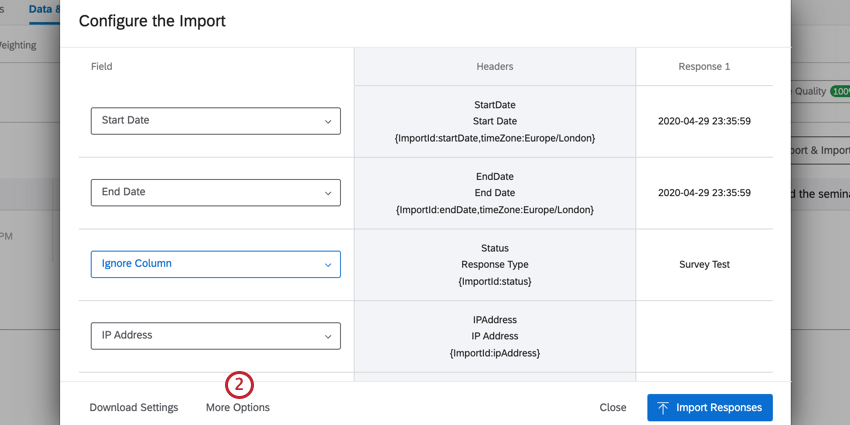
- Clique em Load Settings e, em seguida, selecione o arquivo de configurações em seu computador.
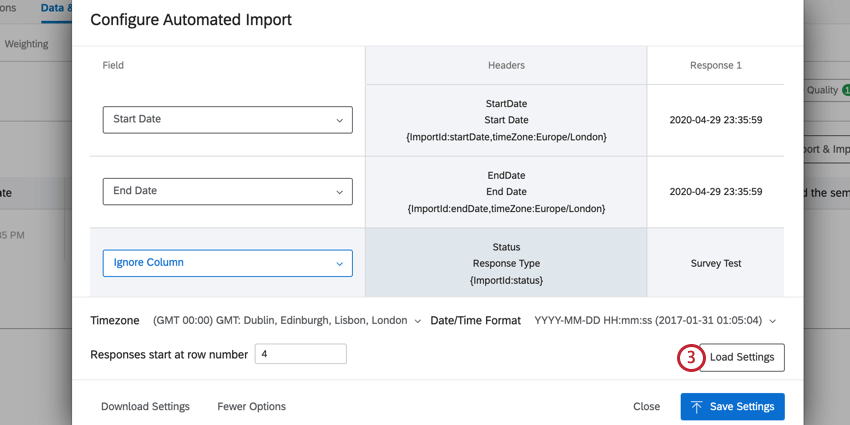
Edição de automações
Pausar e excluir automações
- Certifique-se de que esteja na seção Dados da guia Dados e Análise do pesquisa.

- Clique em Export & Import.
- Escolha a automação que você deseja pausar ou excluir.
- Pause temporariamente a automação desativando a opção Ativar automação.
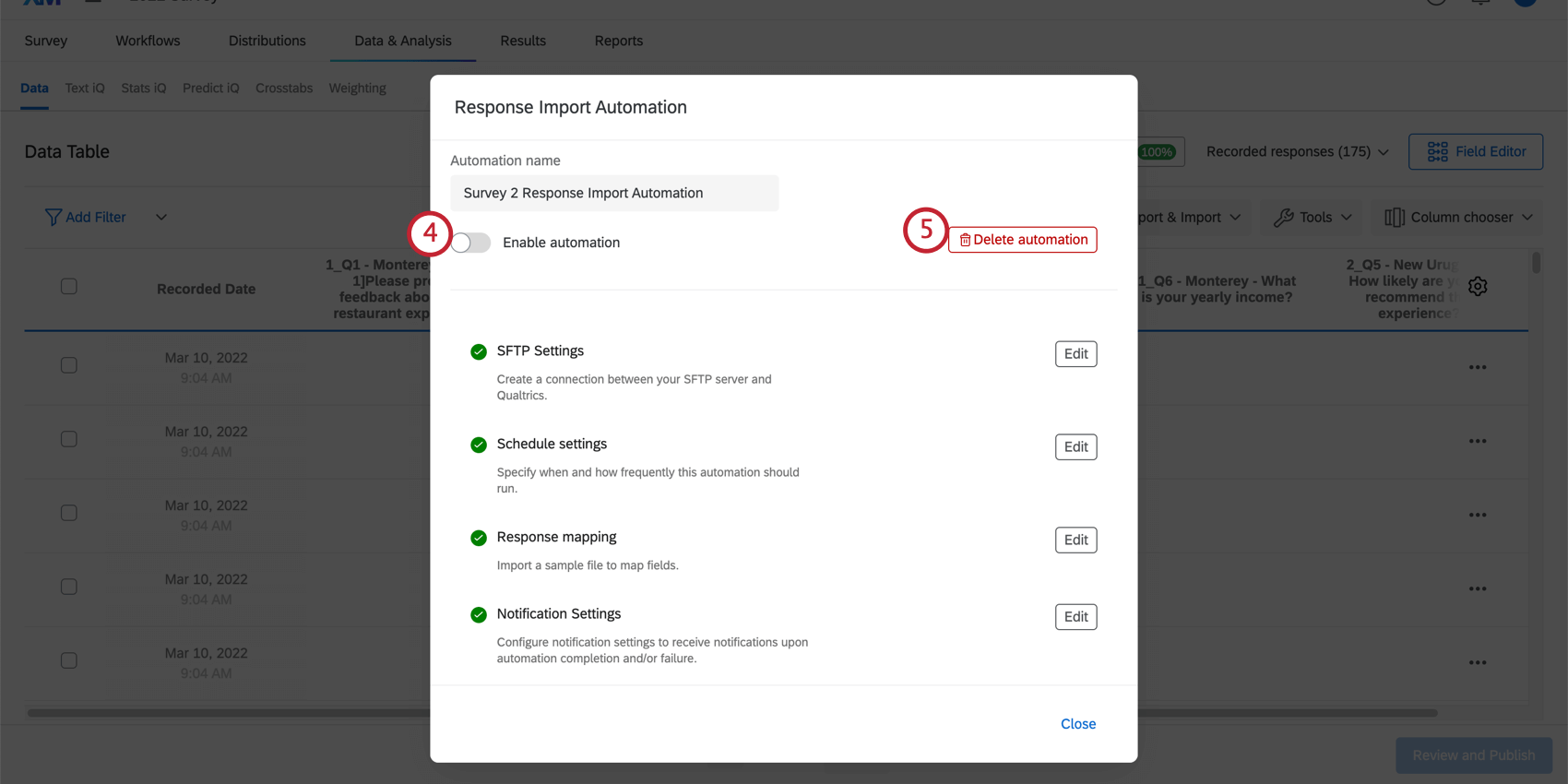
- Clique em Excluir automação para excluir permanentemente a automação. Você será solicitado a confirmar a exclusão antes que a automação seja excluída.
Visualização do histórico de execução de automação
O histórico de execução de suas automações contém informações sobre cada vez que a automação é executada. Você pode visualizar uma execução de automação específica para ver mais detalhes sobre ela.
- Certifique-se de que esteja na seção Dados da guia Dados e Análise do pesquisa.
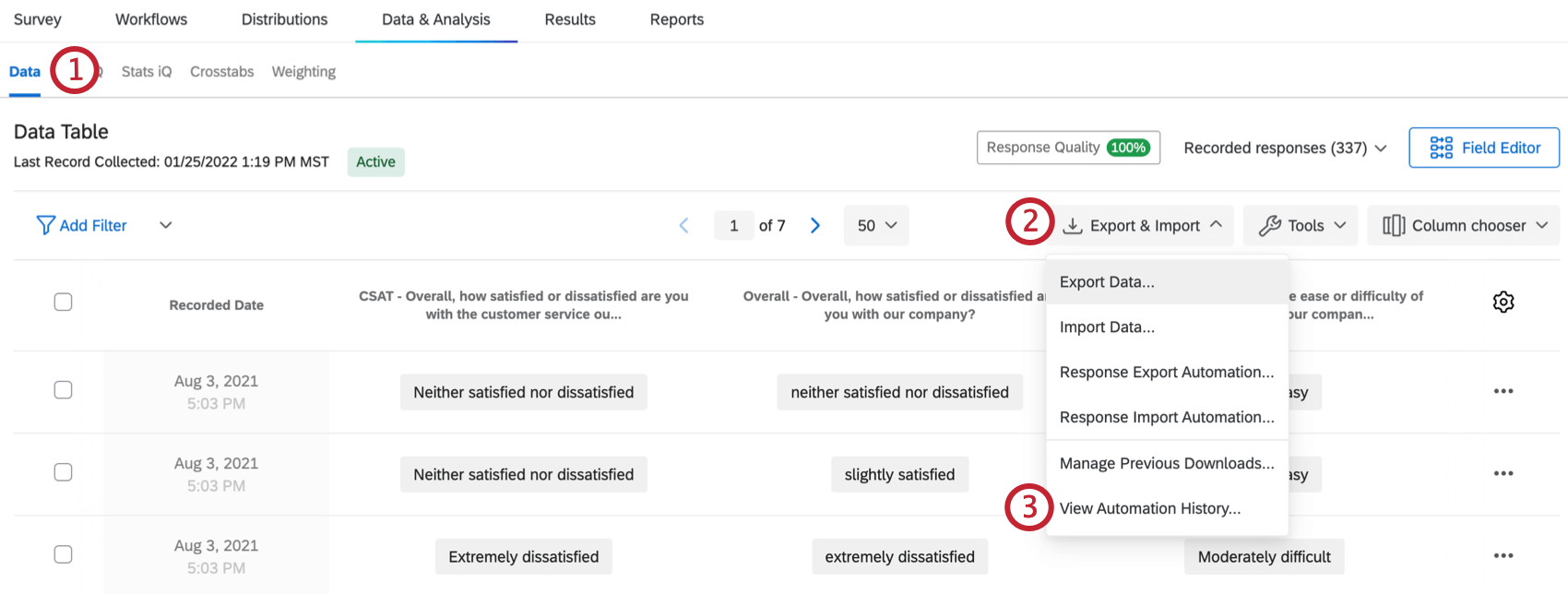
- Clique em Exportar e importar.
- Selecione Exibir histórico de automação.
Você verá uma tabela com informações sobre o nome, o status e o tempo de conclusão de cada execução de automação, juntamente com a capacidade de visualizar mais informações sobre a execução.
- Nome da automação: Esse é o nome da automação que foi concluída.
- Status: Indica o status da automação. Os valores incluem
- Concluída: A automação foi concluída.
- Falhou: A automação tentou ser executada, mas falhou e não pôde ser concluída.
- Tempo esgotado: O tempo limite da automação foi atingido. Muitas vezes, isso significa que o servidor Qualtrics não recebeu uma resposta do servidor. As automações que atingem o tempo limite são repetidas 5 vezes, com cada tentativa ocorrendo a cada 5 minutos. Se a automação continuar a atingir o tempo limite após uma nova tentativa, ela falhará.
- Hora da conclusão: A hora e a data em que a automação foi concluída.
Clique em View (Exibir ) em uma entrada individual para ver mais informações sobre essa execução de automação.
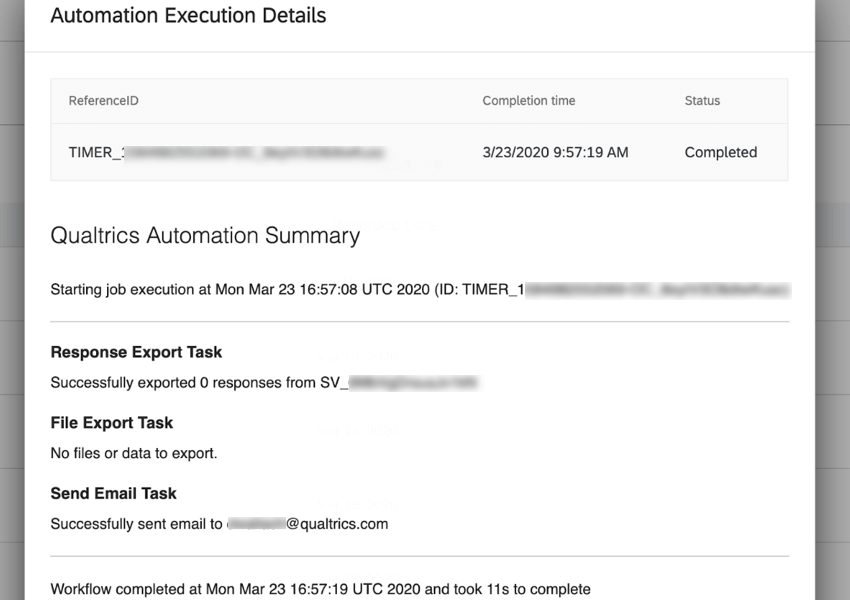
Essa janela mostra várias informações sobre a execução, inclusive quanto tempo levou para ser concluída, quantas respostas foram exportadas, o nome do arquivo que foi exportado e quem recebeu o e-mail de confirmação da automação.
Se a sua automação falhar ou atingir o tempo limite, essa janela será particularmente útil para solucionar o motivo pelo qual a automação não pôde ser concluída.
Solução de problemas de automações de importação e exportação de respostas
Se a automação falhar, a primeira coisa que você deve fazer é examinar o histórico de execução da automação para ver se há uma mensagem de erro específica que explique por que a automação falhou. Se estiver tendo problemas para executar sua automação com êxito, tente o seguinte:
- Verifique se o URL inserido para o servidor SFTP é um host SFTP válido e se pode ser acessado pela porta especificada.
- Verifique se as credenciais de nome de usuário e senha são válidas.
- Verifique se o servidor SFTP não está atrás de um firewall ou se os endereços IP apropriados da Qualtrics estão na lista de permissões.
Qdica: se sua conta estiver em nosso ambiente FedRAMP, os endereços IP para a lista de permissões serão diferentes dos encontrados na página vinculada. Para acessar com segurança as informações do seu endereço IP, faça login no FedRAMP Customer Success Hub.
- Verifique se o servidor SFTP está configurado para ser compatível com uma de nossas cifras de criptografia. Consulte as cifras suportadas pelo Qualtrics.
- Certifique-se de que o Qualtrics tenha permissão para executar comandos em seu servidor SFTP. Especificamente, o usuário SFTP que você configurou para o Qualtrics precisa ter as permissões cp e ls no seu servidor SFTP.
- Consulte Solução de problemas de SFTP para obter dicas adicionais.
Se você seguir essas etapas e ainda tiver problemas com sua automação, contato suporte da Qualtrics.
Automações de resposta em diferentes tipos de projeto
As automações de importação e exportação de respostas estão disponíveis em alguns tipos diferentes de projetos. As etapas e as opções descritas nesta página se aplicam aos seguintes tipos de projeto:
- Projetos de pesquisa
- Soluções XM
- EE
- Ciclo de vida
- Pesquisa pontual com funcionários
- Pesquisa de satisfação
- 360
Embora tecnicamente você possa configurar essas automações nos projetos Conjoint e MaxDiff, não recomendamos fazer isso. Não é possível importar dados específicos do conjoint e do MaxDiff, apenas perguntas extras pesquisa, como dados demográficos e rastreadores.
projetos de dados importados não são compatíveis com as automações de resposta.