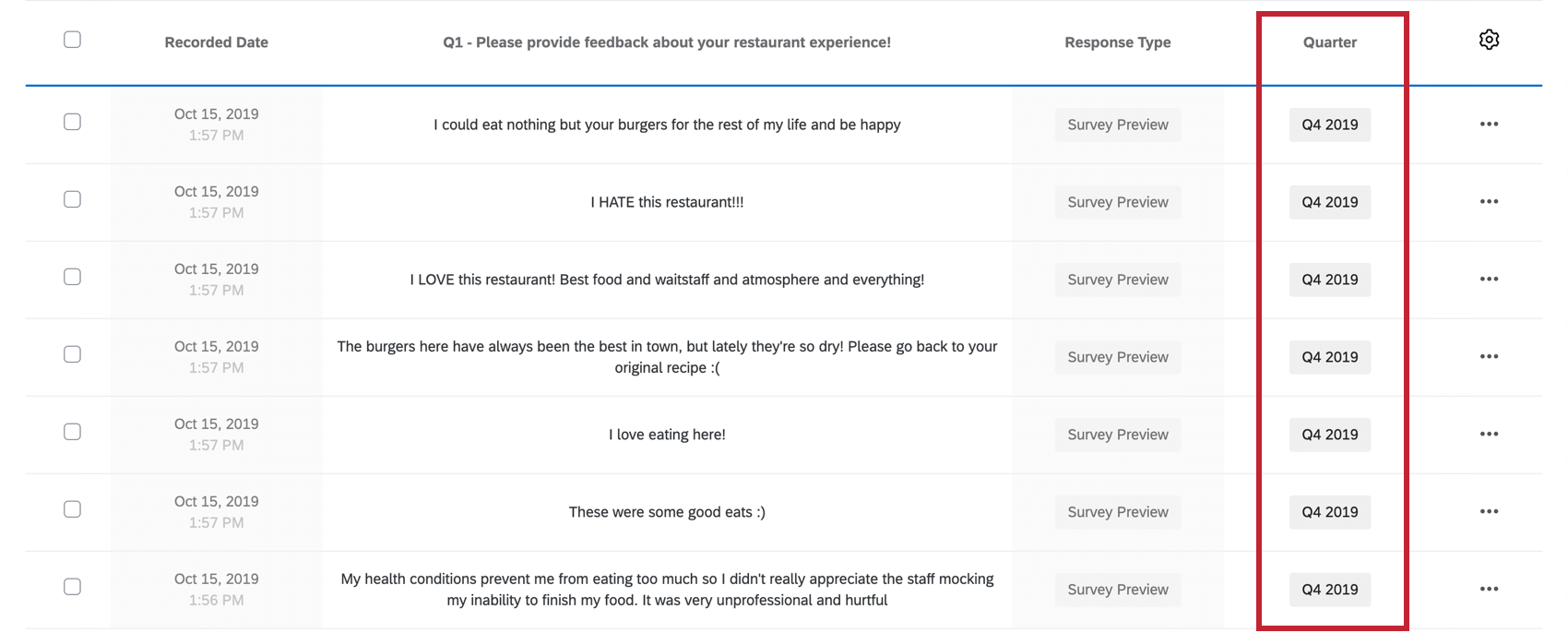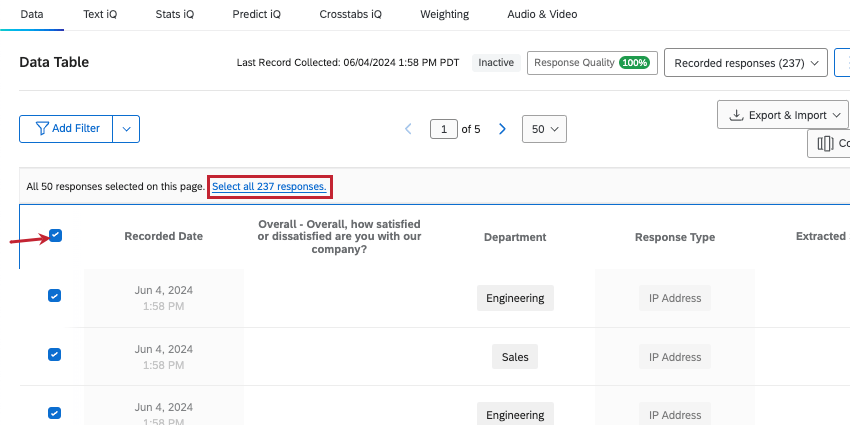Manual Fields
About Manual Fields
You can add new custom fields to responses even after they’ve already been registrado, enhancing your data and reports. You can add any custom information you want, whether in text, date, numeric, and even multi-answer format. Custom fields can be a great alternative if you didn’t set up lógica de ramificação com dados integrados campos antes de iniciar a pesquisa.
Kinds of Manual Fields
- Date: Record exact date information for your responses. In reports, these can be used in date filtering, allowing you to set timeframes you’re interested in presenting on or researching.
- Numeric: Enter numeric data with no other symbols, such as commas, slashes, or currency signs ( $ ). Decimals are supported.
- Text: Accepts any text, number, or symbol characters. This option can be great for either detailed notes or categorical data.
- Tags: Categorize data with short tags. You can add multiple tags to the same response.
Criação de um campo personalizado manual
- Vá para Data & Analysis.

- Certifique-se de que você está na seção Dados.
- Selecione Editor de campos.
- Clique em Criar campo.

- Selecione Manual.
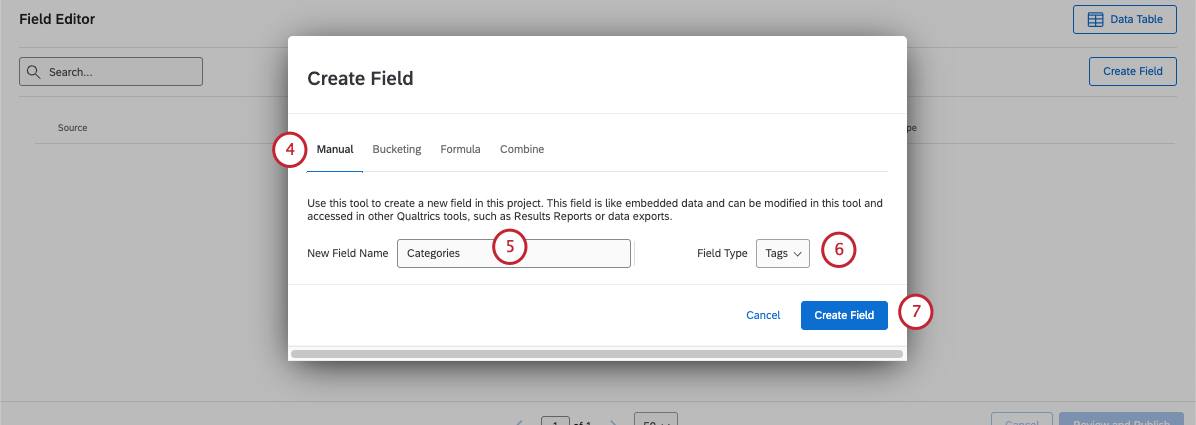
- Add a name for your field.
- Selecione um tipo de campo. Consulte nossa lista de campos manuais.
- Selecione Criar campo.
- Clique em Revisar e publicar.
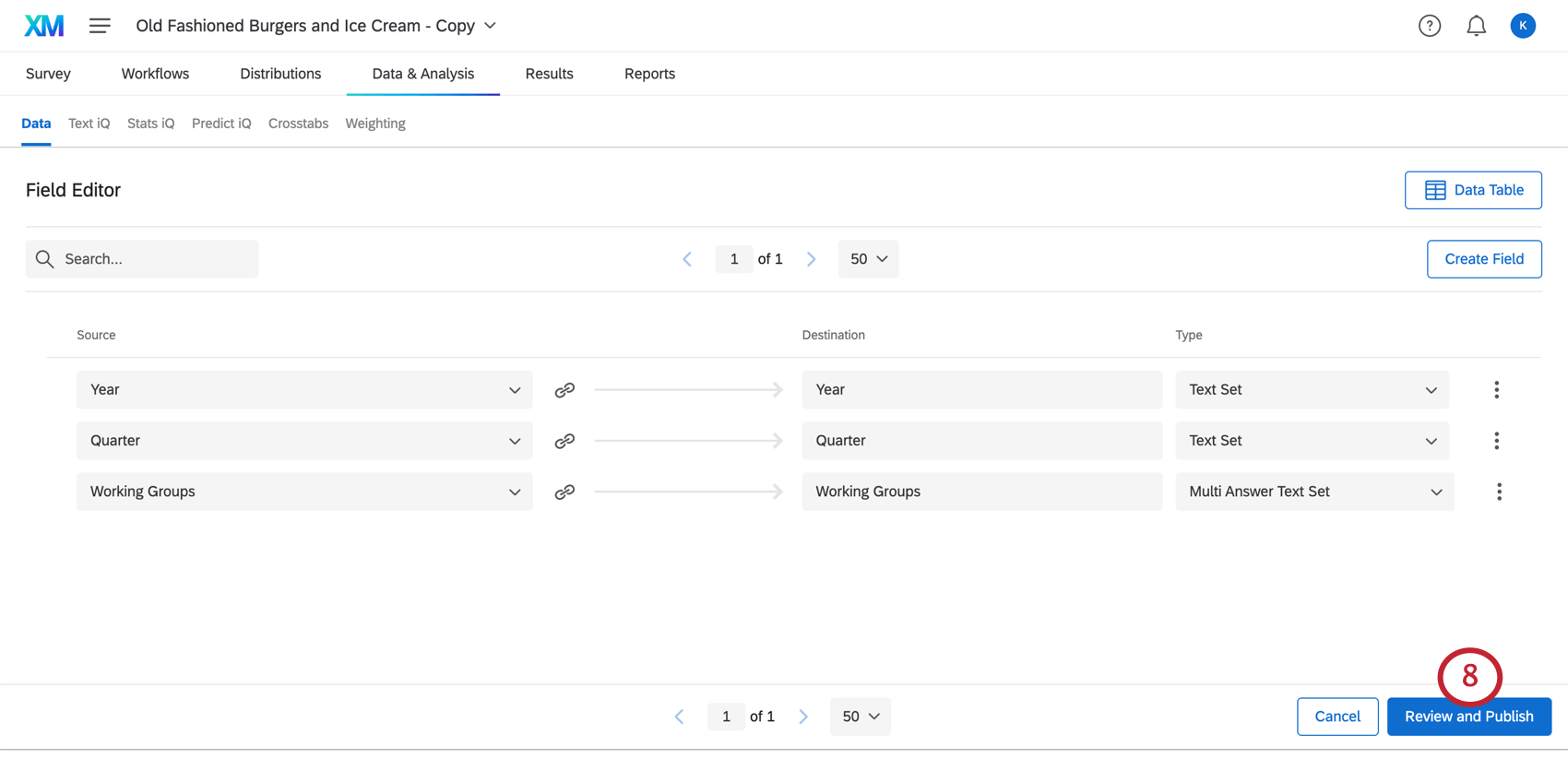
- Clique em Publicar suas alterações para salvar seu novo campo.
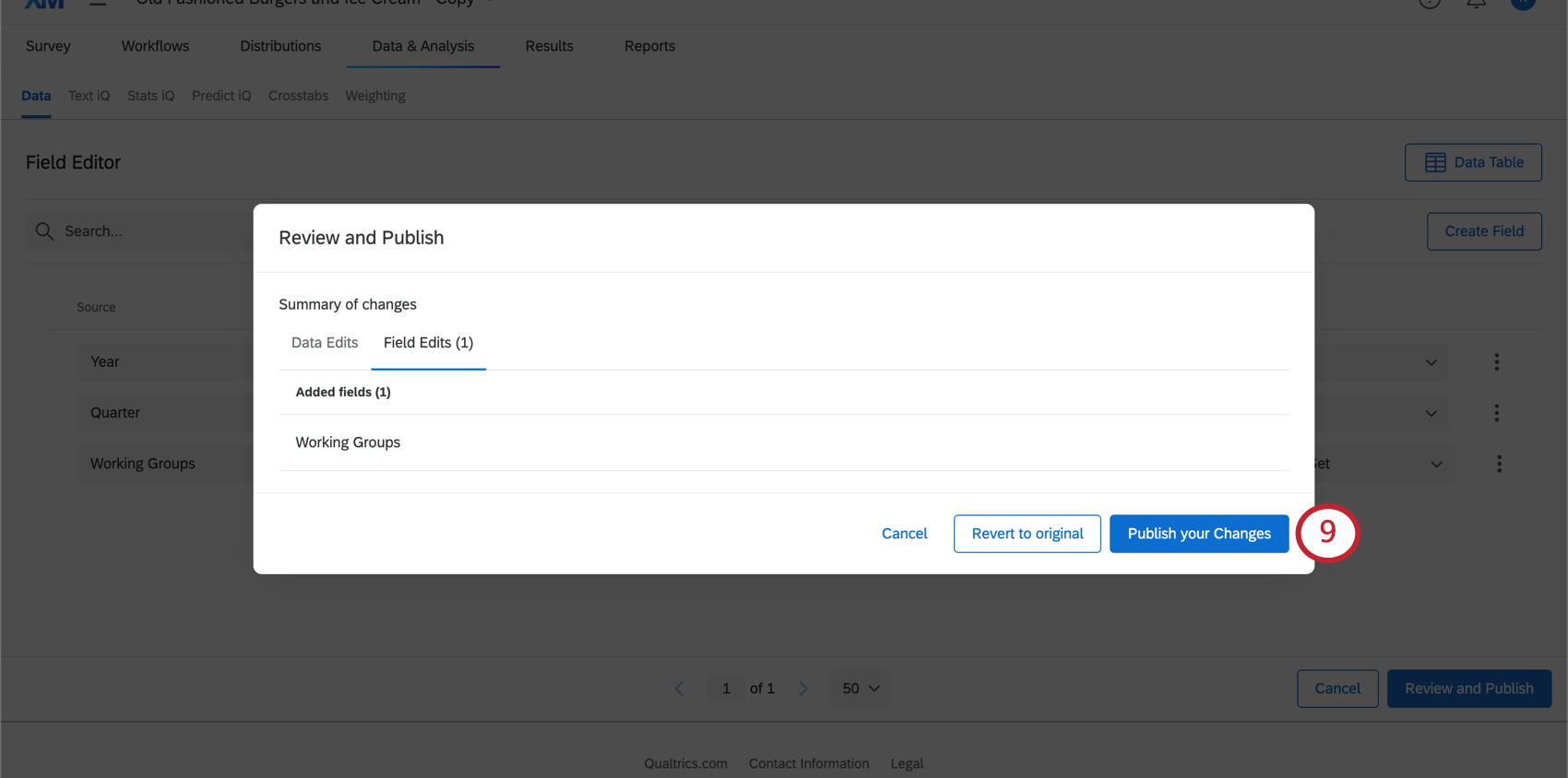 Qdica: Você também pode selecionar Reverter para original para reverter suas edições de campo.Qdica: Pode levar algum tempo para que seu conjunto de dados termine de ser atualizado. É seguro sair desta página enquanto você espera.
Qdica: Você também pode selecionar Reverter para original para reverter suas edições de campo.Qdica: Pode levar algum tempo para que seu conjunto de dados termine de ser atualizado. É seguro sair desta página enquanto você espera. - Agora você pode adicionar valores para uma resposta ou várias respostas de uma só vez.
Assigning a Value to a Manual Field
Now that you’ve created your field, it’s time to set its values. In this section, we’ll show you how to can change the value of your new manual field in one response at a time.
- Navigate to the Data & Analysis tab.
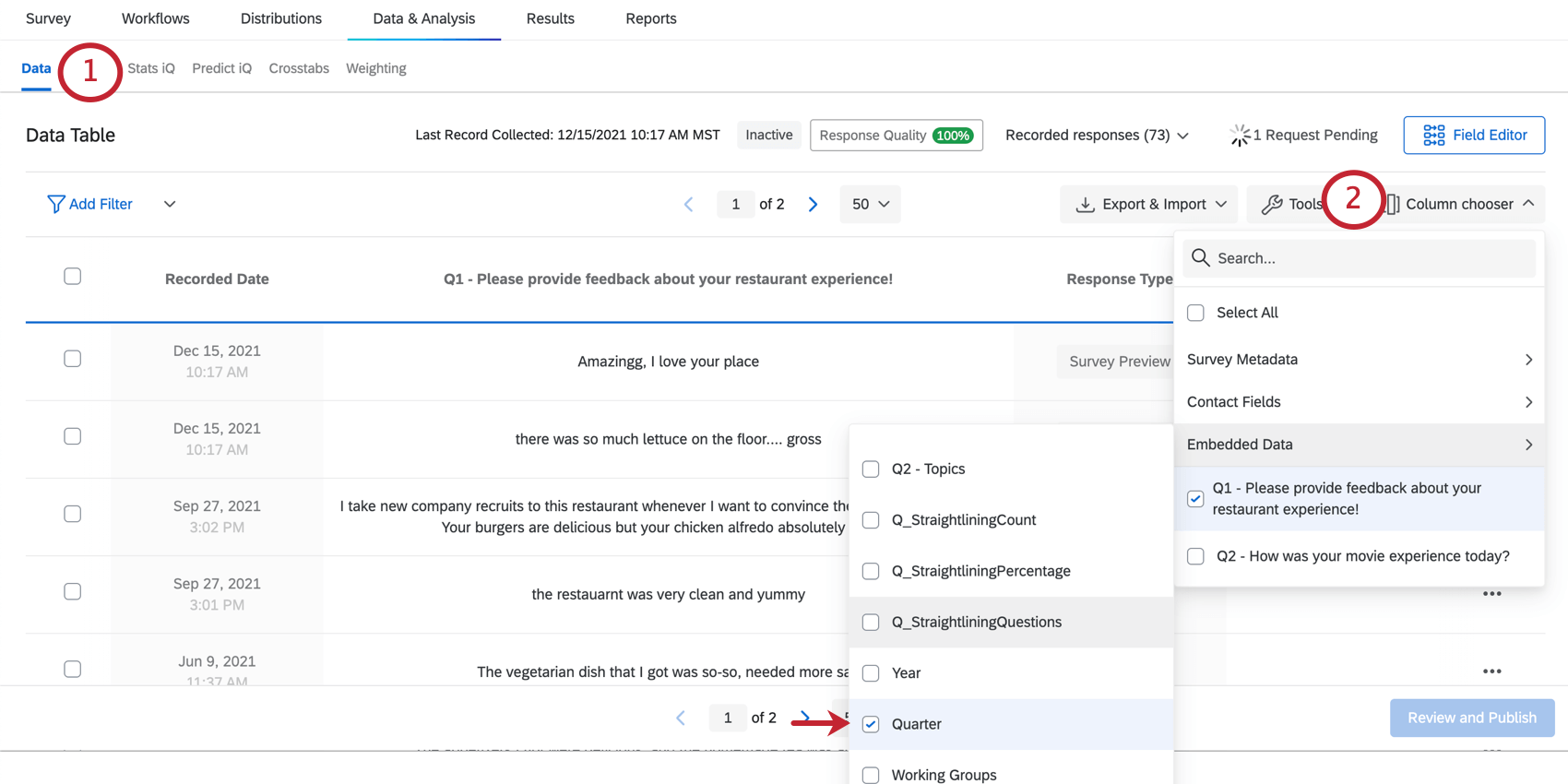
- Choose columns, look under Embedded Data, and make sure to display the field you just created.
- Localize a resposta que você deseja editar.
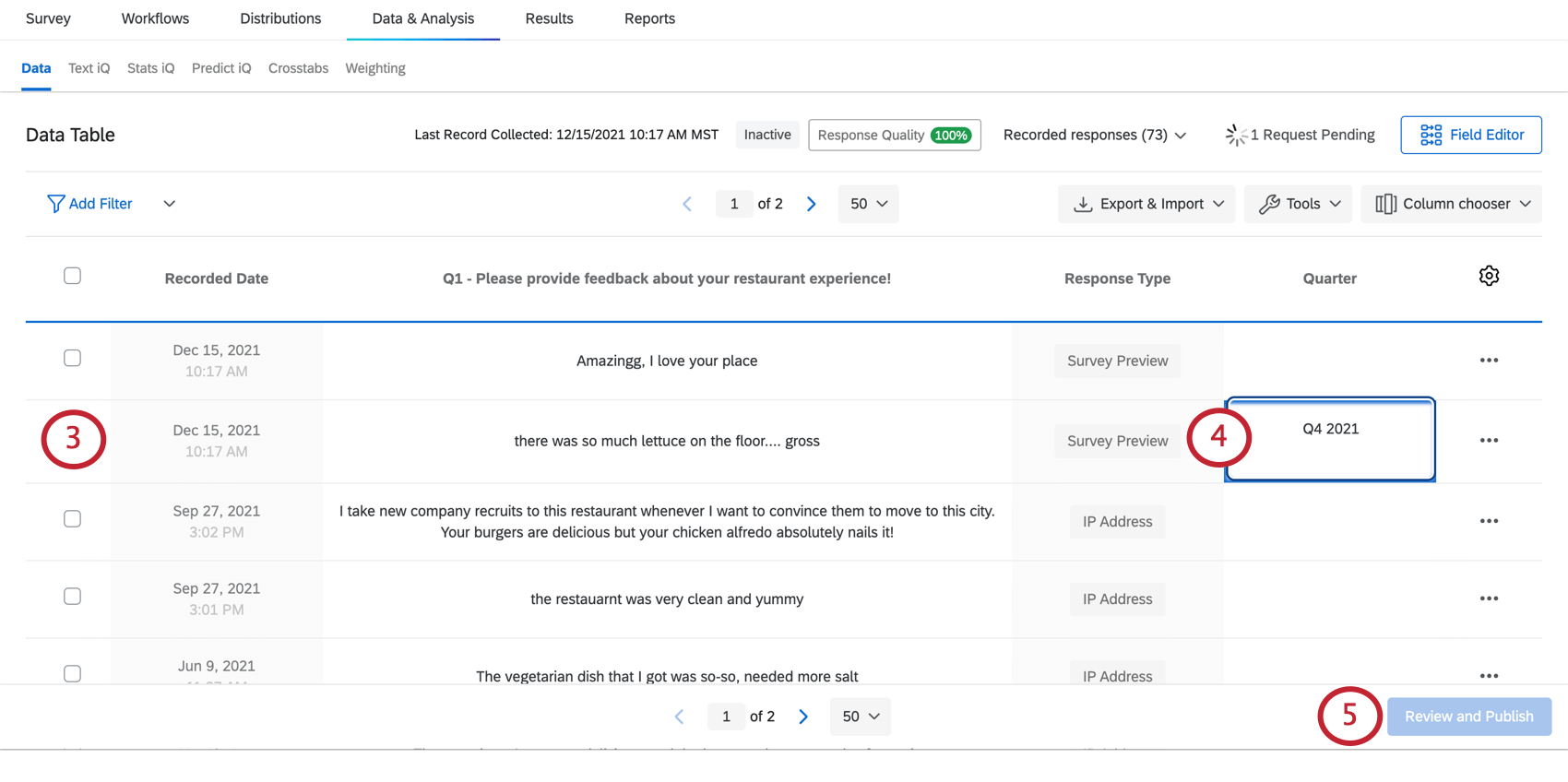 Qdica: Você pode fazer isso navegando manualmente pelas páginas ou filtrando seus dados.
Qdica: Você pode fazer isso navegando manualmente pelas páginas ou filtrando seus dados. - Digite o valor desejado para cada resposta.
Qdica: pressionar Tab ou Enter (Windows) / return (Mac) duas vezes moverá o cursor para a próxima caixa de campo imediatamente abaixo.
- Clique em Revisar e publicar.
Qdica: Pode ser necessário clicar em algum lugar fora do campo que você acabou de editar antes que este botão se torne clicável. Por exemplo, clique no espaço em branco no rodapé da página ou clique na barra de rolagem do navegador.
- Clique em Publicar suas alterações.
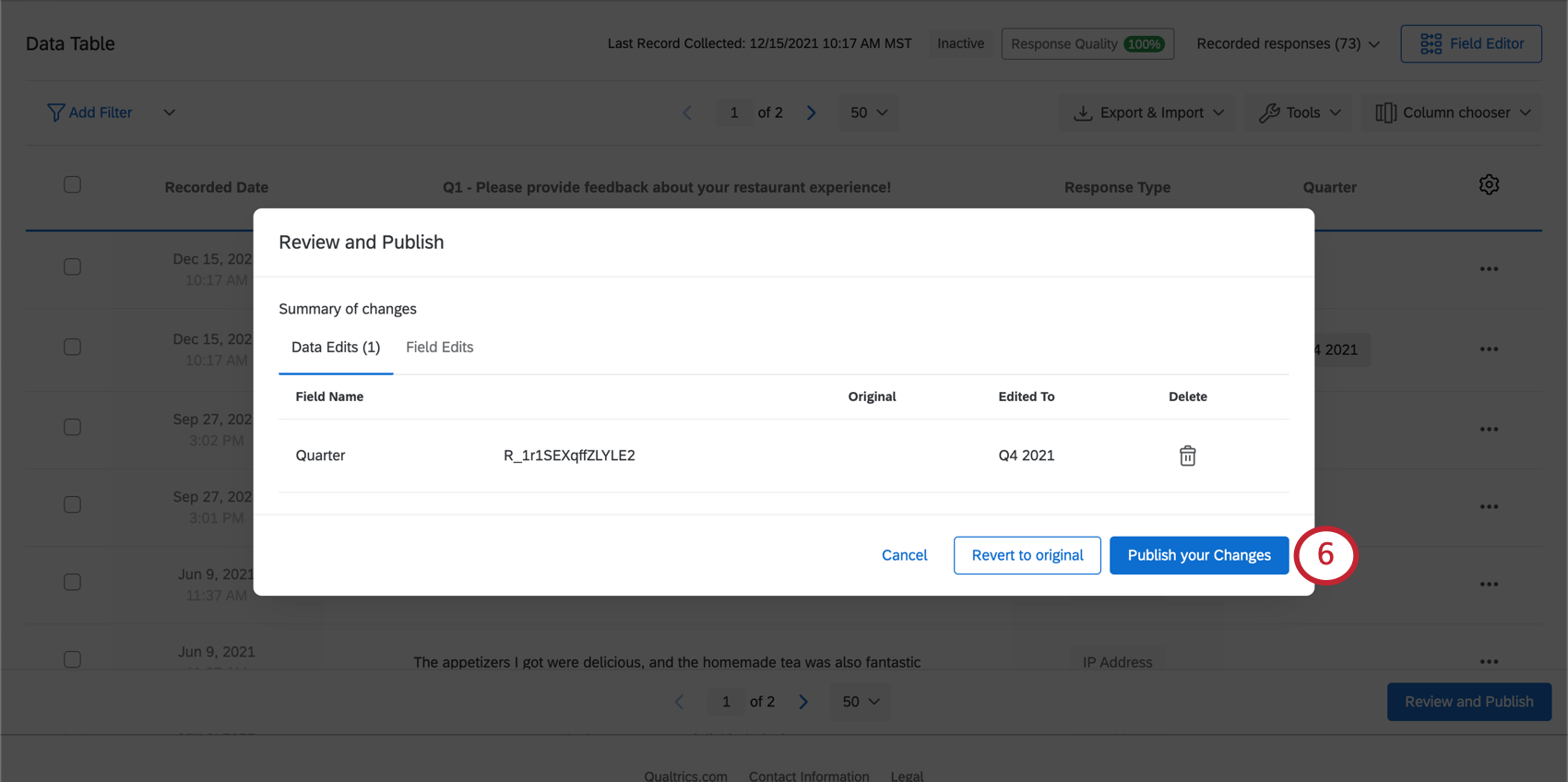
Assigning a Value for Multiple Responses at Once
Now that you’ve created your field, it’s time to set its values. In this section, we’ll show you how to can change the value of your new manual field in many responses at once.
This method is best for giving many responses the same value at once. For example, finding all of the responses recorded in 2024 and tagging a “Year” field as “2024” for all of them.
- Navegue até a guia Dados & Análise.
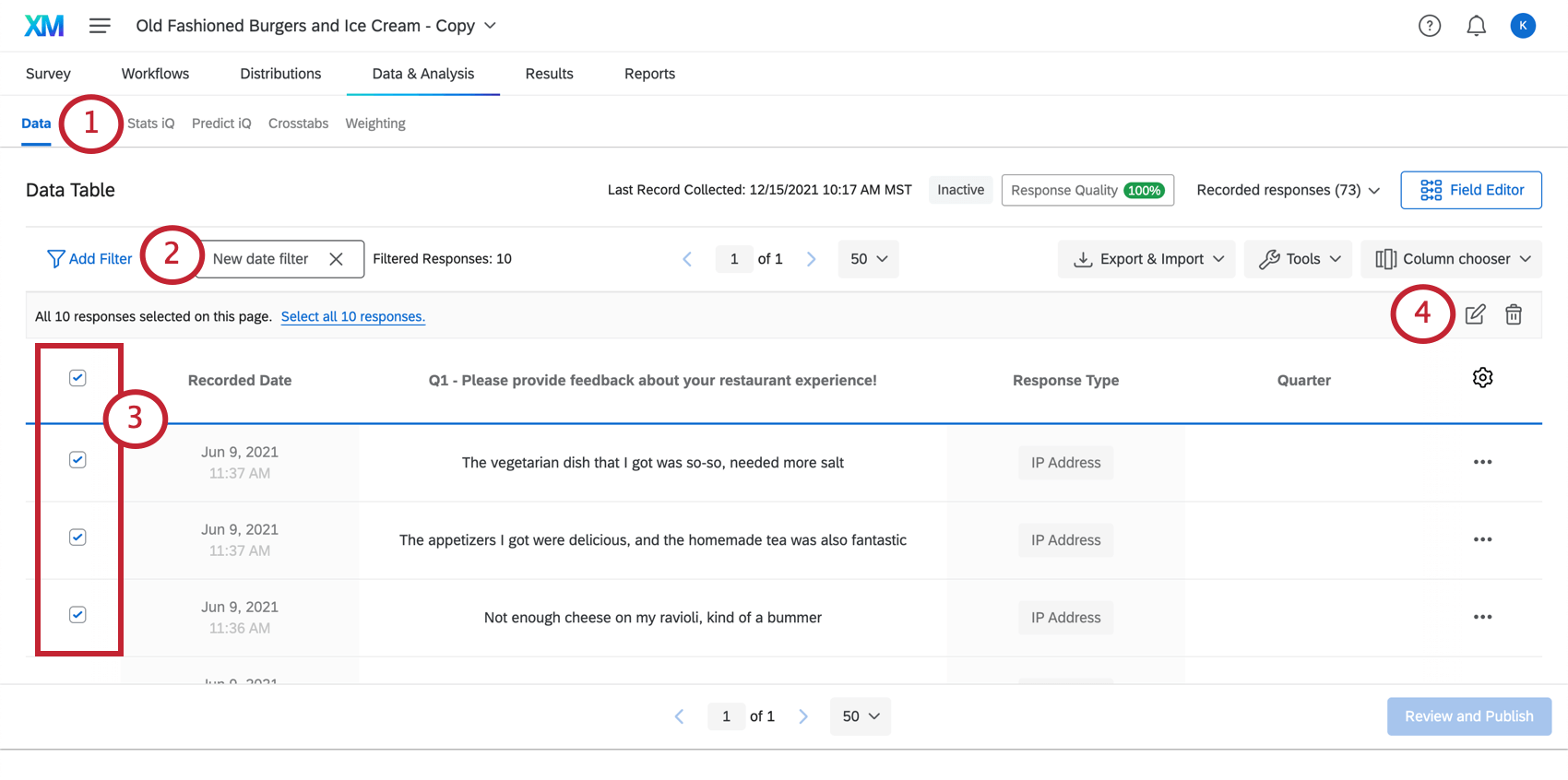
- Se quiser, você pode filtrar as respostas que deseja editar.
Exemplo: filtro para todas as respostas coletadas entre 1 de janeiro de 2020 e 31 de dezembro de 2020 para marcá-las com o mesmo rótulo de uma só vez.
- Selecione as respostas que você deseja editar.
- Clique no ícone de edição.
- Em Nome do campo, selecione o campo que você quer processar.
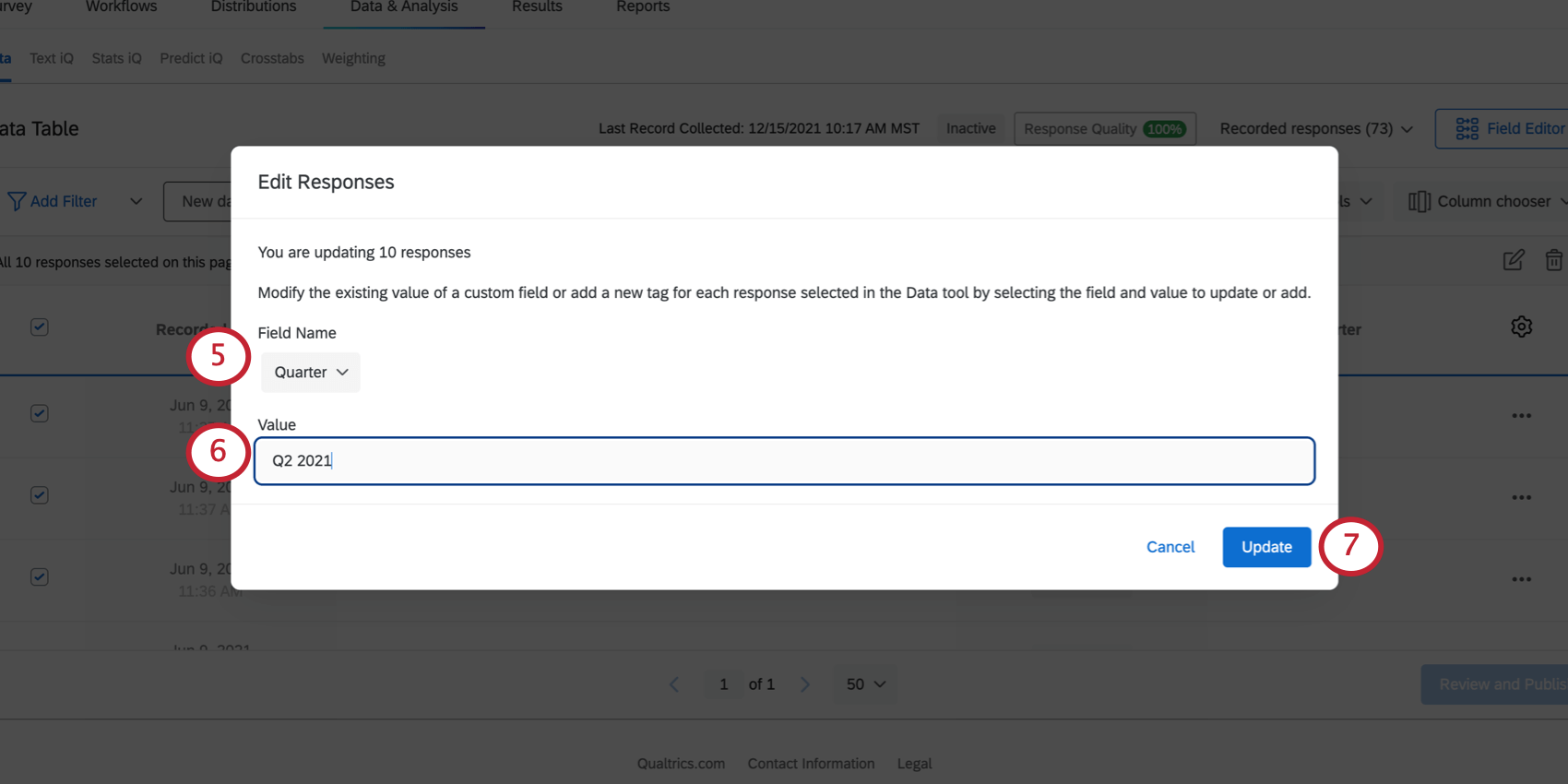
- Digite o valor que todas essas respostas devem ter.
- Clique em Atualizar.
Editing and Removing Fields
Even after you’ve created a manual field, you can make changes to it. For example, you can rename the field, mark it as sensitive, or remove it. For date fields, you can set a format.
For detailed steps, see Editing Custom Fields.
Reporting on Manual Fields
Manual fields can be used in most of the same reporting and data analysis that other response data can be used, including results dashboards and advanced-reporting. This means manual fields can be used in filters, charts, tables, and break-outs.
When you’re creating results dashboards, you aren’t limited to the widgets that work with your manual fields by default. You can adjust each field’s type to change its data format and allow you to visualize your data in different ways. For example, while bar and line charts break out text set data best, word clouds are better widgets for open text feedback.
See more about Assigning Types to Manual Fields. By default, the field types for each manual field are:
- Date – Date
- Numeric – Numeric Value
- Text – Open Text
- Tag – Text Set
For advanced-reports, you can check out each visualization’s page to learn more about which fields are compatible. See a full list of advanced-reports visualizations.
Projects Where You Can Create Manual Fields
Depending on your license, you may have access to several different types of projects that have a Data & Analysis tab. The manual fields described on this page are available in:
- Projetos de pesquisa
- Soluções XM
- Projetos de dados importados
- 360 projetos
Qdica: consulte Criando novos campos (360) para obter mais detalhes.
- Conjoint
- MaxDiff
- Dashboards CX
Embora a funcionalidade esteja tecnicamente disponível, não recomendamos o uso desses campos personalizados com outros tipos de projetos de Employee Experience. Consulte Criar novos campos (EX) para mais detalhes.